Как защитить себя
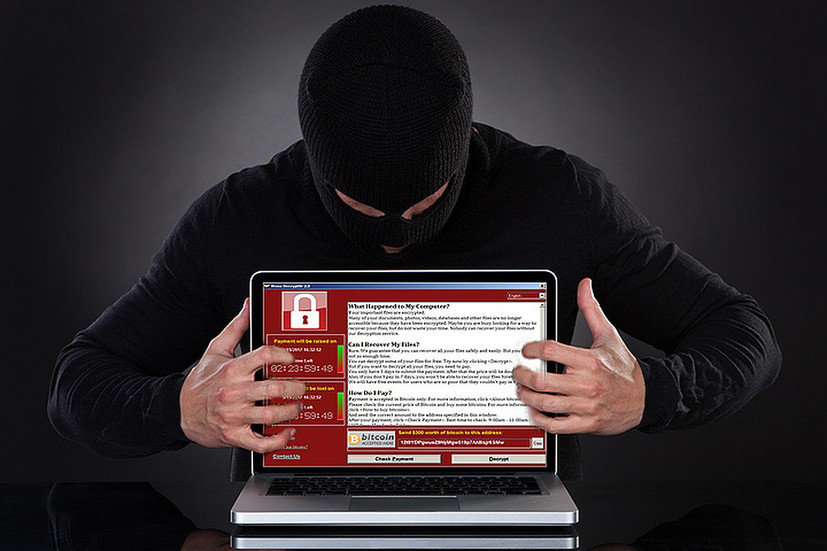
1. Лучшим вариантов будет всё же обновить операционную систему до более современной версии — в свежей ОС меньше «дыр», да и разработчики популярных браузеров её поддерживают.
Либо можно перейти на Linux, у которого даже старые версии до сих пор остаются актуальными.
2. Можно перейти на отечественные браузеры. Например, «Атом» и «Яндекс Браузер» до сих пор поддерживают старые ОС, такие как Windows 7 или 8.
3. Не устанавливайте в свои браузеры неизвестные расширения. Перед установкой любой современный браузер покажет, к какой информации и функциям расширение хочет получить доступ. Обязательно ознакомьтесь со списком.
Например, получив доступ к вашим данным на всех веб-сайтах, расширение может блокировать рекламу или, наоборот, добавлять лишние баннеры. И это меньшая из проблем. В каких-то расширениях может быть зашит троян, которому вы самостоятельно откроете полный доступ к своему ПК.
4. Держите свои программы всегда обновленными. Даже надежное антивирусное решение может оказаться бессильным, если в популярном ПО имеются уязвимости.
Так, например, за последние 3 месяца Microsoft выпустила целый ряд патчей для некоторых уязвимостей в Office. Среди них были и довольно критические, которые позволяли скомпрометировать компьютер удаленно.
5. Не пользуйтесь публичными Wi-Fi сетями. В них чаще всего хакеры могут найти брешь, позволяющую попасть на ваш ПК.
Что еще хуже, они могут оказаться ловушкой. Хакеры знают принцип ваших действий: заглянув в ближайшее кафе, пользователи ожидают увидеть в нем табличку с привычным названием локальной сети.
Именно поэтому мошенники создают свою точку доступа для всех желающих выйти в интернет. Как только вы подключаетесь к сети, хакер сразу же может завладеть вашими паролями и банковскими данными, если они не находятся в защищенной среде.
iPhones.ru
Мы уже привыкли к тому, что для всего программного обеспечения с определенной регулярностью выходят обновления. Часто это небольшие апдейты, связанные с безопасностью или новыми функциями. Тем не менее, далеко не все пользователи спешат обновлять установленное ПО, а особенно операционные системы. Кому-то это даётся тяжело, кто-то не может из-за финансовых возможностей. Да и нельзя исключать фактора…
Как сделать чтобы ноутбук не выключался при бездействии
Большинству пользователей ноутбуков знакома ситуация, когда компьютер автоматически выключается или переходит в спящий режим после некоторого времени бездействия; Это может быть неприятно, особенно если вы хотите оставить ноутбук работать или находиться на нем, не прерывая текущую задачу. В этой статье мы расскажем, как настроить ноутбук так, чтобы он не выключался при бездействии.
Настройка плана электропитания
В Windows существует функция планов электропитания, которая позволяет настраивать различные параметры работы компьютера при разных сценариях использования. Чтобы настроить ноутбук так, чтобы он не выключался при бездействии, нужно выполнить следующие шаги⁚
- Откройте Панель управления (можно найти в меню Пуск) и выберите раздел Электропитание.
- Выберите используемый план электропитания (обычно это Сбалансированный или Рекомендуется) и нажмите на ссылку Настройки плана электропитания рядом с ним.
- В открывшемся окне перейдите к разделу Переводить компьютер в спящий режим.
- Выберите вариант Никогда и сохраните изменения.
Теперь ваш ноутбук не будет автоматически выключаться или переходить в спящий режим при бездействии. Однако, помните, что это может привести к повышенному потреблению энергии и уменьшению времени автономной работы ноутбука от аккумулятора.
Изменение параметров спящего режима
Если вы все же хотите сохранить некоторую энергию и продлить время работы ноутбука от аккумулятора, но не хотите, чтобы он выключался при бездействии, вы можете изменить параметры спящего режима. Для этого выполните следующие действия⁚
- Откройте Панель управления и выберите раздел Электропитание.
- Выберите используемый план электропитания и нажмите на ссылку Изменить параметры плана электропитания рядом с ним.
- В открывшемся окне найдите раздел Спящий режим и раскройте его.
- Измените параметры спящего режима по своему усмотрению. Например, вы можете установить время, через которое компьютер перейдет в спящий режим, или настроить поведение при закрытии крышки ноутбука.
- Сохраните изменения.
Теперь ваш ноутбук будет продолжать работать даже при бездействии, но при этом будет более энергоэффективным и продлит время его работы от аккумулятора.
Важно помнить, что настройки плана электропитания и спящего режима могут отличаться в зависимости от операционной системы, версии Windows и модели ноутбука. Поэтому описанные выше шаги могут незначительно отличаться для вашей системы
Как выключить ноутбук, если он завис?
Когда система зависла намертво и не реагирует даже на вышеописанную комбинацию клавиш, выключение возможно лишь одним способом, жестким. Для этого необходимо удерживать клавишу питания несколько секунд и ноутбук отключится.
Если вы хотите сделать так, чтобы компьютер не переходил в режим сна, когда ему вздумается, проделайте следующие действия:
- Запустите “Панель управления”.
- Переключите режим просмотра на “Значки” при помощи всплывающего меню в правом верхнем углу окна.
- Найдите раздел “Электропитание” и откройте его.
- На панели слева выберите вкладку “Настройка перехода в спящий режим”.
- В новом окне найдите строку “Переводить компьютер в спящий режим” и установите вариант “Никогда” для обоих режимов работы (“От сети” и “От батареи”).
- В конце не забудьте сохранить изменения.
- Нажмите правой кнопкой мыши на индикатор батареи в правом нижнем углу экрана.
- В появившемся меню выберите пункт “Электропитание”.
- На панели слева выберите пункт “Настройка перехода в спящий режим”.
- В строке “Переводить компьютер в спящий режим” переключаем оба варианта на “Никогда”.
- Сохраняем изменения.
Вы также можете выставить время с точностью до минуты. Для этого после перехода в подраздел “Настройка перехода в спящий режим” сделайте следующее:
- Внизу экрана найдите строку “Изменить дополнительные параметры питания” и нажмите на неё.
- В появившемся маленьком окне откройте вкладку “Сон”
- Затем откройте подраздел “Сон после”.
- В соответствующей строке вы можете ввести время, которое вам нужно (в минутах).
Не забудьте по окончанию процедуры перезагрузить ПК, а иначе компьютер будет работать с прежними настройками.
Отключение выключения при бездействии
Изменение настроек питания
Одним из способов отключения выключения при бездействии является изменение настроек питания в операционной системе. Для этого необходимо:
- Открыть «Панель управления»;
- Перейти в раздел «Питание»;
- Выбрать режим «Не выключать экран» или «Выполнять действие» и указать никакого действия.
Использование программ
Другим способом является использование специализированных программ, которые предназначены для блокировки выключения при бездействии. Например, можно установить программу «NoSleep», которая не позволит ноутбуку выключаться, пока она активна.
Установка расширений браузера
Если нужно блокировать выключение только на определенных сайтах, можно установить расширение для браузера. Например, расширение «StayFocused» для Google Chrome позволяет блокировать выбранные сайты на определенное время и не давать ноутбуку выключаться.
Заключение
Отключить выключение при бездействии можно с помощью изменения настроек питания, использования специализированных программ или установки расширений для браузера. Выбор способа зависит от конкретной задачи и требуется подходить к каждой ситуации индивидуально.
Изменение режима питания
Один из способов настроить ноутбук таким образом, чтобы он не выключался при бездействии – изменить режим питания. Для этого необходимо:
Шаг 2. Выбрать режим питания
После открытия панели управления выберите раздел «Планировщик заданий и обслуживание» и далее «Центр управления электропитанием». В данном разделе можно выбрать один из режимов работы ноутбука: «Сбалансированное», «Высокая производительность» или «Экономия энергии».
Сбалансированный режим является наиболее подходящим для большинства пользователей, так как он обеспечивает сбалансированные параметры производительности и энергопотребления.
Высокая производительность увеличивает производительность устройства, но при этом уменьшает время автономной работы от батареи.
Режим экономии энергии призван уменьшить энергопотребление ноутбука, что позволяет продлить время автономной работы.
Шаг 3. Настроить параметры режима
Кроме выбора режима, в данном разделе можно настроить дополнительные параметры для каждого режима, такие как время выключения экрана или жестких дисков, а также регулировать яркость экрана.
Настраивая режим питания, вы сможете улучшить производительность вашего ноутбука и продлить время автономной работы, что особенно важно, если вы работаете в дороге или вне дома
Как проверить наличие вредоносных программ, которые могут вызывать выключение компьютера от бездействия
Если ваш компьютер регулярно выключается от бездействия, это может быть связано с наличием вредоносных программ. Вредоносные программы, такие как вирусы, трояны и шпионское ПО, могут вызывать сбои в системе и приводить к автоматическому выключению компьютера.
Для того чтобы проверить наличие вредоносных программ на вашем компьютере, вы можете использовать антивирусное ПО. Вот несколько шагов, которые помогут вам выполнить такую проверку:
- Обновите ваше антивирусное ПО до последней версии. Обновления содержат новые определения вредоносных программ и обеспечивают более эффективную защиту.
- Запустите полную проверку системы с помощью антивирусного ПО. Это может занять некоторое время, так как антивирусный сканер будет искать и анализировать все файлы на компьютере.
- Если антивирусное ПО обнаружило вредоносные программы, следуйте инструкциям для их удаления. В некоторых случаях может потребоваться перезагрузка компьютера для полного удаления вредоносного ПО.
- После удаления вредоносных программ рекомендуется выполнить повторную проверку системы, чтобы убедиться, что все угрозы были полностью устранены.
Помимо использования антивирусного ПО, важно следить за безопасностью вашего компьютера и принимать меры предосторожности. Не открывайте подозрительные вложения в электронной почте, не посещайте недоверенные веб-сайты и избегайте скачивания файлов из ненадежных источников. Также регулярно обновляйте программное обеспечение компьютера, включая операционную систему и установленные приложения, чтобы исправлять уязвимости и обеспечивать безопасность
Также регулярно обновляйте программное обеспечение компьютера, включая операционную систему и установленные приложения, чтобы исправлять уязвимости и обеспечивать безопасность.
Проверка наличия вредоносных программ на вашем компьютере и их удаление — важные шаги для обеспечения безопасности системы и предотвращения автоматического выключения компьютера от бездействия. Следуйте указанным выше рекомендациям и сохраните ваш компьютер в безопасности.
Почему компьютер может выключаться от бездействия даже при активности пользователя и как это исправить
Почти каждый пользователь компьютера сталкивался с ситуацией, когда его компьютер выключается сам по себе, даже при активности пользователя. Это может быть довольно раздражающей проблемой, особенно если вы теряете все свои несохраненные данные. В таких случаях необходимо разобраться в причинах данной проблемы и найти решение, чтобы предотвратить повторение таких ситуаций.
Одной из наиболее распространенных причин выключения компьютера от бездействия является функция «Режим сна». Когда компьютер остается бездействующим в течение определенного периода времени, он автоматически переходит в режим сна, чтобы сохранять энергию и продлить время работы батареи (в случае ноутбука). Компьютер может быть настроен на переход в режим сна через несколько минут или часов неактивности. Этой функцией можно управлять в настройках энергосбережения системы.
Еще одной возможной причиной непредвиденного выключения компьютера может быть настройка блокировки системы. Если вы установили слишком короткое время блокировки системы или автоматическую блокировку после перехода в режим сна, компьютер может выключиться, как будто вы долго не пользовались им. Настройки блокировки системы также могут быть сконфигурированы в разделе настроек безопасности.
Если компьютер выключается от бездействия даже при активности пользователя, то может быть проблема с некорректными драйверами. Установленные драйверы управляют работой различных компонентов компьютера, таких как видеокарта, звуковая карта, сетевая карта и т.д. Если драйверы устарели или повреждены, они могут вызвать неполадки в системе, включая автоматическое выключение.
В каких случаях время бездействия считается достаточным, чтобы компьютер переходил в спящий режим или выключался, можно настроить в разделе настроек энергосбережения, блокировки системы и других соответствующих настроек. Если вы хотите избежать проблем с выключением компьютера от бездействия, рекомендуется установить более длительный промежуток времени бездействия перед переходом в режим сна или выключением.
Все эти проблемы можно решить, изменив настройки компьютера. Проверьте настройки энергосбережения, блокировки системы и драйверов. Обновите драйверы или переустановите их, если возникают проблемы. Увеличьте время бездействия, необходимое для перехода компьютера в режим сна или выключения, чтобы предотвратить непредвиденное выключение при активной работе пользователя.
Как изменить время или выключить затухание экрана
Функция автоматического затухания монитора заложена в настройках Windows 10. Если вас не устраивает, что экран гаснет слишком быстро или вы желаете полностью отказаться от использования опции, нужно обратиться к настройкам ОС. Причем сделать это можно несколькими способами.
Через Параметры Windows
Самый простой и надежный способ, позволяющий отключить затемнение. Данным вариантом изменения настроек может воспользоваться даже человек, впервые включивший компьютер на базе операционной системы Windows 10. В этом помогает инструкция:
Обратите внимание, что «Параметры» позволяют выбрать разные настройки в зависимости от того, в каком режиме находится компьютер (подключен к электропитанию или нет). Это касается ноутбуков
У стационарных ПК доступна только настройка автоматического затухания в постоянном режиме.
Также в разделе Параметров под названием «Экран» есть дополнительная настройка, которая не просто гасит монитор, а переводит устройство в спящий режим (подзаголовок «Сон»). В таком случае отключается не только дисплей, но и другое оборудование компьютера. При этом ПК готов возобновить работу в любой момент без загрузки системы.
С применением Панели управления
Еще один проверенный способ убрать автоматическое потухание экрана. Этот способ такой же простой, как и предыдущий метод, поэтому его можно рассматривать в качестве хорошей альтернативы. Все, что понадобится от владельца компьютера:
Совет. Не стоит зацикливаться на том, каким образом запускается Панель управления. Вы можете воспользоваться любым другим способом (например, через окно «Выполнить»), если он покажется более удобным.
Сразу после выполнения указанных действий экран начнет гаснуть только после истечения вновь заданного промежутка времени или вовсе не будет это делать. По аналогии с предыдущим методом, Панель управления позволяет выставить разные настройки для случаев, когда ноутбук работает от батареи либо от электропитания. На стационарном компьютере расширенные параметры не доступны.
С помощью настроек электропитания
Этот вариант устранения погасания дисплея не просто похож на предыдущий метод, но и в какой-то степени повторяет его. Ведь пользователю вновь приходится обращаться к настройкам электропитания. Правда, выполняется операция по другому алгоритму.
Так, если вы являетесь владельцем ноутбука, то щелкните правой кнопкой мыши по значку батареи, который располагается в правом нижнем углу дисплея. Выбрав пункт «Электропитание», вы увидите список параметров, которые были доступны в Панели управления. То есть можно будет отдельно настроить отключение в зависимости от того, как работает ноутбук (от сети или от встроенного аккумулятора).
Также существует альтернативный вариант получить доступ к настройкам. К примеру, когда вы пользуетесь стационарным компьютером (на ноутбуке этот способ тоже доступен). Чтобы обратиться к очередному способу деактивации функции затухания монитора, сделайте следующее:
В зависимости от того, какие параметры отключения избрал пользователь, дисплей погаснет через несколько минут или часов. Разумеется, существует вариант, подразумевающий полный отказ от опции. То есть выбор параметра «Не выключать» в настройках. В таком случае экран не потухнет.
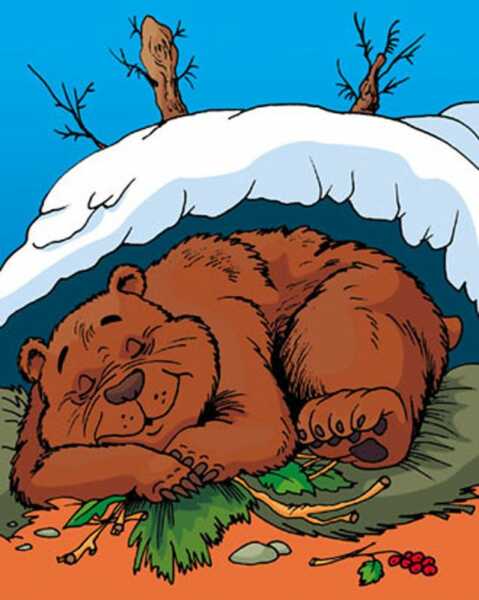
Самых наилучших пожеланий на fast-wolker.ru! У начинающих пользователей и у тех кто впервые самостоятельно устанавливает Windows возникают трудности при дальнейшей работе — компьютер «внезапно» выключается и происходит это в самый неподходящий момент.
Например, при антивирусной проверке, закачке торрентов, при проверке и получении обновлений операционной системы после ее установки. На самом деле в настройках стоят параметры заданные по умолчанию производителями.
Эти настройки можно изменить в любой момент так, как нужно Вам. Об этом читаем далее.
Почему затемняется экран на компьютере
Единственная причина, из-за чего дисплей работает ограниченное количество времени – активация соответствующей функции в настройках компьютера. Так, пользователь устанавливает временное значение, после чего происходит автоматическое выключение монитора. Это может произойти через 5 минут бездействия или через несколько часов. Все зависит от потребностей владельца ПК и тех настроек, которые он выбрал.
Подобная функция является довольно полезной, а пользуются ею не только люди, работающие за компьютером, но и владельцы смартфонов. Автоматическое погашение экрана позволяет сэкономить электроэнергию, а также дает возможность избавить себя от лишних движений для выключения ПК.
На заметку. Наиболее полезной функция становится при эксплуатации ноутбука, когда важен заряд аккумулятора. Энергия расходуется значительно медленнее, если в настройках активирована функция автоматического погашения дисплея.
Возможные проблемы
Чтобы устранить неисправность, требуется найти причину. В некоторых случаях возникают сложности с выполнением предыдущих инструкций. Способы решения проблем:
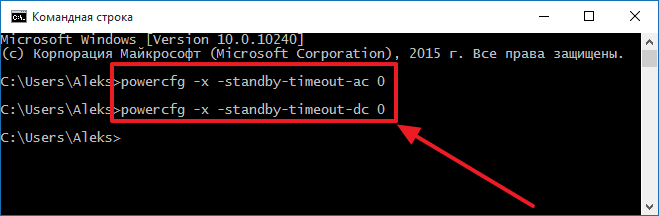
Внимание! Выполнять проверку антивирусником нужно регулярно, чтобы не допустить дополнительных сбоев ОС. Можно использовать встроенные средства защиты ПК
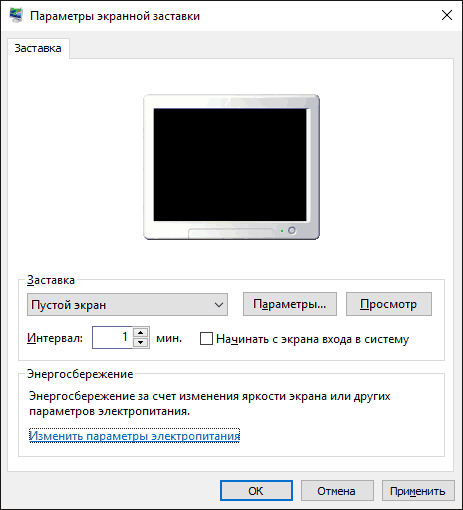
Чтобы компьютер не уходил в режим сна, требуется выполнить несколько дополнительных настроек. Редактировать данные можно через встроенные инструменты – Параметры и Панель управления
Важно правильно выполнять указанные инструкции и корректно вводить команды запуска
При работе с компьютером экран играет определяющую роль. От его качества зависит восприятие контента, а стабильность функционирования элемента напрямую влияет на продуктивность пользователя. Однако нередко случаются ситуации, когда монитор автоматически отключается, лишая владельца устройства возможности продолжить работу
В таком случае важно разобраться, как сделать на операционной системе Windows 10, чтобы не гас экран на компьютере
Отключение выключения при бездействии
Изменение настроек питания
Одним из способов отключения выключения при бездействии является изменение настроек питания в операционной системе. Для этого необходимо:
- Открыть «Панель управления»;
- Перейти в раздел «Питание»;
- Выбрать режим «Не выключать экран» или «Выполнять действие» и указать никакого действия.
Использование программ
Другим способом является использование специализированных программ, которые предназначены для блокировки выключения при бездействии. Например, можно установить программу «NoSleep», которая не позволит ноутбуку выключаться, пока она активна.
Установка расширений браузера
Если нужно блокировать выключение только на определенных сайтах, можно установить расширение для браузера. Например, расширение «StayFocused» для Google Chrome позволяет блокировать выбранные сайты на определенное время и не давать ноутбуку выключаться.
Заключение
Отключить выключение при бездействии можно с помощью изменения настроек питания, использования специализированных программ или установки расширений для браузера. Выбор способа зависит от конкретной задачи и требуется подходить к каждой ситуации индивидуально.
Изменение настроек экрана
Яркость и контрастность
Для изменения яркости экрана на Windows необходимо перейти в меню «Параметры экрана».
Для этого необходимо щелкнуть правой кнопкой мыши на рабочем столе и выбрать «Персонализация». Затем нужно выбрать «Экран» и «Яркость и цвет» и настроить яркость и контрастность экрана.
Автоматическая подстройка яркости
Если вы хотите настроить автоматическую подстройку яркости экрана, перейдите в меню «Параметры экрана».
Выберите «Система» и затем «Экран». Включите «Автоматическая подстройка яркости».
Разрешение экрана
Чтобы изменить разрешение экрана, перейдите в меню «Параметры экрана».
Выберите «Система» и затем «Экран». Настройте разрешение экрана, выбрав нужную опцию.
- Для максимальной четкости изображения выберите наибольшее разрешение.
- Для увеличения размера элементов на экране выберите меньшее разрешение.
Как сделать чтобы компьютер не выключался сам?
Как сделать так, чтобы компьютер не выключался сам по себе?
На экране, в любом месте правой кнопкой мышки щелкните, персонализация, заставка и дальше электропитание компьютера, это если у вас стоит винда 7, а так найдите параметры электропитания и отрегулируйте их так как вам надо, у меня комп не выключается, я отрегулировала так как надо мне.
Одно дело, когда компьютер выключается сам в Ваше отсутствие — это нормально, можно посмотреть и исправить, отрегулировать в настройках системы. Другое дело, если компьютер неожиданно выключается когда Вы работаете за ним. В этом случае возможен перегрев процессора и материнская плата сама выключает питание. Температуру процессора можно узнать с помощью таких программ как AIDA64 и т.д. Если температура приближается к 70 градусам, то скорее всего нужно заменить кулер (вентилятор) процессора. Хотя возможно просто между вентилятором и радиатором собрался слой пыли похожий на войлок и вентилятор работает практически в холостую. После удаления пыли всё опять будет как прежде. Если самостоятельно такую операцию выполнить не представляется возможным, то следует обратиться к специалисту.
Недостатки
Конечно, Windows 10 неидеальна и имеет свои недостатки. Во многом это объясняется тем, что данная ОС новая и “молодая”, и разработчики ещё не успели усовершенствовать её до конца. На сегодняшний день имеется:
- Многие пользователи ноутбуков и переносных гаджетов сообщали о том, что “десятка” устанавливалась только после нескольких попыток. Со стороны обладателей стационарных компьютеров таких жалоб не было.
- Отсутствие программы для воспроизведения DVD-дисков. В Америке и Европе люди уже давно не пользуются компакт-дисками, поэтому программы для их воспроизведения на многих устройствах убрали. В России ещё продолжают пользоваться дисками, и невозможность их использования на ПК при установке Windows 10 не нравится многим пользователям. Можно было заметить, что новые модели ноутбуков заграничных моделей не имеют дисковода по этой же причине.
- Пользователи 7-й и 8-й “винды” могут , но только в течение года после выхода новой версии. По прошествии этого времени бесплатно сделать обновление уже будет нельзя, и Windows 10 придётся приобретать платно. К счастью, данную версию можно свободно купить на официальном сайте Microsoft.
- После установки пользователем Windows 10, компания Microsoft может свободно собирать данные ПК: местоположение, время, историю браузера, установленные игры и программы и т.д. Операционная система автоматически отправляет данные пользователя в Microsoft. Разработчики на вопросы о данном нововведении отвечают, что это необходимо для дальнейшего совершенствования продукта.
Изменение настроек электропитания
Предотвратить медленное выключения и решить проблему, когда не выключается компьютер через «Пуск», можно, изменив настройки электропитания. Некоторым может показаться, что эти действия не приведут к видимым результатам и подходят только для ноутбуков. Но именно правильные настройки питания помогут ноутбуку и ПК быстрее выключаться.
Сперва необходимо перейти в «Диспетчер устройств». Провернуть это довольно просто. Во-первых, зажать несколько клавиш: Win+R. Во всплывшем окне ввести: devmgmt.msc и нажать кнопку ввода.
После этого откроется «Диспетчер устройств». В этом окне необходимо открыть корневой USB-концентратор и отключить разрешение на отключение. После этого персональный компьютер или ноутбук будет выключаться заметно быстрее, а риск зависания при работе с меню «Пуск» снизится.
Прежде, чем что-либо отключать в системе, лучше предварительно разобраться в вопросе, чтобы можно было наверняка сказать, действительно ли это вам необходимо. Многие начинающие пользователи думают, что гибернация и сон — это одно и то же, но это не так.
Полезные приложения
Настраиваем устройства
Выбираем iphone
Нюансы подключения
Windows 10 и 11
Выгодные тарифы
Пропадает интернет
Отключение подписки
Пошаговые видеоинструкции
Изменение настроек экрана
Яркость и контрастность
Для изменения яркости экрана на Windows необходимо перейти в меню «Параметры экрана».
Для этого необходимо щелкнуть правой кнопкой мыши на рабочем столе и выбрать «Персонализация». Затем нужно выбрать «Экран» и «Яркость и цвет» и настроить яркость и контрастность экрана.
Автоматическая подстройка яркости
Если вы хотите настроить автоматическую подстройку яркости экрана, перейдите в меню «Параметры экрана».
Выберите «Система» и затем «Экран». Включите «Автоматическая подстройка яркости».
Разрешение экрана
Чтобы изменить разрешение экрана, перейдите в меню «Параметры экрана».
Выберите «Система» и затем «Экран». Настройте разрешение экрана, выбрав нужную опцию.
- Для максимальной четкости изображения выберите наибольшее разрешение.
- Для увеличения размера элементов на экране выберите меньшее разрешение.
Отключение энергосбережения
1. Открытие панели управления энергосбережением
Перед отключением энергосбережения необходимо открыть панель управления данной функцией. Для этого нужно выполнить следующие действия:
- Нажмите на кнопку «Пуск»
- Выберите «Панель управления»
- В появившемся окне найдите пункт «Питание» и нажмите на него
2. Настройка параметров энергосбережения
После того, как будет открыта панель управления энергосбережением, необходимо настроить параметры. Для этого необходимо выполнить следующие действия:
- Выберите режим питания, который будет соответствовать использованию устройства
- Нажмите на пункт «Изменить план питания»
- Настройте параметры согласно своим предпочтениям, включая время бездействия и действия при его достижении.
3. Отключение энергосбережения
Для отключения энергосбережения необходимо выполнить следующие действия:
- Вернуться в панель управления питанием
- Выбрать пункт «Изменить план питания»
- В разделе «Расширенные параметры электропитания» выставить значения параметров на максимальные, а также установить опцию «Никогда» в строке «Выключение жестких дисков»
- Сохранить изменения
После выполнения всех действий ноутбук больше не будет автоматически выключаться при бездействии.





























