В программировании
Как в вайбере перейти в начало переписки на пк
Диалоги с пользователями Viber хранится только на устройстве, на котором он установлен. Для того, чтобы сохранить историю чатов, стоит делать резервную копию файла всех бесед. Открыть его можно в вайбере, либо используя дополнительные утилиты.
Перейти в начало переписки в Вайбер на ПК можно как простым перелистыванием, так и при помощи функции поиска. Найти интересующую информацию можно следующим образом:
Также для того, чтобы информация с чатов и контакты не были утеряны, при смене или поломке телефона, стоит всегда делать резервную копию и синхронизировать информацию между Viber компьютерной и мобильной версиями.
-
Приложения для андроид авто для просмотра видео
-
6 ндфл не заполняется приложение 1
-
Как зайти в приложение магнит если карта активирована
-
Какой код страны россии для мобильного телефона для вайбера
- Куда устанавливается whatsapp на компьютере
Как сделать перенос строки на новую: facebook, Skype, Тwitter и пр. Одноклассники (обзор)

Всё больше и больше, ближе и ближе люди открывают для себя интернет… чаще и чаще общаются на лентах всевозможных messenger (мессенджерах), а попросту в соцсетях…
Приходится много писать, создавая свои посты, и отвечая на реплики собеседников… Всё как бы замечательно… однако, в работе с компьютером (в данном случае, с клавиатурой), у большинства пользователей возникает множество вопросов, один из них — как выполнить перенос строки на новую строку (на новый абзац) когда набираешь текст?
В самом деле, если набирать текст без всякого форматирования, он выглядит как-то неряшливо, теряется смысл — наше письмо выглядит неграмотным…
Как стать более грамотным — научимся переносить строку на новый абзац: примеры на нескольких известных соцсетях…
Как правило в соцсетях, при наборе текста — если вдруг) захотелось продолжить письмо с новой красной строки — у большинства пользователей это не получается сделать! Дело в том, что, если по привычке обычного переноса текста на новую строку, тюкнуть клавишу Enter — наше с вами послание отправится получателю… Придётся редактировать, если что… Это не всегда удобно и целесообразно общению…
чтобы не происходило бесконтрольного отправления поста, нужно изучить поближе клавиатуру, а именно горячие сочетания клавиш для быстрой и удобной работы… потому как эти полезные сочетания клавиш организуют более тонкое управление компьютером. Очень полезно! Чуть ниже ссылки на статьи…
Но во всяком обучении, как широко известно, существуют нюансы, тайны: например различие сочетаний клавиш при переносе строки в некоторых соцсетях, к примеру в фейсбуке — этими тайнами я с вами и поделюсь))
Комбинации клавиш
Горячие клавиши Скайпа помогают быстро выполнить ряд действий на мессенджере. Эти сочетания кнопок установлены по умолчанию. Они активируются путем одновременного нажатия.
В приведенной ниже таблице указаны кнопки, входящие в состав комбинаций и действия, к которым приводить их нажатие. В левой части представлены сочетания клавиш для компьютеров на ОС Windows, а в левой – для ПК от компании Apple.
| Windows | Действие | Mac | |||
| Кнопки | Кнопки | ||||
| 1 | 2 | 3 | 1 | 2 | 3 |
| Ctrl | , | Открываются настройки Скайпа. | Command | , | |
| H | Переход в раздел справки через браузер. | Control | H | ||
| O | Вход в форму отправки отзыва. | Command | Option | O | |
| T | Открывается раздел “Тема”. | T | |||
| I | Показывает раздел уведомлений. | Shift | O | ||
| Tab | Переключение на диалог со следующим контактом в списке. | Control | Tab | ||
| N | Открывает новый чат. | Command | N | ||
| G | Создание нового группового чата. | G | |||
| P | Переход к профилю диалога. | I | |||
| F | Появляется командная строка для поиска слов в беседе. | F | |||
| E | Закончить разговор. | Shift | H | ||
| M | Включает и отключает звук. | M | |||
| D | Переход к набору номера. | 2 | |||
| Alt | 2 | Выводится список контактов. | Shift | C | |
| Ctrl | Shift | T | Смена тем оформления. | T | |
| Tab | Переход к диалогу с предыдущим абонентом в списке. | Control | Shift | Tab | |
| A | Пригласить человека в беседу или присоединить его к вызову. | Command | Shift | A | |
| F | Выбрать файл для пересылки. | F | |||
| G | Открыть поле “Коллекция”. | G | |||
| U | Помечает последнее сообщение непрочитанным. | U | |||
| L | Режим выбора сообщений для копирования, пересылки или удаления. | L | |||
| E | Скрывает выбранную беседу. | E | |||
| P | Сделать аудиовызов или поднять трубку при входящем звонке. | Shift | R | ||
| K | Сделать видеозвонок или переключить камеру. | K |
САМОЕ ВАЖНОЕ! Теперь, зная команды и горячие клавиши для работы со Скайпом, вы можете быстро настроить мессенджер на свой лад и выполнить необходимые действия. Запишите, запомните или сохраните указанную информацию и пользуйтесь популярным сервисом с удовольствием
Очистка истории в вайбер
Чтобы почистить некоторые сообщения из переписки с одним пользователем:
- переходим в диалоговое окно;
- жмем несколько секунд на одно сообщение, в ответ появляется меню выбора: «Удалить у меня» или «Удалить везде». Нажимаем на нужную опцию;
- либо выбираем в меню «Редактировать сообщения», отмечаем появившиеся пустые ячейки и по завершении жмем на корзину.
Если нужно удалить весь диалог с одним пользователем, делаем немного по-другому:
- заходим в диалоговое окно с контактом;
- выбираем меню в правом верхнем углу, нажимаем на «Редактировать сообщения», а затем на квадратик — он отмечает всю переписку;
- кликаем на корзину и подтверждаем удаление.
Для очистки всей переписки открываем главную страницу, переходим в «Настройки», нажимаем на «Вызовы и сообщения», выбираем «Очистить журнал сообщений» и соглашаемся на удаление всей истории.
Можно ли дублировать Вайбер?
Работает ли Вайбер с одним номером на двух телефонах
Во время общения по Вайберу через компьютер, вся переписка сохраняется в этом же приложении. После переустановки системы и простого копирования папки с программой на другой ПК, вся переписка теряется. В этой статье мы рассмотрим, как перенести Viber на другой компьютер с сохранением всей истории или как восстановить переписку по Вайберу после переустановки системы.
Чтобы перенести Viber на другой компьютер, необходимо скопировать все важные файлы из перечисленных папок. Простое копирование всех папок на другой ПК позволит запустить Viber, но он сообщит о необходимости новой верификации, после чего пропадает вся переписка и миниатюры картинок.
После переноса всех необходимых файлов и папок в установленную версию Вайбера, программу можно запускать и просматривать всю имеющуюся переписку.
Как это сделать, зависит от типа контента:
Варианты посылаемой через Вайбер информации
В ходе переписки в мессенджере пользователь может отправлять другому человеку сообщения разного вида.
| Тип посылаемой информации | Текстовая информация, расписание занятий, заметки и комментарии и т. п. |
| Фотоснимки, открытки, другие изображения, а также клипы и аудио, подходящие по объему с учетом программных ограничений. | |
| Смайлы и стикеры, отражающие эмоции отправителя послания. | |
| Сведения о местоположении, если на смартфоне отправляющего сообщение активна функция GPS — навигации. |
Как отправить сообщение в Вайбере, понятно на интуитивном уровне. Достаточно соблюдать алгоритм:
- Войти в чат.
- Набрать в поле ввода текст сообщения.
- При желании отразить в сообщении эмоциональный посыл, можно вставить смайлы или стикеры. Под строкой ввода располагается панель с иконками доступа к наборам графических элементов и к галерее смартфона.
- Если необходимо другу, коллеге послать информацию из памяти смартфона, используйте кнопку в виде многоточия. Откроется контекстное меню с пунктом «Отправить файл». При помощи встроенного проводника найдите нужную папку/файл.
- Отправить готовое послание получателю, нажав на кнопку в виде самолетика.
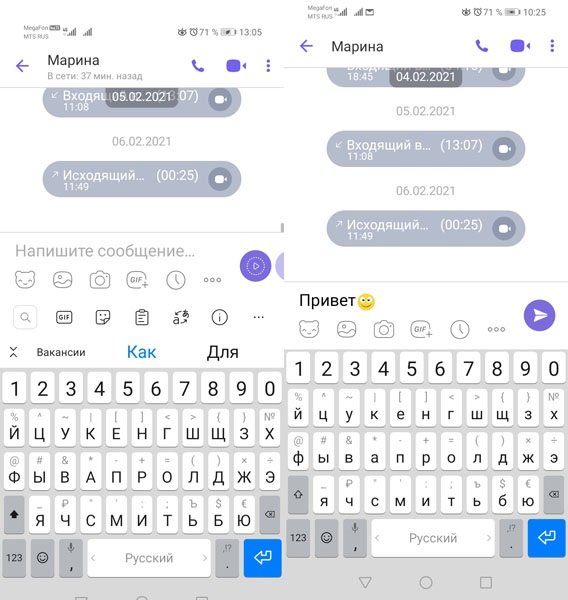
Если нужно обменяться с другими людьми информацией из диалогов, могут возникнуть трудности, связанные с копированием и переносом текста в другие беседы.
Ввод данных с клавиатуры
Ввод данных в языке программирования Паскаль обеспечивается процедурами и . Ввод данных осуществляется либо с клавиатуры, либо из файла. Здесь рассматривается только ввод с клавиатуры.
Когда данные вводятся, то они помещаются в ячейки памяти, доступ к которым обеспечивается с помощью механизма переменных. Поэтому, когда в программе на Pascal используется процедура или , то в качестве фактического параметра (аргумента) ей передается имя переменной, которая будет связана с вводимыми данными. Потом эти данные можно будет использовать в программе или просто вывести на экран.
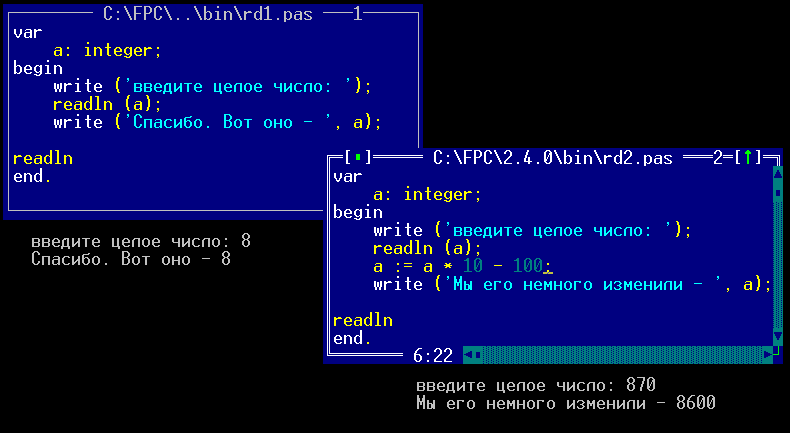
В процедуры ввода можно передавать не один фактический параметр, а множество.
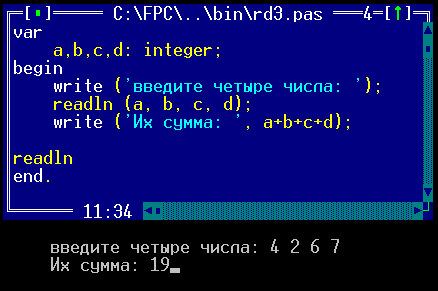
При вводе данных их разделяют пробелом, табуляцией или переходом на новую строку (Enter). Данные символьного типа не разделяются или разделяются переходом на новую строку.
Существуют особенности ввода данных с помощью операторов и . Если используются подряд несколько , то вводимые данные можно разделять всеми допустимыми способами. При использовании нескольких вызовов каждый последующий срабатывает только после нажатия Enter. Программа ниже иллюстрирует это. Комментарии поясняют последовательность возможных действий при вводе данных.
Как создать исчезающее сообщение
Вы можете общаться инкогнито в скрытых чатах. Есть еще одна интересная функция, которую Viber предлагает своим клиентам.
Исчезающие сообщения можно создавать в чате. Эта функциональность изначально предназначена для смартфонов, планшетов, она работает только для фотографий или видео. Для текстов вы можете обойти запрет, сделав следующее:
- Откройте переписку.
- Под панелью сообщений нажмите значок камеры.
- Откроется окно камеры. Сделайте фотографию, запишите видео или выберите из галереи, нажав соответствующую кнопку.
- Добавьте текст в описание.
- В левом нижнем углу (левом верхнем для iPhone) нажмите значок перечеркнутой бомбы.
- Выберите время задержки (в секундах) из представленного списка. Отправьте сообщение.
В мобильной версии сообщение перестанет отражаться. Но в настольной версии это невозможно сделать анонимно. Там будет написано примерно следующее: «Имя контакта отправило сообщение о тайм-ауте».
Общаясь в Messenger, вы можете управлять своей перепиской. Различные функции помогут вам быстро и легко принимать и отправлять все виды сообщений, пересылать их друзьям, копировать информацию. Команды доступны как для индивидуальных (для одного человека), так и для групповых чатов.
Как сделать перенос строки на новую: facebook, Skype, Тwitter и пр. Одноклассники (обзор)

Всё больше и больше, ближе и ближе люди открывают для себя интернет… чаще и чаще общаются на лентах всевозможных messenger (мессенджерах), а попросту в соцсетях…
Приходится много писать, создавая свои посты, и отвечая на реплики собеседников… Всё как бы замечательно… однако, в работе с компьютером (в данном случае, с клавиатурой), у большинства пользователей возникает множество вопросов, один из них — как выполнить перенос строки на новую строку (на новый абзац) когда набираешь текст?
В самом деле, если набирать текст без всякого форматирования, он выглядит как-то неряшливо, теряется смысл — наше письмо выглядит неграмотным…
Как стать более грамотным — научимся переносить строку на новый абзац: примеры на нескольких известных соцсетях…
Как правило в соцсетях, при наборе текста — если вдруг) захотелось продолжить письмо с новой красной строки — у большинства пользователей это не получается сделать! Дело в том, что, если по привычке обычного переноса текста на новую строку, тюкнуть клавишу Enter — наше с вами послание отправится получателю… Придётся редактировать, если что… Это не всегда удобно и целесообразно общению…
чтобы не происходило бесконтрольного отправления поста, нужно изучить поближе клавиатуру, а именно горячие сочетания клавиш для быстрой и удобной работы… потому как эти полезные сочетания клавиш организуют более тонкое управление компьютером. Очень полезно! Чуть ниже ссылки на статьи…
Но во всяком обучении, как широко известно, существуют нюансы, тайны: например различие сочетаний клавиш при переносе строки в некоторых соцсетях, к примеру в фейсбуке — этими тайнами я с вами и поделюсь))
Полное удаление истории
Удаление сообщений из переписки осуществляется из диалогового окна. Пользователь может выбрать, как полное уничтожение, так и «удалить у меня», «удалить везде».
Чтобы избавиться от всей истории Вайбер потребуется открыть настройки, и в пункте «Вызовы и сообщения», выбрать очищение журнала.
Любой из вариантов предполагает полное уничтожение данных. После их проведения восстановить переписку с контактом уже не получится.
Таким образом, восстановить и прочитать переписку в Viber можно только если пользователь самостоятельно не проводил уничтожение информации. Для того, чтобы данные всегда можно было вернуть, необходимо хотя бы раз в неделю сохранять диалог в облачное хранилище или передавать на другое устройство.
xn—-7sbdcrwk5aq.xn--p1ai
Как сделать перенос строки в Инстаграм
Казалось бы, ничего сложного в расстановке абзацев нет. Но не в случае с Инстаграм, где если вы просто ставите отступы между строками, текст все равно сливается после публикации. Перенос текста на новую строку в Инстаграме съезжает, даже если использовать специальную клавишу Enter.
Скопировать готовый текст из заметок
Легче всего писать текст не в приложении, а в каком-либо другом редакторе заметок. Например, вы можете использовать любой текстовый блокнот на компьютере или “Заметки” в телефоне, а затем просто скопировать содержимое и опубликовать заранее заготовленный пост. Форматирование в таком случае будет сохранено.

Невидимый пробел для инстаграма
Простой способ, который поможет разделить текст на абзацы при редактировании в приложении Инстаграм — секретный пробел.
Как использовать невидимый знак:
- Откройте запись в приложении.
- Удалите пробел в конце последнего предложения до точки разделения.
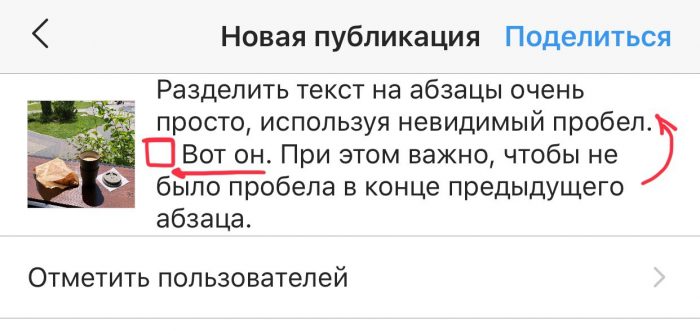
Чтобы магия сработала, очень важно следить за тем, чтобы отсутствовал пробел в конце последнего предложения после точки или смайла. Важно! Секретный пробел не сработает, если новый абзац начинается с эмодзи
Удалите смайлик, иначе текст будет сливаться в одно полотно
Важно! Секретный пробел не сработает, если новый абзац начинается с эмодзи. Удалите смайлик, иначе текст будет сливаться в одно полотно
Бот в Телеграм
Еще один секрет успешного форматирования – Телеграм бот text4instabot. Просто закиньте роботу сплошной текст, а взамен получите готовый к публикации текст с пробелами.
Символы вместо пробелов
Типографически правильно разделять текст пустой строкой и поможет в этом специальный пробел. Но многие блогеры не желают заморачиваться с секретными пробелами и ботами. Они используют другие спецсимволы — точки, черточки, звездочки и так далее. Этот вариант также имеет право на жизнь.

Разделение текста абзацами — элементарное правило оформления. Текст без абзацев выглядит сплошным потоком сознания. Наверное, если он адресован близким людям, то у них еще будет желание разбираться в написанном, а вот мимо проходящего читателя зацепить вряд ли удастся.
Работа с сообщением
Статус ранее набранного текста укажет этап доставки оного. Понять этот параметр возможно, взглянув на показываемый символ.
- “V” – текст отправлен.
- “VV” – доставлен к указанному адресату. После получения цвет галочек сменится на серый, а по факту прочтения – на фиолетовый.
Общение в среде Viber необязательно должно содержать тексты. Пользователи по желанию “украшают” SMS различными вариациями стикеров и emoji-картинок, а также прикрепляют файлы (изображения, аудио, видео, записи голоса).
Редактирование и удаление
Обрабатываемое сообщение корректируется через поле ввода. Поставив курсор куда угодно или выделяя отдельные фрагменты, абоненты могут исправлять ошибки (опечатки).
Если корреспонденция была уже отправлена – не беда: пользователю достаточно зайти на нужный чат, затем щёлкнуть и удерживать “письмо” для появления контекстного меню. Опция “Изменить” перенесёт готовый текст на поле ввода; далее можно совершать правки. Закончив с работой, абоненту остаётся щёлкнуть галочку справа.
Строчка “Удалить” из вышеописанного меню позволит убрать сообщение, отправленное по ошибке другому контакту. Отдельные функции позволят провести “зачистку” как на устройстве отправителя, так и у получателя.
Копирование и переадресация
Подобные операции выполняются через удерживание конкретного “письма” из чата. Список опций:
- “Копировать” – дубликат текста передаётся в другую переписку (Viber сохраняет контент в буфере обмена). Долгое удерживание строчки ввода пальцем высветит меню, где нужно выбрать функцию “Вставить”. По желанию содержимое переписки редактируется.
- “Переслать через Viber” – сообщение любого формата в первозданном виде отправляется на номер контакта. Нажав по фиолетовой стрелке, пользователь осуществляет переход к телефонной книжке, выбирает получателя и пересылает информацию.
- “Ответить” – обеспечивает незамедлительную реакцию на пост, отображаемый вверху строчки набора символов для удобства формулировки.
- “Перевести” – переводит сообщение с иностранного языка (функция эксклюзивна для мобильных устройств).
Создание поста в сообществе
Процесс создания и настройки поста в группе или сообществе мало чем отличается от процесса публикации на стене личной страницы. Разместить запись вы можете как в своем сообществе, так и в чужой группе при условии, что в настройках сообщества разрешены публикации от рядовых пользователей.
Зайдите в группу и найдите блок создания новой публикации. Кликните на поле с надписью “Напишите что-нибудь…” и наберите свое сообщение. Добавьте изображения, музыку, видео или любые другие вложения. Выберите время публикации и настройте параметры.
При публикации в сообществе, администратором которого являетесь вы, появляются некоторые дополнительные опции, которых нет в чужой группе. Наведите курсор на значок шестеренки и поставьте галочку напротив пункта “Публиковать от имени сообщества”. Если этого не сделать, то запись будет размещена от вас лично, а не от имени группы. После того как вы поставите галочку, станут доступны дополнительные параметры:
Как скопировать историю в viber на другой телефон
Если историю нужно перенести на другой смартфон, идем в «Настройки», выбираем «Резервное копирование» и создаем копию.
На другом телефоне запускаем вайбер, вводим номер, данные регистрации и восстанавливаем историю:
- подключаем аккаунт того облака, в которое предварительно сохранили информацию;
- нажимаем «Восстановить сейчас».
Если интернет слабый, восстановление переписки можно отложить.
Позднее перенос осуществляем на новое устройство таким образом:
- заходим в «Настройки»;
- нажимаем на «Резервное копирование», которое находится в «Учетных записях»;
- нажимаем на «Восстановить».
Как читать переписку вайбер
Чтобы прочитать переписку вайбер, нажмите на интересующий «блок диалога». Откроется чат, в котором отображаются: номер телефона или имя собеседника из списка контактов, дата начала общения, время отправки или получения каждого viber сообщения, направление диалога: серый фон «облака» — полученное сообщение, зеленый — отправленное.
Важно! При чтении переписки вайбер не отображаются передаваемые медиа файлы: фотографии и видео (помечаются пустым сообщением, как в примере, фотография в 12.09), потому что наша программа может отслеживать только текстовую информацию, хранящуюся в файлах истории viber переписки в памяти телефона. Но, если полученная фотография будет сохранена на телефон, то она может выгрузиться в личный кабинет в раздел «Медиа файлы»
Инструкции и описания
- Установка Pro-X на iPhone
- Настройка сервиса Pro-X iCloud
- Установка Pro-X на Andro >Установка RecFull на Андроид
- Личный кабинет OpenGsm.su
- Главная панель отчетов
- История и запись звонков
- Запись звонков VoIP
- Просмотр и распечатка смс
- Доступ к электронной почте
- Facebook переписка
- WhatsApp переписка
- Skype переписка
- Viber переписка
- VK переписка
- Переписка Одноклассники
- Wechat переписка
- Telegram переписка
- Фотографии и видео
- Местоположение телефона
- Список контактов
- Web история и календарь
- Блокировка приложений
- Настройки аккаунта
- Настройки программы для iOS
- Настройки программы для Andro >Удаленные команды управления
Техническая поддержка
Понедельник — Пятница: 11.00-18.00Суббота и Воскресение — выходные
Skype: opengsm.ruWhatsapp: +79851820361Telegram: +79851820361Viber: +79851820361
КазахстанSkype: opengsm.kzТелефон: +77273495022
26 марта Появилась версия на iPhone с одним нюансом, что после перезагрузки телефона нужен будет доступ к айфону на 5 минут!
12 февраля Крупное обновление программы Pro-X для Android — множество нововведений! Поддержка Android 9, Samsung S10 и т.д.!
Мы занимаемся разработкой программного обеспечения для контроля и защиты мобильных телефонов с 2008 года, постоянно добавляя новые возможности и функции. Мы первые, кто смог реализовать запись разговоров на iPhone и полный контроль любого iPhone без Jailbreak через iCloud.
Москва, Ленинский проспект 41/2, офис 17
www.opengsm.com
Команды
Команды Skype выполняют ряд полезных действий на мессенджере. Они запускаются при помощи специального кодового слова или словосочетания, которое прописывается в текстовом поле чата. В начале приказа необходимо без кавычек поставить символ “/”. Для активации распоряжения нужно нажать ENTER или кнопку “Отправить сообщение”.
ИНФОРМАЦИЯ! Активация приказа в чате не отправляет сообщение с кодовым словом человеку, в переписке с которым запущена команда.
Ранее на мессенджере можно было использовать около шестидесяти команд. Среди них /alertsoff, /dbghelp и /info. Эти распоряжения отвечали за: отключение уведомлений о новых сообщениях, отображение возможных приказов для настройки Skype и показ количества человек в чате. На данный момент эти и большинство других кодовых слов не работают. В случае их запуска система пишет следующий текст: “Недопустимая команда; повторите попытку”.
Новая версия Скайпа открывает возможность использовать небольшое количество приказов. В статье рассмотрим 9 из них. Условно они делятся на 3 категории:
3 команды работают исключительно в групповом чате, а еще 3 активируются как в одиночной, так и в коллективной переписке.
Для групповых чатов
Следующие 3 приказа запускаются только в групповых чатах: • /leave – выход из коллективной беседы;
• /showmembers – выводится список всех участников с указанием их ролей в чате;
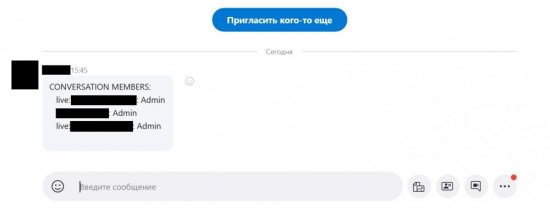
• /setrole – назначение ролей в беседе.
В групповом разговоре в Skype существует два вида ролей: администратор и обычный пользователь. Так, для назначения админа, необходимо ввести следующий текст: /setrole Admin. Чтобы изменить статус на обычный, понадобится такой приказ: /setrole User.
Общие
Следующие команды работают как в групповом, так и в обычном чате: • /refresh – принудительное обновление сообщений;
• me – отправляются сообщения в формате смайлов, которые будут расположены по центру поля для переписки после указания имени отправителя;
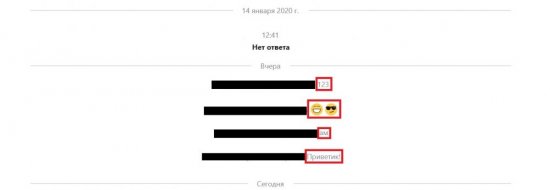
• language – смена языка приложения.
Чтобы сменить локализацию сервиса на английский, нужно активировать команду: /language II. Для возвращения русского интерфейса необходимо ввести /language reset.
Дополнительные
Существуют команды, которые не отображаются при вводе символа “/” в текстовую строку. Рассмотрим 3 из них:
• /showplaces – отображаются все устройства, использующие в данное время один аккаунт Скайпа;
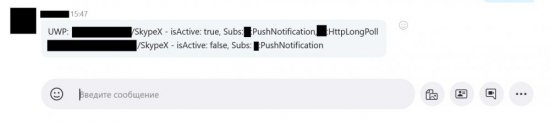
• /dumpmsnp – показывает данные о протоколе MSNP;
• /golive – работает только в групповом чате и запускает коллективный видеозвонок со всеми участниками беседы.
Как переписываться с компьютера
Чтобы написать на Вайбер с компьютера, нужно загрузить программу с официального сайта и установить ее. Она автоматически запустится, и потребуется проделать следующие шаги:
В окне с вопросом «У вас есть Viber на мобильном телефоне?».
- Пользователь должен нажать либо «Нет» и установить приложение на телефон (после этого можно сидеть через компьютер);
- либо «Да» и ввести свой номер.
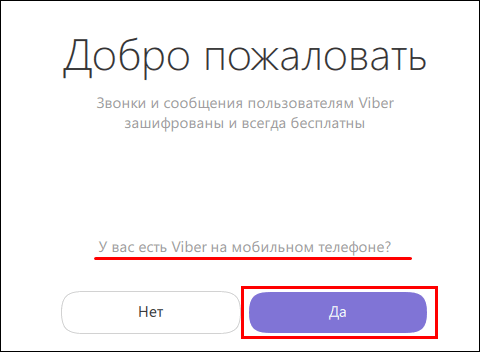
После чего, на телефоне с включенным Wi-Fi выйдет предложение считать QR-код с экрана компьютера (делается это наведением камеры на квадратный узор). Если этого не произошло, можно открыть сканер вручную: Меню — QR-код.
После этой процедуры выйдет предложение синхронизировать сообщения. Это нужно, чтобы пользователь мог всегда найти свою переписку как на ПК, так и на смартфоне. Сделать это легко по инструкции, которую подсказывает программа.
Написать на Вайбер с компьютера можно двумя способами.
Для создания диалога надо кликнуть на:
«Просмотр»;
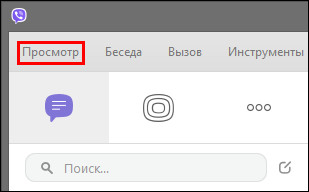
«Показать контакты»;
Затем следует выбрать собеседника и начать общение.
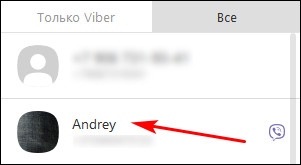
Ввести текст в строку снизу и нажать на стрелку «отправить».
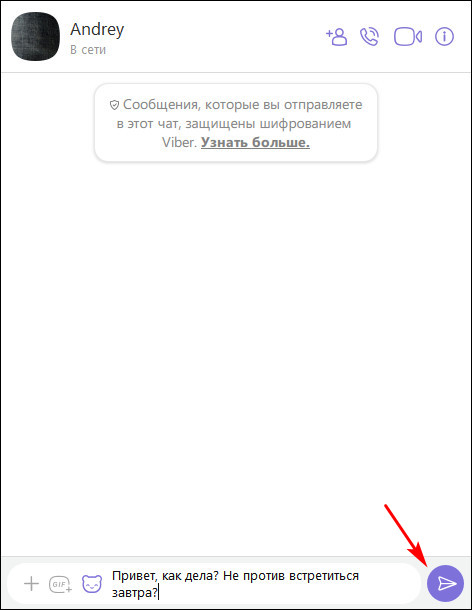
Для начала группового общения последовательность, следующая:
- «Беседа»;
- «Новая беседа»;
- обозначить галочкой нужных людей;
- кликнуть на «Начать чат».
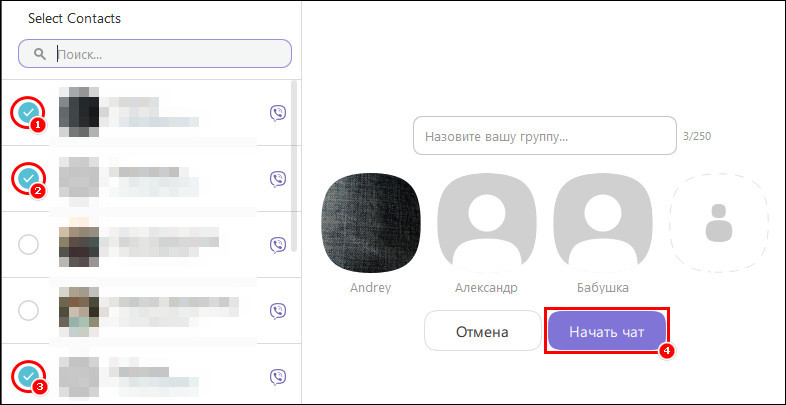
Безопасность
Сквозное шифрование защищает данные между двумя взаимодействующими сторонами и гарантирует, что только предполагаемый получатель может получить доступ к незашифрованной информации.
Приложение не связано с вашим номером телефона, поэтому вы можете использовать его на таких устройствах, как планшеты, без SIM-карты.
Сквозное шифрование включено во всех чатах по умолчанию. Это отличается от других приложений, которые шифруют сообщения только в том случае, если пользователь специально включил эту функцию.
Вход с помощью учетной записи Facebook может быть быстрее и проще, если вы не хотите тратить время на заполнение страницы регистрации.
Вход с помощью учетной записи Twitter может быть быстрее и проще, если вы не хотите тратить время на страницу регистрации.
Обнаружение снимков экрана – это функция безопасности, которая позволяет пользователям получать уведомления, когда кто-то делает снимки экрана их сообщений. Обнаружение снимков экрана, часто используемое в приложениях для безопасного обмена сообщениями, гарантирует, что ваши сообщения и данные останутся в безопасности.
Вы можете столкнуться с этой проблемой в любое время, как настроить или настроить Viber и Line на настольных ПК? Viber и Line — одно из лучших мобильных приложений или программного обеспечения для настольных компьютеров, которое используется для общения и видеоконференций в повседневной жизни. Оба программного обеспечения совместимы с iOS, Android и настольными или портативными компьютерами.
Настройте Viber и Line!
Вайбер:
Viber для Windows позволяет бесплатно отправлять сообщения и звонить другим пользователям Viber на любом устройстве и в любой сети в любой стране! Viber синхронизирует ваши контакты, сообщения и историю звонков с вашим мобильным устройством, поэтому вы можете начать разговор в мобильном приложении Viber и продолжить, не выходя из своего ПК.
Загрузите Viber, а затем распакуйте его с помощью 7zip или любого другого программного обеспечения для извлечения. Сразу после этого установите Viber, а затем нажмите «Настройка Viber». В окне «Добро пожаловать в Viber» нажмите «Да». затем выберите свою страну, введите свой номер телефона и нажмите «Продолжить».
Теперь вы получите код с номера телефона, который вы ввели на своем мобильном телефоне, так что теперь введите код в окне активации. Итак, начнем, это приложение Viber на настольном компьютере.
Строка:
Линия — это настольная версия мобильного приложения, позволяющая вам подключаться к вашей учетной записи Line с вашего ПК, используя либо учетные данные, либо считыватель QR-кода в приложении для телефона. Линия представляет собой приложение для обмена сообщениями, которое позволяет вам поддерживать связь с семьей и друзьями. Он поставляется с более чем 250 оригинальными наклейками и смайликами, которые сделают ваш разговор интересным!
Сначала загрузите приложение Viber, а затем распакуйте его. Теперь нажмите на настройку и установите ее. После этого нажмите на значок приложения, затем напишите свой адрес электронной почты и пароль. Вы должны подтвердить ссылку, отправленную Line на ваш адрес электронной почты, после чего вы также сможете использовать приложение line на рабочем столе.
Спасибо, что вы с нами. если у вас есть вопрос или комментарий получше, под постом.
Поскольку все больше и больше людей используют Viber вместо WhatsApp или Facebook Messenger, становится все более необходимым найти способ сохранить и защитить данные в вашем приложении Viber. Сообщения и все вложения, которые вы отправляете с помощью Viber, важны для вас, и иногда вам может потребоваться синхронизировать их с вашим компьютером, чтобы защитить их от потери данных или просто освободить место на вашем устройстве для новых данных.
Какой бы ни была причина, по которой вам нужно синхронизировать сообщения Viber с компьютером, есть только два эффективных способа сделать это. В этой статье мы рассмотрим эти два способа синхронизации сообщений Viber более подробно, чтобы помочь вам сделать это легко и быстро.
Настраиваем Вайбер на ПК
Пользователи в любой момент могут начать работу с Viber без изменений параметров, довольствуясь стандартными настройками. При этом следует учитывать, что ни одна программа не работает без сбоев, а раскрыть все возможности можно только при условии ознакомления со всеми инструментами. Для этого каждому абоненту потребуется внести индивидуальные коррективы в функционирование программы.
Прежде, чем изучать меню настроек, нужно знать, где их искать. Для этого при помощи ярлыка на рабочем столе ПК запустите Вайбер.
Найти кнопку перехода к основным настройкам. Она изображена в виде шестеренки и размещается на верхней панели над диалоговым окном.
Нажав на нее, можно увидеть соответствующую надпись. Кликнуть по ней мышкой, чтобы открыть главное меню.
Откроется окно с пятью доступными категориями параметров.
Теперь нужно ознакомиться с доступными инструментами в каждой из категорий:
- Учетная запись, сопровождается иконкой в виде профиля и данных пользователя. Позволяет ознакомиться с личной информацией об имени и номере, который использован для создания аккаунта. Изменить их на ПК нельзя. Можно включить автоматический запуск программы при каждом включении компьютера, изменить фон, язык. Включать/отключать автозагрузку медиафайлов. Справочные сведения о приложении.
Примечание! Набор настроек, которые доступны пользователям на компьютере существенно меньше, нежели на версиях для смартфонов. Здесь не только нет отдельных категорий и разделов с опциями и инструментами, но и часть важных корректировок.
Если необходимо изменить какие-то важные настройки, следует совершать их на мобильном телефоне. В результате синхронизации они станут активными и на ПК.
Кроме этого доступны отдельные инструменты, которые вызываются без входа в основное меню. Их запуск возможен на главной странице сразу после авторизации в системе. Для открытия кликнуть по надписи – Инструменты.
Это общие параметры, которые могут потребоваться чаще других, поэтому разработчики сделали их ближе. Первые три позиции позволяют внести коррективы сразу, а последняя позиция вызывает главное меню.
Это все, что нужно знать для корректировки параметров внутри сервиса Вайбер, который используется на компьютерной версии приложения.
Как отправить фото по вайберу — способы отправки
Отправить сразу много фотографий через Viber можно сразу несколькими способами:
- Выбрав необходимые изображения в галерее стандартным способом (как это сделать читайте ниже);
- Отправив все необходимые фотографии поштучно;
- Создав архив со всеми необходимыми фотографиями.
- Использовать облачное хранилище, например яндекс, гугл, дропбокс, айклауд и т.п.
Стандартный способ
Самым простым и доступным способом пересылки небольшого количества фотографий(до 10), является первый метод – через галерею. Разберем более подробно.
После запуска мессенджера Viber на мобильном устройстве, необходимо будет открыть чат, в который вы планируете отправить несколько картинок или фотографий.
Затем, под полем ввода текста, нажмите на кнопку «Галереи», которая в новых версиях мессенджера выглядит как векторное отображение гористой местности и восходящего солнца. После нажатия на эту кнопку, перед вами выскочат картинки и фотографии, доступные на мобильном устройстве.
Однократное нажатие на снимок
Чтобы отправить сразу несколько фотографий через Viber, нужно выбрать их с помощью однократного нажатия на каждый необходимый снимок. Выбранные картинки будут моментально помечаться галочкой. После этого необходимо нажать на значок отправки сообщения в виде «бумажного самолетика» и выбранные фотографии отправятся собеседнику.
Выбор через галерею
Также можно перейти к выбору фотографий непосредственно в галерее, но тогда после выбора картинок, нужно будет подтвердить свой выбор, нажав на кнопку в виде галочки. После этого нужно будет нажать на значок отправки в виде «бумажного самолетика» и снимки моментально отправятся в выбранный чат. Выбирать необходимые снимки нужно стандартным одиночным касанием.
Снимки в Viber при отправке в большом количестве передаются собеседнику поочередно. Факт отправления каждого конкретного изображения будет подтвержден специальным звуковым оповещением и соответствующим значком. Кроме того в правом нижнем углу, будет отображена галочка подтверждающая то, что изображение отправлено, а также будет указано время в которое сообщение было доставлено собеседнику.
Важно: Отправить сразу несколько изображений в одном сообщении не получится – на данный момент в мессенджере Viber нет такого функционала, каждая картинка отправляется в отдельном сообщении
Отправка через облачное хранилище
Пользователям, которым требуется передавать фото или видео без ограничения по количеству и размеру, стоит воспользоваться передачей через облачное хранилище. Есть плюсы: можно отправлять любое количество фотографий, передача фотографий и видео без изменений. Но есть и минусы: первоначально необходимо отправить необходимые фото в предварительно созданную папку в облачном хранилище. Сделать доступным эту папку для возможности скачивания, при этом формируется ссылка для получателя, которую необходимо отправить по Viber. Получателю при получении ссылки, останется скачать эту папку на телефон или компьютер. И последнее, необходимо иметь само хранилище, но как правило оно либо уже имеется или его надо будет завести(хорошо есть бесплатные хранилища).
Вывод данных на экран. Форматированный вывод
Вывод данных на экран и в файл в языке программирования Pascal осуществляется с помощью процедур и . Здесь будет рассмотрен вывод только на экран.
Допустим, нам требуется отобразить на экране пару фраз. Если мы хотим, чтобы каждая из них начиналась с новой строки, следует использовать , если нет – то .
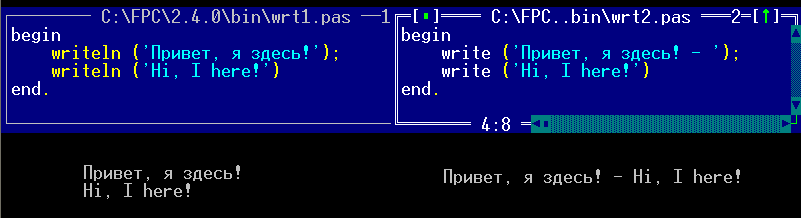
нередко используется, когда надо вывести для пользователя сообщение на экран, после чего получить данные, не переводя курсора на новую строку. Например, выводим на экран и не переводим курсор на новую строку, а ждем ввода.
Еще один пример. В памяти компьютера хранятся данные. Из программы мы обращаемся к ним с помощью переменных num, fl и st. Вывести их значения на экран можно по-разному.
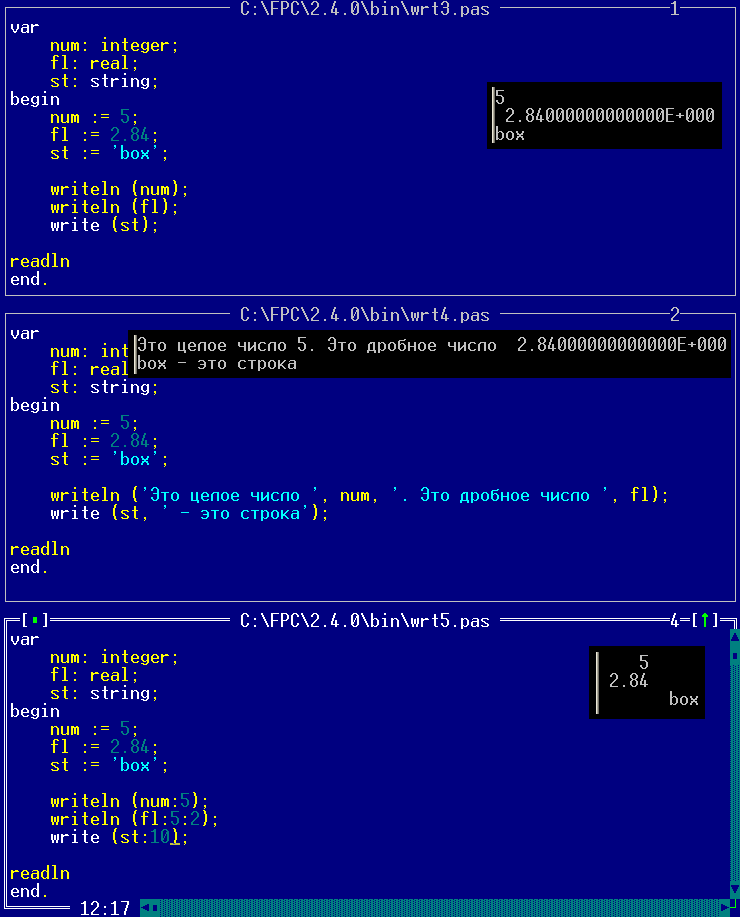
Во втором случае мы видим, что процедуры вывода, как , так и , позволяют конструировать выводимую информацию из различных частей (строковых литералов и переменных).
В третьем случае был осуществлен так называемый форматированный вывод. При этом для выводимого значения указывается ширина поля вывода (количество знакомест). Если мы выводим дробное значение, то вторым числом через двоеточие указывается количество знаков после запятой. Если для вещественных чисел не осуществлять форматирование, то они отобразятся так, как определено для данного компьютера. Если указать только число знакомест без фиксирования дробной части, то вывод будет в экспоненциальной форме.





























