Какие еще могут быть проблемы?
На одном из этапов могут появиться проблемы. Мы их решили тоже рассмотреть. Вот популярные вопросы:
- Клавиатура сама по себе перестала работать. Изначально пробуем запустить ноутбук в безопасном режиме или хотя бы зайти в BIOS. Если там все функционирует, неполадка программная. Найдите проблемную утилиту и удалите или настройте. В остальных случаях дело в самой клавиатуре, скорее всего повреждены контакты.
- Не могу найти кнопку, которая отключаем клавиатуру. Постарайтесь найти в верхнем ряду клавишу, на которой изображен замочек. Она и будет той самой. В крайнем случае можем перекликать их все, не забывая про fn.
- Почему клавиатура начинает работать, несмотря на ее выключение? Скорее всего Windows просто нашла нужные драйвера и установила их заново. Нужно заблокировать инсталляцию драйверов для данного оборудования (инструкция есть в первом способе).
- Клавиатура ведет себя странно, некоторые клавиши не работают. С большой долей вероятности дело в физической поломке. Однако стоит проверить отсутствие программ, блокирующих работу клавиш.
- Почему перестала работать и внешняя USB-клавиатура? Это может быть следствием использования некоторых программ. Лучше воспользоваться методом с «Диспетчером устройств», там можем вручную выбрать, какая периферия должна или не должна работать.
Отключить Fn на ноутбуке можно в любое время,но для этого нужно знать комбинацию из клавиш,которую необходимо нажать, чтобы получить результат.
Как отключить Fn на ноутбуке я знаю двумя способами и сегодня на bakznak точка ру вы с моей помощью ими овладеете. Итак,для того чтобы это сделать(отключить Fn на ноутбуке),на большинстве ноутбуков необходимо нажать комбинацию из клавиш Fn+num lk.Если Fn всё-таки не выключается,то попробуйте комбинацию:Fn+Insert;Fn+F11,или просто нажать Num LK. Я по этому случаю сделал в фотошоп-е тематическую картинку к этой статье.
Но если у вас «особый» ноутбук(на ASUS X75A эта комбинация кнопок действует),то для того чтобы отключить кнопку Fn необходимо будет сделать некоторые изменения в BIOS.
Входим в BIOS при помощи своевременного нажатия клавиши:Del;ESC;F3(asus),или какой другой. Затем следует войти во вкладку «System Configuration»,и в ней необходимо будет изменить параметр «Action Keys Mode»,с Enabled на Disabled, после чего нажать клавишу F10,для подтверждения серьёзности вашего намерения.
Для того чтобы узнать как отключить Fn на ноутбуке пробуйте все выше перечисленные варианты и пускай удача сопутствует во всех ваших делах.
Связанные записи
- http://droidov.com/vkluchit-otkluchit-klaviaturu-nooteboka
- https://tvoykomputer.ru/kak-otklyuchit-klaviaturu-na-noutbuke/
- https://bakznak.ru/computer-dlja-nachinauschix/kak-otklyuchit-fn-na-noutbuke.html
Сторонние программы
Еще один простой метод, как отключить клавиатуру – установка специальной утилиты. В интернете их огромное множество, мы же разберем на примере бесплатного приложения «Toddler Keys».
Основные плюсы:
- Отлично работает на разных операционках, как на Windows XP, Vista так и на Виндовс 7, 8, 10.
- Проста в управлении, хоть и имеет англоязычный интерфейс.
- Блокировка в пару кликов.
Приступим к установке и настройке утилиты:
- Скачиваем с оф. сайта, производим инсталляцию и запускаем.
- Изначально утилита отобразится в уведомлениях (справа внизу экрана, там, где показывается время).
- Кликаем по иконке «TK» правой мышкой и ставим галочку «Lock Keyboard». После чего клавиатура заблокируется и ваш ребенок уже ничего случайно не удалит.
Таким образом, мы отключили клавиатуру на ноутбуке самсунг. И не пришлось лезть для этого в биос. Тот же принцип отключения и на Леново.
Если по каким-то причинам данный софт вам не подошел, используйте другой, все подобные программы имеют аналогичные функции. Например, есть еще несколько хороших утилит: «Block» или «All-Unlock».
Как заблокировать клавиатуру и мышь, чтобы почистить их, не отключая компьютера
При чистке клавиатуры или мыши компьютера желательно, чтобы они были отключены от системного блока. Или сам системный блок должен быть выключен во время такой чистки. А для владельцев ноутбуков выключение устройства – это и вовсе единственное решение. Ведь хаотическое нажатие клавиш может привести к разным последствиям. Можно ли заняться чисткой при включённом компьютере? Например, чтобы параллельно с облагораживающим трудом смотреть какой-нибудь интересный фильм.
Можно, если заблокировать ввод данных. Не нужно ни отключать компьютер, ни пробираться к системнику в труднодоступное место под столом, чтобы выдернуть шнур клавиатуры и мыши, если на время чистки прибегнуть к помощи специальных программных средств Windows. Что это за средства?
Диспетчер устройств Windows
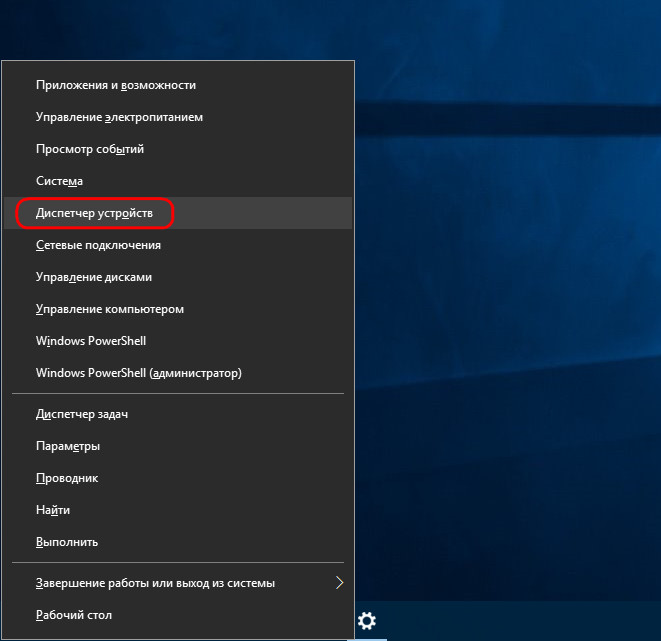
В Windows 7 можно, к примеру, воспользоваться командой «Выполнить» и ввести:
В окне диспетчера раскрываем вкладку «Клавиатуры», вызываем контекстное меню на клавиатуре. И жмём либо «Отключить», если такой пункт присутствует, либо «Удалить устройство».
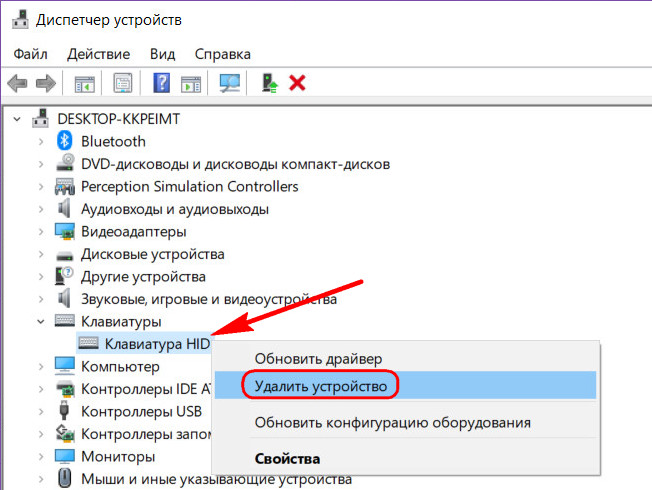
Подтверждаем отключение или удаление.
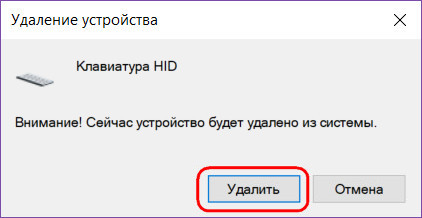
Теперь можно приступать к чистке. Может быть так, что на ноутбуке останется активной кнопка питания. Просто нужно быть поаккуратней в её области.
По завершении чистки, если для клавиатуры было доступно отключение, в контекстном меню кликаем «Задействовать». А если она удалялась, вверху окна диспетчера жмём кнопку обновления конфигурации.
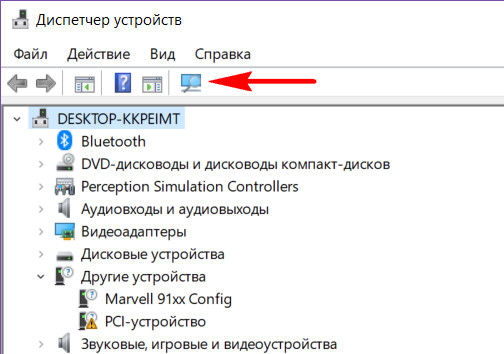
В последнем случае запустится процесс определения новых устройств, и клавиатура снова появится в окне диспетчера.
Такой способ хорош тем, что не требует никаких сторонних решений, однако он не подойдёт для комплексной уборки, когда у нас руки дойдут до чистки всей периферии компьютера.
Программа KeyFreeze
Простейшая бесплатная программка KeyFreeze с единственной кнопкой может заблокировать и клавиатуру, и мышь.
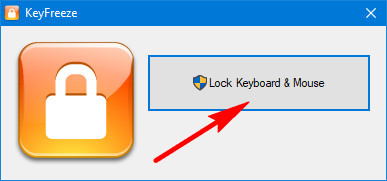
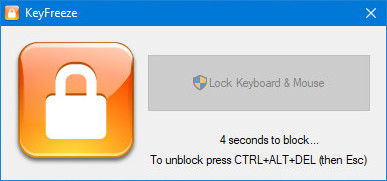
И выбрать пункт «Отмена».
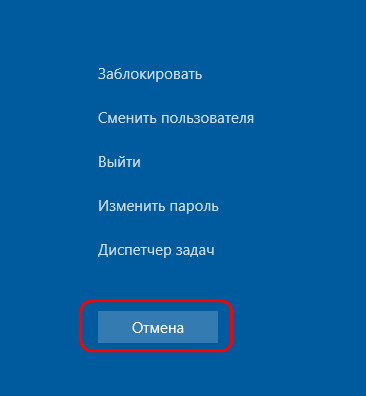
Программа Block
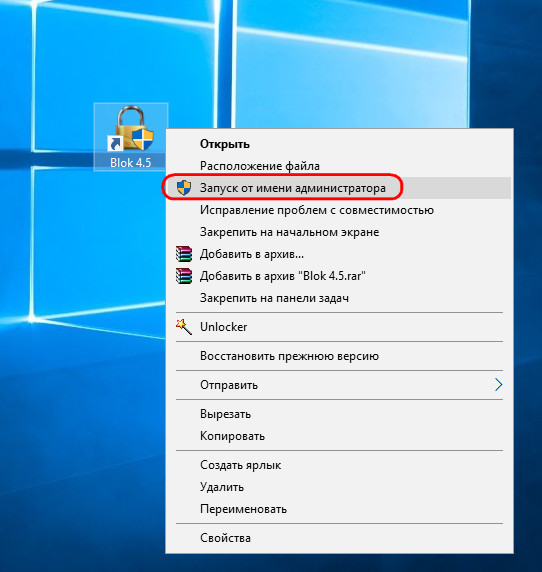
Чтобы заблокировать мышь и клавиатуру, нажимаем кнопку «Блокировать без отключения монитора».

Подтверждаем блокировку. Выход из режима блокировки осуществляется, как и в предыдущем случае, клавишами Ctrl + Alt + Del и нажатием «Отмена».
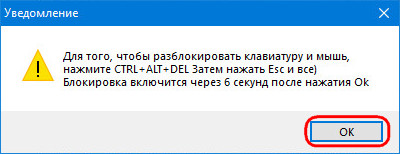
Если нужно протереть экран ноутбука или монитор и отследить на тёмном фоне разводы, используем кнопку «Блокировать с отключением монитора».
Как отключить звук клавиатуры на Android
Как правило звуковой сигнал происходит, как ответ на выполненное действие. Но если не менять настройки по умолчанию, то клавиатура начинает издавать огромное количество звуков не только при получении смс-сообщения или вызова, но и при свершении любого действия.
Так, например, когда пользователь начинает набирать текст или номер мобильного, появляется пикающий звук. Поэтому требуется отключение звуковых эффектов.
Если понадобиться отключить звуковые оповещения на платформе Android, необходимо сделать следующее:
Шаг 1. Перейти к разделу настроек и выбрать меню языка и ввода. Данный блок находится в настройках личных данных.
Шаг 2. Далее переходим к разделу виртуальной клавиатуры.
Шаг 3. Автоматически появится список имеющихся клавиатур, необходимо выбрать ту, которая используется для набора.
Шаг 4
Шаг 5. Настройки позволяют изменить множество параметров, здесь и можно отключить или включить вибрацию, звуковое сопровождение.
Вот так се просто.
Благодаря данной инструкции нет нужды скачивать дополнительные утилиты и тратить память телефона. В настройках телефона есть все необходимые опции, с которыми быстро можно справиться.
Выключить клавиатуру можно многими способами, при этом не обязательно скачивать дополнительные программы. Все функции можно найти в настройках.
- https://remontka.pro/disable-keyboard-windows/
- https://itpen.ru/kak-otklyuchit-vstroennuyu-v-noutbuk-klaviaturu-podrobno/
- http://geek-nose.com/kak-otklyuchit-klaviaturu/
Цифровая и виртуальные клавиатуры
На некоторых устройствах ввода цифровая клавиатура может быть вынесена отдельно и если этот блок не работает, то он может выполнять другие функции, например, использоваться как стрелки. Включается она клавишей Num Lock.
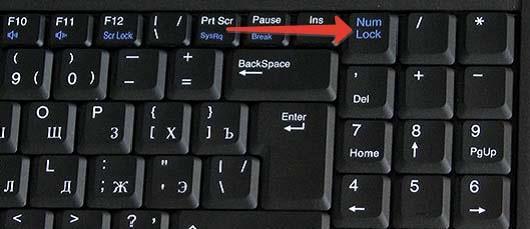 Если у вас не получилось разобраться в причине поломки и внешней клавиатуры под рукой нет, можно воспользоваться виртуальной, которая появляется на экране, а клавиши нажимаются курсором. Чтобы включить открываем меню Пуск и ищем ее по поиску.
Если у вас не получилось разобраться в причине поломки и внешней клавиатуры под рукой нет, можно воспользоваться виртуальной, которая появляется на экране, а клавиши нажимаются курсором. Чтобы включить открываем меню Пуск и ищем ее по поиску.
Статья описывает, как разблокировать ноутбук и клавиатуру ноутбука.
У некоторых пользователей иногда блокируется и отключается клавиатура на ноутбуке, что для новичка может оказаться некоторой проблемой. Клавиатура ноутбука может блокироваться, например, при случайном нажатии какой-либо комбинации клавиш. Обычно эта комбинация из Win
и какой-нибудь другой клавиши (сочетания могут быть разными для отдельных моделей ноутбуков).
В этом обзоре мы поговорим, как следует снимать/ставить блокировку на клавиатуре ноутбука.
Послесловие
Вот такие вот дела. Думаю, что многим программка покажется полезной и всячески понравится, благо все быстренько, простенько и со вкусом.
Как и всегда, если есть какие-то вопросы, дополнения, мысли и тп, то добро пожаловать в комментарии к этой статье.
Подписка:
Приветствую!
Без клавиатуры едва ли можно эффективно работать на компьютере или ноутбуке. Однако физическое расположение тех или иных клавиш может отличаться от модели к модели, что вызывает существенный дискомфорт при наборе. К примеру, на клавиатуре домашнего компьютера клавиши расположены согласно стандарту, а на ноутбуке некоторые клавиши перенесены, совмещены и т.д.
Если ни времени, ни желания переучиваться к новому расположению клавиш нет, а проблему решить необходимо, то далее описываемый способ отключения или переназначения желаемых клавиш на клавиатуре вам в этом поможет.
Как выключить ноутбук с клавиатуры из-за ошибки
Проблемы, когда вы не можете выключить ноутбук с помощью меню выключения, могут возникнуть из-за ошибки на вашем ноутбуке. Экран, который имеет ножку или зависает, можетбыть причиной затруднения выключения ноутбука, в результате чего курсор не может переместиться для выключения ноутбука. Если у вас есть это, вы будете испытывать трудности с выключением ноутбука.
Но есть и спокойствие, вы все еще можете выключить ноутбук с помощью клавиатуры. Существует несколько способов выключения ноутбука с помощью клавиатуры, поэтому, когда вы не можете выключить ноутбук одним способом, вы можете воспользоваться другим. Некоторые из этих способов очень просты, нужно лишь совместить несколько кнопок на клавиатуре. Вот несколько способов.
1. На Windows XP
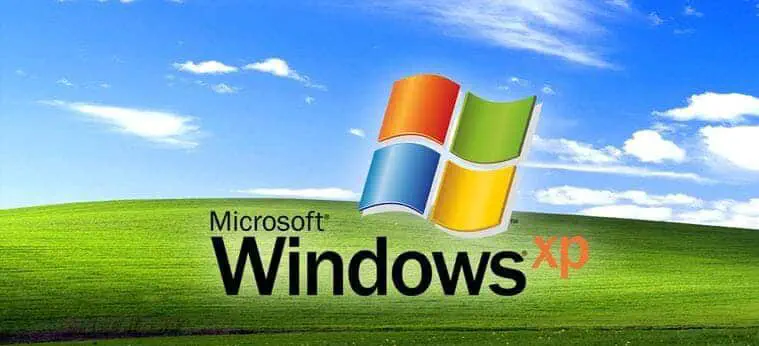
Для вас, пользователи ноутбуков с операционной системой Windows XP, вот два способа, которые вы можете использовать для выключения ноутбука.
- Вы можете нажать кнопку Windows . И далее нажмите кнопку U и снова нажмите U . и медленно ваш ноутбук выключится
- С помощью комбинации букв Alt, F4 и U . Нажмите одновременно Alt + F4 . Затем следует нажатие клавиши U .
2.На Windows 7
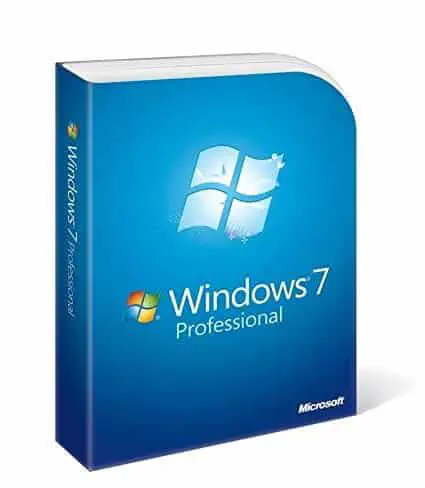
Далее для тех из вас, кто использует ноутбук с операционной системой Windows 7. Вот 2 способа выключить ноутбук с помощью клавиатуры.
- Нажмите одновременно клавишу Windows , нажмите Направление вправо или Стрелка вправо . Затем нажмите клавишу Enter . В течение нескольких секунд ваш ноутбук будет выключен.
- Соедините клавиши Alt + F4 и продолжайте нажимать клавишуклавишу Enter. Но перед этим вы должны находиться на крыльце рабочего стола, потому что в противном случае Alt + F4 фактически закроет приложение ноутбука.
3. На Windows 8 и 10
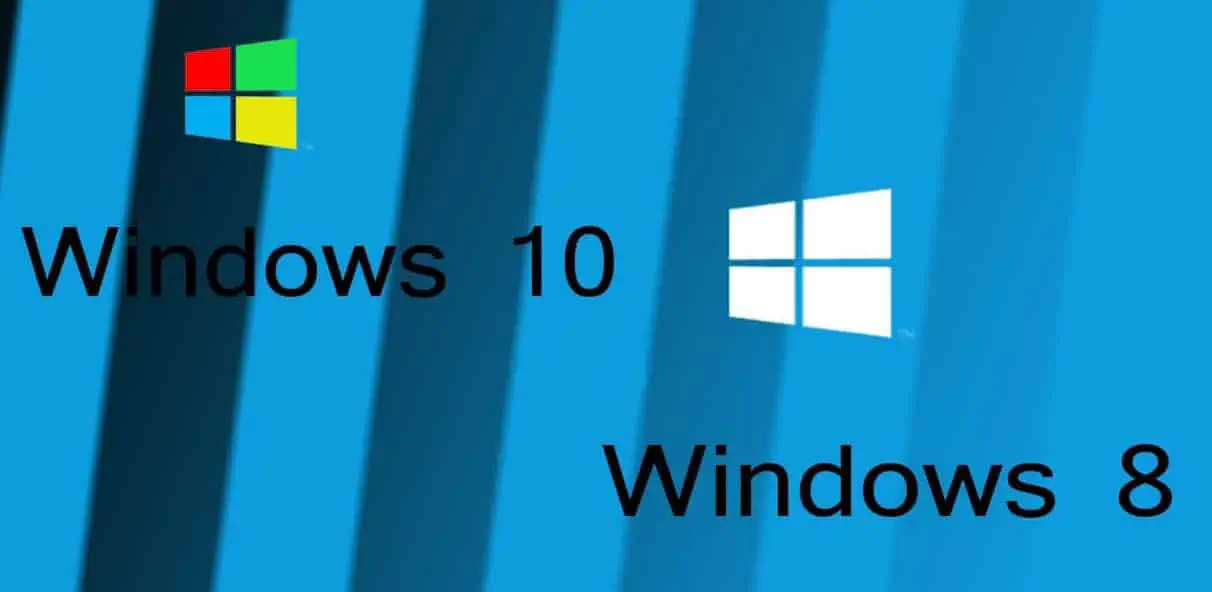
И последнее — как выключить ноутбук с помощью клавиатуры на операционных системах Windows 8 и 10. Просто следуйте этому способу.
- Введите начальную домашнюю страницу ноутбука/десктопа, затем нажмите Alt + F4, затем нажмите Enter , после чего ваш ноутбук медленно выключится. Этот способ аналогичен способу в Windows 7.
- Нажмите Alt + F4 и далее нажмите U . Попробуйте использовать рабочий стол / начальный дисплей, а также этот метод может ускорить выключение ноутбука.
Это некоторые способы выключения ноутбука с помощью клавиатуры, это довольно просто, не так ли? Только объединив несколько кнопок на клавиатуре, вы можете легко выключить ноутбук. Этот способ может быть очень эффективным, когда ваш ноутбук завис. Итак, эта статья, надеюсь, была вам полезна, спасибо за визит и не забудьте вернуться снова.
Загрузка, запуск программы и смена клавиши
Проделывать вышеописанные “трюки” и всякие прочие злодеяния с клавиатурой, мы будем с помощью простенькой, не требующей установки и предельно удобной программы под названием MapKeyboard.
Скачать её можно прямо с моего сайта, используя, например, вот эту ссылку. Установка не требуется, достаточно просто распаковать архив (чем-нибудь вроде 7-zip) и запустить файл MapKeyboard.exe
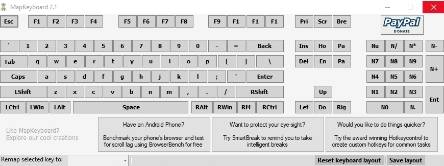
После запуска мы увидим вышепоказанное на скриншоте окно. Как Вы понимаете, никаких лишних настроек и прочей шушеры, в программе нету, что радует, ибо можно сразу приступить к процессу.
Дабы заменить одну кнопку другой (или отключить её), надо сначала выбрать, что, собственно, за кнопку мы будем “пытать” и щелкнуть по ней кнопочкой мышки.
После этого, в графе “Remap selected key to:” остается, из выпадающего списка, выбрать, собственно, на какую кнопку мы хотим заменить текущую, либо уже выбрать пункт “Disabled“, что приведет к отключению этой кнопки на клавиатуре.
Менять можно практически любые кнопки на любые (исключая сильно специфические), равно как и отключать, что нещадно радует.
Настроив всё так, как нам хочется, собственно, остается только нажать в правом нижнем углу программы на “Save layout“, а во всплывшем вопросе-уведомлении (предварительно закрыв все используемые программы) нажать кнопочку “Да“:
После этого произойдет выход из текущего профиля пользователя Windows и надо будет в него попросту перевойти, а следом, изменения, заданные Вами в программе, вступят в силу и можно будет пользоваться новыми значениями клавиш. Как альтернатива можно просто перезагрузиться, но это не отменяет необходимости нажимать в кнопку сохранения.
Как Вы уже поняли по скриншоту выше, все замененные кнопки, подсвечены зеленым, а сбросить все настройки разом, можно используя кнопочку “Reset keyboard layout“.
Важное замечание, – программе для полноценной и качественной работы требуется наличие установленного (в идеале 4-ой версии) .NET Framework о котором Вы можете узнать из этой статьи
Включение игрового режима
Игровой режим клавиатуры подразумевает отключение клавиши Win, чтобы вы не могли во время игры случайно свернуть окно или переключиться на другое, ошибочно нажав упомянутую клавишу. Поддерживается режим далеко не на всех ноутбуках, но может быть крайне полезен, если под отключением вы подразумеваете именно ограничение некоторых функций, а не полную деактивацию устройства ввода.
Вам потребуется ознакомиться с иконками на клавишах, чтобы понять, какая комбинация отвечает за включение игрового режима. Часто это Fn + Win или Fn + F1-F12 (функциональная клавиша зависит от производителя). Воспользуйтесь сочетанием и проверьте нажатие Win. Если ничего не происходит, значит, игровой режим активен и вы можете не беспокоиться о том, что случайно выйдете из игры на рабочий стол или вызовете меню «Пуск».
Для чего может понадобиться отключение клавиатуры?
Так уж повелось, что многие пользователи за работой на компьютере любят перекусить или выпить чашечку кофе
Одно неосторожное движение и кофе оказывается на клавиатуре ноутбука. Такая неаккуратность может привести к залипанию некоторых клавиш или полному выходу её из строя.
В том случае, если после сушки у Вас залипла одна из клавиш, даже подключив внешнюю клавиатуру, Вы не сможете работать на компьютере до тех пор, пока не отключите встроенную
Клавиша постоянно будет находиться в зажатом положении и будет мешать при печати или просмотре web-страниц.

Рисунок 2. Для чего может понадобиться отключение клавиатуры?
Временное отключение встроенной клавиатуры может потребоваться и в других случаях:
- У Вас есть маленькие дети, которые так и рвутся понажимать кнопочки на вашем рабочем компьютере, пока Вы отсутствуете;
- Наличие в доме кошки, которая любит бегать по столу и ноутбуку;
- Клавиши встроенной клавиатуры очень неудобны для работы. Особенно это хорошо понимают владельцы нетбуков. Появляется необходимость подключить внешнюю клавиатуру;
Какой бы ни была причина возникновения желания отключить клавиатуру ноутбука, сделать это можно двумя способами:
- Использовать стандартные средства операционной системы Windows
- Прибегнуть к помощи сторонних программ.
Лучше всего воспользоваться первым вариантом, так как он гарантирует, что Вы не подцепите на свой компьютер какой-нибудь вирус из сети.
Отключаем переназначаем желаемые клавиши на клавиатуре
В решении данной задачи нам поможет небольшая бесплатная утилита, с помощью которой мы буквально в несколько кликов сможем сделать следующее:
- переназначение – под этим подразумевается смена ввода символа или команды, что осуществляет клавиша.
- отключение – можно отключить клавишу или сразу несколько клавиш. Если впоследствии нажать на отключенную клавишу, то система никак не отреагирует, как если бы нажатия не было вовсе.
Как мы видим, отключение неиспользуемых клавиш или ввод требуемых символов или команд с помощью других клавиш решается достаточно просто, причём в любой версии операционной системы Windows, включая самую современную десятую версию ОС от Майрософт.
Здравствуйте.
Эх… Своим вопросом вы мне напомнили давние времена, когда для того, чтобы поиграть – ходили в комп. клубы: на парочке клавиатур я там видел вырванную “с корнем” кнопку Win (видимо ее случайно задевали геймеры и игра сворачивалась ?). Ну и в один прекрасный момент, наверное, у кого-то нервы не выдержали…
Мы, конечно, к такому радикальному способу сегодня прибегать не будем, ибо есть более цивилизованные варианты ? (о них, собственно, ниже…).
Как отключить клавиатуру ноутбука через «Диспетчер устройств»
За работу клавиатуры отвечают драйверы Виндовс. Если отключить их и удалить устройство, то нажатие на клавиши перестанет восприниматься системой.
-
Кликаем правой кнопкой по меню «Пуск» и запускаем «Диспетчер устройств».
- Раскрываем раздел «Клавиатура».
- Кликаем правой кнопкой по текущему устройству и выбираем пункт «Удалить».
-
Подтверждаем удаление.
Чтобы включить устройство, раскрываем меню «Действие» и выбираем опцию «Обновить конфигурацию оборудования». Драйвер установится автоматически, после чего клавиатура заработает. Таким же способом можно отключать и другие устройства ввода — например, мышь или сенсорную панель (тачпад).
Загрузка …
Средства Windows
В ОС Windows встроено 3 средства, которые знают, как заблокировать клавиатуру на вашем ноутбуке.
Запустите «Диспетчер устройств» из подменю, которое появляется через Win+X или при правом клике на «Пуске». В списке найдите «Клавиатуры», раскройте его по стрелочке слева и кликните мышкой по названию устройства. В перечне действий выбирайте «Отключить», если такого пункта нет – «Удалить».
Клавиши перестанут реагировать на нажатия, но на некоторых ноутах кнопка выключения останется активной. Чтобы вернуть устройству работоспособность, опять открывайте «Диспетчер устройств», жмите мышкой на отключенное оборудование и выбирайте «Задействовать». Если вы применили опцию «Удалить», для подключения в основном меню диспетчера зайдите в «Обновить конфигурацию» в меню «Действия».
Командная строка
Открывайте командную строку с правами администратора, ее можно найти в группе «Служебные» в «Пуске». Для выключения клавиш вводите: rundll32 keyboard, disable. После активации команды вводить буквы вы не сможете. Вернуть функциональность обратно поможет строка: rundll32 keyboard, enable.
Групповые политики
Как навечно отключить клавиатуру на ноутбуке Windows 10, используя «Редактор групповой политики»?. Для этого надо отредактировать групповые политики ОС – это системные параметры, изменять которые стоит только в серьезных случаях. Если вы точно хотите полностью заблокировать кнопки:
Для вступления настроек в силу перезагрузите ПК. Отменить действие этого ограничения можно только переустановкой Windows или обратным удалением кода, которым вы запретили использование устройства.
Сторонние программы
Если вам часто требуется блокировать и разблокировать кнопки на ноуте, удобно использовать специальные программы. Они не требуют запоминать системные параметры, вам достаточно щелкнуть по одному значку.
KeyFreeze
Компактное приложение, интерфейс состоит только из одного элемента «Lock keyboard & Mouse». При нажатии блокируется мышь, клавиатура и панель тачпада у ноутбука. Для отмены действия одновременно зажимайте Ctrl+Alt+Del, затем «Отмена» для закрытия меню.
Тактовая частота компьютерного процессора — что это?
Toddler Keys
Имеет чуть больше настроек, после установки иконка приложения возникнет в трее. Как отключить с помощью Toddler Keys клавиатуру на ноутбуке: кликайте по значку утилиты, в меню отмечайте «Lock keyboard». Соседние параметры дополнительно отключают мышь, кнопку питания и блокируют диск.
В опциях можно выставить автоматическое блокирование средств ввода при неактивности в течение определенного времени.
Kid Key Lock
Приложение выпущено в виде полной и компактной версии, не требующей установки. Для доступа к настройкам введите последовательность kklsetup прямо на рабочем столе. Программа позволяет отключать как отдельные кнопки клавиатуры и мыши, так и все сразу. Также в параметрах можно поменять последовательности, которые надо вводить для открытия и закрытия приложения.
Посредством диспетчера устройств
Блокировка клавиатуры при помощи диспетчера устройств — также крайне эффективный метод. Более того, она станет неактивной даже в безопасном режиме. Итак, перейдём к решению задачи:
- Перейдите в меню «Пуск» → «Панель управления». В окне с названием «Настройка параметров компьютера», отсортируйте внешний вид страницы на «Крупные значки», выставив соответствующий параметр в правом верхнем углу, рядом со строчкой «Просмотр». В представленном списке выберите пункт «Диспетчер устройств».
Альтернативный способ: «Пуск» → «Панель управления» → «Система» → «Диспетчер устройств». В этом случае режим просмотра должен быть выставлен как «Категория».
Ещё один: нажмите «Win + R», введите «devmgmt.msc» и подтвердите кнопкой «Ввод» (Enter).
Для Windows 10 этот процесс можно упростить. Кликните правой кнопкой мыши по иконке ОС в левом нижнем углу и нажмите на ссылку «Диспетчер устройств».
- В открывшемся перечне устройств следует найти «Устройства ввода или клавиатуры» (встречаются и другие похожие названия). Щёлкните правой кнопкой по строке с наименованием вашего девайса и выберите «Отключить». Если такого параметра нет, то «Удалить».
Клавиатура включается по такому же принципу, единственное, что во время финальной операции нужно нажимать на «Задействовать». В том случае, если вы производили удаление, необходимо кликнуть по названию ПК (самая первая строчка) и выбрать «Обновить конфигурацию».
Как отключить клавиатуру на ноутбуке?
![]()
Способ №1 Деактивация/удаление драйвера клавиатуры
Пожалуй, самый простой способ — это деактивация или удаление драйвера клавиатуры.
- Нажмите ПКМ на меню Пуск и выберите пункт «Диспетчер устройств»;
- раскройте раздел «Клавиатуры», нажмите ПКМ на устройства в этом разделе и выберите «Отключить»;
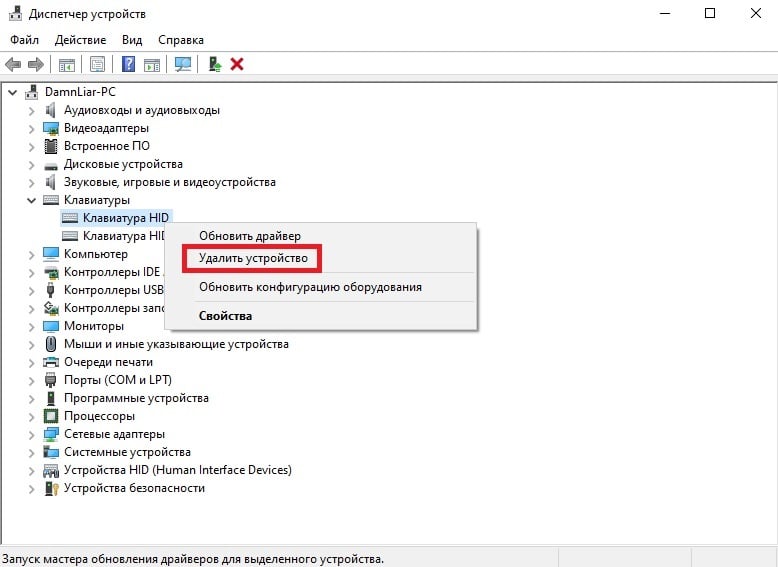
Способ №2 Деактивация службы порта PS/2
Существует альтернативный, более изощренный способ отключения клавиатуры ноутбука, который используется далеко не каждым пользователем. Говорим мы, конечно же, о деактивации системной службы Windows, отвечающей за контроль PS/2 порта. Делается это следующим образом:
![]()
- нажмите ПКМ на меню Пуск и выберите «Командная строка (администратор)» (либо WIN+R→CMD→СTLR+SHIFT+ENTER);
- вставьте в консоль команду sc config i8042prt start= disabled и нажмите ENTER;
- подождите выполнения команды и перезагрузите ноутбук.
Способ №3 Отключение клавиатуры ноутбука через групповую политику
К сожалению, после удаления драйвера клавиатуры всегда есть шанс, что ОС Windows автоматически загрузит и активирует этот же драйвер. Чтобы этого не происходило, пользователь может отключить загрузку/установку драйвера клавиатуры, задействовав редактор групповой политики.
Делается это следующим образом:
- откройте Диспетчер устройств, как это было показано выше, и найдите в списке свою клавиатуру;
- нажмите на нее ПКМ и выберите пункт «Свойства»;
- перейдите во вкладку «Сведения» и выберите в ниспадающем меню «ИД оборудования»;
- кликните ПКМ на первое значение и списке и выберите «Копировать»;
- теперь нажмите WIN+R и выполните значение gpedit.msc;
- в окошке редактора групповой политики перейдите по следующей ветке:
- ↓Конфигурация компьютера
- ↓Административные шаблоны
- ↓Установка устройства
- ↓Ограничения на установку устройств
- дважды кликните ЛКМ на политику «Запретить установку устройств с указанными кодами устройств»;
- в новом окошке кликните на кнопку «Показать…»;
![]()
- дважды нажмите на пустую строку и вставьте ранее копирование ИД значение своей клавиатуры;
- активируйте политику, выбрав «Включено», и сохраните выбранные изменения;
- удалите драйвер клавиатуры, как это было показано выше;
- перезагрузите ПК.
Понятное дело, отключить клавиатуру на ноутбуке можно и вручную, вскрыв корпус последнего и отключив соответствующие шлейфы. Тем не менее на такое пойдет далеко не каждый пользователь, и в таком случае уж лучше обратиться в сервисный центр к опытным специалистам, которые починят возникшую поломку, если такова имеет место быть.




![Как отключить клавиатуру: инструкция для пк и ноутбука [2019]](http://portalcomp.ru/wp-content/uploads/9/9/f/99f183922372ab7294acf286f36b74c6.jpeg)


















