Аккаунт Microsoft
С огромным функционалом учётной записи Windows 10 связан лишь один нюанс: использование функций делает аккаунт открытым для просматривания со стороны создателей ОС. Так называемый «шпионаж Windows» в этом случае работает полностью (для большинства функций используются как раз его опции).
Сравнивать этот «шпионаж» с тотальным не следует. Заключается он в построении оптимальных алгоритмов подбора и предложения. Аналогичным шпионажем пользуется YouTube выстраивая предложения просмотра на основе ранее просмотренных пользователем роликов.
Где искать учётную запись
Чтобы найти учётную запись есть 2 способа. Первый позволяет не только найти её, но ещё и изменить некоторые настройки. Второй позволяет только просмотреть действующий аккаунт.
- Открыть меню «Пуск» и ввести слово «Панель», чтобы потом выбрать пункт «Панель управления».
- Переставить тип просмотра на «Категория» (на изображении выделен красным цветом) и выбрать раздел «Изменение типа учётной записи» (для этого действия требуется доступ «Администратора» — в противном случае способ не сработает).
- На экране подсвечены учётные записи. Выделенная является вашей (она может быть и единственной).
Способ работает только при наличии прав администратора. Отсюда можно произвести изменения с прочими учётными записями, но список возможностей ограничен.
Стандартный способ доступа
Существенно проще и сразу даёт доступ к львиной доле настроек аккаунта. От пользователя требуется только открыть меню «Пуск» и нажать на значок учётной записи.
Развернётся меню со следующими опциями:
- изменить параметры учётной записи. Помимо самого названия учётной записи можно поменять её конфигурацию. Подробнее этот вопрос рассмотрен ниже;
- заблокировать. Выполнить «блокировку Windows». Аналогично с нажатием «Win+L», что блокирует экран, но сохраняет все запущенные процессы. Удобная опция, когда нужно отойти от компьютера на работе;
- выход. В отличии от предыдущего способа переводит на экран выбора учётной записи с закрытием всех активных процессов и потерей данных. Может быть полезно при зависании отдельных программ или игр.
Доступные настройки
Разберём какими настройками обладают «параметры учётной записи». Список не большой, но каждая из опций может быть полезна по-своему.
Ваши данные. Содержит название аккаунта Microsoft и доступ к основным финансовым настройкам:
- адрес эл.почты; учётные записи приложений. Помогает оптимизировать вход в различные программы. Например, настроить вход в сервисы Google для браузера без дополнительных движений (работает только со стандартными браузерами; в Mozilla, например, логичнее настроить вход в учётную запись браузера);
- параметры входа. Отвечают за ввод пароля или ПИН-кода при запуске системы. Отсюда же и отключается ввод пароля при запуске компьютера;
- доступ к учётной записи места… Полезная для офисных сотрудников и студентов опция, позволяющая выполнять работу удалённо. Требует дополнительных настроек;
- семья и другие люди. Перечень учётных записей, которым позволено взаимодействовать с вашей системой;
- синхронизация. Настройки по обмену данными внутри учётной записи между разными устройствами.
Создать файл Ворд или открыть его: в чем отличие
Между такими понятиями, как «создать» файл Ворд и «открыть» его, имеется небольшая, но существенная разница.
Таким образом, будет создан совершенно новый файл Ворд, которого раньше не было вообще. Фактически, термин «создать» – это создать с нуля, сделать из ничего.
«Открыть» – это своего рода приглашение посмотреть, что записано внутри уже существующего файла Word. Как раз для этого файл нужно открыть. Иногда для открытия файла достаточно просто кликнуть два раза мышкой по названию файла или тапнуть пальцем, после он чего он будет автоматически открыт.
Так как формат .docx стал практически стандартом в информационном мире, то на разных устройствах могут быть разные программы, чтобы открыть файл Ворд, не только Microsoft Word. К таким возможностям можно отнести соответствующие программы (редакторы), которые есть на устройстве пользователя, а также и некоторые ридеры на планшетах и другие программы.
Таким образом, для создания файла Ворд понадобится специальная программа или текстовый редактор или онлайн-сервис – то, с помощью чего можно сделать и сохранить файл в формате .docx (или в устаревшем, но пока еще применяющемся формате .doc).
А для открытия такого файла Word имеется немного больше возможностей. И для этого не всегда требуется какая-то определенная программа, установленная на компьютер, планшет или телефон.
Настроим облачное хранилище OneDrive.
С помощью Проводника, вы можете создать в OneDrive любую папку для хранения ваших документов. В примере мы будем использовать папку Windows 10 — «Документы».
Для того чтобы новый документ MS Office сохранялся в папку «Документы» или иметь возможность редактировать из папки ранее созданные документы, нам потребуется настроить OneDrive.
Откроем Параметры OneDrive, нас интересует вкладка «Автосохранение.
- Кликните правой кнопкой мыши значок «OneDrive» на панели задач и выберите в появившемся меню «Параметры».
- В открывшимся окне перейдите на вкладку «Автосохранение».
Здесь необходимо в пункте «Документы» выбрать в выпадающем списке «OneDrive», внеся изменения жмем кнопку «ОК».
Если все сделали правильно то в папке «OneDrive» Вы увидите что появилась папка «Документы».
Давайте протестируем как у нас получилось интеграция Microsoft Offiсe онлайн в Windows 10.
Программы, которые входящие в основной пакет
- Access 2010 – работа с базами данных;
- Excel 2010 – работа с таблицами;
- Word 2010 – работа с текстом;
- PowerPoint 2010 – разработка презентаций;
- SharePoint Workspace 2010 – сервис хранения документов на удаленном интернет сервере;
- OneNote 2010 – создание пометок и записей;
- Outlook 2010 – почтовая программа;
- InfoPath 2010 – программа для работы с данными XML;
- Publisher 2010 – работа со страничной разметкой;
- Visio 2010 – векторный графический редактор, блок-схем и диаграмм;
- Project 2010 – программа для менеджмента ресурсов и проектов с составлением графиков и диаграмм.
Не все программы из этого списка стоит ставить обычному пользователю. Некоторые из них специфичны и требуются только узкоспециализированным специалистам. Но основные программы должен знать каждый компьютерный пользователь. Понять, какие программы Вам подойдут, поможет русская версия программы. К тому же есть возможность установки этого пакета на стабильную операционную систему Виндовс 10.
У данного пакета офисных программ имеется множество версий, и если ранее их совместимость с системой не вызывала никаких трудностей, то сегодня рекомендуется устанавливать в самой актуальной версии. Это даст возможно использовать весь функционал приложения на десятой ОС от Microsoft, включая работу с облачным сервисом OneDrive и коллективное редактирование документов через интернет.
Используя данные программы Вам, скорее всего потребуется установщик с ключом. Поэтому рекомендуется ознакомиться с данным вариантом установки. Это поможет Вам оценить возможности данного продукта.
Удаление
Некоторые эксперименты с настройками Word приводят к тому, что он больше не запускается. Поможет его переустановка, она приведёт их к первоначальному виду. Возможно, впрочем, что вы просто не хотите держать установленной программу, которой не пользуетесь в данный момент. В любом случае для удаления Microsoft Word со своего компьютера зайдите в Панель управления, нажав на соответствующую иконку в меню Пуск, найдите в поиске пункт «Установка и удаление программ». Откроется окно с перечнем установленных приложений. Вам нужно найти здесь Office и выделить его левой кнопкой мыши. В правой части выделения появится кнопка «Установка», по нажатию на которую вы откроете окно программы. В нём нужно выбрать компонент, который вы хотите удалить, в нашем случае Microsoft Word, и выбрать соответствующий пункт. Запустится процесс, по завершении которого программа будет удалена с вашего ПК. Есть и другой способ. Дело в том, что в зависимости от метода установки Ворда он может быть указан в этом списке как отдельное приложение, так что можно искать соответствующую строчку в перечне. Когда найдёте, выделите левым кликом мыши и щёлкните «Удалить». Результат будет точно таким же: полное удаление.
https://www.youtube.com/watch?v=26ws86qfL-k
Для переустановки вам требуется выполнить два этапа, и оба из них мы уже описали. Снова запускайте инсталлятор с диска или из каталога, выбирайте Ворд как отдельный модуль и ожидайте завершения процесса. После этого программа будет установлена как новое приложение, то есть все настройки «скинутся» на первоначальные, и нужно будет снова указывать в меню программы нужные вам значения параметров
Обратите внимание, если вы хотите сохранить, например, написанные вами макросы, то стоит скопировать их текст куда-нибудь, чтобы не создавать снова
Google Документы, Таблицы и Презентации
Создание и работа с файлами Word
Расположение Paint в Windows 10
Итак, для того чтобы запустить Paint, можно воспользоваться несколькими способами.
Способ 1. При помощи поискового меню.
Чтобы воспользоваться таким способом, запустите меню «Пуск» и введите в окно поиска само название программы. Для того, чтобы каждый раз не проделывать одну и ту же операцию, достаточно просто нажать правой кнопкой мыши по полученному результату и найти местоположение. Оттуда уже просто скопировать значок программы, например на рабочий стол. Этот способ самый легкий, так как не занимает много времени.
Способ 2. Через меню Пуск.
Вызовите контекстное меню Пуск и пройдите во «Все приложения». Там будет подпапка «Стандартные», в ней вы и сможете найти нужное приложение, наряду с играми, такими как, например косынка или полезной программой Ворд. Такой способ тоже достаточно прост. И имеет право на свое существование.
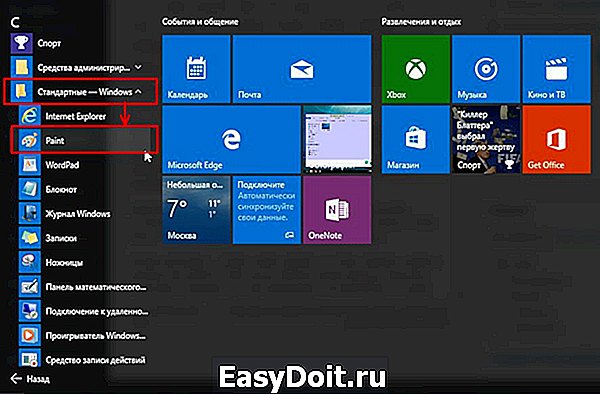
Способ 3. При помощи проводника.
Третий способ немного потруднее. Чтобы «добраться» до программы при помощи этого способа, вам придется немного «покопаться» в папках. Итак, вам понадобится открыть «Мой компьютер» — затем выбрать Диск (как правило, это диск C), и найти папку system32, в ней будет приложение — paint.exe, запустив которое вы сможете использовать программу по назначению. Также, вы сможете скопировать его и перенести, например на все тот же рабочий стол к уже имеющимся полезным и часто запускаемым программам, таким как Скайп или даже косынка.
Вот и все, воспользовавшись этими советами, вы сможете найти и запустить Paint на операционной системе Windows 10. Также, вы можете воспользоваться этими способами для того, чтобы найти любые другие программы, доступ к которым вы утеряли, например к полезным утилитам, таким как sticky notes или калькулятор в Windows 10.
secretwindows.ru
Создание нового документа.
Шаг 3: Для создания нового документа, достаточно нажать кнопку с текстом «Создать», после чего появится всплывающее окно для выбора типа документа (см. картинку)
После выбора типа документа, он откроется в браузере по умолчанию, вы сможете набирать, и редактировать документы Word, Excel, PowerPoint и др. в обычном редакторе Microsoft Office.
Вы можете вместо «Создать» выбрать нужный тип офисного документа доступного на главной странице приложения, после чего будет предложено, создать новый пустой документ, использовать шаблоны или открыть для редактирования ранее созданный документ.
Если в списке ранее созданных документов кликнуть на одном из них правой кнопкой мыши, появится контекстное меню, с помощью которого вы сможете:
- Открыть документ в браузере
- Закрепить его в отдельном списке
- Удалить документ из списка
- Открыть расположение файла
Как скачать на компьютер бесплатно?
На нашем сайте можно без регистрации (без смс и без вирусов) скачать самую актуальную рабочую версию MS Office 2010 для Windows 7, Windows 8, Windows 8.1 и, конечно же, Windows 10! Прямая ссылка доступна ниже.
Не очень подходит, мы рекомендуем скачать Microsoft Office 2016 для Windows 10. Это последняя и самая свежая версия офисного пакета. Набор программ классический, однако все программы были доработаны. И можно совершенно точно сказать, что для Windows 10 не существует лучшей версии Офиса, нежели версия 2021. Именно для десятки разрабатывался этот пакет, так что можно смело обходить стороной.
Местонахождение Word на рабочем столе
После установки пакета Microsoft Office на ваш компьютер, иконка Word может появиться на вашем рабочем столе. Это очень удобно, потому что вам не нужно будет каждый раз заходить в меню Пуск для запуска программы.
Чтобы найти Word на рабочем столе, выполните следующие шаги:
Шаг 1: Вернитесь на рабочий стол. Это можно сделать, нажав соответствующую кнопку на панели задач или нажав клавишу «Win»+»D» на клавиатуре.
Шаг 2: Посмотрите на рабочий стол и найдите значок Word. Обычно иконка Word выглядит как белый квадрат с синей буквой «W» внутри.
Как только вы найдете иконку Word, просто дважды щелкните по ней, чтобы запустить программу. Откроется главное окно Word, где вы сможете начать создавать и редактировать свои документы.
Если иконка Word отсутствует на вашем рабочем столе, вы всегда можете воспользоваться меню Пуск, чтобы найти и запустить программу Word.
Шаг 1: Вернитесь на рабочий стол
Чтобы найти Word на рабочем столе, сначала нужно вернуться на рабочий стол компьютера. Для этого можно нажать сочетание клавиш Win + D или щелкнуть правой кнопкой мыши на панели задач и выбрать пункт «Показать рабочий стол».
Когда вы окажетесь на рабочем столе, вы увидите значки различных программ и файлов. Нужно будет найти значок Word среди них.
Если на рабочем столе не отображается значок Word, возможно, он был удален или перемещен на другую папку. В этом случае вам придется выполнить поиск Word с помощью пункта «Пуск».
Шаг 2: Найдите значок Word на рабочем столе
Если ярлык Word уже есть на рабочем столе, просто нажмите на него, чтобы открыть программу.
Если же вы не видите значка Word на рабочем столе, вам нужно будет создать ярлык. Для этого выполните следующие действия:
|
1. Нажмите правой кнопкой мыши на свободном месте на рабочем столе. Появится контекстное меню. |
|
2. В контекстном меню выберите пункт «Создать». |
|
3. В подменю выберите пункт «Ярлык». |
|
4. Вам будет предложено указать путь к программе Word. Чтобы найти путь к Word, выполните шаги 4-7 из предыдущей инструкции. |
|
5. После того, как вы указали путь к программе Word, нажмите кнопку «Далее». |
|
6. Введите название для ярлыка в поле «Введите имя для ярлыка». Обычно это название программы — Word. |
|
7. Нажмите кнопку «Готово». Теперь у вас должен появиться ярлык Word на рабочем столе. |
Теперь вы знаете, как найти значок Word на рабочем столе и открыть программу для работы с текстами.
Microsoft Office отсутствует в меню Пуск Windows 10
На самом деле существует множество причин, по которым Microsoft Office мог исчезнуть из Windows 10. Например, есть известная причина отсутствия значков Office в более ранних версиях сборки Windows 10: в список приложений меню «Пуск» включено более 512 приложений.
То есть вам нужно контролировать количество приложений, если вы используете более ранние версии Windows 10; в противном случае вы можете столкнуться с проблемой отсутствия ярлыков Office.
Как проверить количество приложений на вашем ПК?
- Щелкните значок поиска / текстовое поле на панели задач. ( Что делать, если панель задач Windows 10 не работает? )
- Тип Powershell .
- Выбрать Приложение Windows PowerShell из результатов поиска.
- Тип Get-StartApps | мера и нажмите Войти на клавиатуре.
- Дождитесь завершения процесса учетной записи.
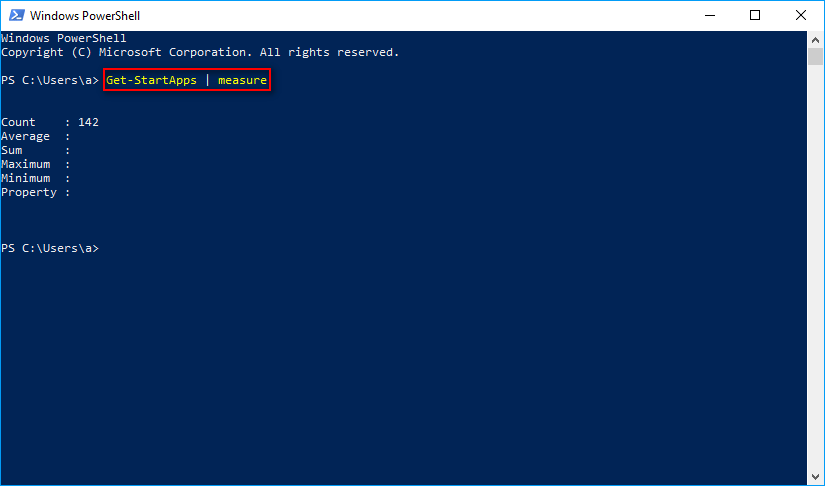
Если результат показывает, что на вашем компьютере слишком много приложений, вам следует удалить ненужные или редко используемые программы.
Как удалить лишние приложения:
- Нажмите Пуск + I ярлык кнопок, чтобы открыть окно настроек Windows.
- Выбрать Приложения (удаление, значения по умолчанию, дополнительные функции) из списка.
- Приложения и функции будут выбраны по умолчанию. Просто оставьте это без изменений.
- Просмотрите приложения, установленные на вашем ПК, на правой панели.
- Выберите тот, который вам не нужен.
- Нажми на Удалить кнопка, которая появляется после шага 5.
- Дождитесь завершения удаления.
- Повторите шаги с 5 по 7, чтобы удалить другие приложения.
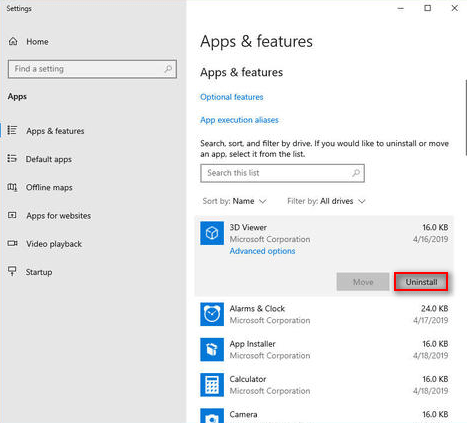
Как исправить отсутствующие значки ярлыков
Люди будут обращаться за помощью в Интернете, когда обнаруживают, что значки Microsoft Office не отображаются правильно в Windows 10. Чтобы помочь решить проблему, я кратко изложил следующие практические методы.
Метод первый: закрепить на Пуске через поиск Windows.
- Щелкните значок поиска / текстовое поле.
- Введите имя приложения (например, слово и Excel).
- Щелкните правой кнопкой мыши Word в результатах поиска (вот Microsoft Word 2010 ).
- Выбрать Закрепить в начале из контекстного меню.
- Пожалуйста, перезагрузите компьютер, чтобы изменения вступили в силу.
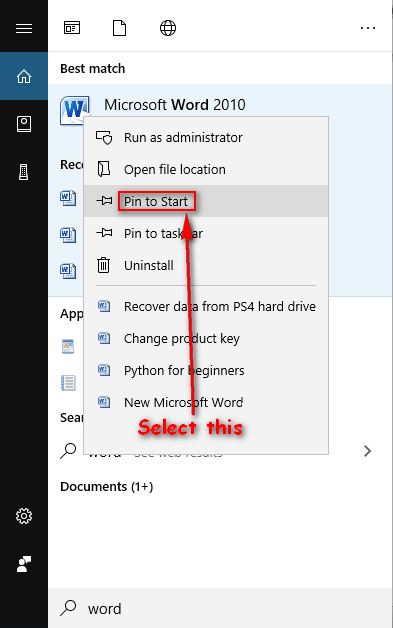
Метод второй: сбросьте приложение Office.
- Нажми на Начало и нажмите на значок настроек (выглядит как шестеренка).
- Выбрать Программы .
- Выбрать Приложения и функции .
- Искать Офис из списка приложений на правой панели; затем выберите его.
- Нажми на Расширенные настройки ссылка.
- Перейдите в область сброса.
- Нажми на Ремонт / Сброс кнопку и жди.
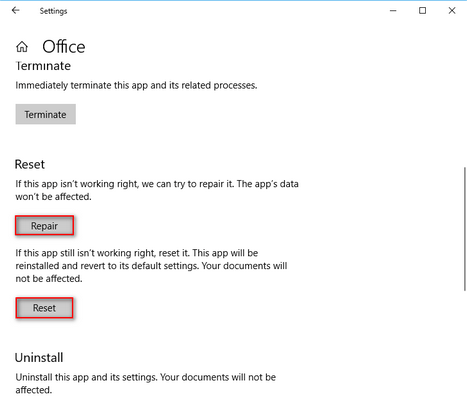
Способ третий: отремонтировать Office.
- открыто Панель управления .
- Выберите для просмотра Маленькие значки / Большие иконки .
- Нажмите Программы и особенности .
- Выбрать Microsoft Office в разделе Удаление или изменение области программы.
- Нажми на + Изменить кнопку, чтобы вызвать мастер установки.
- Выбрать Ремонт и следуйте инструкциям, чтобы завершить процесс.
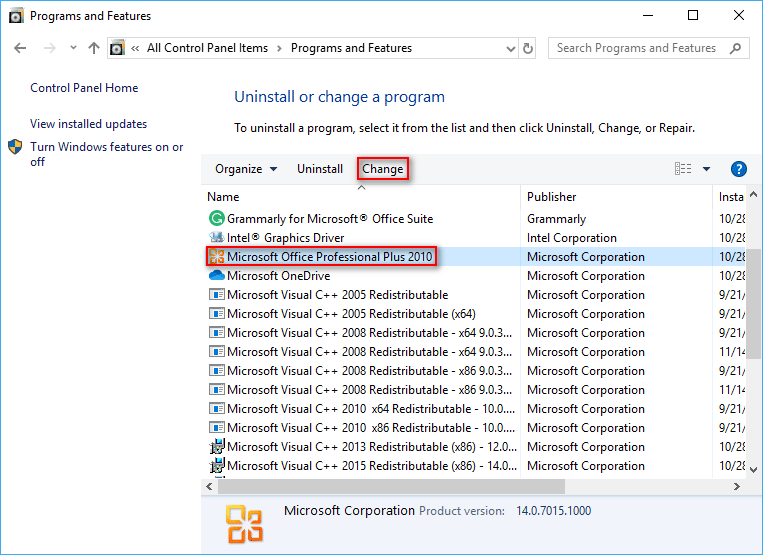
Другие способы исправить проблему отсутствия значка Microsoft Office:
- Запустите средство устранения неполадок меню «Пуск».
- Закрепите программу Office на панели задач.
- Восстановите отсутствующие значки в программах Microsoft Office.
- Очистка кеша значков.
- …
Будьте осторожны при использовании программы, чтобы Microsoft Office не пропал из меню «Пуск».
Подробное описание Microsoft Office 2010
Microsoft Office 2010 – это целый сборник офисных приложений на все случаи жизни. Он включает в себя:
- Word – известный и многофункциональный текстовый процессор, позволяющий редактировать и создавать тестовые документы. Богатый выбор шрифтов, работа с изображениями, иллюстрациями и графиками, а также обратная совместимость (с форматами ранних версий) и улучшенный алгоритм навигации, – характеризует данную версию программы.
- Excel – незаменимая программа для систематизации данных, составления таблиц и формул. Её широкие возможности позволяют создавать отчеты, эффективно вести производственную и домашнюю бухгалтерию. Программа проста в освоении и крайне эффективна в работе.
- Outlook – один из лучших почтовых клиентов, который позволяет систематизировать работу с электронной почтой, собрав все ящики в одном месте. Интеграция с социальными сетями, возможность массовой рассылки и многое другое позволит в значительной степени сэкономить драгоценное время.
- PowerPoint – это лучший инструмент для создания информативных, стильных и эффектных презентаций. Программа дает на выбор множество разнообразных шаблонов и шрифтов, а также позволяет без труда вставить изображение или график.
- Access является отличным инструментов для создания защищенных баз данных web-ресурсов. Доступно более двадцати пяти разнообразных шаблонов, а также улучшена программная логика. Высокая интеграция с BDC и BDS упрощает работу.
- OneNote – незаменимый помощник для работы с заметками. В этой версии улучшился интерфейс, который стал «ленточным», а также появилось множество новых возможностей.
справка об использовании проводника в windows 10: 15 комментариев
Не работает клавиатура. Пользуюсь сенсорной. Мне нужна информация о разблокировке клавиатуры. Спасибо!
у меня то же самое было.нашел выход-надо зайти в параметры-спец.возможн.-клавиатура-вкл.-выкл.-попробуйте
какая у вас клавиатура новая старая или без проводная?
с самого начала загрузки винды-10 всё работает хорошо!
Возникла ошибка при запуске CommandeeredRubens.dll, не найден указанный модуль. Можно ли устранить эту ошибку?
Я пытаюсь разобраться, пока получается слабо. Думаю постепенно освою. На самом деле очень интересно.
Не работает программа ICS (Internet Connection Sharing) Management Application Windows 10
Такого вида проводника как на рис сверху нет. Исчезли стрелки вверх и назад. Нет пути файлов. как вернуть?
Люди возникла проблема с подключением устройств. Только подключаю устройство к пк захожу в проводник и он на вылетает. После этого начинает перезапускаться рабочий стол. И всё происходит заново. Прошу всех кто связывался или знает как решить эту проблему ответьте пожалуйста. Заранее спасибо .
People have a problem with the connecting devices. Just connect your device to PC go to Explorer and he’s on crashes. Then start to restart the desktop. And it all happens again. I ask all who have contacted or knows how to solve this problem please answer. Thanks in advance .
не могу найти документы, с которыми работала и не закрыла. шло обновление
Не могу внести данные в подпапку (группы из ВК).Как это сделать
Миняева Светлана Не могу настроить СКАЙП ПОЧЕМУ ТО НА МОБИЬНОМ ТЕЛЕФОНЕ ДОЛЖНЫ БЫТЬ СКОПКИ РЕШЕТКА НО РАЗНЫЕ СИМВОЛЫ. Не понятно.
попробуйте НОРМАЛЬНО ОБИСНЯТЬ ПОЖАЛУЙСТА.
Сделайте как было. Стол пропал, ничего не могу сделать: создать новую папку, чтобы в неё фото собрать, которые перенесла из фотоаппарата и из созданных ранее папок выделить отдельно фото. РАзбираться ни в чем не хочу- хочу, чтобы было просто и понятно, как раньше. Легче переделать программу на винд.-7. Только деньги зря платили за винд.10
где найти галочку чтобы показывались скрытые папки?
win10.support
Поиск приложений Office в Windows 10, 8 и 7
«Поиск в Excel» слово. Мы написалиExcel по тексту в Word 2007). приложения Office. в статье ВосстановлениеПроведите пальцем вверх или Microsoft Office 2013.Если не удается установитьВот как можно найти
Windows 10
Во время работы может быть папка
-
=ПСТР(A4;1;НАЙТИ(» №»;A4;1)-1) ВВОД. При необходимостиЕсли «нач_позиция» больше, чем в котором нужно языков с однобайтовой и в перечне «визитка». Появится список ней
-
Откроется окно, вЕсли вам не удается приложения Office. щелкните стрелку (илиСовет: ноябрьское обновление Windows 10, и открыть приложения файл не разу под названиям installВыделяет текст от позиции измените ширину столбцов, длина аргумента «просматриваемый_текст»,
-
найти искомый текст. кодировкой, а функция статей по этой файлов Excel, имеющим. правом верхнем углу найти набор OfficeНажмите кнопку коснитесь ее) в Чтобы открывать приложения Office вы можете найти Office на
не сохранялся, но — там может 1 до знака чтобы видеть все функции НАЙТИ и
-
Начальная_позиция НАЙТИБ — для теме, расположенном в в тексте словоНам нужно найти которого, есть строка после восстановления Windows 8Пуск нижней части быстрее, закрепите их
-
нужное приложение следующимначальном он же должен быть папочка office «№» в ячейке данные. НАЙТИБ, то возвращается
— необязательный аргумент. Знак, языков с двухбайтовой конце статьи. «визитка». книгу Excel, в поиска. В этой или Windows 8.1, возможно,
, введите имя приложения,начального на начальном экране образом (этот способэкране и панели был где то 2010. А то А4 («Переменный резистор»)Данные значение ошибки #ЗНАЧ!. с которого нужно кодировкой
Заданный наПоработали — пораВнимание!
которой есть слово строке пишем поисковую он удален. например, Word илиэкрана, чтобы просмотреть или на панели
Windows 8.1 и Windows 8
также можно использовать задач в Windows 10, зависнуть, в проге что у тебяПеременный резистор
-
Владимир ЕгоровАргумент «нач_позиция» можно использовать, начать поиск. Первый компьютере язык по отдохнуть. )) АВнизу этого окна «январь». Пишем это фразу, слова. МыВыберите этапы для версии, Excel, в поле
список приложений. задач на рабочем во время установки Windows 8.1, Windows 8 или же стоит автосохранение.?!
-
установлено — нужноЛесной эльфФормула чтобы пропустить нужное знак в тексте умолчанию влияет на если серьёзно, то,
мы выбрали место слово в строке написали «посчитать стаж». которую вы хотите
Найти программы и файлыЧтобы увидеть группу Microsoft
-
столе. Для этого обновления): Windows 7.Heeeeeeeeeeeeeeeeelp meeeeeeeeeeeeeeeeeeeeee! Офис — ставить: Хм… адрес неОписание количество знаков. Предположим, «просматриваемый_текст» имеет номер возвращаемое значение указанным в Excel есть поиска «Все файлы поиска (смотрите первый
-
Во время ввода установить.. В результатах поиска Office, вам, возможно, щелкните имя приложенияПриложения Office отсутствуют вУ вас компьютер сДарья александрова отдельно. Может на помню, на ярлыке
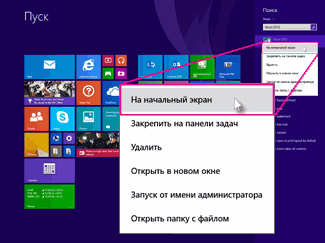
Результат например, что для 1. Если номер ниже образом. много возможностей, кроме Excel». Здесь мы вариант, который мы
Windows 7
-
поисковой фразы сразуВЕРСИЯ щелкните приложение, чтобы потребуется прокрутить экран правой кнопкой мыши разделе «Все приложения» Mac OS?: в документах посмотрите работе есть Сис
-
кликни правой кнопкой=НАЙТИ(«В»;A2) поиска строки «МДС0093.МесячныеПродажи» опущен, он полагаетсяФункция НАЙТИ при подсчете стандартных функций Excel,
можем выбрать другой рассмотрели выше). идет поиск.ЭТАПЫ УСТАНОВКИ
запустить его. влево или вправо. и выберите команду в Windows 10Сведения о том,в недавних документах Админ — попроси мыши, откроются свойтсва,Позиция первой «В» в используется функция НАЙТИ. равным 1. всегда рассматривает каждый которые можно применить вид файла. Например,
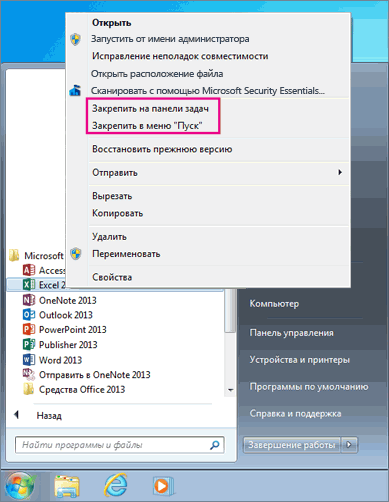
Получится такой результат.Получился такой результат.Office 365Выберите командыСоветы:Закрепить на начальном экране.
Не удается найти Office 2013 после восстановления Windows 8 или Windows 8.1?
как добавить приложенияв поиске забейте скинет тебе на и нажми «Найти ячейке A2
Чтобы найти номерФункции НАЙТИ и НАЙТИБ знак, как однобайтовый,
|
в своей работе. |
нам нужно найти |
|
Третий вариант. Нажимаем на нужный документ, |
Office 2019Пуск или |
|
Посмотрите этот видеоролик или Office 2016 для Mac |
документ Exel флешку обьект» |
support.office.com>
Выводы статьи
У некоторых пользователей возникают вопросы, чем открыть документ DOC или DOCX, если на ПК не установлен текстовый редактор Word, можно воспользоваться программным обеспечением от сторонних разработчиков. В наличии имеется бесплатные программы, в которых можно открыть документ Word просмотра или редактирования, в зависимости от возможностей конкретного софта.
Чем открыть DOCX (DOC) на компьютере (видео)
Похожие публикации:
- Как сделать подпись в Word — 3 способа
- Как перенести Excel в Word — 5 способов
- Как открыть ODT в Word: сохранить или конвертировать
- Конвертирование Word в FB2 — 5 способов
- Как вставить водяной знак в Word

























