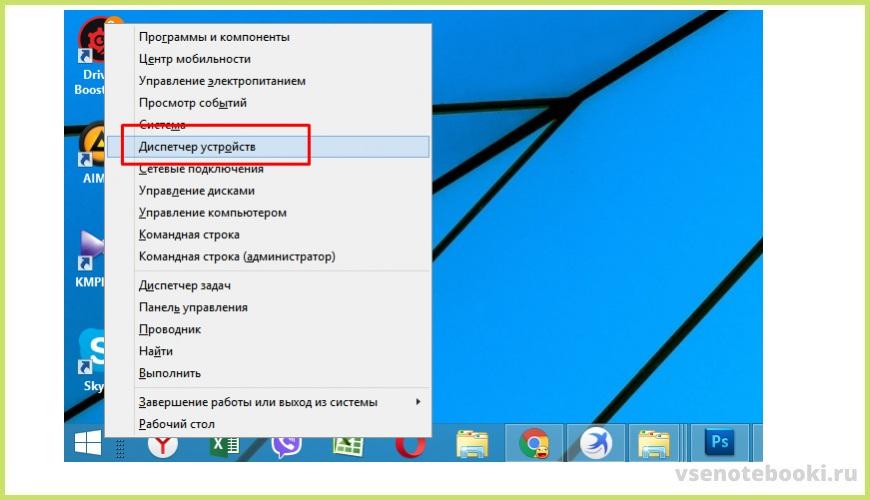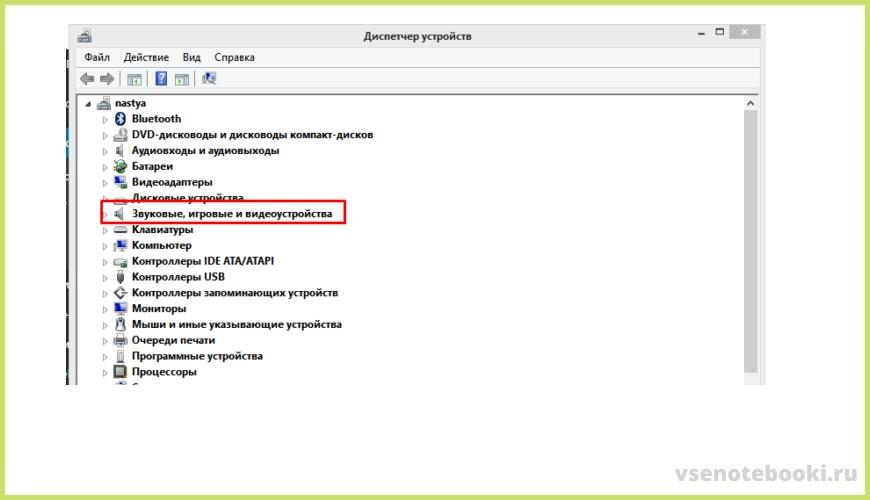Звуковые драйверы
Изначально проверьте, включена ли на вашем ноутбуке функция ликеширования и DMA, они позволят повысить производительность системы. Если после этого все равно звук хрипит на ноутбуке, то следующий шаг, который вам необходимо сделать, — это обновить звуковые драйверы и на другие устройства. Чаще всего виной тому устаревшие драйверы на звук, на сетевую карту и на Wi-Fi-адаптер. Все драйвера можно скачать абсолютно бесплатно. После все еще звук хрипит на ноутбуке? Если да, тогда в редких случаях в этом может быть виновата технология улучшения звука Dolby. Эти технологии, конечно, находятся не на всех ноутбуках. Зайдите в свойства динамиков и отключите эту технологию.
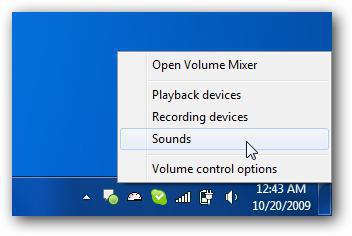
Обновление кодеков
Вы проделали всю работу, которая была изложена выше, но звук хрипит на ноутбуке все так же? Тогда остался еще один шанс — вам необходимо обновить кодеки. Скачать и обновить кодеки можно в Интернете. Еще один вариант — купить диски в специализированных магазинах. Если и это не помогло, тогда, возможно, ваш ноутбук перегревается, поэтому начинаются проблемы со звуком. Очень редко проблемы со звуком могут быть за счет недоработки в BIOS, попробуйте его обновить. Если же все эти способы не помогли устранить вашу ошибку, тогда лучше сдать ноутбук в ремонт, возможно, мастера смогут ее исправить. Скажете им, что пропал звук на ноутбуке. Что делать, они наверняка знают. Они вам все подробно расскажут и покажут, и обязательно устранят все неполадки.
Сервисный центр Re:Store: преимущества обслуживания у специалистов
Отдать ноутбук с неисправным динамиком в руки специалистов благоразумно по ряду причин. Во-первых, сервисный центр Re:Store оснащен современным оборудованием, диагностика неисправностей на котором происходит за рекордно короткие временные сроки. Во-вторых, персонал, занимающийся ремонтом техники, обладает огромным запасом знаний и опытом работы. Поэтому любая поломка будет выявлена и устранена с особой точностью. Работа специалистов имеет фиксированный гарантийный срок, а это говорит об уверенности в качестве предоставляемых услуг.
- Бесплатная аппаратная и программная диагностика.
- Благодаря большому опыту наших инженеров мы уверены в качестве оказываемых услуг.
- Минимальные сроки по ремонту вашего устройства.
- Re:Store предоставит вам гарантию качества на ремонт и замененные комплектующие сроком до 6 месяцев.
- Сотрудники сервисного центра Re:Store грамотно и качественно отремонтируют технику любого уровня сложности.
- В нашей компании есть собственная курьерская служба доставки.
- Для ремонта техники любой сложности наш сервисный центр использует самое современное оборудование и качественные инструменты.
- Гибкая ценовая политика.
Оборудование:
пинцет, лабораторный блок питания, набор профессиональных отверток.
Комплектующие:
оригинальные запчасти, а также их качественные аналоги.
Сроки:
1-3 дня (зависит от сложности поломки и особенностей модели).
Гарантия:
6 месяцев.
Настройка устройства воспроизведения
Если в списке устройств воспроизведения выбрать ваше устройство по умолчанию и нажать кнопку «настройка» слева вниу, откроется мастер настройки параметров воспроизведения, параметры которого могут отличаться в зависимости от звуковой карты компьютера.
Попробуйте провести настройку исходя из того, какое у вас оборудования (колонки), по возможности выбрав двухканальный звук и отсутствие дополнительных средств обработки. Можно попробовать настройку несколько раз с разными параметрами — иногда это помогает привести воспроизводимый звук к тому состоянию, который был до появления проблемы.
Видео, как устранить проблемы с хрипением звука
В случае, если замечается некое искажение звука, то необходимо просто уделить внимание специальному ролику, который позволит познакомиться со всеми доступными способами решения той или иной проблемы. А первой рекомендацией будет совет по смене драйверов для звука, которые решат большую часть проблем
Смена драйвера не изменила ситуацию, то следует:
- для начала перейдите в раздел «Звуковые устройства»;
- определите настройку «по умолчанию»;
- отключите любые доступные функции, которые ориентированы на монопольный режим.
Если все будет сделано правильно, то скорее всего вопрос будет решен. Но это не гарантирует решения всей проблемы или будет нести лишь временный благоприятный характер.
https://youtube.com/watch?v=HHdOm8P2lZ0
Дополнительная информация
В завершение — несколько дополнительных, не частых, но возможных сценариев проблем с воспроизведением звука, чаще всего выражающихся в том, что он хрипит или воспроизводится прерывисто:
- Если Windows 10 не только неправильно воспроизводит звук, но и тормозит сама, замирает указатель мыши, происходят другие похожие вещи — дело может быть в вирусах, неправильно работающих программах (например, два антивируса могут вызывать такое), неправильных драйверах устройств (не только звука), неисправном оборудовании. Возможно, здесь полезной окажется инструкция «Тормозит Windows 10 — что делать?».
- Если звук прерывается при работе в виртуальной машине, эмуляторе Android (или другом), тут, как правило, ничего поделать не получится — просто особенность работы в виртуальных средах на конкретном оборудовании и с использованием конкретных виртуальных машин.
На этом завершаю. Если у вас есть дополнительные решения или не рассмотренные выше ситуации, ваши комментарии ниже могут оказаться полезными.
</li>
Ноутбук является многофункциональной техникой. Раньше его в основном использовали для работы. Сегодня же такая техника полноценно заменяет стационарные персональные компьютеры. Достоинство ноутбуков заключается в том, что они мобильны и не занимают много места. Но, что касается функциональности, то они ничем не уступают ПК.
Но, как и с другой техникой, они со временем ломаются. Так, если хрипит звук на ноутбуке, то это создает немало проблем при прослушивании аудио файлов или просмотре фильма. При возникновении такой неполадки, необходимо определить первопричину и подойти к ее решению. Итак, как исправить неполадки?
Как сделать чтобы не ломались наушники
- https://pc-consultant.ru/noutbuk/hripit-zvuk-na-noutbuke/
- https://public-pc.com/hripyat-dinamiki-v-noutbuke/
- https://lumpics.ru/wheezing-speaker-on-the-laptop/
- https://remontka.pro/sound-issues-windows-10/
- https://tehnofaq.ru/pochemu-hripit-zaikaetsya-treshhit-iskazhaetsya-zvuk-na-noutbuke/
Установка драйверов звуковой карты Windows 10
Очень часто неправильно работающий звук, то что он хрипит и шипит, и многие другие проблемы с аудио бывают вызваны неправильными драйверами звуковой карты для Windows 10.
При этом, по моему опыту большинство пользователей в таких ситуациях бывают уверены, что с драйверами всё в порядке, так как:
- Диспетчер устройств пишет, что драйвер не нуждается в обновлении (а это говорит лишь о том, что Windows 10 не может предложить другого драйвера, а не о том, что всё в порядке).
- Последний драйвер был успешно установлен с использованием драйвер-пака или какой-либо программы для обновления драйверов (то же самое, что и в предыдущем случае).
В обоих случаях пользователь часто оказывается не прав и простая ручная установка официального драйвера с сайта производителя ноутбука (даже если там есть драйверы только для Windows 7 и ![]() или материнской платы (если у вас ПК) позволяет всё исправить.
или материнской платы (если у вас ПК) позволяет всё исправить.
Более подробно по всем аспектам установки нужного драйвера звуковой карты в Windows 10 в отдельной статье: Пропал звук в Windows 10 (подойдет и для рассматриваемой здесь ситуации, когда он не пропал, но воспроизводится не так, как нужно).
Как отключить звуковые эффекты и ненужные средства
На самом деле проблема с хрипом является не такой новой, поэтому с ней все знакомы. Факт заключается в том, что основанием для этого могут быть различные эффекты от передачи аудио и прочие элементы
А чтобы начать вносить правки и исправления, то вам следует обратить внимание на следующие рекомендации:
- нажмите на нижней панели значок звука;
- затем перейдите «Устройство воспроизведения»;
- ожидайте полную синхронизацию;
- выбрать соответствующую иконку;
- появится окно, нажмите на «Применить по умолчанию»;
- проблема не была решена, значит нужно воспользоваться пунктом «Свойства» и отключить в нем все «Дополнительные средства»;
- деактивируйте в разделе «Дополнительные возможности» все доступные эффекты.
Хрипит динамик на ноутбуке, что делать с драйвером
Далеко не всегда вышеизложенных мер бывает достаточно для устранения звуковых дефектов. Несмотря на все старания, трещит, искажается звук на ноутбуке. Однако исчерпаны ещё далеко не все меры по принуждению лэптопа к корректному поведению в области звуковоспроизведения. Если ничего не помогает и дребезжит звук на ноутбуке по-прежнему надо попробовать обновить драйвер.
Трещат динамики в ноутбуке, обновляем драйвер звуковой карты в Windows 10
В операционной системе Windows 10 все обновления происходят автоматически. Однако в некоторых случаях компания Майкрософт не имеет возможности делать это своевременно. Тем не менее в интернете много ПО для обновления драйверов. Впрочем, не стоит бросаться на поиски софта сломя голову.
Затем жмём на кнопку «пуск». В открывшемся меню находим «диспетчер устройств».
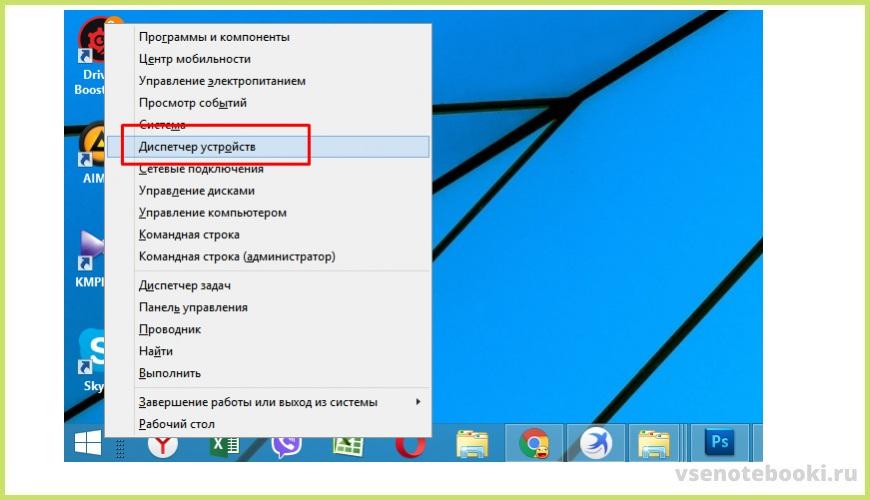
Далее открываем «звуковые, игровые и видеоустройства». Кликнуть пару раз мышкой по названию своей аудио карты.
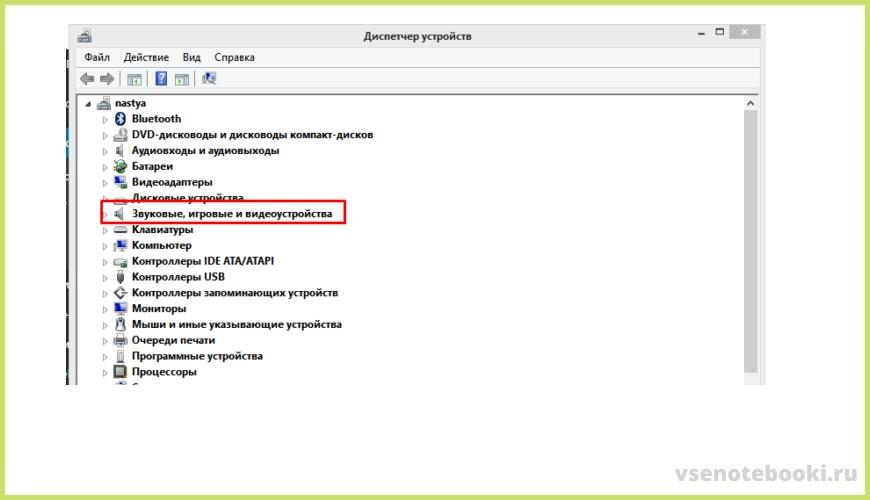
В свойствах открыть вкладку драйвер и нажать в ней кнопку «обновить драйвер».
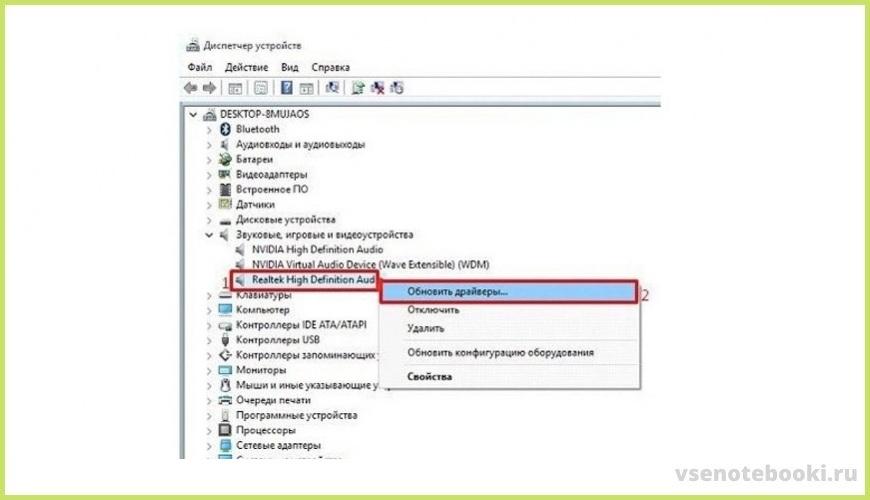
В открывшемся новом окне активировать опцию найти драйвер на этом компьютере. Через «обзор» указать путь к драйверу, скаченному с сайта производителя ноутбука.
Обновление кодеков
Вы проделали всю работу, которая была изложена выше, но звук хрипит на ноутбуке все так же? Тогда остался еще один шанс — вам необходимо обновить кодеки. Скачать и обновить кодеки можно в Интернете. Еще один вариант — купить диски в специализированных магазинах. Если и это не помогло, тогда, возможно, ваш ноутбук перегревается, поэтому начинаются проблемы со звуком. Очень редко проблемы со звуком могут быть за счет недоработки в BIOS, попробуйте его обновить. Если же все эти способы не помогли устранить вашу ошибку, тогда лучше сдать ноутбук в ремонт, возможно, мастера смогут ее исправить. Скажете им, что пропал звук на ноутбуке. Что делать, они наверняка знают. Они вам все подробно расскажут и покажут, и обязательно устранят все неполадки.
Как проявляется неисправность с динамиком и что делать?
Первичные признаки сбоя в работе динамиков проявляются при воспроизведении музыки или видео. Заедание звука, посторонние щелчки и хрип – все это может свидетельствовать только об одном, — вашему компьютеру требуется качественная диагностика. Хрипит динамик на ноутбуке
вследствие двух возможных нарушений:
- Проблемы с аппаратной частью устройства;
- сбоями в программном обеспечении.
Также, вероятной причиной выхода из строя динамиков может стать неэффективность работы системы охлаждения. Частые перегревы ноутбука напрямую влияют на качество звука, поэтому при малейших признаках перегрева устройства следует незамедлительно обратиться за помощью к специалистам.
Установка драйверов звуковой карты Windows 10
Очень часто неправильно работающий звук, то что он хрипит и шипит, и многие другие проблемы с аудио бывают вызваны неправильными драйверами звуковой карты для Windows 10.
При этом, по моему опыту большинство пользователей в таких ситуациях бывают уверены, что с драйверами всё в порядке, так как:
- Диспетчер устройств пишет, что драйвер не нуждается в обновлении (а это говорит лишь о том, что Windows 10 не может предложить другого драйвера, а не о том, что всё в порядке).
- Последний драйвер был успешно установлен с использованием драйвер-пака или какой-либо программы для обновления драйверов (то же самое, что и в предыдущем случае).
В обоих случаях пользователь часто оказывается не прав и простая ручная установка официального драйвера с сайта производителя ноутбука (даже если там есть драйверы только для Windows 7 и ![]() или материнской платы (если у вас ПК) позволяет всё исправить.
или материнской платы (если у вас ПК) позволяет всё исправить.
Исправляем в BIOS
Переходим в расширенные настройки «Advanced». Ищем параметр, отвечающий за работу звуковой карты. Он может называться: «HD Audio», « Definition Audio», «Azalia», «AC97». Зависит от версии BIOS. Первые два варианта — самые распространенные. Напротив него, должно быть установлено «Auto» или «Enable». Если параметр другой, нажмите «Enter». Откроется меню, где установите правильное значение. Сохраните настройки.
Хрипит динамик в ноутбуке — как исправить, используя «Службы»
Проблема заключается в неправильной работе программы отвечающей за воспроизведение звука. Избавитесь от искажений путем сброса настроек. Нажмите «Пуск»-«Выполнить». Далее пропишите команду «services.msc». Найдите службу «Windows Audio», нажмите ссылку перезапустить.
Трещат динамики в ноутбуке — почистите их
Несмотря на защиту лэптопа от попадания пыли, динамики со временем загрязняются. Это приводит к проблемам со воспроизведением звука.
Откройте заднюю крышку. Аккуратно извлеките колонки. Для их чистки используйте маломощный пылесос, или ватные палочки для очистки в трудно доступных местах.
Какие действия предпринять при возникновении проблемы
Если при работе начали проявляться искажения, то немедленно принимайте меры, пока они не привели к более серьезным последствиям. Для начала нужно отключить все дополнительные гаджеты и убедиться, что они не оказывают сильного влияния на процесс работы устройства. Если после отключения проблема продолжает беспокоить, то нужно начать внимательно исследовать всю функциональность, чтобы затем наткнуться на причину возникновения проблемы.
Когда возникают проблемы с звуком, такими как хрип в динамике ноутбука, следует предпринять ряд действий для выявления и устранения неполадок. Вот шаги, которые можно предпринять:
- Проверьте громкость: Убедитесь, что громкость звука на ноутбуке находится на подходящем уровне. Иногда хрип может возникнуть из-за слишком высокой громкости.
- Перезагрузите ноутбук: Перезагрузка компьютера может помочь в случае временных сбоев в работе аудиосистемы.
- Обновите драйвера звуковой карты: Убедитесь, что у вас установлены актуальные драйверы для звуковой карты. Можете скачать и установить их с сайта производителя ноутбука или звуковой карты.
- Проверьте подключенные устройства: Если у вас подключены внешние аудиоустройства, такие как наушники или колонки, убедитесь, что они подключены правильно и не вызывают искажений в звуке.
- Проверьте аудиофайлы: Иногда хрип может быть вызван некачественными аудиофайлами. Попробуйте воспроизвести разные аудиофайлы, чтобы убедиться, что проблема не в них.
- Отключите звуковые эффекты: Некоторые звуковые эффекты и усилители могут вызывать искажения в звуке. Попробуйте отключить или изменить параметры звуковых эффектов в настройках звука.
- Проведите антивирусную проверку: Вирусы или вредоносное ПО могут повлиять на работу аудиосистемы. Запустите антивирусную проверку, чтобы убедиться, что ваш ноутбук чист от вредоносных программ.
- Проверьте физические повреждения: Иногда хрип может быть вызван физическими повреждениями динамика или аудиоразъема. Проверьте, нет ли видимых повреждений, и при необходимости обратитесь к специалисту.
- Сбросьте настройки звука: Попробуйте сбросить настройки звука к заводским параметрам, если это возможно. Это может помочь устранить проблемы с конфигурацией.
- Обратитесь к профессионалам: Если проблема не устраняется после выполнения вышеперечисленных действий, возможно, вам потребуется консультация или ремонт со стороны специалистов. Обратитесь к сервисному центру или технической поддержке производителя ноутбука.
Следуя этим шагам, вы сможете идентифицировать и, возможно, устранить проблему с хрипом в динамике вашего ноутбука.Подробное описание шагов читайте в нашей статье.

Хрип динамиков нужно устранять
Самая частая проблема
Наиболее частой причиной, почему ноутбук стал тихо воспроизводить звук, является изменение его громкости системным регулятором. Это мог сделать пользователь и банально забыть, или параметры системы изменил аудио или видео плеер. Исправить проблему достаточно легко.
- В панели задач, в нижнем правом углу, находится значок в виде динамика.
- На значке достаточно кликнуть левой кнопкой мыши.
- В появившемся окне регулятора громкости нужно передвинуть ползунок на самый верх.
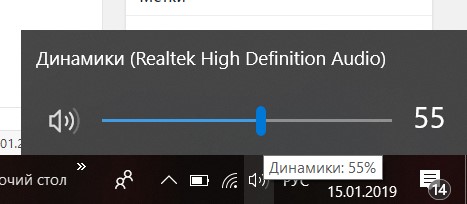
Если увеличить громкость таким способом не удалось, возможно, установлены персональные параметры для используемой при воспроизведении программы. Чтобы это проверить, достаточно запустить регулятор. В его нижней части расположена надпись Микшер. Нажав на нее, можно попасть в раздел, где сделать громче или тише можно звук любого из используемых в данный момент приложений.
Исправляем в BIOS
Переходим в расширенные настройки «Advanced». Ищем параметр, отвечающий за работу звуковой карты. Он может называться: «HD Audio», « Definition Audio», «Azalia», «AC97». Зависит от версии BIOS. Первые два варианта — самые распространенные. Напротив него, должно быть установлено «Auto» или «Enable». Если параметр другой, нажмите «Enter». Откроется меню, где установите правильное значение. Сохраните настройки.
Хрипит динамик в ноутбуке — как исправить, используя «Службы»
Проблема заключается в неправильной работе программы отвечающей за воспроизведение звука. Избавитесь от искажений путем сброса настроек. Нажмите «Пуск»-«Выполнить». Далее пропишите команду «services.msc». Найдите службу «Windows Audio», нажмите ссылку перезапустить.
Трещат динамики в ноутбуке — почистите их
Несмотря на защиту лэптопа от попадания пыли, динамики со временем загрязняются. Это приводит к проблемам со воспроизведением звука.
Откройте заднюю крышку. Аккуратно извлеките колонки. Для их чистки используйте маломощный пылесос, или ватные палочки для очистки в трудно доступных местах.
Решение проблем со звуком
Что делать, если хрипит звук на ноутбуке? В первую очередь необходимо понять, почему произошла эта проблема, что могло вызвать такие дефекты звукового воспроизведения. Эти проблемы могут быть вызваны как аппаратной частью, так и программной. Можно все проверить с помощью LiveCD c Ubuntu. Это быстрая диагностика, отвечающая за неисправность ноутбука. Если после диагностики остались, тогда это проблемы аппаратного характера. А это означает, что ваш ноутбук придется отнести в ремонт. Если у вас нет лишних денег на ремонт, тогда можно попробовать починить его самому. Но если диагностика показала, что все хорошо, тогда это проблема в Windows и драйверах.
Пропал звук
Очень часто встречаются такие вопросы: пропал звук на ноутбуке, что делать? Или же почему Такая проблема хоть раз в жизни, но возникала у каждого владельца компьютера.
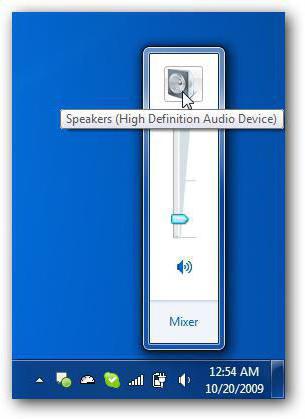
Для того чтобы звук появился, достаточно выполнить несколько требований:
- В первую очередь попробуйте перезагрузить свой компьютер. Чаще всего звук появляется после этого.
- Если после перезагрузки ничего так и не изменилось, то попробуйте проверить внешние колонки, все ли правильно подключено, включен ли и т.д.
- Проверьте звук Windows, не отключен ли он.
- Также можете проверить системные настройки. Они находятся в Пуск — Панель управления — Звук, проверьте все параметры.
- Возможно, необходимо обновить драйвер, для этого зайдите в диспетчер устройств, там вы увидите вкладку «Звуковые, видео и игровые устройства». Нажмите «Обновить драйвер».
- Прокрутите кнопки звука на ноутбуке, возможно, звук убавлен ими.
Все вышеперечисленные действия должны помочь вам в устранении вашей проблемы.
Искажение звука в режиме монополии
Если во внимание брать ноутбуки MSI, то переустановка драйверов может не помочь. Проблема связана с тем, что в этом ноутбуке имеется активный режим монополии
И именно он может негативно влиять на работоспособность звука.
А чтобы хорошо ориентироваться в этом вопросе, следует воспользоваться следующими рекомендациями:
- в панели задач нужно воспользоваться значком «Звук»;
- далее следует выбрать нужное устройство воспроизведения;
- перейти в раздел «Свойства»;
- перейдите в пункт «Дополнительно» и проверить статус активации монопольного режима воспроизведения звука;
- если стоят различные галочки, то нужно их убрать.
Обязательно сохраните все доступные изменения и не забудьте перезагрузить ноутбук. После этого можно проверять работоспособность звука.
Дополнительная информация
В завершение — несколько дополнительных, не частых, но возможных сценариев проблем с воспроизведением звука, чаще всего выражающихся в том, что он хрипит или воспроизводится прерывисто:
- Если Windows 10 не только неправильно воспроизводит звук, но и тормозит сама, замирает указатель мыши, происходят другие похожие вещи — дело может быть в вирусах, неправильно работающих программах (например, два антивируса могут вызывать такое), неправильных драйверах устройств (не только звука), неисправном оборудовании. Возможно, здесь полезной окажется инструкция «Тормозит Windows 10 — что делать?».
- Если звук прерывается при работе в виртуальной машине, эмуляторе Android (или другом), тут, как правило, ничего поделать не получится — просто особенность работы в виртуальных средах на конкретном оборудовании и с использованием конкретных виртуальных машин.
На этом завершаю. Если у вас есть дополнительные решения или не рассмотренные выше ситуации, ваши комментарии ниже могут оказаться полезными.
Звук на лэптопе должен отличаться чистотой и громкостью, но в некоторых ситуациях он искажается – это серьезная неполадка, с которой сталкиваются многие пользователи ОС Windows 10. Если для аудио на лэптопе характерно храпение, трещание, приглушение, шипение или присутствуют другие дефекты, следует скорее избавляться от возникшей неисправности. Какие же действия предпринимать для устранения данной проблемы и как предотвратить неполадку?
Хрипит звук на ноутбуке
Хрипит динамик на ноутбуке — проблема с драйверами
Если начали хрипеть динамики на ноутбуке после обновления или установки ОС, причина —старая версии драйвера. Нажмите комбинацию клавиш «Win+X», выберите «Диспетчер устройств». Откройте ветку где отображаются звуковые устройства. Находим нужный девайс. Далее, как на скриншоте: Откроется окно, где нажмите на «Поиск на ПК». Если стали хрипеть динамики на ноутбуке после обновления, выберите пункт «Выбрать из списка установленных». Выбираем устройство и поддержкой Realtek Audio. Если вы только установили ОС. Качайте драйвер с сайта разработчика. Посмотрите название звуковой карты. Большинство плат изготовляются на основе чипов Realtek. Посетите этот сайт, найдите программу, управлявшую звуком. Она поставляется вместе с драйверами. В моем случае это: http://www.realtek.com/downloads/. Найдите строку «High Definition Audio Codecs (Software)». Далее, как на скриншоте: Скачайте последнюю версию драйверов. После загрузки инсталляционного файла. Запустите его. Следуйте инструкциям. После инсталляции произойдет перезагрузка для завершения установки. Теперь вопрос: почему хрипит динамик на ноутбуке возникать не будет.
Если продолжает трещать динамик на ноутбуке, попробуйте переустановить драйвер. Удалите его, выполните перезагрузку лэптопа. Если описанные способы покажутся трудными, выполните обновление в автоматическом режиме. Загрузите специализированный софт. Например, DriverPack Solution.
Установка драйверов звуковой карты Windows 10
Очень часто неправильно работающий звук, то что он хрипит и шипит, и многие другие проблемы с аудио бывают вызваны неправильными драйверами звуковой карты для Windows 10.
При этом, по моему опыту большинство пользователей в таких ситуациях бывают уверены, что с драйверами всё в порядке, так как:
- Диспетчер устройств пишет, что драйвер не нуждается в обновлении (а это говорит лишь о том, что Windows 10 не может предложить другого драйвера, а не о том, что всё в порядке).
- Последний драйвер был успешно установлен с использованием драйвер-пака или какой-либо программы для обновления драйверов (то же самое, что и в предыдущем случае).
В обоих случаях пользователь часто оказывается не прав и простая ручная установка официального драйвера с сайта производителя ноутбука (даже если там есть драйверы только для Windows 7 и ![]() или материнской платы (если у вас ПК) позволяет всё исправить.
или материнской платы (если у вас ПК) позволяет всё исправить.
Более подробно по всем аспектам установки нужного драйвера звуковой карты в Windows 10 в отдельной статье: Пропал звук в Windows 10 (подойдет и для рассматриваемой здесь ситуации, когда он не пропал, но воспроизводится не так, как нужно).
Программы для улучшения звука
Если были протестированы все имеющиеся способы, но изменения никакого не произошло, то следует обратить внимания на специальные программы, которые могут помочь в решение искажения звука:
- Sound Booster – наиболее приоритетный вариант автоматического улучшения звука, который поможет достичь желаемого результата. Достаточно загрузить программу и установить ее, затем нажать на пункт «Автостарт», который позволит настроить звук.
- Audio Amplifier – данная программа является популярной среди пользователей, так как она позволяет достичь благоприятного результата. Даже если на ноутбуке наблюдается искажение звука, то программа на автоматическом уровне поможет решить этот вопрос.
- Razer Surround – это ПО ориентировано на то, чтобы организовать объемное звучание, которое позволит улучшить атмосферу и погрузиться в приключения, которые наверняка понравятся.
- SRS Audio SandBox – упрощенная версия глобального инструментария работы со звуком, что позволит избавиться от многих проблем, в том числе и в случае возникновения шипения.
В большинстве случаев программы можно загрузить напрямую с официального сайта разработчиков. Помните, что после использования программы обязательно сохраняйте изменения и не забывайте ставить галочку напротив пункт «Запускать программу вместе с Windows», так как все изменения будут работать только при запущенной программе.
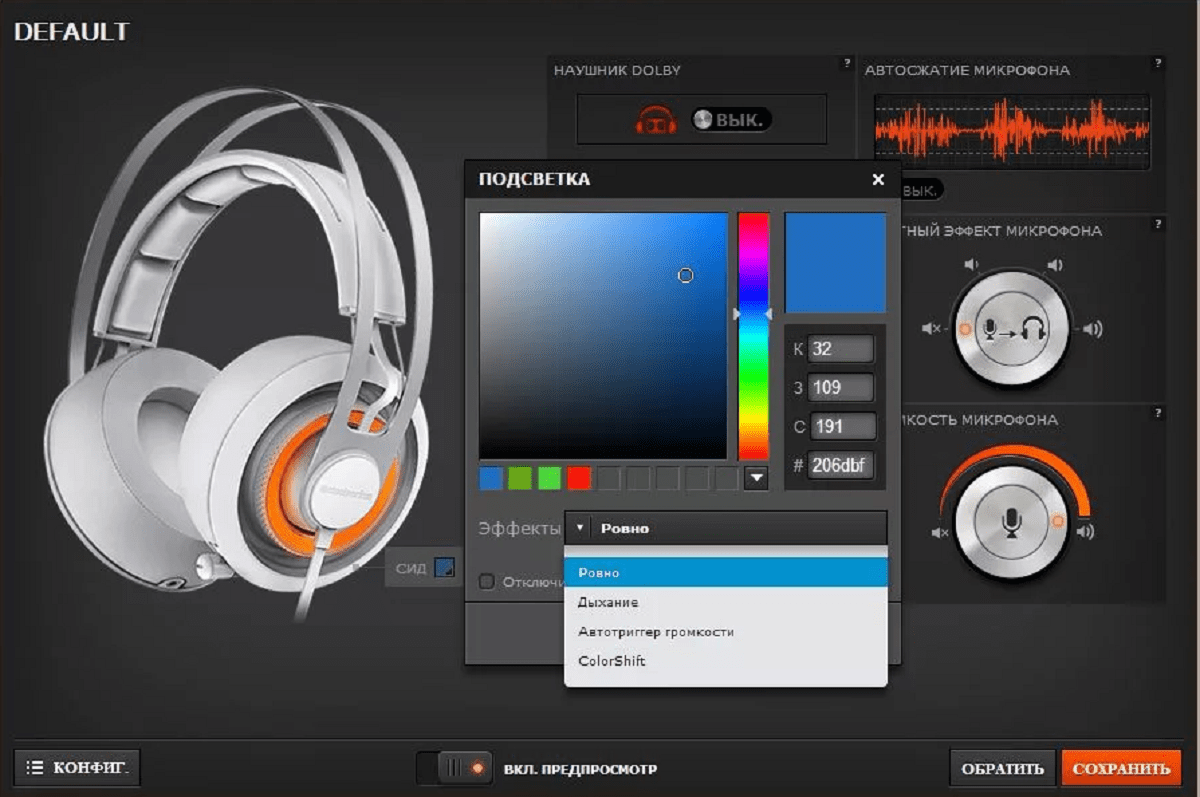
Программа, работающая со звуком
Другие устройства, вызывающие помехи
Шумы, искажение звука, передаваемого на динамики, могут быть следствием работы другого оборудования, включая бытовую технику и даже устройства, не находящиеся в непосредственной близости. Среди возможных источников проблемы:
- Включённые колонки вблизи гарнитуры могут повлиять на качество сигнала. Проблема решается путём их отключения от источника звука.
- Любые устройства, использующие соединение по Bluetooth. Решение заключается в их отключении и повторном подключении наушников.
- USB-устройства, подключённые к разъёмам компьютера или ноутбука (внешние накопители, камеры и т. д.). Лишние устройства также следует отключить.
- Комплектующие компьютера. Выяснить, какой элемент стал причиной проблемы, можно путём поочерёдного отключения каждого.
- Бытовые приборы. Излучение электромагнитных волн также может снизить качество сигнала. Способ решения тот же: поочерёдно отключаем приборы.
- Станции сотовой связи, телевышки поблизости (актуально, если проблема возникла при использовании наушников на улице) нередко создают помехи, нарушая чистоту звучания.
Хрипит динамик на ноутбуке — проблема с драйверами
Если начали хрипеть динамики на ноутбуке после обновления или установки ОС, причина -старая версии драйвера. Нажмите комбинацию клавиш «Win+X», выберите «Диспетчер устройств». Откройте ветку где отображаются звуковые устройства. Находим нужный девайс. Далее, как на скриншоте: 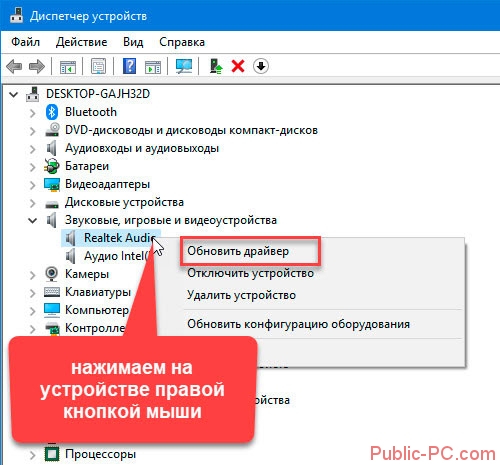 Откроется окно, где нажмите на «Поиск на ПК».
Откроется окно, где нажмите на «Поиск на ПК». 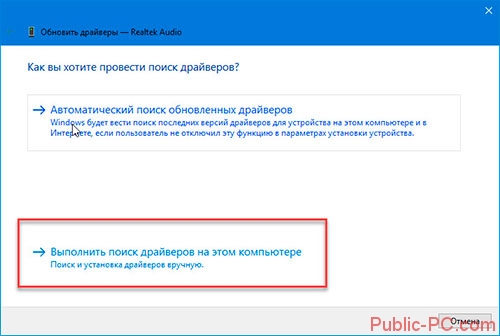 Если стали хрипеть динамики на ноутбуке после обновления, выберите пункт «Выбрать из списка установленных». Выбираем устройство и поддержкой Realtek Audio.
Если стали хрипеть динамики на ноутбуке после обновления, выберите пункт «Выбрать из списка установленных». Выбираем устройство и поддержкой Realtek Audio. 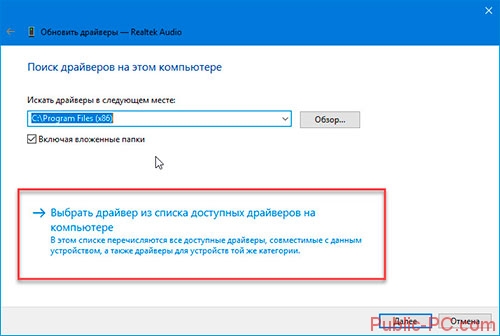 Если вы только установили ОС. Качайте драйвер с сайта разработчика. Посмотрите название звуковой карты. Большинство плат изготовляются на основе чипов Realtek. Посетите этот сайт, найдите программу, управлявшую звуком. Она поставляется вместе с драйверами. В моем случае это: http://www.realtek.com/downloads/
Если вы только установили ОС. Качайте драйвер с сайта разработчика. Посмотрите название звуковой карты. Большинство плат изготовляются на основе чипов Realtek. Посетите этот сайт, найдите программу, управлявшую звуком. Она поставляется вместе с драйверами. В моем случае это: http://www.realtek.com/downloads/
. Найдите строку «High Definition Audio Codecs (Software)». 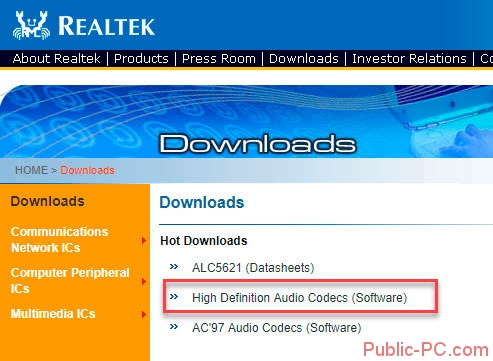 Далее, как на скриншоте:
Далее, как на скриншоте: 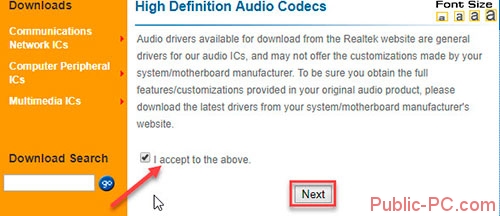 Скачайте последнюю версию драйверов.
Скачайте последнюю версию драйверов. 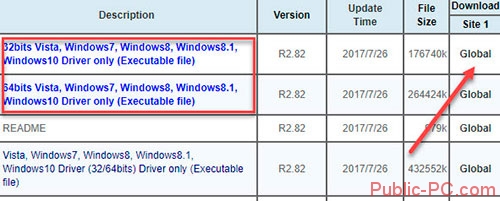 После загрузки инсталляционного файла. Запустите его. Следуйте инструкциям. После инсталляции произойдет перезагрузка для завершения установки. Теперь вопрос: почему хрипит динамик на ноутбуке возникать не будет.
После загрузки инсталляционного файла. Запустите его. Следуйте инструкциям. После инсталляции произойдет перезагрузка для завершения установки. Теперь вопрос: почему хрипит динамик на ноутбуке возникать не будет.
Если продолжает трещать динамик на ноутбуке, попробуйте переустановить драйвер. Удалите его, выполните перезагрузку лэптопа. 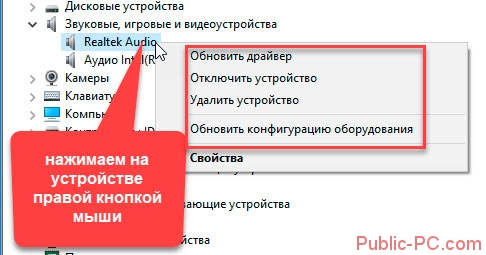 Если описанные способы покажутся трудными, выполните обновление в автоматическом режиме. Загрузите специализированный софт. Например, .
Если описанные способы покажутся трудными, выполните обновление в автоматическом режиме. Загрузите специализированный софт. Например, .
Пропал звук
Очень часто встречаются такие вопросы: пропал звук на ноутбуке, что делать? Или же почему Такая проблема хоть раз в жизни, но возникала у каждого владельца компьютера.
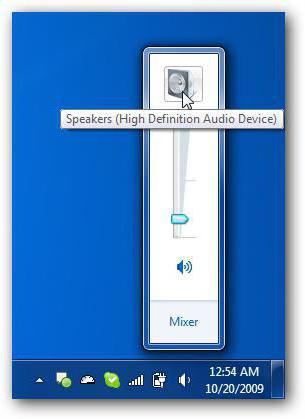
Для того чтобы звук появился, достаточно выполнить несколько требований:
- В первую очередь попробуйте перезагрузить свой компьютер. Чаще всего звук появляется после этого.
- Если после перезагрузки ничего так и не изменилось, то попробуйте проверить внешние колонки, все ли правильно подключено, включен ли и т.д.
- Проверьте звук Windows, не отключен ли он.
- Также можете проверить системные настройки. Они находятся в Пуск — Панель управления — Звук, проверьте все параметры.
- Возможно, необходимо обновить драйвер, для этого зайдите в диспетчер устройств, там вы увидите вкладку «Звуковые, видео и игровые устройства». Нажмите «Обновить драйвер».
- Прокрутите кнопки звука на ноутбуке, возможно, звук убавлен ими.
Все вышеперечисленные действия должны помочь вам в устранении вашей проблемы.
Вывод
Мы рассмотрели, что делать если хрипят динамики в ноутбуке. Используйте рекомендации, описанные выше и проблемы с искажением звука должны решиться.
Одна из распространенных проблем пользователей — искажения звука в Windows 10: звук на ноутбуке или компьютере шипит, хрипит, трещит или очень тихий. Как правило, подобное может возникать после переустановки ОС или ее обновлений, хотя не исключены и другие варианты (например, после установки некоторых программ для работы со звуком).
В данной инструкции — способы исправить проблемы со звуком Windows 10, имеющие отношение к его неправильному воспроизведению: посторонним шумам, хрипам, пискам и подобным вещам.
Возможные варианты решения проблемы, пошагово рассматриваемые в руководстве:
Примечание: прежде чем приступать, не пренебрегите проверкой подключения устройства воспроизведения — если у вас ПК или ноутбук с отдельной аудиосистемой (колонками), попробуйте отключить колонки от разъема звуковой карты и снова подключить, а если аудио-кабели со стороны колонок также подключаются и отключаются, переподключите и их тоже. По возможности, проверьте воспроизведение с другого источника (например, с телефона) — если и с него звук продолжает хрипеть и шипеть, проблема, судя по всему, в кабелях или самих колонках.
Заключение
Помогла ли вам эта статья?
Выберите устройство воспроизведения по умолчанию. А заодно убедитесь, что в качестве него выбрано именно нужное устройство (например, динамики или наушники), а не какое-то другое (например, программно-созданное виртуальное аудио устройство, что само по себе может приводить к искажениям. В этом случае просто кликните правой кнопкой мыши по нужному устройству и выберите пункт меню «Использовать по умолчанию» — возможно, уже это решит проблему).</li>Нажмите кнопку «Свойства». </li>На вкладке «Дополнительно» отключите пункт «Включить дополнительные средства звука» (при наличии такого пункта). Также, если у вас имеется (может отсутствовать) вкладка «Дополнительные возможности», на ней отметьте пункт «Отключить все эффекты» и примените настройки.
После этого можно проверить, нормализовалось ли воспроизведение аудио на вашем ноутбуке или компьютере, или все так же звук шипит и хрипит.