Нет цифровой клавиатуры? Нет проблем!
С шестью указанными выше вариантами цифровой клавиатуры вы сможете найти решение, которое наилучшим образом соответствует вашим потребностям. Нужна ли вам цифровая клавиатура для повседневного использования или время от времени, эмулятор или внешний вариант могут ускорить ввод текста.
Если вы хотите купить клавиатуру TKL, эти решения идеально вам подойдут. Это означает, что вы по-прежнему можете пользоваться тонким форм-фактором клавиатур TKL, но вам не обязательно обходиться без цифровой клавиатуры.
Очень сложно что-то напечатать на компьютере, если одна клавиша на клавиатуре не выполняет свою функцию отображения буквы, цифры или символа на экране. Представьте себе трудности, с которыми вы столкнетесь, когда вам придется работать, когда не работает целая часть клавиатуры?
Это может быть очень сложно, когда группа клавиш так же важна, как цифровая клавиатура, справа от клавиатуры QWERTY компьютера.
В этой статье рассказывается, что делать, чтобы решить проблему с неработающей цифровой клавиатурой на вашем ПК.
Оглавление
Как включить цифры на клавиатуре справа
Способ № 3: отключение ключей фильтра
Если у вас по-прежнему возникают проблемы с клавиатурой ноутбука Acer, одной из возможных причин может быть настройка «Фильтрация клавиш». Это можно отключить в Панели управления Windows.
Клавиши фильтра — это функция Windows, которая может игнорировать или замедлять повторяющиеся нажатия клавиш, что может быть полезно. Но если ваша клавиатура работает нестабильно, отключение клавиш фильтра может помочь решить проблему.
Вот как вы можете отключить его.
- Откройте настройки на вашем компьютере с Windows.
- Нажмите «Простота доступа» на боковой панели слева.
- Нажмите «Клавиатура», чтобы получить доступ к параметрам, связанным с ней.
- Снимите флажок «Ключи фильтра», чтобы отключить его.
После отключения фильтров клавиш ваша клавиатура должна работать нормально. Если он по-прежнему не работает должным образом, проблема может быть вызвана другой проблемой.
Самый сложный способ
Способы устранения неполадок клавиатуры
Если причиной неполадок в работе клавиатуры является именно поломка устройства, а не блокировка, способы решения такой проблемы будут иными.
Способ 1
Первым делом пользователь должен выяснить, в чем причина неисправности работы клавиатуры. Для этого:
- Нажмите кнопку «Пуск», расположенную в левом нижнем углу экрана.
Нажимаем кнопку «Пуск», расположенную в левом нижнем углу экрана.
- Кликните кнопкой мыши на строке «Панель управления».
Кликаем кнопкой мыши на строке «Панель управления»
- Откроется окно, в котором в категории «Просмотр» выставьте «Мелкие значки», в списке найдите фразу «Диспетчер устройств».
В категории «Просмотр» выставляем «Мелкием значки», находим и открываем «Диспетчер устройств»
- В открытом диалоговом окне выберите слово «Клавиатуры». Если его нет, значит, устройство не подключено. Проверьте соединение, после чего перезагрузите компьютер.
Находим раздел «Клавиатуры»
- Если устройство по-прежнему не работает, протрите контакты спиртом или специальным средством для очистки и защиты.
Протираем контакты спиртом или специальным средством для очистки и защиты
Способ 2
Причина неполадки в работе клавиатуры может быть связана с наличием вредоносных ПО, установленных на компьютер пользователя. Чтобы эту проблему устранить, просканируйте свое устройство на наличие вирусов.
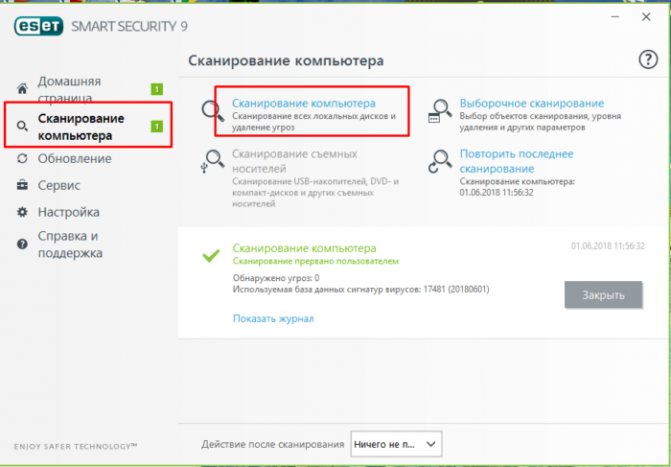
Запускаем антивирус, установленный на компьютере, нажимаем «Сканирование компьютера», рекомендуется выбрать полное сканирование
Способ 3
Если способы, описанные выше, пользователю не помогли, клавиатуру нужно будет почистить.
- Выключите компьютер.
Выключаем компьютер, в меню «Пуск» нажимаем «Завершение работы»
- Отключите клавиатуру от системного блока, если у вас домашний компьютер.
Отключаем клавиатуру от системного блока
- Сфотографируйте расположение кнопок на клавиатуре. Так вы облегчите себе установку клавиш на место после очистки устройства.
Фотографируем расположение кнопок на клавиатуре
- Возьмите иголку или же линейку. Аккуратно подденьте ею основание кнопки.
Берем иголку или же линейку, аккуратно поддеваем ею основание кнопки
- Поместите клавиши в емкость с теплой водой, в которой размешано небольшое количество средства для мытья посуды. Оставьте кнопки в жидкости минут на 30.
Помещаем клавиши в емкость с теплой водой, в которой размешано небольшое количество средства для мытья посуды
- Возьмите губку. Очистите ею кнопки со всех сторон.
Берем губку, очищаем ею кнопки со всех сторон
-
Ополосните клавиши в чистой воде.
Ополаскиваем клавиши в чистой воде
- Возьмите ватный диск, смоченный в мыльном растворе. Очистите им устройство ввода, пока клавиши высыхают после очистки.
Берем ватный диск, смоченный в мыльном растворе, очищаем им устройство ввода
- Протрите кнопки и сам гаджет сухой тряпкой.
Протираем кнопки и сам гаджет сухой тряпкой
- Установите кнопки устройства ввода на место в том порядке, в каком были запечатлены на фото.
Устанавливаем кнопки устройства ввода на место в том порядке, в каком были запечатлены на фото
Включаем подсветку клавиатуры
Эмуляторы цифровой клавиатуры
Чтобы получить более специализированный и компактный вариант, вы можете загрузить эмулятор цифровой клавиатуры. Хотя есть много вариантов, вам нужна виртуальная цифровая клавиатура с характеристиками, которые соответствуют вашим потребностям.
Эмулятор цифровой клавиатуры предлагает множество параметров, включая возможность масштабирования размера кнопок, изменения клавиш, отображаемых на цифровой клавиатуре, и размещения специальных символов с использованием альтернативных кодов без реальной цифровой клавиатуры.
Если вам не нужны никакие настройки, виртуальная цифровая клавиатура работает так же плавно, как и экранная клавиатура Windows.
Загрузить: Эмулятор цифровой клавиатуры (бесплатно)
Если кнопки Num Lock нет
Ситуации бывают разные, и техника тоже, а еще с ней иногда приключаются всякие неприятности. Однако если по каким-то причинам у вас на клавиатуре отсутствует кнопка Num Lock, это не помешает воспользоваться функциями цифрового блока в полном объеме:
- Можно зажать (она бывает не на каждой клавиатуре) в сочетании с нужной цифрой.
- Применить комбинацию Fn + F11, как вариант – Fn + F10 или Fn + F12, зависит от марки и модели техники, установленной на ней операционной системы (лучше затем нажать повторно, так как путем проб и ошибок можно не только задействовать нужные кнопки, но и отключить что-то стороннее – звук, например).

- Включить нужные клавиши с помощью экранной клавиатуры: войти через “Пуск” – “Стандартные” – “Специальные возможности” или через тот же “Пуск”, затем воспользоваться поиском по заданным словам. Если на экранной клавиатуре кнопка Num Lock также отсутствует, необходимо нажать клавишу “Параметры” и в появившемся окне поставить значок, включающий цифровую клавиатуру. Кнопка Num Lock появится и можно будет ее использовать.
- Создать горячие клавиши самостоятельно с помощью бесплатной программы AutoHotkey.
В большинстве случаев разобраться с тем, почему не работают цифры на клавиатуре справа, и исправить эту ситуацию, можно довольно быстро своими силами.
Как включить цифры на ноутбуке?
Ответ мастера:
Несмотря на портативность габаритов ноутбуков, такое свойство не всегда является удобным. Практически всегда клавиатура ноутбуков значительно меньше в сравнении со стандартными моделями. Во многих переносных компьютерах – нетбуках и ноутбуках – на клавиатуре отсутствует цифровой блок.
Чтобы включить цифры на клавиатуре, потребуется только нетбук или ноутбук.
Многим может показаться такая проблема совершенно пустяковой, ведь цифры имеются на второй строке клавиатуры. Как правило, ими пользуются в обычном режиме. Правда, такое расположение цифр не всегда удобно для пользователя. Больше всего неудобств испытывает тот человек, который в силу особенности работы долго и часто работает с цифрами, к примеру, использует на ноутбуке калькулятор. В помощь будет правая специальная секция клавиатуры NumPad. На стандартной внешней клавиатуре найти этот блок не составит труда. Чего нельзя сказать в отношении ноутбука. Однако и в данной ситуации выход существует.
Можно, к примеру, для работы использовать стандартную клавиатуру, которую подключают к ноутбуку через USB-разъем. Когда устройство будет присоединено к переносному компьютеру, он в автоматическом режиме произведет установку необходимых драйверов и пользователь сможет свободно работать.
Существует также специальная панель Num Pad, в поисках которой придется посетить компьютерные магазины. Выбрав подходящую модель, ее подключают к ноутбуку через USB-порт.
Впрочем, вполне можно обойтись без всех упомянутых ранее приспособлений. На базе уже имеющихся клавиш можно создать цифровую панель Num Pad. Для этого необходимо переключить раскладку, одновременно нажав кнопки F11 на верхней строке и Fn (она находится в левом нижнем углу). В некоторых моделях ноутбуков клавиша F11 может быть не активной. В таком случае следует попробовать комбинацию клавиш Fn+NumLk. Когда произойдет переход в режим Num Pad, на экране ноутбука отобразится значок-предупреждение о произошедшей смене набора цифр.
Действие специальных команд перехода на панель Num Pad можно проверить при помощи клавиатуры. При нажатии одной из клавиш: «L», U», «J», «K», «I», «O» и других, вместо букв должны прописываться цифры. Чтобы отключить режим Num Pad, нужно воспользоваться клавишами Fn+F11 (или же Fn+NumLk).
Возможно, вам будет удобнее пользоваться виртуальной экранной клавиатурой. Ее вызов осуществляется несколькими способами. В первом случае через меню «Пуск» необходимо зайти в раздел «Стандартные», открыть вкладку «Специальные возможности», выбрать пункт «Экранная клавиатура». Второй путь короче: через меню «Пуск» переходят к функции «Выполнить» и вводят в поле osk.
Клавиатура – одно из основных устройств ввода информации в память компьютера. На клавиатуре выделяют несколько групп клавиш. Для ввода цифр можно использовать не только клавиши алфавитного, но и цифрового блока.
Справа на клавиатуре расположен дополнительный (или цифровой) блок клавиш, основное назначение которых – дублирование функций алфавитно-цифровой группы при вводе знаков арифметических операций и цифр. На ней расположено 17 клавиш, большинство из которых имеет двойное функциональное назначение и иногда неактивно. В качестве примера попробуем включить цифры справа на клавиатуре несколькими способами.
Быстрая навигация по статье
Вместо цифр − буквы
Исправить: Не работает цифровая панель клавиатуры на Windows 10
Если у вас не работают цифровые клавиши на правой стороне клавиатуры, это распространенная ошибка, затрагивающая пользователей Windows 10 по всему миру. Основная проблема может быть связана как с аппаратным обеспечением системы, так и с программным.
Однако вы можете решить эту проблему, выполнив следующие последовательные действия:
- Включите Numlock
- Отключите клавиши мыши
- Обновите драйвер клавиатуры
- Включите цифровую клавиатуру с экранной клавиатуры
- Включите цифровые клавиши.
- Запустите средство устранения неполадок оборудования и устройств
- Попробуйте войти в систему под другим пользователем.
Для решения проблемы выполните поочередно следующие действия.
1] Включите Num Lock
Одной из наиболее распространенных причин того, что клавиатура не печатает цифры, может быть отключение клавиши Num Lock. Num Lock представлена небольшим светодиодом в правом верхнем углу. Чтобы включить ее, необходимо выполнить следующие действия:
На цифровой клавиатуре найдите кнопку Num Lock. Просто нажмите ее один раз, чтобы включить цифровую клавиатуру. После включения Num Lock вы можете использовать цифры на цифровой клавиатуре.
На некоторых клавиатурах цифровые клавиши верхнего ряда не работают, поэтому найдите на клавиатуре кнопку Num Lock и включите ее.
2] Выключите клавиши мыши
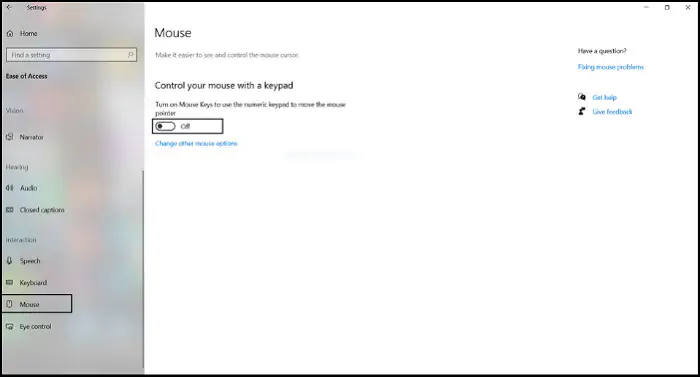
Если включение клавиши Num Lock и цифровой клавиатуры не помогло, и вы не смогли решить проблему, вы можете попробовать следующие шаги для выключения клавиш мыши:
-
Нажмите на Пуск > Настройки > Удобство доступа.
-
Нажмите на Мышь в левой панели.
-
Отключите переключатель в опции Использовать цифровую клавиатуру для перемещения мыши по экрану.
Перезагрузите систему и проверьте, восстановлено ли использование цифровой клавиатуры.
3] Обновить драйвер клавиатуры
Драйверы оборудования отвечают за управление взаимодействием между аппаратным и программным обеспечением устройства. Если они повреждены или устарели, аппаратные устройства могут не работать.работать правильно.
Драйвер может вызывать проблему, когда клавиатура не печатает цифры. Вы можете обновить драйверы следующим образом:
-
Нажмите Win+R, чтобы открыть окно Выполнить > Введите команду msc > Нажмите Enter, чтобы открыть Диспетчер устройств.
-
Разверните раздел «Клавиатуры»> щелкните правой кнопкой мыши на драйвере для проблемной клавиатуры.
-
Нажмите на Обновить драйвер.
-
Затем появится надпись Search for updated drivers on Windows Update
-
При нажатии откроется приложение Settings на странице Windows Update.
Перезагрузите систему и проверьте, решит ли это проблему.
4] Включите цифровую клавиатуру с экранной клавиатуры.
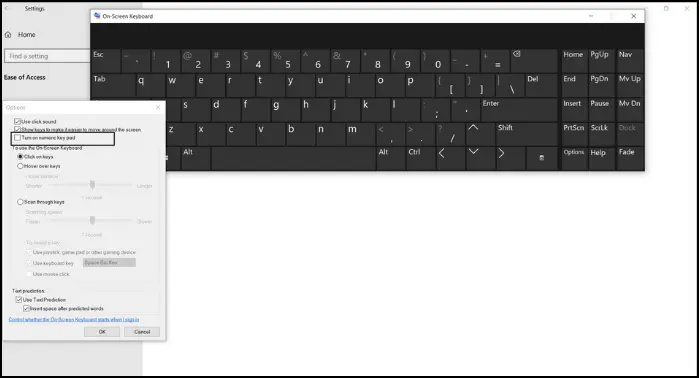
Экранная клавиатура в Windows 10 имеет виртуальную цифровую панель, которую можно использовать. Она не всегда так же быстра, как клавиатура с цифровой клавиатурой, но предлагает настраиваемые параметры, которые делают ее достойным эмулятором цифровой клавиатуры.
Для доступа к экранной клавиатуре выполните следующие действия:
-
Нажмите на поле Поиск > Введите Экранная клавиатура.
-
В разделе Экранная клавиатура нажмите на
-
Отметьте опцию Включить цифровую клавиатуру > Нажмите OK.
Проверьте, можете ли вы использовать цифровую клавиатуру на вашем компьютере.
5] Запустите средство устранения неполадок оборудования и устройств
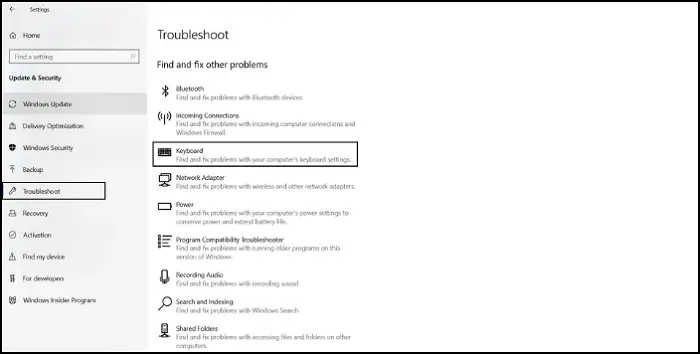
Средство устранения неполадок клавиатуры — отличный инструмент в Windows 10. Он обнаруживает проблемы с подключенными аппаратными устройствами. Если есть проблемы, онпопытки устранить неполадки.
Для запуска программы устранения неполадок клавиатуры выполните следующие действия:
-
Нажмите кнопку Пуск > Выберите Настройки > Обновления и безопасность > Устранение неполадок.
-
Выберите средство устранения неполадок клавиатуры из списка средств устранения неполадок и запустите его.
Перезагрузите систему и проверьте, устранена ли проблема.
6] Попробуйте войти в систему под другим пользователем
Если все остальное не помогло, проблема может быть связана с профилем пользователя. Попробуйте войти в систему под другой учетной записью. Если в вашей системе есть только одна учетная запись пользователя, вы можете создать вторую. Для этого выполните следующие действия:
-
Нажмите на Пуск > Настройки > Учетные записи > Семья & Другие люди> Добавить другого пользователя на этот ПК.
-
Затем следуйте инструкциям для создания новой учетной записи.
Перезагрузите систему и войдите в систему как новый пользователь и проверьте, решило ли это вашу проблему.
Следуйте этим методам и включите ваш Number Pad. Надеюсь, этот пост поможет вам решить проблему неработающей цифровой клавиатуры на Windows 10.
Как устранить неисправность
Какие еще могут быть проблемы?
Что делать если не работают цифры на клавиатуре справа?
Наиболее распространенной причиной, вероятно, является то, что цифровая часть клавиатуры отключена. Чтобы активировать его, необходимо нажать клавишу Num Lock. Обычно он расположен рядом с цифровой частью. Клавиша Num-Lock может находиться в другом месте или сокращенно называться NumLK, NmLk и т.д.
Чтобы активировать функцию ввода цифр на полноразмерной клавиатуре, нажмите клавишу NumLock, которая обычно находится в левом верхнем углу цифровой клавиатуры; однако на некоторых клавиатурах эта клавиша расположена в другом месте. При активации функции цифр загорается один из трех светодиодов на клавиатуре.
А если у вас MacBook?
Заблокировать клавиатуру или вход в систему на макбуке немного сложнее. Здесь не работает привычная для ПК и ноутбуков с ОС Windows комбинация клавиш Windows+L. Как быть? Нужно создать службу. С её помощью можно будет блокировать макбук нажатием желаемых клавиш. Для этого:
- Открываем «Системные настройки».
- Далее переходим в модуль «Клавиатура». Затем кликаем на «Сочетания клавиш».
- В левом списке выбираем «Службы».
- После чего перемещаемся в правую часть окна. В категории «Основные» кликаем на «Заблокировать Мак».
- Появится кнопка «Добавить сочетание». Необходимо нажать на неё.
- Теперь нужно ввести комбинацию клавиш. По аналогии с Windows+L можно набрать command+L. Но порой такое сочетание уже занято и используется в других мак-программах. Лучше ввести command+control+L.
Вот и всё. Вы установили определённую комбинацию клавиш и закрепили за ней функцию перевода макбук в режим «вход в систему». Это защитит клавиатуру гаджета от несанкционированных нажатий и срабатываний в ваше отсутствие.
Пользователи ноутбуков, в определенных ситуациях на работе и дома могут столкнуться с необходимостью разблокирования клавиатуры, либо наоборот потребностью её заблокировать. Осуществить это можно разными способами и ниже в статье они будут рассмотрены.
Способ 3: Принудительный запуск процесса ctfmon
В некоторых ситуациях у пользователя клавиатура работает лишь выборочно — в одних приложениях они могут набирать текст и активировать различные команды, а в других — нет. Связано это, как правило, с незапущенным процессом «ctfmon», отвечающим за корректное функционирование клавиатуры.
- Узнать, действительно ли процесс не запущен, можно через «Диспетчер задач». Откройте его, нажав правой кнопкой мыши по панели задач или по «Пуску» и выбрав соответствующий пункт.
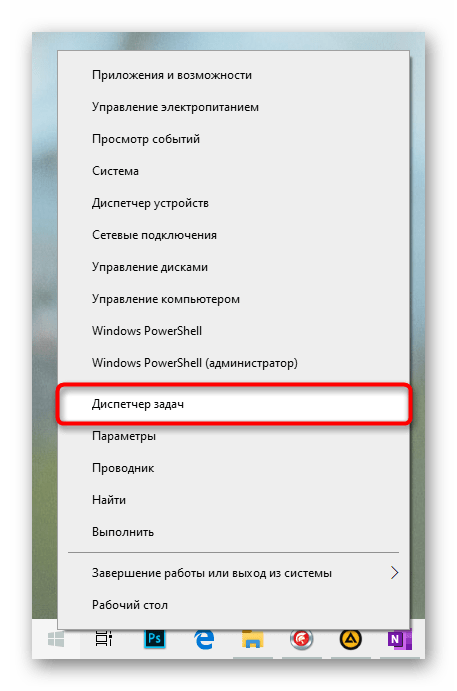
В перечне процессов поищите «CTF-загрузчик».
При отсутствии там этого процесса можно сделать вывод о том, что он действительно не запускается вместе с операционной системой. Понадобится добавить его в автозагрузку самостоятельно, для этого выполните такие действия:
- Кликните правой кнопкой мыши по «Пуску» и вызовите приложение «Выполнить».
Скопируйте и вставьте (либо используйте экранную клавиатуру для набора) команду , после чего нажмите «ОК».
Последовательно разверните ветки . В Windows 10 этот путь также можно скопировать и вставить в адресную строку, а затем нажать на экранной клавиатуре Enter.
В пустом месте по центру нажмите правой кнопкой мыши и создайте строковый параметр.
Переименуйте его в «ctfmon», затем дважды щелкните по нему ЛКМ. Откроется окно с редактированием файла, в поле «Значение» вставьте и сохраните внесенные изменения кнопкой «ОК».
Лучше всего дополнительно зайти в «Планировщик заданий» и посмотреть, включен ли там рассматриваемый процесс.
- Снова нажмите правой кнопкой мыши по «Пуску», но на этот раз откройте «Управление компьютером».
Через левую панель переключитесь в «Планировщик заданий».
Используя левую панель, разверните папки «Библиотека планировщика» > «Microsoft» > «Windows» > «TextServicesFramework». В центре должно находиться задание под названием «MsCtfMonitor» со статусом «Готово». Если это так, просто закройте окно.
При статусе «Отключено» правым кликом мыши по строке вызовите контекстное меню и включите задачу.
Остается перезагрузить ноутбук и проверить, возобновилась ли полноценная работа клавиатуры.
Как проверить клавиатуру на работоспособность
Поломка устройства может быть связана с программным обеспечением (не физическая причина) или выходом из строя какой-то части компьютера (аппаратная причина). Существует простой способ выяснить характер неисправности на ноутбуке. Необходимо включить компьютер и сразу при загрузке зайти в BIOS. Если внутри этой среды кнопки реагируют на нажатие, то проблема в программном обеспечении. В этом случае можно сделать следующее:
- запустите проверку на вирусы;
- запустите восстановление системы из контрольной точки, когда клавиатура работала корректно;
- удалите полностью или откатите драйверы для кейборда.
Если же нет реакции при переходе к BIOS, то проблему нужно искать с аппаратной частью (гибкий шлейф, материнская плата и т.д.). При отсутствии отклика от отдельных кнопок, необходимо проверить устройство на загрязненность. Кусочки еды, скопившаяся грязь, инородные предметы могут привести к некорректной работе устройства. Для очистки хорошо подходит баллончик со сжатым воздухом, он поможет хорошо продуть клавиатуру на ноутбуке. Можно отнести в сервис обслуживания, чтобы специалисты самостоятельно
Причины неполадок
Зависимости между брендом, моделью компьютера и конкретной поломкой нет. Каждый ноутбук может подвергнуться аппаратным или проблемам с программным обеспечением. Сломаться устройство может любое устройство, часто это происходит по причине неаккуратного обращению с гаджетом, но могут возникать и другие ситуации, которые приводят к неисправности. Распространенными вариантами выключения кейборода становятся:
- Программный сбой. Операционная система получает ошибку от драйвера устройства и «не понимает» как с ним работать. Как правило, включить снова клавиатуру помогает переустановка драйвера или откат к точке восстановления системы, когда она работала корректно.
- Пролитая жидкость. Люди часто кушают перед экран компьютера (работают или смотрят что-то). Если нечаянно пролить кофе, чай (особенно сладкий), то в 90% случаев возникает поломка устройства, залипания кнопок. Проявится она может не сразу, а спустя 2-3 дня (пока не начнется окисление контактов внутри ноутбука).
- Проблемы со шлейфом. Из-за влажности, при попадании жидкости или неудачного ремонта могут окислиться контакты, мастер неудачно подсоединил клавиатуру к материнской плате. Это приводит к частичной или полной неработоспособности кейборда. Можно попробовать разобрать и провести диагностику шлейфа, но без опыта этого лучше не делать.
Method 1: Restart Your Laptop
If your Acer laptop keyboard is not working on Windows 10, you may just need to let your laptop rest for a while.
To fully restart your laptop, you can follow these easy steps:
- Shut down your laptop.
- Disconnect the power cord from your laptop.
- Remove the laptop battery. You may have to unscrew a panel to do this.
- Hold down the power button until it no longer lights up. This will drain it of any remaining power.
- If the laptop is hot, let it cool down to room temperature.
- Place the battery back in the laptop. If there are screws, be sure to tighten them properly.
- Plug the power cord back into the laptop.
- Turn on your laptop.
If your Acer laptop keyboard still doesn’t work, you can log back into your profile using these steps:
- Click on the Ease of Access icon in the bottom right of the log-in screen.
- Choose “On-Screen Keyboard“.
- Click on the keys with your mouse to type your password.
Специфика работы с игровыми периферийными устройствами
Игровая клавиатура, разумеется, стоит дороже (иногда намного) обычной. Дело здесь не только в бренде, но и в функциональности.
Клавиатуры для геймеров имеют повышенную отзывчивость клавиш, которую даже можно настраивать. Кроме того, существуют специальные драйвера для управления столь тонким профессиональным оборудованием. В таких программах можно настроить разные сочетания клавиш на одну кнопку (макросы). Это часто бывает необходимо игрокам в шутеры или стратегии, когда все нужно делать максимально быстро.
С помощью макросов вы также можете назначить некоторые буквенные клавиши на ввод цифр. Это может пригодиться для разных случаев. Например, если вам нужно быстро менять оружие в игре, или если боковые клавиши справа сломались.
Если на вашем ноутбуке нет боковой клавиатуры с цифрами, и пользоваться буквенными клавишами вам неудобно, есть смысл приобрести дополнительную клавиатуру.
Вы можете подключить это небольшое устройство к ноутбуку через USB-кабель. Удобство пользования такой клавиатурой заключается в том, что ее можно разместить где угодно, даже взять в руки, будто это привычный калькулятор. Кроме того, вы можете отключать ее за ненадобности. Это удобно при использовании ноутбука в дороге.
Также существуют специальные дополнительные клавиатуры для геймеров. Но в этом случае они обычно предназначены для иных функций, нежели для ввода цифр. Настройка этих функций производится в драйвере.
Любая проблема с боковой клавиатурой обычно кроется во включении/выключении некоторых функций. Если же ничего из предложенного в статье вам не помогло, значит, что-то не так с механической частью устройства. В этом случае вы можете только отнести его в ремонт. В любом случае старайтесь с трепетом относиться к клавиатуре. Регулярная чистка поможет предотвратить целый ряд проблем, вплоть до поломки устройства.
Клавиатуры в ноутбуках бывают двух форматов: с цифровым блоком и без него. Чаще всего компактные версии встраиваются в устройства с небольшой диагональю экрана, подстраиваясь под общие габариты. В ноутбуках с дисплеями и размерами самого девайса побольше есть возможность добавить к клавиатуре Num-блок, состоящий обычно из 17 клавиш. Как же включить этот дополнительный блок, чтобы им воспользоваться?
Способ 1: Клавиша Num Lock
Клавиша Num Lock предназначена для включения либо выключения Num-клавиатуры.
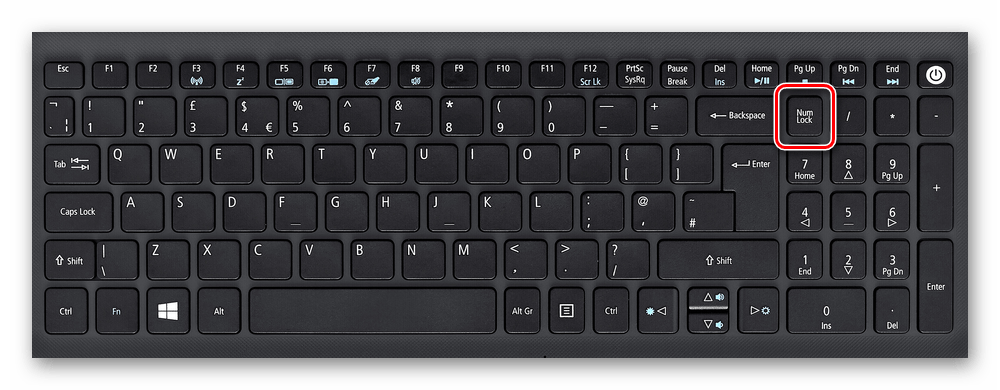
Практически во всех ноутбуках есть световой индикатор, отображающий ее состояние. Лампочка горит – значит цифровая клавиатура работает и вы можете использовать все ее клавиши. Если индикатор потухший, вам требуется всего лишь нажать на Num Lock, чтобы включить блок этих клавиш.

В устройствах без подсветки состояния клавиши остается ориентироваться по логике — если цифры не работают, остается нажать Num Lock для их активации.
Отключать Num-клавиши обычно не нужно, это делается для удобства и защиты от случайных нажатий.
Способ 2: Сочетание клавиш Fn + F11
У некоторых моделей ноутбуков отдельного цифрового блока нет, есть только вариант, совмещенный с основной клавиатурой. Этот вариант урезанный и состоит только из цифр, в то время как полноценный правый блок состоит из 6 дополнительных клавиш.
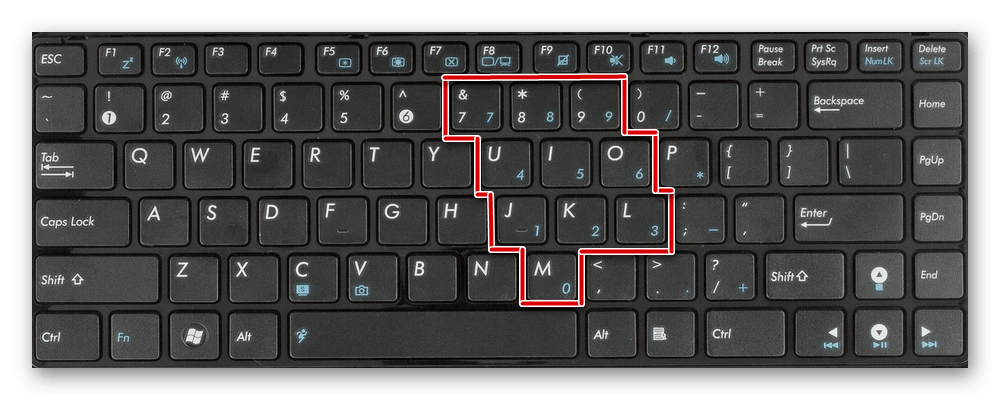
В этом случае вам потребуется нажать комбинацию клавиш Fn + F11, чтобы переключиться на цифровой блок клавиш. Повторное использование этой же комбинации включает в работу основную клавиатуру.
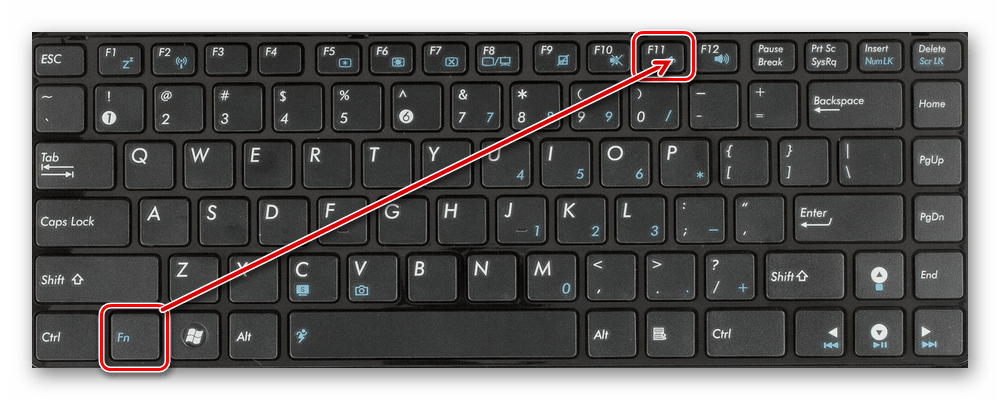
Способ 3: Изменение настроек BIOS
В редких случаях за работу правого блока отвечает BIOS. Параметр, активирующий эту клавиатуру должен быть включен по умолчанию, но если прошлый владелец ноутбука, вы или другой человек по какой-то причине отключили его, потребуется зайти и активировать его повторно.
Как проверить клавиатуру на работоспособность
Поломка устройства может быть связана с программным обеспечением (не физическая причина) или выходом из строя какой-то части компьютера (аппаратная причина). Существует простой способ выяснить характер неисправности на ноутбуке. Необходимо включить компьютер и сразу при загрузке зайти в BIOS. Если внутри этой среды кнопки реагируют на нажатие, то проблема в программном обеспечении. В этом случае можно сделать следующее:
- запустите проверку на вирусы;
- запустите восстановление системы из контрольной точки, когда клавиатура работала корректно;
- удалите полностью или откатите драйверы для кейборда.
Если же нет реакции при переходе к BIOS, то проблему нужно искать с аппаратной частью (гибкий шлейф, материнская плата и т.д.). При отсутствии отклика от отдельных кнопок, необходимо проверить устройство на загрязненность. Кусочки еды, скопившаяся грязь, инородные предметы могут привести к некорректной работе устройства. Для очистки хорошо подходит баллончик со сжатым воздухом, он поможет хорошо продуть клавиатуру на ноутбуке. Можно отнести в сервис обслуживания, чтобы специалисты самостоятельно
Причины неполадок
Зависимости между брендом, моделью компьютера и конкретной поломкой нет. Каждый ноутбук может подвергнуться аппаратным или проблемам с программным обеспечением. Сломаться устройство может любое устройство, часто это происходит по причине неаккуратного обращению с гаджетом, но могут возникать и другие ситуации, которые приводят к неисправности. Распространенными вариантами выключения кейборода становятся:
- Программный сбой. Операционная система получает ошибку от драйвера устройства и «не понимает» как с ним работать. Как правило, включить снова клавиатуру помогает переустановка драйвера или откат к точке восстановления системы, когда она работала корректно.
- Пролитая жидкость. Люди часто кушают перед экран компьютера (работают или смотрят что-то). Если нечаянно пролить кофе, чай (особенно сладкий), то в 90% случаев возникает поломка устройства, залипания кнопок. Проявится она может не сразу, а спустя 2-3 дня (пока не начнется окисление контактов внутри ноутбука).
- Проблемы со шлейфом. Из-за влажности, при попадании жидкости или неудачного ремонта могут окислиться контакты, мастер неудачно подсоединил клавиатуру к материнской плате. Это приводит к частичной или полной неработоспособности кейборда. Можно попробовать разобрать и провести диагностику шлейфа, но без опыта этого лучше не делать.
Как на ноутбуке включить правую цифровую клавиатуру
Как включить цифры справа на клавиатуре, если они не печатают?
Проблема начинается с небольшой диагностической процедуры. Если цифры на верхней клавиатуре не работают, причина может быть в этом:
- Залипающие клавиши. Грязь и пыль между клавишами часто приводят к отсутствию реакции после нажатия на них. Эта проблема чаще встречается у пользователей, которые предпочитают есть за компьютером. Чтобы очистить клавиатуру, переверните ее вверх дном и встряхните. Вы также можете использовать фен, баллончик со сжатым воздухом или пылесос. Если это не решит проблему, мы рекомендуем открутить винты и тщательно очистить штифты спиртовой салфеткой.
- Повреждение дорожек на печатной плате. Если очистка не устраняет проблему, возможно, повреждены дорожки печатной платы. Если пользователь не является профессиональным техником, рекомендуется обратиться в сервисный центр. Для самоочистки разберите устройство и, если на нем остались следы жидкости, протрите это место сухой тканью. Если печатная плата повреждена, используйте тестер, чтобы найти проблемные участки, а затем нанесите токопроводящий клей на дефектные части.
- Устройство может не работать, если кабель поврежден. Если кабель можно отремонтировать, вы можете отнести его в сервисный центр или попытаться отремонтировать его самостоятельно.
- Возможно, неисправен USB-порт аппарата. Вы можете устранить проблему, подключив разъем USB к другому гнезду.
- Водители исчезли. Специальное устройство с дополнительными ключами должно быть установлено с помощью диска с драйверами. Наиболее распространенной причиной удаления драйвера является вирусная атака. В этом случае следует запустить антивирусную проверку и удалить их, если они будут обнаружены. Затем необходимо переустановить драйвер.
- Окисление контактов или выход из строя платы клавиатуры может произойти при длительном использовании или если на поверхность устройства была пролита жидкость.
- Повреждение диафрагмы. Если мембрана изготовлена из низкокачественного силиконового материала, она будет быстро повреждена. Проблему можно решить, купив новую клавиатуру или попытавшись отремонтировать мембрану с помощью клея.
- Если ctfmon.exe не запускается, возможно, проблемы с клавиатурой. Вы можете проверить этот параметр в диспетчере задач на вкладке Подробности. Если файл ctfmon.exe отсутствует, его необходимо запустить вручную.
Если цифры на беспроводной клавиатуре перестали работать, необходимо предпринять следующие действия:
- Проверьте батарею — возможно, батарея разряжена или разряжена.
- Батарея может быть разряжена или батарея может быть разряжена или батарея может быть разряжена. обновить беспроводное соединение — выключите и снова подключите все беспроводные устройства, находящиеся поблизости.
Иногда не работает вся клавиатура, только цифровая панель, которая находится с правой стороны. Когда он выключен, цифры не набираются: Клавиши выполняют и другие функции — например, как навигационные клавиши.
Чтобы активировать цифровую клавиатуру на боковой стороне, нажмите клавишу Num Lock. Активирует клавиатуру на правой стороне: номера разблокированы и могут быть набраны. Если отдельной панели нет, а сами цифры находятся на некоторых буквенных клавишах, то цифровую панель можно разблокировать с помощью комбинации клавиш Fn F11.
Внимание: На некоторых моделях ноутбуков ASUS эта комбинация уменьшает звук. Обратитесь к руководству по эксплуатации вашего ноутбука, чтобы узнать, как разблокировать номера
Если у вас нет под рукой руководства, внимательно проверьте все клавиши в ряду F1-F12 — на них есть символы, указывающие, что делает та или иная клавиша.
Экранная клавиатура Windows 10
Экранная клавиатура в Windows 10 имеет виртуальную цифровую клавиатуру, которую вы можете использовать. Хотя экранная клавиатура не всегда так быстра, как цифровая клавиатура, настраиваемые параметры делают ее достойным эмулятором цифровой клавиатуры.
Чтобы получить доступ к экранной клавиатуре, вы можете пойти несколькими путями. Самый быстрый маршрут включает в себя удерживание клавиши Windows + Ctrl + O, чтобы открыть экранную клавиатуру. Вы также можете включать и выключать экранную клавиатуру из любого места с помощью той же комбинации клавиш.
Если вы предпочитаете использовать настройки Windows, выполните следующие действия:
- Нажмите клавишу Windows + I, чтобы открыть настройки.
- Выберите «Удобство доступа».
- На левой боковой панели выберите «Клавиатура».
- В разделе «Использовать экранную клавиатуру» установите ползунок в положение «Вкл.»
При первом появлении экранной клавиатуры цифровой клавиатуры не будет. Вам нужно будет нажать кнопку «Параметры» в правом нижнем углу, а затем установить флажок «Включить цифровую клавиатуру». Когда закончите, нажмите OK.
Наконец, нажмите кнопку NumLock, чтобы открыть клавиатуру.
Теперь, когда вам нужно ввести число с цифровой клавиатуры, просто нажмите его на экранной клавиатуре. Если вы выберете параметр «Наведение курсора на клавиши», вы также можете просто навести курсор на клавишу вместо щелчка мыши. Настраивая продолжительность наведения, вы также можете настроить время, которое требуется, прежде чем оно будет зарегистрировано как нажатие.
Если вы строго хотите использовать встроенную клавиатуру, но вам нужно сэкономить место на экране, вы можете уменьшить клавиатуру, чтобы в основном сосредоточиться на цифровой клавиатуре.








![Как включить клавиатуру на ноутбуке? [здесь точно есть решение вашей проблемы] - tehnopub](http://portalcomp.ru/wp-content/uploads/5/7/b/57b1cebd207914943e9ff6e590aa4dd5.jpeg)




















