Как убрать значки с главного экрана на Android
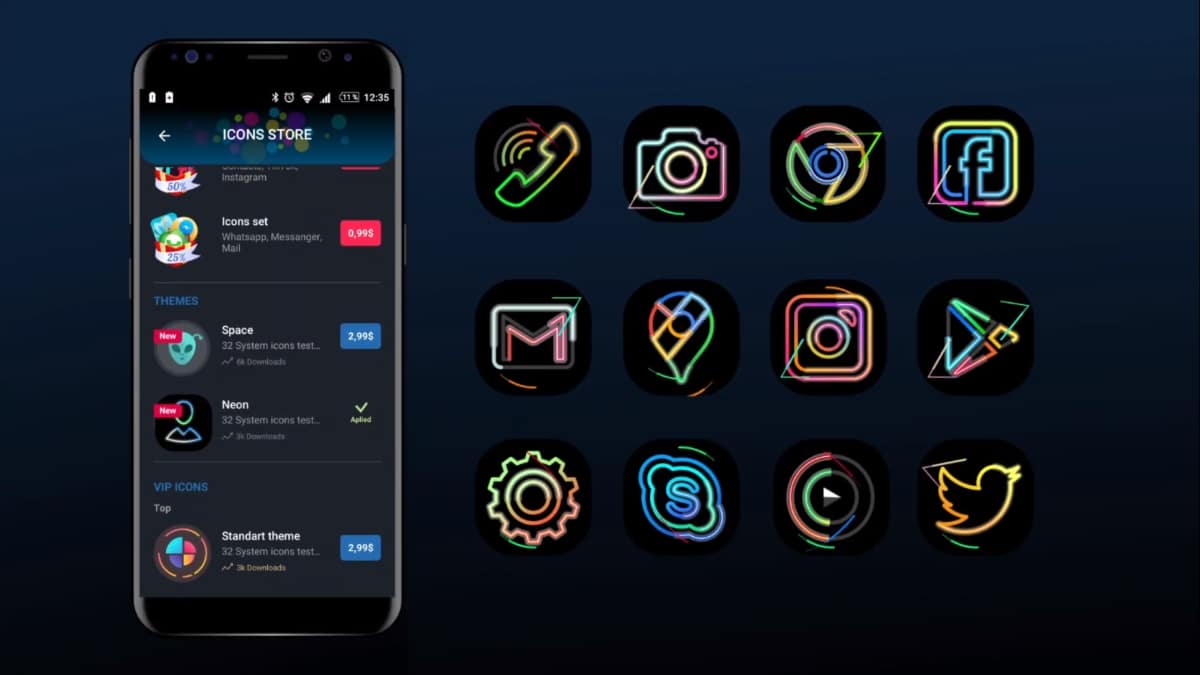
Как правило, это то, что делают миллионы пользователей во всем мире, использующих смартфон., устанавливайте приложения на свое устройство для множества функций. Если вы сделаете их много, то увидите большое количество иконок на экране, как на стартовом экране, так и на втором и третьем экранах.
Хотя вы этого не знаете, в Android у вас есть функция, которая добавляет поле, которое вы видите из каждого из приложений, это жизненно важно, если вы хотите не заполнять каждое из окон. Их установка делает телефон перегруженным и каждый раз загружать стоит намного больше, так как слишком много открытых процессов
Давайте покажем вам как убрать значки с главного экрана на телефоне андроид, немного облегчив систему при размещении каждого из них в порядке установки. Каждый из них обычно используется, а другие нет, поэтому лучше удалить те, которые вам нужны, и использовать меньше.
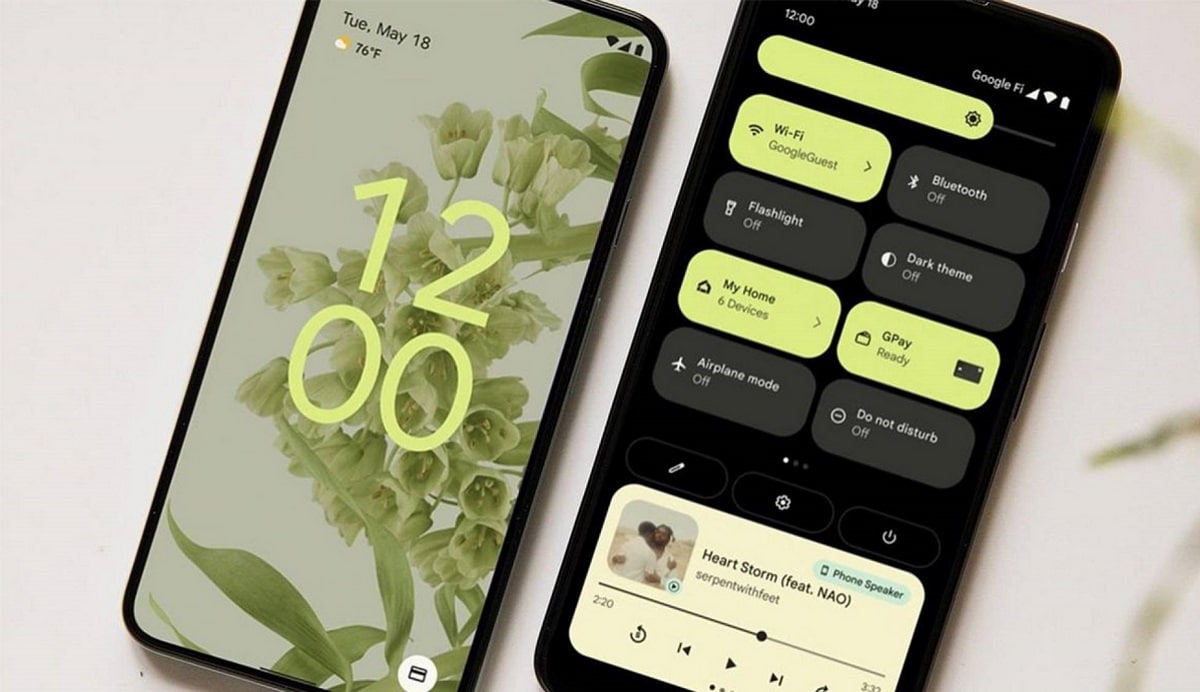
Теме статьи:
Как удалить виджеты на Android шаг за шагом
Удалите все, что вы не используете часто
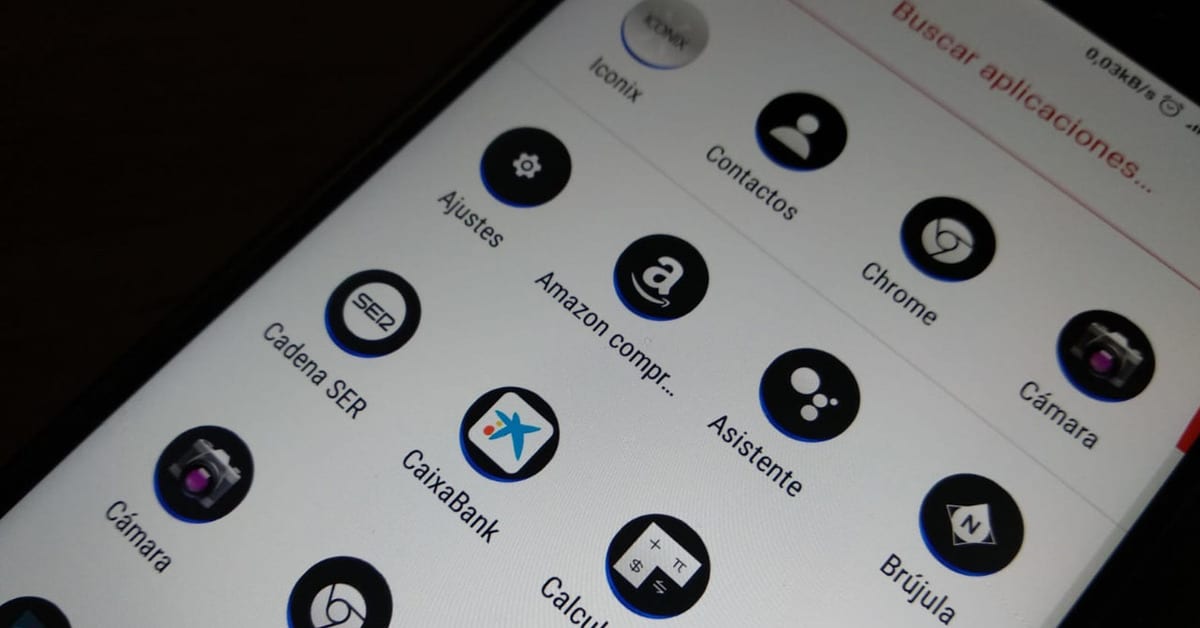
Наверняка найдутся приложения, которыми вы будете пользоваться больше других., даже те, которые вы давно даже не открывали, что нормально, так как им не жизненно необходимо функционировать изо дня в день. Они в основном аналогичны созданным другими системами, ярким примером является Windows, которую можно удалить, не влияя на их использование.
В Play Store есть миллионы приложений, среди которых выделяются видеоигры, к которым имеют доступ все пользователи. Прибыль преобладает над ними, хотя они и набирают вес в последние годы и, согласно исследованию, обычно устанавливаются не менее чем на 25% устройств.
Значки являются фундаментальными столпами, когда дело доходит до желания открыть приложение. быстро, благодаря им у вас будет порядок, как вы хотите, если вы поставите их один за другим. Если у вас более 30, нужно немного облегчить рабочий стол вашего мобильного телефона, особенно если вы хотите быстро найти его, не просматривая каждый из созданных рабочих столов.
Как убрать значки с главного экрана
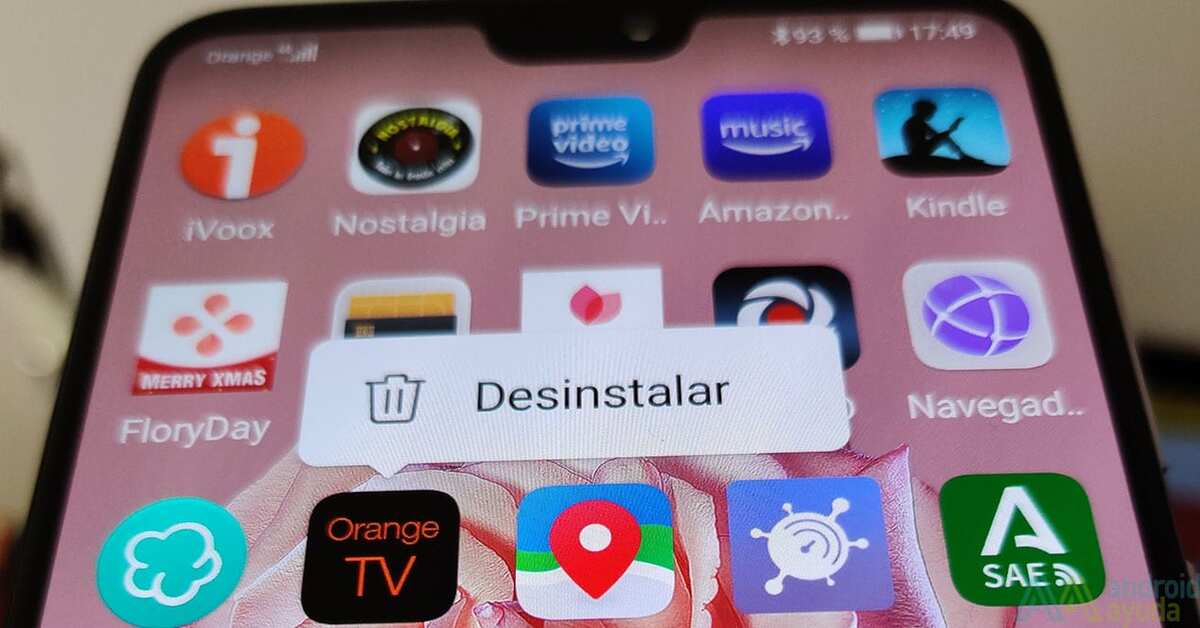
Лучший способ удалить значки с домашнего экрана — использовать стандартный способ, что не приведет к удалению приложения, поскольку его не нужно будет открывать при развертывании приложений. Android, как и другие системы, позволяет удалить этот значок, и он остается там, несмотря на удаление этого доступа, известного как быстрый.
Во-первых, укажите, какой значок вы хотите удалить с первого, второго или третьего экрана, если у вас больше экранов, вы должны удалить хотя бы один или два. Чем больше у вас открытий, тем производительность в целом будет меньше ожидаемой., также учитывается, что приложения открыты в фоновом режиме.
Удаление значков с главного экрана, Сделайте следующее:
- Разблокируйте терминал и перейдите на экран приложений что вы хотите удалить
- Нажмите значок, который вы хотите удалить, некоторые производители предоставляют возможность «Удалить», это удалит значок, в то время как другой вариант «Удалить», выберите первый
- Если вы не можете найти эту опцию, отмените этот шаг. и попробуйте следующее
- Нажмите на него и перетащите вверх, пока не появится опция «Удалить» или «Удалить», она будет вверху.
- Различные версии Android изначально показывали «X», теперь только название, что понятнее, когда хочешь убрать ярлык с рабочего стола и оставить в меню приложений
Удалить значки с рабочего стола Android с помощью Nova Launcher
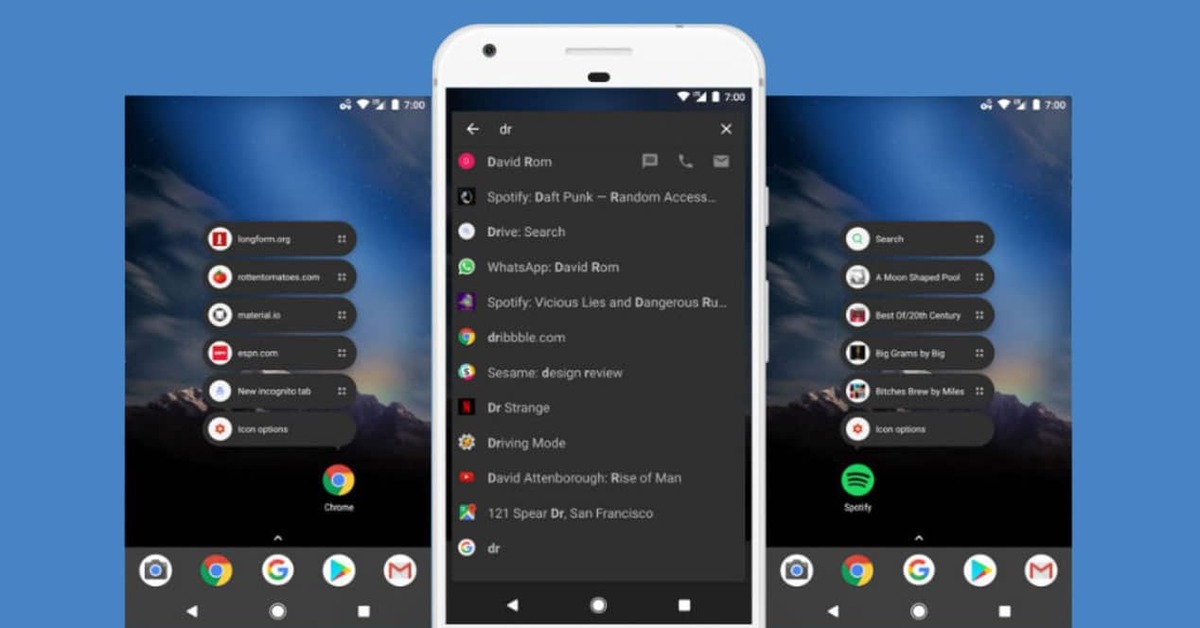
Хорошим союзником, когда дело доходит до удаления значков с рабочего стола вашего телефона Android, является Nova Launcher., утилита, которая выходит за рамки настройки вашего терминала. Это приложение доступно на Android и других системах, функций достаточно много, поэтому перечислять каждую из них было бы почти бесконечно.
Nova Launcher обладает огромным потенциалом, к которому добавлена возможность удалять приложения, не влияя на их использование. У вас есть инструмент для загрузки, указанный ниже, установите его за несколько секунд. и выполните каждый из шагов, чтобы иметь возможность удалить ярлык приложения.
Чтобы выполнить этот процесс, выполните следующие действия. на вашем устройстве:
Первое и главное это скачать Nova Launcher на телефоне нажмите на окошко ниже и приступайте к его установке
Шаги
1
Удаление отдельных иконок
- 1
Нажмите на иконку, которую хотите удалить, и удерживайте нажатие.
Аналогичным способом удалению подлежат и виджеты, которые вы больше не используете.
Каждые новые версии Android немного отличаются между собой, но общий вид меняется мало, так что опция «Удалить» появится в верхней части экрана.
- 2
Перетащите иконку к надписи «Удалить».
Продолжая удерживать значок, перетащите его к надписи «Удалить». Если во время перетаскивания вы случайно отпустите иконку, вам придется повторить весь процесс снова. - 3
Отпустите иконку у надписи «Удалить».
Иконка будет удалена с рабочего стола.
2
Удаление страниц главного экрана
- 1
Откройте менеджер экрана.
Что для этого нужно – зависит от используемого вами телефона и программы запуска. Ниже приведены одни из наиболее распространенных вариантов:- Устройства Samsung и LG – стяните пальцы друг к другу на экране. Это должно привести к эффекту отдаления и показать все ваши рабочие столы.
- Устройства HTC, Motorola и Nexus – нажмите и удерживайте пустое место на главном экране. Только смотрите, не нажмите случайно на иконку. Так вы откроете менеджер экрана.
- Nova Launcher – нажмите кнопку Home, чтобы открыть рабочий стол, затем еще раз, чтобы отобразить все рабочие столы.
- 2
Удерживайте палец на странице, которую хотите удалить.
При удалении страницы вы также удалите и все иконки на ней. - 3
Перетащите экран к надписи «Удалить» или значку «X».
Если экранов несколько, просто проведите пальцем вверх или вниз, чтобы удалить их.
3
Предотвращение автоматического добавления новых приложений
- 1
Запустите Play Store от Google.
По умолчанию на рабочий стол будут добавляться иконки всех новых установленных приложений. Вы можете отключить эту функцию, если главный экран вашего устройства быстро захламляется различными значками. - 2
Откройте меню в Play Store.
Для этого вы должны нажать на кнопку ☰ или провести пальцем влево. - 3
Нажмите на опцию «Настройки».
Этим вы откроете меню настроек. - 4
Уберите галочку с опции «Добавлять значки установленных приложений на главный экран».
Таким образом, вы запретите новым приложениям добавлять значки на рабочий стол (их все еще можно открыть из Панели приложений).
Удаление иконки с рабочего стола не приведет к удалению самого приложения. Оно по-прежнему будет оставаться на Панели приложений. Нажмите, чтобы узнать, как удалить приложение полностью.
Когда рабочий стол засоряется кучей ненужных ярлыков и значков, становится трудно найти то, что действительно нужно. Поэтому, лучше держать свой рабочий стол в чистоте. Кроме того, часто, когда нужно сделать скриншот рабочего стола, значки этому очень мешают. Но как же очистить свой засоренный рабочий стол? Чтобы экран стал чище, избавимся от лишних ненужных значков.
Конечно, можно просто перетащить все ненужные ярлыки в «Корзину», но с этим есть две проблемы:
- Что делать, если ярлыки нам нужны, но мы просто хотим их временно скрыть?
- Что если ярлыков слишком много, перетаскивать по одному неудобно, а если удалить все вместе, можно задеть что-то нужное.
В такой ситуации, действовать нужно следующим путем:
Если нужно вернуть все как было, достаточно просто провернуть ту же операцию, поставить галочку возле соответствующего пункта и все значки снова появятся.
Вот таким нехитрым образом мы можем убирать и возвращать значки с рабочего стола, когда нам вздумается.
Как показать скрытые значки в Windows 10?
Чтобы скрыть или показать все значки на рабочем столе, щелкните рабочий стол правой кнопкой мыши, выберите «Просмотр» и нажмите «Показать значки рабочего стола». Этот вариант работает в Windows 10, 8, 7 и даже XP. Эта опция включает и выключает значки на рабочем столе. Это оно!
Как включить скрытые значки в Windows 10?
Нажмите клавишу Windows, введите «настройки панели задач» и нажмите Enter. Или щелкните правой кнопкой мыши панель задач и выберите Параметры панели задач. В появившемся окне прокрутите вниз до раздела «Область уведомлений». Отсюда вы можете выбрать «Выбрать, какие значки будут отображаться на панели задач» или «Включить или отключить системные значки».
Как показать скрытые значки на панели задач Windows 10?
Нажмите и удерживайте или щелкните правой кнопкой мыши любое пустое место на панели задач, коснитесь или щелкните Параметры, а затем перейдите в область уведомлений. В области уведомлений: выберите, какие значки будут отображаться на панели задач. Выберите определенные значки, которые не должны отображаться на панели задач.
Как показать скрытые значки на рабочем столе?
Чтобы показать или скрыть значки рабочего стола
Щелкните правой кнопкой мыши (или нажмите и удерживайте) рабочий стол, выберите «Просмотр» и выберите «Показать значки рабочего стола», чтобы добавить или снять флажок. Примечание. Скрытие всех значков на рабочем столе не удаляет их, а просто скрывает их до тех пор, пока вы не решите показать их снова.
Как найти скрытые приложения в Windows 10?
Как показать скрытые файлы в Windows 10 и предыдущих версиях
- Перейдите в панель управления. …
- Выберите «Большие» или «Маленькие значки» в меню «Просмотр по», если один из них еще не выбран.
- Выберите параметры проводника (иногда называемые параметрами папки)
- Откройте вкладку «Просмотр».
- Выберите Показать скрытые файлы, папки и диски.
- Снимите флажок Скрыть защищенные системные файлы.
Не видите все скрытые значки?
Снова перейдите в раздел «Область уведомлений» в настройках панели задач и щелкните или коснитесь ссылки «Включить или отключить системные значки». Выберите, какие системные значки включены, включив переключатель рядом с ними.
Почему я не вижу значки на панели задач?
1. Нажмите «Пуск», выберите «Настройки» или нажмите клавишу с логотипом Windows + I и перейдите к «Система»> «Уведомления и действия». 2. Нажмите на опцию «Выбрать, какие значки будут отображаться на панели задач» и «Включить или выключить системные значки», затем настройте значки системных уведомлений.
Как добавить значки на панель задач в Windows 10?
Чтобы закрепить приложения на панели задач
- Нажмите и удерживайте (или щелкните правой кнопкой мыши) приложение, а затем выберите «Еще»> «Закрепить на панели задач».
- Если приложение уже открыто на рабочем столе, нажмите и удерживайте (или щелкните правой кнопкой мыши) кнопку панели задач приложения, а затем выберите «Закрепить на панели задач».
Как восстановить значки на панели задач?
Чтобы восстановить эти значки, выполните следующие действия:
- Щелкните рабочий стол правой кнопкой мыши и выберите «Свойства».
- Щелкните вкладку Рабочий стол.
- Щелкните Настроить рабочий стол.
- Щелкните вкладку Общие, а затем щелкните значки, которые хотите разместить на рабочем столе.
- Щелкните ОК.
Как мне увидеть все значки на панели задач?
Чтобы всегда отображать все значки на панели задач в Windows 10, сделайте следующее.
- Открыть настройки.
- Зайдите в Персонализация — Панель задач.
- Справа нажмите ссылку «Выбрать, какие значки будут отображаться на панели задач» в области уведомлений.
- На следующей странице включите опцию «Всегда показывать все значки в области уведомлений».
Как увеличить значки на рабочем столе?
Вы можете точно настроить размер значков на рабочем столе с помощью быстрого ярлыка с колесом мыши. Стандартные размеры значков рабочего стола доступны в контекстном меню рабочего стола — щелкните рабочий стол правой кнопкой мыши, выберите для просмотра и выберите «Большие значки», «Средние значки» или «Маленькие значки».
Как удалить ярлыки удаленных приложений
Уберите автосохранение ярлыка!
Выше было сказано, что после установки приложения, иконки появляются на кране в автоматическом режиме. Можно сделать так, чтобы ярлыки не появлялись автоматически, а перемещались на рабочий стол только с вашего позволения.
Для этого проделаем пару действий!
Зайдите в «Плей маркет», там найдите пункт «Настройки». В этом меню будет пункт под названием «Добавлять значки» возле которого просто нужно убрать галочку.
С самого первого дня покупки нового смартфона пользователь постоянно скачивает и устанавливает новые приложения и добавляет виджеты. В итоге растет количество рабочих столов и от количества ярлыков начинает рябить в глазах. Нагромождение иконок влечет за собой довольно неприятные последствия:
- Теряется эстетический вид рабочего стола
- Сложно быстро найти нужное приложение
- Некоторые программы работают в фоновом режиме и нагружают процессор и аккумулятор.
В нашей статье мы подскажем, как можно упорядочить хаос ярлыков на рабочем столе, удалив лишние иконки, виджеты и дополнительные рабочие экраны.
Представим, что перед нами смартфон на ОС Android 6.0, у которого несколько экранов битком набиты различными ярлыками приложений и виджетами, половина из которых давно не используется. Начнем генеральную уборку!
Шаг 1. Как удалить ярлык или виджет с рабочего стола Андроид
Самый простой способ удалить ненужную иконку с рабочего стола – отправить ее в системную корзину:
- Выберете программу, от которой хотите избавиться
- На несколько секунд задержите палец на ярлыке
- Появится меню с выбором: убрать или удалить
- Перенесите ярлык к нужной команде
Команда «Убрать» лишь сотрет ярлык с рабочего стола. Само же приложение останется в меню смартфона. Соответственно, команда «Удалить» не только уберет иконку в корзину, но и деинсталлирует саму программу.
Обычно приложение удаляется не полностью. После деинсталляции в памяти смартфона может остаться программный кэш, который забивает память гаджета и тормозит процессор. Если вы решили удалить ярлык вместе с его приложением, рекомендуем просканировать смартфон с помощью специальных приложений для очистки от мусора. Например, программой Clean Master
.
- Скачайте бесплатное приложение Clean Master
- Разрешите утилите доступ к вашим файлам
- Выберете пункт «Мусор«
- Нажмите «Удалить«
Как удалить виджет с рабочего стола Андроид? Точно так же, как и иконку. Просто зажимаете палец на виджете, ждете пока вверху экрана не появится команда «Убрать» и тянете лишний виджет к ней. Ненужный элемент интерфейса останется в своем системном меню, а на рабочем столе сразу появится немало свободного места.
Шаг 2. Как упорядочить приложения
Возможна ситуация, когда на одном рабочем столе необходимо держать несколько ярлыков от одного производителя, или программ со схожими функциями. Например, на экране скапливаются утилиты от Google: Карты, Фильмы, Диск, Gmail и так далее. Для таких приложений сделайте системную папку прямо на рабочем столе:
- Нажмите на несколько секунд на иконку приложения
- Перетащите ее на другой ярлык – появится папка
- В созданную папку перетащите остальные иконки
Если вам понадобится создать несколько таких папок, их можно выделить цветом и указать название.
Шаг 3. Удалить рабочий стол на Андроиде
После того, как вы убрали лишние ярлыки и виджеты, главный экран смартфона превратится в вереницу пустых рабочих столов. Их тоже следует убрать, чтобы не занимали лишнее место.
- Зажмите пальцем свободное место на экране – так вы попадете в меню персонализации
- В данное меню можно попасть через ярлык системного приложения в настройках
- Выберете пункт «Рабочие столы»
- Появится каруселька всех экранов смартфона
- Выберете пустой рабочий стол и зажмите его пальцем
- Когда вверху экрана появится значок удаления, перенесите на него экран
- Если случайно выбрали не тот экран, у вас будет несколько секунд на то, чтобы отменить удаление.
Итак, вы тщательно прибрались на рабочем столе своего смартфона. Вот только через несколько дней вы наверняка накачаете новые программы, которые опять забьют своими ярлыками все свободное место. Чтобы каждый раз не вычищать лишние иконки, проще всего сразу предотвратить их появление. Для этого воспользуйтесь настройками магазина Google Play
:
- Откройте магазин
- Зайдите в меню приложений
- Найдите пункт настроек
- В строке «Добавлять значки» снимите галочку
После этого все новые приложения будут помещаться только в основном меню Андроид. Теперь вы узнали, как удалить иконку с рабочего стола Андроид.
Обновлено: 09.09.2019
103583
Как вернуть исчезнувшие с рабочего стола ярлыки?

Если у вас пропали ярлыки с рабочего стола, то причиной этого сбоя является встроенный инструмент Windows, который работает некорректно. Чтобы исправить ошибку, необходимо вручную изменить конфигурацию систему, запретив автоматически чистить рабочее пространство.
Здесь мы не будем рассматривать вопрос, как восстановить рабочий стол– этому посвящена отдельная статья, в которой подробно расписано, почему пропадает меню «Пуск» и панель задач и как их вернуть на место. Мы же посмотрим немного другую проблему, при которой с рабочего стола исчезают только ярлыки. Но сначала:
- Кликните правой кнопкой по рабочему столу.
- Раскройте раздел «Вид».
- Убедитесь, что возле пункта «Отображать значки» стоит галочка.
Если отметки нет, поставьте её — пропавшие иконки должны вернуться на привычное место. Если этот способ не помог, попробуйте применить методы, описанные ниже.
Средство обслуживания
Разработчики Windows внедрили в операционную систему ряд инструментов, занимающихся уходом за объектами. К их числу относится встроенная очистка диска и другие утилиты подобного рода, позволяющие поддерживать порядок в системе.
За работу с ярлыками и своевременное удаление неисправных или неиспользуемых иконок отвечает так называемое «Средство обслуживания». Еженедельно этот инструмент сканирует рабочий стол и автоматически удаляет ярлыки, которые кажутся ему поврежденными или неиспользуемыми.
Обычно средство обслуживания успешно справляется с поставленной задачей, очищая рабочее пространство от лишних иконок. Однако иногда происходят сбои, при которых удаленными оказываются все ярлыки. Чтобы избежать возникновения подобной неприятной ситуации, можно воспользоваться одним простым трюком с переносом ярлыков или отключить инструмент ухода за рабочим столом.
Перенос ярлыков
Рабочий стол – это обычная системная папка, которую можно найти в каталоге пользователя в директории «Users». Средство обслуживания умеет работать только с этой конкретной папкой, не обращая внимания на другие каталоги. Это можно использовать для спасения иконок – вам нужно лишь создать отдельную папку и перенести в неё все ярлычки, чтобы скрыть их от инструмента ухода.
- Кликните правой кнопкой по рабочему столу.
- Раскройте раздел «Создать» и выберите «Папка».
- Задайте каталогу любое имя и переместите в него все ярлыки с рабочего стола.
Перенося иконки, заодно разберитесь, какими из них вы не пользуетесь – их лучше удалить. Оставьте только необходимые ярлыки, которые нужны вам каждый день. Создание отдельной папки приносит еще один положительный эффект – на десктопе наконец будет наведен порядок.
Отключение обслуживания
Если вариант с созданием отдельной папки вам не нравится, и вы не хотите убирать самостоятельно неиспользуемые или поврежденные ярлыки, то можно просто отключить средство обслуживания.
- Откройте «Панель управления».
- В разделе «Система и безопасность» выберите подкатегорию «Поиск и устранение проблем».
- В меню слева кликните по пункту «Настройка», чтобы перейти в раздел установки параметров устранения проблем.
у вы увидите заголовок «Обслуживание компьютера». Ниже есть два переключателя – «Включить» и «Отключить». Чтобы средство обслуживания перестало самостоятельно искать и удалять неиспользуемые ярлыки, отметьте пункт «Отключить».
Настройка групповых политик
Если в панели управления переключатели состояния средства обслуживания неактивны, то для отключения инструмента придется воспользоваться редактором групповых политик:
- Нажмите Win+R.
- Введите «gpedit.msc».
- Откройте раздел «Конфигурация компьютера».
- Перейдите в узел «Административные шаблоны» и откройте вкладку «Система».
- Раскройте раздел «Диагностика» и перейдите к пункту «Запланированное обслуживание».
Для настройки параметра нужно дважды щелкнуть по нему левой кнопкой мыши. Откроется окно установки состояния, где может быть три варианта режима инструмента:
- Не задано.
- Включить.
- Отключить.
Если вы установите значение «Не задано», то управление средством обслуживания будет осуществляться через «Панель управления», то есть переключатели станут активными.
Если выбрано значение «Включить» или «Отключить», то манипуляции в «Панели управления» будут запрещены, при этом переключатель будет установлен в то же положение, что и в редакторе групповых политик.
Если вы уже запутались, как это работает, то просто выберите значение «Отключить» и закройте окно настройки средства обслуживания системы.
После проведения описанных манипуляций ярлыки с рабочего стола пропадать не будут.
Избавляемся от черных квадратов вместо значков ярлыков
Такие проблемные ситуации бывают в том случае, если вы использовали какую-либо программу для тюнинга Windows. Реже черные квадраты на ярлычках появляются в результате сбоев операционной системы. Корнем проблемы является кэш иконок
, в котором содержится часто используемая информация. В эту область записываются изменения, вносимые сторонним софтом, поэтому если её очистить, то данная проблема пропадет.
Для решения проблемы нужно воспользоваться реестром Windows, в котором нужно найти соответствующий ключ и поправить его. Для неопытных пользователя, этот способ устранения черных квадратов может быть сложен и может привести к сбою работы ПК. Можно ошибиться и поставить в реестре неправильные параметры, в результате нужно будет восстанавливать или переустанавливать
операционную систему.
Если вы с компьютером «на ты», то можете сделать текстовый файл и прописать в нем команду: REG
DELETE «
HKLM\
SOFTWARE\
Microsoft\
Windows\
CurrentVersion\
Explorer\
Shell
Icons» /
f
taskkill /
F /
IM
explorer.
exe
cd %
USERPROFILE%
cd
appdata
cd
local
attrib —
h
IconCache.
db
del
IconCache.
db start explorer.exe exit
Изменяем расширение нашего файла на bat, потом нужно его просто запустить, и проблема с черными квадратами на ярлыках пропадет. Этот метод избавляет от ручного редактирования реестра. Созданный файл самостоятельно все исправит и перезапустит проводник.
Очищаем кеш иконок с помощью утилиты Icon Cache Cleaner
В процессе использования Windows у многих исчезают с рабочего стола иконки ярлыков. Эта проблема появляется из-за повреждения кеша иконок: C:\Users\имя пользователя\AppData\Local\IconCache.db
. Именно в нем содержаться эскизы ярлыков, расположенных на экране.
С помощью этой небольшой и бесплатной программы вы быстро решите эту проблему. Эта утилита собирает информацию о всех кеш-файлах иконок в Windows и удаляет их.
Загружаем и запускаем утилиту (её не нужно инсталлировать на компьютер), ждем окончание сканирования
программы и нажимаем удалить кеш-файлы c эскизами иконок и других системных изображений.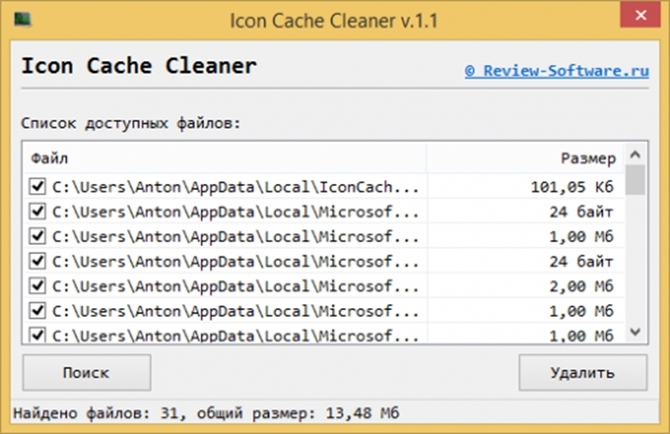
После последующей перезагрузки ПК кэш создается новый и эта проблема пропадает. Для использования программы понадобятся права администратора. Скачать данную программку можно с сайта разработчиков.
Сбрасываем параметры в командной строке
Запускаем окно выполнить, указываем в этом окне команду cmd.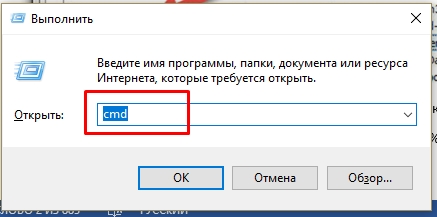
В запущенных процессах нужно найти строчку «Explorer.exe
» и принудительно завершить этот процесс.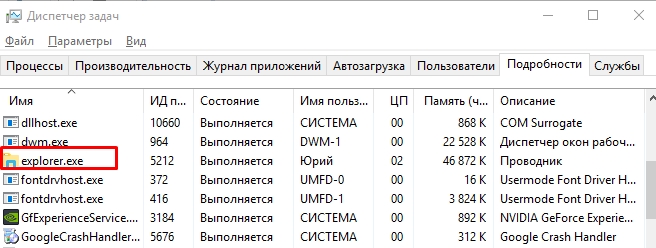
В итоге на мониторе ПК пропадет все, кроме запущенной нами «командной строки».
В ней нужно прописать или вставить команду: del /a %userprofile%/AppData/Local/IconCache.db
. Далее возвращаемся в «Диспетчер задач» и выбираем пункт «Файл», а потом «Запустить новую задачу» и указываем процесс, который завершали ранее.
Удаляем папки вручную
Если на компьютере исчезли ярлычки программ или они плохо отображаются, то нужно с помощью проводника открыть путь: C:\Documents and Settings\User\Local Settings\Application Data\
, удалить или перенести в другое место на ПК файл IconCache.db
. Потом нужно перезагрузить систему.
Это довольно простой способ решения проблемы, но нужно сделать видимыми скрытые файлы и папки системы, также как на картинке ниже.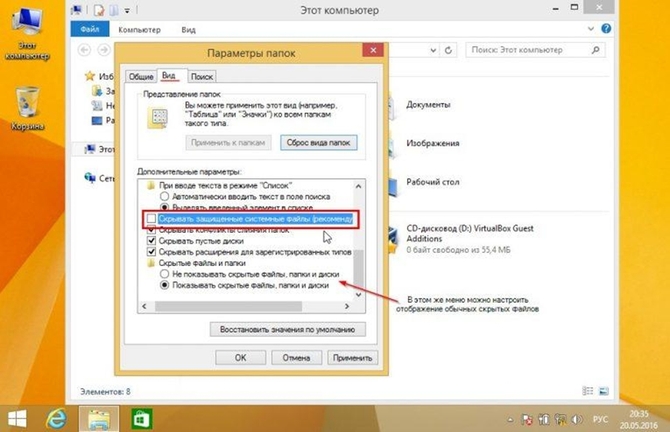
Утилита Windows 7 Manager
Нужно открыть программу, выбрать пункт настройка и воспользоваться вкладкой «Настройка системы
» и выбрать вкладку «рабочий стол
». Все действия указаны в картинке ниже. Скачать можно: https://www.yamicsoft.com/ru/windows7manager/product.html 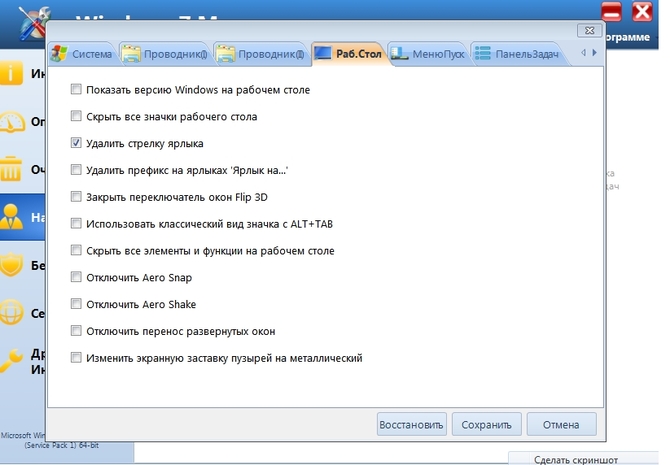
В общем, избавиться от стрелок на ярлычках можно различными способами, вам нужно выбрать боле подходящий. Есть как программные решения для простых пользователей, так и простая настройка системы для продвинутых пользователей, которые стараются своим руками делать все и не ставить лишнее ПО.
Как скрыть значок «Домашняя группа»
Еще один назойливый значок, который иногда появляется на определенных этапах установки новых версий Windows – «Домашняя группа». Никакими стандартными методами (перетащить в «Корзину») его не удалить. Придется действовать более хитрым методом.
- Нажмите сочетание клавиш «Win+R». Перед вами откроется меню «Выполнить». Вводим туда слово «regedit». Нажмите «ОК».
Нажимаем сочетание клавиш «Win+R», в поле вводим команду «regedit», нажимаем «ОК»
- И перед вами откроется окно редактирования реестра.
Окно «Редактора реестра»
- Теперь, при помощи панели слева нужно будет найти строчку, указанную на изображении и удалить ее.
Открываем поочередно папки, выделенные на скриншоте, дойдя до папки с названием «{B4FB3F98-C1EA-428d-A78A-D1F5659CBA93}»
Щелкаем правой кнопкой мышки по папке «{B4FB3F98-C1EA-428d-A78A-D1F5659CBA93}», нажимаем «Удалить»
Да, это гораздо сложнее, чем с той же «Корзиной», но это единственный эффективный и надежный способ избавиться от значка «Домашняя группа». После проведения этой операции, просто нажмите «F5» на рабочем столе и значок исчезнет. Правда, когда операционная система в следующий раз обновится, он может появиться снова. Тогда операцию потребуется проводить заново.
Очистка домашнего экрана от ненужных иконок
При покупке нового смартфона производитель часто предустанавливает собственное программное обеспечение, которое практически всегда является бесполезным. Рабочий стол нагроможден различными иконками, а действительно важные ярлыки поместить невозможно.

Очистка значков возможна разными способами
К сведению! Предустановленное ПО защищено от удаления стандартными инструментами, и тем самым, значки остаются на рабочем столе.
На телефонах марки «Самсунг» можно быстро избавиться от ненужных иконок:
- Необходимо открыть «Настройки» и перейти в «Темы».
- О и нажать «ОК». После этого будет полностью изменен макет главной страницы, останутся только основные приложения: «Контакты», «Сообщения» «Камера», «Google».
Как удалить значок щита
Очень часто пользователи замечают, что возле ярлыков появляется значок щита и непонятно откуда он взялся и как его удалить. Тут не потребуется никаких сложных махинаций. Если вам действительно так сильно мешает этот значок, удалить его не составит труда.
Дело в том, что данный значок обозначает то, что вы получили программу из ненадежного источника. А такие файлы (в теории) может запускать только «Администратор». Поэтому, чтобы значок щита исчез, нужно раз и навсегда получить права «Администратора» в своей операционной системе.
Делается это следующим образом:
- Заходим в меню операционной системы и переходим к «Командной строке». Щелкаем по значку логотипа Виндовс, затем по папке «Служебные — Windows», правой кнопкой мышки щелкаем по утилите «Командная строка»
- Запускаем ее. Но запускаем обязательно от имени «Администратора». В открытом меню щелкаем по пункту «Дополнительно», затем по пункту «Запуск от имени администратора»
- И вот перед вами открылась «Командная строка». Чтобы добиться того, чего мы хотим, нужно ввести в нее следующую строчку: «net user Администратор /active:yes». В поле вводим команду «net user Администратор /active:yes», щелкаем «Enter»
Теперь, когда вы будете включать компьютер, наряду с другими пользователями, вы сможете выбрать «Администратора». Заходя через эту учетную запись, вы получите доступ ко всем правам «Администратора», а значки щита исчезнут с ярлыков.
Стоит иметь в виду, что вы заходите от имени нового пользователя, поэтому рабочий стол будет полностью пуст.
Заключение
Как видите, навести порядок на рабочем столе, разобраться со значками и ярлыками, и даже придать им более привлекательный внешний вид совершенно не сложно. Теперь вы сможете улучшить внешний вид вашего рабочего стола, когда вам то потребуется.
Покупая новый смартфон или планшет, пользователь всегда старается сделать его максимально персонализированным, подогнав под себя расположение иконок и ярлыков.
Тем не менее на рабочем столе сразу после запуска гаджета будет отображаться большое количество разнообразных ярлыков и иконок, которые производитель пытается “ненавязчиво навязать” пользователю. И если в Android-устройствах этот набор неудаляемых приложений и вовсе может свести с ума пользователя-перфекциониста, то более лояльные создатели iOS-устройств сделали этот набор максимально мелким. Тем не менее присутствие даже нескольких ненужных и неиспользуемых иконок на рабочем столе может стать причиной расстройства.
Сегодня мы предлагаем читателям новостного портала Macster коротенькую инструкцию по удалению с рабочего стола неиспользуемых ярлыков без необходимости устанавливать джейлбрейк.
Предложенный способ позволяет только скрыть неиспользуемые иконки, при этом найти и запустить программу будет возможно при помощи поиска Spotlight. Более того, после перезагрузки смартфона или планшета ярлык появится на своем законном месте
Таким образом, можно не беспокоиться по поводу нечаянного удаления важного приложения или сбоев в работе устройство после несанкционированного “ковыряния” в прошивке
Для того, чтобы убрать с экрана ненужные ярлыки, требуется:
убедиться в том, что страница рабочего стола и док заполнены максимальным количеством иконок.
создать папку с неиспользуемыми ярлыками. Для этого нужно перетянуть одну иконку на другую и подождать, пока система создаст из них папку. Если все проделано верно, на экране появится папка с выбранными иконками.
В эту папку нужно перебросить все неиспользуемые ярлыки.
далее нажимаем на выбранную иконку в папке, перетягиваем ее на вторую страницу, которую система сама автоматически создаст в этой папке, и, не отпуская иконку, нажимаем на кнопку НОМЕ. Если все сделано правильно, иконка “улетит” за пределы папки и исчезнет.
Так проделываем со всеми ярлыками в папке, и, когда будет удален последний, сама папка тоже исчезнет с рабочего стола.
Чтобы вернуть все на свои места, нужно будет просто перезагрузить устройство. После перезагрузки все ярлыки снова появятся на рабочем столе, а тот, из которого создавалась папка, окажется в ней. Чтобы удалить папку, достаточно будет вытащить иконку на рабочий стол.
Ярлыки на рабочем столе используются для быстрого запуска установленных приложений. Обычно изображение установлено по умолчанию, но пользователь может самостоятельно изменить внешний вид значков: иконку, размер, убрать стрелочку и другое.
Заключение
Как видите, навести порядок на рабочем столе, разобраться со значками и ярлыками, и даже придать им более привлекательный внешний вид совершенно не сложно. Теперь вы сможете улучшить внешний вид вашего рабочего стола, когда вам то потребуется.
!!! В сегодняшней статье разберём способ как можно отключить лишние значки в панели управления Windows7.
Все мы знаем что в панели управления Windows находится очень много различных значков, многие из которых как правило обычный пользователь не использует.
Поэтому давайте попробуем разобраться как отключить эти неиспользуемые значки. Сейчас откройте свою панель управления (Пуск-панель управления) и определитесь какие значки вы будите отключать.
Для чего я это делаю, в панели управления действительно большое количество значков и иногда чтобы быстро найти нужный элемент просто глаза разбегаются и уходит лишнее время в поиске нужного. На скриншоте я выделил те значки, которые буду отключать, для примера отметил три элемента.
Примечание:
Не стоит отключать важные системные значки, потому что рано или поздно они всё равно вам пригодятся в работе с системой.
На скриншоте я выделил наиболее важные системные значки, которые трогать мы не будем. И так, для того чтобы отключить все лишние элементы, для начала нужно зайти в систему Windows 7 используя учётную запись с правами администратора.
Настройка:
В следующем окне слева находим пункт Административные шаблоны,
нажимаем на него левой кнопкой мышки. После этого в правой части окна появляется ещё несколько пунктов, где нам необходимо выбрать пункт
В окне справа нас интересует всего два элемента это: скрыть указанные элементы панели управления
и показать только заданные элементы панели управления.
Нам можно использовать как и первый вариант, так и второй. В чём разница между этими двумя пунктами: если мы отключаем много значков, то лучше использовать второй пункт, в этом разделе мы просто указываем те элементы которые в последствии будут отображаться в панели управления.
Если нам необходимо просто убрать несколько значков панели управления, а оставить большую часть, то-есть основную, то выбираем первый вариант. В этом случае нам необходимо перечислить те пункты которые мы хотим скрыть.
Так как мы будем скрывать всего лишь несколько значков, то нам подойдёт первый пункт, открываем его двойным кликом, в открывшемся окне нам необходимо указать те элементы, которые нам нужно скрыть.
Для этого выбираем пункт
включить
и нажимаем кнопку показать
. После этого откроется ещё одно окно, вывод содержания
, и теперь в данном окне нам необходимо ввести те команды которые отвечают за тот или иной элемент панели управления.
Данные команды называются каноническое имя элемента панели управления, полный список команд можно скачать по этой ссылке.
Файл в формате html. Откроется любым браузером.
В данном списке нас будет интересовать три элемента, которые я хочу удалить из списка панели управления, как вы помните я их выделил на первом скриншоте.
Удалим значок элемента: распознавание речи, родительский контроль, приступая к работе,
для этого открываем наш список с командами и ищем название данного элемента, напротив него копируем каноническое имя.
Трижды кликаем строку ввода и далее нажимаем вставить. Таким образом вставляем все три названия. После чего нажимаем кнопку ОК-Применить-ОК.
Если вы всё сделали правильно, зайдите в панель управления и убедитесь что данная работа вами была проделана не зря.
Как восстановить значки, идём по пути что и в начале статьи до пункта скрыть указанные элементы панели управления,
нажимаем кнопку показать
и в окне вывод содержания
просто удаляем не нужные пункты, нажимаем ОК, применить и снова ОК. Значок появится снова в панели управления.
Вот собственно и всё, надеюсь данный пост был для вас полезным, подписывайтесь на обновление блога. Всем ПОКА!!!





![Как моментально скрыть (отобразить) иконки на рабочем столе windows [7, 8, 10]](http://portalcomp.ru/wp-content/uploads/b/7/a/b7af792f08290c91513f3f393d6078bc.jpeg)






![Как моментально скрыть (отобразить) иконки на рабочем столе windows [7, 8, 10] | it-actual.ru](http://portalcomp.ru/wp-content/uploads/3/b/0/3b00937a8df945e500635f2f1cbe96bb.jpeg)














