Как включить камеру на компьютере Windows 7
Встроенные в лэптопы веб-камеры, как правило, уже готовы к работе и не требуют дополнительных настроек перед началом их эксплуатации. В этом случае для улучшения качества изображения настраивают профильные параметры внутри самой программы, которая и использует камеру.

Проверка работы веб-камеры необходима для дальнейшего комфортного общения онлайн
Но бывает и так, что приложение не видит вебку. Тогда рабочий режим активируется вручную. Используют для этого одновременное нажатие на несколько клавиш. В зависимости от марки и модели ноута комбинации могут отличаться:
- комбинация № 1: клавиша «Fn» + кнопка на клавиатуре с изображенным на ней значком камеры (возможно кнопка «V»);
- комбинация № 2: использование клавиш «F1»-«F12».
Обратите внимание! Для выбора комбинации, подходящей к нужной модели ноутбука, рекомендуется обратиться к инструкции пользователя, прилагаемой к компьютеру
Включение видеокамеры через диспетчер устройств
Если речь идёт о семёрке, то включить девайс можно и с помощью диспетчера устройств. Чтобы подключить камеру таким образом, необходимо выполнить несколько простых шагов:
- Открыть меню «Пуск» и перейти в раздел «Панель управления».
- Отыскать подраздел «Все элементы».
- Далее перейти в «Диспетчер устройств».
- После открыть «Устройства обработки изображений».
- Среди предложенного перечня найти веб-камеру и открыть контекстное меню.
- Щёлкнуть на «Задействовать».
- Завершить процесс перезагрузкой компа.
Windows 7: как проверить камеру на ноутбуке
Проверка веб-камеры Windows 7 — процесс не сложный, однако требует некоторого понимания действий. Поэтому ниже приведена информация о том, как проверить веб-камеру на виндовс 7.
Обратите внимание! На компьютерах, с установленной 7 версией базового программного обеспечения Windows, работоспособность видеокамеры средствами операционки проверить нельзя. Для этого используются сторонние приложения. Несмотря на то, что семёрка не содержит в себе функционал по проверке работоспособности камеры, для тестового просмотра изображения загрузка дополнительных приложений не потребуется
Будет вполне достаточно одной имеющейся программы, которая подразумевает использование вебки. Наиболее популярные среди них Skype, Media Player Classic, PotPlayer и др
Несмотря на то, что семёрка не содержит в себе функционал по проверке работоспособности камеры, для тестового просмотра изображения загрузка дополнительных приложений не потребуется. Будет вполне достаточно одной имеющейся программы, которая подразумевает использование вебки. Наиболее популярные среди них Skype, Media Player Classic, PotPlayer и др.
Чтобы протестировать работоспособность веб-камеры с помощью Скайпа, выполняются следующие действия:
- Запускается Скайп. Для этого нужно щёлкнуть мышкой по ярлыку программы.
- Далее нужно открыть главное меню.
- Перейти в раздел «Инструменты».
- После попасть в раздел «Настройки».
- Выбрать функцию «Настройки видео».
- Проверить работу камеры и откорректировать параметры изображения.
Приложение Media Player Classic Home Cinema также поможет настроить режим работы камеры. И с большей долей вероятности данный видеопроигрыватель уже установлен на компьютер, так как входит в стандартный пакет K-Lite. Чтобы убедиться в рабочем состоянии вебки с помощью Media Player Classic, необходимо запустить плеер. Далее перейти в раздел «Файл», который находится в горизонтальном меню вверху. Выбрать функцию «Открыть устройства» и получить нужную картинку.
Обратите внимание! В некоторых версиях программы также потребуется установить базовые настройки камеры, которые осуществляются через раздел приложения «Вид»
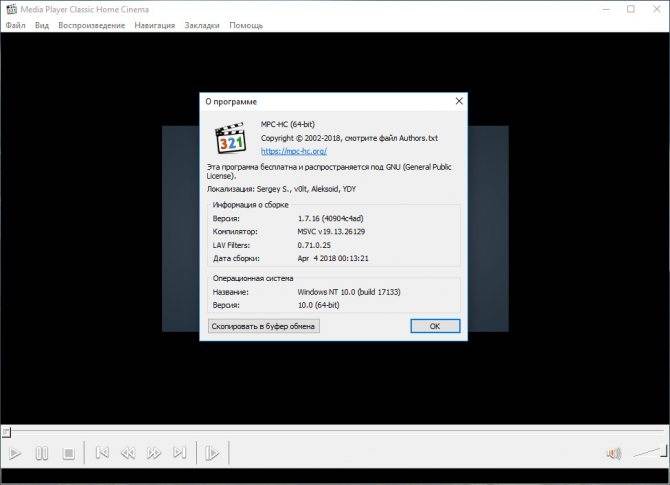
Проигрыватель Media Player Classic Home Cinema
Популярный проигрыватель Daum PotPlayer обладает ещё большим функционалом, чем предыдущее приложение. Он позволит не только проверить работу камеры, но и писать ролики с накладыванием различных фильтров.
Ещё один способ — это воспользоваться специализированными онлайн-сервисами по типу WebcamToy. С их помощью с веб-камеры можно делать фотографии, обрабатывать их, снимать видео и накладывать различные эффекты.
Дополнительные советы по настройке
1. Проверьте программное обеспечение
Перед настройкой камеры на ноутбуке Хонор Мэджик Бук 15, убедитесь, что вам доступно последнее обновление программного обеспечения для камеры. Это обеспечит совместимость с вашим устройством и предоставит возможности для настройки и управления камерой.
2. Проверьте наличие драйверов
Убедитесь, что на вашем ноутбуке установлены все необходимые драйверы для работы с камерой. Это позволит использовать все функции камеры и обеспечит стабильную работу устройства.
3. Проверьте настройки конфиденциальности
Перед началом использования камеры, проверьте настройки конфиденциальности на вашем ноутбуке Хонор Мэджик Бук 15. Убедитесь, что приложения и программы имеют доступ к камере, и установите необходимые параметры для защиты вашей приватности.
4. Проверьте подключение к интернету
Для использования некоторых функций камеры, таких как прямая трансляция или облачное хранение записей, может потребоваться подключение к интернету. Убедитесь, что ваш ноутбук подключен к Wi-Fi или кабельной сети для полноценного использования этих возможностей.
5. Экспериментируйте с настройками
Камера на ноутбуке Хонор Мэджик Бук 15 предлагает различные настройки, которые можно попробовать для улучшения качества изображения. Играйтесь с параметрами, такими как контрастность, яркость, насыщенность и баланс белого, чтобы достичь наилучшего результата в соответствии с вашими предпочтениями.
6. Обратитесь к документации
Если у вас возникают сложности при настройке камеры на ноутбуке Хонор Мэджик Бук 15, обратитесь к руководству пользователя или официальной документации от производителя. Там вы найдете подробные инструкции и рекомендации по использованию и настройке камеры.
7. Обновляйте программное обеспечение
Регулярно проверяйте наличие обновлений программного обеспечения для камеры и устанавливайте их по мере необходимости. Обновления могут включать исправления ошибок, улучшения производительности и новые функции, которые могут быть полезными при настройке и использовании камеры.
Разъемы, звук и камера
Многие производители сегодня устанавливают не так уж много разъемов, обходясь самым необходимым минимумом. Лишь специальные профессиональные ноутбуки оснащаются неплохим набором портов. LIFEBOOK NH532 – это скорее домашняя модель, но Fujitsu в его отношении консервативна, а потому он предлагает необычно большое разнообразие разъемов.

Левый боковой торец лэптопа — самый насыщенный разъемами. Здесь находятся сетевой порт RJ-45, VGA-выход, HDMI, три USB, а также слот для ExpressCard/54, прикрытый заглушкой.

Справа находится оптический привод, порт eSATA (совмещен с USB), а также микрофонный вход и аудиовыход.

На переднем торце можно найти щель кард-ридера, который поддерживает карты SD и MemoryStick. На заднем торце никаких разъемов нет.

Практически все разъемы подписаны сверху на поверхности блока с клавиатурой. Чтобы найти нужны порт, не придется наклоняться. Очень удобно. Кроме того, Fujitsu продолжает поддерживать интерфейс eSATA, после распространения шины USB 3.0 почти потерявший свою актуальность. Да и слот ExpressCard/54 обычно является привилегией специализированных лэптопов.

Динамики находятся над клавиатурой. Их решетка протянулась по всей ширине лэптопа. Звук для ноутбука хороший. Достаточно неплохо проработаны все частоты, исключение составляют, пожалуй, басы. Но корпуса лэптопов не позволяет качественно воспроизводить низкие частоты в принципе. Вместе с тем стоит отметить и отсутствие глубины — звучание плоское. Здесь очень уместен был бы третий динамик-сабвуфер. Музыку лучше слушать в наушниках, но фильмы и игры вполне неплохо звучат и через динамики лэптопа.

Ноутбук имеет встроенную веб-камеру, позволяющую получать картинку высокого разрешения. Она располагается над дисплеем. О ее работе сигнализирует голубой светодиод.
Качество снимков — обычное для веб-камер лэптопов.
Настройка камеры на ноутбуке
Настройка камеры на ноутбуке Хонор Мэджик Бук 15 может показаться сложной задачей, но на самом деле это довольно просто. В этом пошаговом руководстве мы расскажем вам, как настроить камеру на вашем ноутбуке за несколько минут.
1. Первым делом, убедитесь, что камера включена. Обычно на ноутбуке есть кнопка или переключатель, позволяющий включить или выключить камеру. Если вы не можете найти эту кнопку, проверьте настройки системы.
2. Перейдите в настройки операционной системы. Нажмите на клавишу «Пуск» и выберите «Настройки». Затем найдите раздел «Устройства» или «Камера».
3. В разделе «Устройства» найдите раздел «Камера» и выберите его. Здесь вы увидите настройки камеры, такие как яркость, контрастность и разрешение. Вы можете настроить эти параметры в соответствии с вашими предпочтениями.
4. Если ваша камера все еще не работает, проверьте, необходимы ли драйверы. Драйверы — это программное обеспечение, позволяющее операционной системе взаимодействовать с аппаратным обеспечением. Обычно они устанавливаются автоматически при первом подключении камеры, но иногда может потребоваться обновление или установка драйверов вручную.
6. После установки драйверов перезагрузите компьютер. После перезагрузки ваши настройки камеры должны быть применены и камера должна работать исправно.
Теперь вы знаете, как настроить камеру на ноутбуке Хонор Мэджик Бук 15. Следуйте этим шагам и вы сможете использовать свою камеру для видеозвонков, фотографий и других задач.
Как подключить отдельную камеру
Если возможностей и разрешения имеющегося девайса не хватает, можно подключить дополнительное устройство. На рынке представлен большой выбор вебок разных производителей, которые, как правило, подключаются через один из имеющихся разъемов. Вместе с устройством идут драйвера для установки. В большинстве случаев ПО устанавливается автоматически. Если же этого не происходит, необходимо воспользоваться программой в комплекте.
Общий алгоритм подключения следующий:
- Подсоедините устройство. Чаще всего необходимо включить его через свободный USB-разъем.
- Дождитесь распознавания оборудования.
- Перейдите в «Мой компьютер».
- Выберите категорию «USB видеоустройства».
- Жмите на него.
При правильном подходе девайс должен начать работать без дополнительных настроек.
Система охлаждения ноутбука
Это то, что не дает «задохнуться» вашему компьютеру. Состоит и радиаторов, которые плотно прижаты к ЦП, вентилятора и непосредственно самих путей (труб). Вентилятор, по медным трубкам затягивает холодный воздух. Воздух поступает из-под ноутбука (Нежелательно класть дно вашего компьютеру на кровать, либо на мягкие ткани, т. к. это прекратит подачу воздуха) и проходит к горячим составляющим. При прохождении, они должны остывать. Не стоит забывать о чистке, если ноутбук стал сильно греться, а вентилятор работает на износ, первым делом проверьте систему охлаждения на наличие пыли и шерсти.
Слайд 25Игровые ноутбуки предназначены для особо ресурсоемких задач, например, компьютерных игр. Основное отличие
игрового ноутбука — производительный процессор и мощная видеокарта. Несмотря на то, что мобильные версии видеокарт уступают настольным, они способны обеспечить достаточно комфортные условия даже в самых требовательных играх. Некоторые производители предлагают ноутбуки с двумя графическими адаптерами, работающими в режиме SLI/Crossfire (разумеется, в моделях класса Desktop Replacement), на самые дорогие модели возможна установка полноценного настольного процессора, имеется эффективная система охлаждения. Зачастую игровые ноутбуки обладают агрессивным, иногда просто очаровывающим дизайном.

Как быстро включить встроенную камеру ноутбука
Как уже говорилось, во многие современные модели ноутбуков встроена видеокамера. Такие камеры нельзя отключить от компьютера, но их всё же можно выключить. Обычно для этого используют специальные кнопки или комбинации клавиш. На ноутбуках от разных производителей способы включения разные. Давайте разберёмся, как включается встроенная камера на самых популярных марках ноутбуков.
Asus
Есть три способа включить камеру, встроенную в ноутбук фирмы Asus. Чаще всего за данную функцию отвечает комбинация из двух клавиш. Первая клавиша это “Fn”, а вот вторая может быть разной, но на ней снизу должен быть нарисован значок в виде камеры.
Некоторые ноутбуки данной фирмы оборудованы специальной кнопкой, позволяющей включать и отключать камеру. Находится она рядом с самой камерой.
Ну и третий возможный вариант – это специальная утилита для управления камерой. Скачать её можно с диска, который прилагается к некоторым ноутбукам. Называется она “Life Frame”.
HP
Запустить камеру на ноутбуке HP также можно разными способами. Для начала следует отметить, что большинство камер встроенных в ноутбуки HP включаются автоматически при запуске определённых приложений.
Если автоматическое включение не произошло, вы можете попробовать поискать комбинацию на клавиатуре (принцип тот же, что и у Asus).
Также вы можете включить камеру, набрав “QuickPlay” в строке поиска в меню “Пуск”. После этого вам нужно включить найденное приложение и запустить раздел “Видео”.
Ну и наконец, в HP также предусмотрена специальная утилита ля работы с камерой. Но скачивается она не с диска, а из интернета. Называется утилита “HPMediaSmart” и скачать её можно абсолютно бесплатно с официального сайта.
Lenovo
Все без исключения модели ноутбуков Lenovo оснащены встроенными веб-камерами. Включаются они при помощи комбинации клавиш с “Fn”. Если же вам не удастся найти нужную клавишу, вы можете включить камеру на ноутбуке Леново через панель управления (об этом варианте мы поговорим чуть позже).
Samsung
Ещё один известный производитель ноутбуков это Samsung. В плане включения камеры здесь нет ничего необычного.
Но вот о чём стоит упомянуть, так это про проблему с картинкой. На ноутбуках Samsung обязательно должны быть установлены драйвера от производителя, а иначе картинка с камеры будет замыленной.
Toshiba
Если вы хотите запустить встроенную камеру от Toshiba, то вам обязательно нужно установить драйвера от производителя и специальный софт. Скачать и то и другое можно с диска, который идёт в комплекте с компьютером.
MSI
Для MSI также потребуются драйвера и программа. Скачать их можно не только с диска, но и с официального сайта разработчиков.
Dell
Необходимое ПО для запуска камеры Dell следует скачивать с сайта компании. Для каждой модели ноутбука будет отдельный пакет, а потому не забудьте указать модель вашего ноутбука, а иначе камера не заработает или будет работать с проблемами.
Sony
Камеры в ноутбуках Sony всегда работают по умолчанию. Какие-либо инструкции вам понадобятся лишь в том случае, если вы захотите её выключить. Если же камера изначально не работала на вашем ноутбуке, вам придётся написать обращение в службу поддержки.
Практически все модели Acer запускают камеру после нажатия комбинации “Fn+V”.
Как просматривать фотографии, сделанные с помощью приложения камеры
Есть несколько способов просмотреть фотографии, сделанные с помощью этого приложения:
Нажмите стрелку влево в приложении « Камера» или проведите пальцем вправо, если вы используете устройство с сенсорным экраном.
Теперь вы можете перемещаться по изображениям, нажимая или нажимая кнопку « Назад» слева или кнопку « Вперед» справа. Вы также проводите от правого или левого края экрана, чтобы двигаться назад или вперед.
Вы также можете перейти в папку Camera Roll в проводнике . Вы можете найти его по адресу: . Здесь, где приложение Камера хранит ваши фотографии и видеозаписи.
Вы можете дважды щелкнуть или коснуться картинки, которую хотите просмотреть, и она откроется в программе просмотра изображений по умолчанию. Если вы не знаете, как настроить приложения по умолчанию в Windows 8.1, прочитайте наше пошаговое руководство: Простой способ установки приложений по умолчанию в Windows 8.1.
Как сделать из ноутбука монитор
К сожалению, ноутбук не заработает в качестве монитора, если просто подключить его к другому устройству. Дело в том, что разъемы VGA или HDMI используются только для вывода изображения на внешний монитор или телевизор. Однако сделать экран портативного устройства полноценным монитором можно при беспроводном подключении.
Способ 1: встроенные в Windows утилиты. Одним из самых простых способов сделать из ноутбука монитор — вывести изображение по Wi-Fi. В Windows 10 есть такая функция, а построена она на стандарте Miracast.
- Установите программу на обоих устройствах.
- Запустите утилиту и на ноутбуке, и на ПК.
- Введите в окне приложения на стационарном компьютере ID и пароль от ноутбука.
Установите / обновите драйвера
Ручной способ
- Кликните правой кнопкой мыши по веб-камере в Диспетчере устройств и выберите «Обновить драйвер»;
В открывшемся окне выберите метод обновления:
- Автоматический поиск. Windows 10 предпримет попытку найти подходящий драйвер в интернете.
- На этом компьютере. Смысл использовать эту опцию есть только если вы заранее скачали драйвер на жесткий диск.
С помощью Driver Booster
Это гораздо более удобный способ, поскольку он избавит вас от необходимости искать и скачивать драйвер из интернета. Driver Booster сама определит, какой драйвер нужен для вашей веб-камеры, сама его загрузит, и сама же его установит.
Скачайте, установите, запустите Driver Booster и нажмите кнопку «Сканировать»;
Выберите в списке драйвер веб-камеры и нажмите расположенную напротив кнопку «Обновить»;
Приведенные выше способы (кроме настроек в приложении «Параметры») проверки и включения встроенной веб-камеры, а также установки и обновления ее драйверов в одинаковой мере подходят как для Windows 10, так и для предыдущих версий систем, в частности, Windows 7 и 8.1.
Процедура замены видеокарты
Отключите ноутбук от сети и снимите аккумуляторную батарею при помощи особых защелок на корпусе. Позже этого открутите основную нижнюю крышку ноутбука при помощи крестовой отвертки маленького размера. Позже снятия крышки вам станет доступно содержимое устройства. Определите местоположение графического адаптера, тот, что располагается ближе к выходу HDMI на ноутбуке обыкновенно в левой части материнской платы. К видеокарте должна идти тепловая трубка охлаждения, а сверху должен быть установлен особый охлаждающий кулер.Демонтируйте систему охлаждения, которая также крепится на винты. Снимите кулер, а после этого старательно извлеките тепловые подушки, которые также могут быть закреплены на особых защелках либо винтиках. Извлечение системы охлаждения следует изготавливать максимально старательно, дабы не повредить графический чип.Открутите винты крепления платы и опрятно извлеките видеокарту из слота. Снимите теплопроводящий кожух и установите его на новую видеокарту в соответствии с расположением чипов оперативной памяти устройства, которые обязаны быть расположены по краям самой платы.Нанесите термопасту на графический чип, расположенный в центре самого адаптера. Установите видеокарту в слот видеоадаптера, а после этого обратно установите тепловую подушку и трубки охлаждения, позже чего установите кулер и закройте заднюю крышку ноутбука. Подключите аккумулятор и сетевой адаптер к ноутбуку. Установка видеокарты в ноутбук закончена.Видео по теме
Полезный совет
В большинстве случаев задача включения встроенной веб-камеры заключается в ненормально установленных драйверах. Случается, что подлинный софт для камеры не встает даже позже удаления «всеобщих» драйверов, которые Windows установила по умолчанию. В таком случае придется редактировать реестр Windows, а в скептических случаях переустанавливать систему.
Внутреннее строение
Внутреннее строение лэптопа Если демонтировать корпус ноутбука, то под ним можно увидеть несколько составных частей, а именно:
- Модуль оперативной памяти.
- Процессор (спрятан под радиатором охлаждения).
- Систему охлаждения процессора.
- Систему охлаждения видеоадаптера.
- Решетку вентиляции.
- Оптический привод (если предусмотрен конструкцией).
- Накопитель (находится под крышкой).
- Батарею.
Планки памяти ОЗУ
Планки памяти ОЗУ для ноутбука Плата оперативной памяти предназначается для временного накопления команд и информации, которые нужны для чипсета при выполнении разных операций. Чем больше объем ОЗУ, тем быстрее и качественнее будет работать процессор, а производительность процессора станет выше. Несмотря на небольшие размеры, плата не уступает по возможностям планке из системного блока ПК.
Важно учитывать, что есть такая характеристика как DRAM – тип энергозависимой полупроводниковой памяти с произвольным доступом. В современных моделях лэптопов распространены следующие стандарты:
- DDR3.
- DDR4.
Приставка SO DIMM свидетельствует об уменьшенных размерах модуля, что как раз важно для ноутбуков. DDR2 SO DIMM – устаревший стандарт, который был заменен DDR3 и DDR4
Оптический привод (дисковод)
Оптический привод (дисковод) ноутбука Небольшие габариты этого компонента обусловлены отсутствием механического приводного лотка (в дисководах стационарных компьютеров деталь занимает достаточно много места). Этот компонент ноутбука повторяет по функциям и строению привычный DVD-привод, при этом в дорогих сериях лэптопов используются устройства класса Blu-ray с расширенными возможностями.
Система охлаждения
Система охлаждения ноутбука Наличие этого средства предотвращает перегревание внутренних деталей ноутбука во время работы. Комплекс включает в себя несколько радиаторов, плотно прижатых к центральному процессору, вентилятор и несколько труб (путей). С помощью медных трубок вентилятор втягивает охлажденный внешний воздух, который подается из-под ноутбука.
Если устройство подвергается сильному нагреванию, нужно провести профилактическую чистку внутренних деталей от пыли и загрязнений.
Центральный процессор
Центральный процессор ноутбука Процессор является «сердцем» каждого ноутбука. Именно он отвечает за корректное выполнение операций на таком устройстве.
Продукция каждой фирмы имеет своих приверженцев и противников. При этом она имеет практически идентичное внутреннее строение и схожие технические характеристики. Но по объемам продаж процессоры Intel превосходят AMD.
Видеоадаптер
Видеоадаптер ноутбука Устройство отвечает за трансляцию картинки на дисплей. В ноутбуках используется два типа видеоадаптеров:
- Интегрированные.
- Дискретные.
Первые встроены в чипсет, а вторые представляют собой съемную микросхему, которую легко заменить на более продвинутую деталь. В случае выхода из строя интегрированной видеокарты, потребуется менять всю материнскую плату.
В сфере производства видеоадаптеров конкурируют такие фирмы:
- Radeon (AMD).
- GeForce (Nvidia).
На каком варианте остановится – индивидуальное решение каждого пользователя.
Жесткий диск (винчестер)
Под жестким диском подразумевается небольшая деталь для хранения пользовательской информации, операционной системы и важных файлов. Ноутбук не смог бы работать без этого накопителя, т.к. он содержит все данные для проведения операций.
Материнская плата
Материнская плата ноутбука Ну и главная плата в каждом ноутбуке, которая объединяет все компоненты, — это материнка. К ней подключается видеокарта, жесткий диск, центральный процессор, модули ОЗУ и прочие детали. Чем мощнее комплектация лэптопа, тем лучше нужно использовать материнскую плату.
HP Spectre X360
Пока мы говорим о компьютерах с сенсорным экраном, мы должны упомянуть HP Spectre X360. Этот ноутбук, вероятно, лучший в своем роде на рынке, но он также дороже, чем большинство других ноутбуков с сенсорным экраном.
HP Spectre X360 поставляется со встроенным 4-ядерным процессором Intel Core i7-1195G7, 16 ГБ ОЗУ и твердотельным накопителем на 1 ТБ
Пока это может показаться похожим на Microsoft Surface Pro 6, но Spectre X360 превосходит Surface Pro в одном важном отношении: в экране
Spectre X360 оснащен 13,5-дюймовым OLED-экраном, поддерживающим разрешение до 3000 x 2000. Он также оснащен антибликовым стеклом, которое доходит до края компьютера.
Но как насчет камеры?
Spectre X360 имеет одну из лучших камер в этом списке. Он записывает в стандартном разрешении 1080p, к которому мы привыкли до сих пор, но также имеет разрешение 5MP с интеллектуальными функциями, включая автоматическое кадрирование и автоматическую настройку освещения. Это означает, что снимки с этой камеры будут выглядеть намного лучше, чем с других рассмотренных нами камер.
Если вас интересует HP Spectre X360, его можно найти здесь (на амазоне).
Как переключить видеокарту
В современных игровых ноутбуках чаще всего используется 2 видеокарты: интегрированная и дискретная. Первая используется исключительно для простых задач: офисная работа, просмотр видео. Дискретные видеокарты нужны для решения задач посложнее: требовательные игры, работа в графических и видеоредакторах.
Порой бывает, что операционная система путает видеокарты, из-за чего игры начинают тормозить, и в целом устройство работает не так быстро, как хотелось бы.
Nvidia. Если вы обладатель видеокарты Nvidia, сделайте следующее:
- Щелкните правой кнопкой мыши по рабочему столу.
- В открывшемся меню выберите «Панель управления Nvidia».
- В открывшемся окне слева кликните на «Управление параметрами 3D».
- Нажмите на вкладку «Программные настройки».
- Выберите интересующую вас программу и внизу укажите ту видеокарту, которая будет с ней работать.
AMD Radeon. Если в вашем ноутбуке стоит видеокарта AMD, сделайте следующее:
-
Sfm файлы чем открыть
-
Где смотреть расход топлива на бортовом компьютере хундай н1
-
Как открыть файл csv в jupiter notebook
-
Как открыть дисковод ps5
- При замене материнской платы на телефоне сохраняются ли данные




























