FREQUENTLY ASKED QUESTIONS
1. How to Tell if HDMI Cable is 2.0?
The simplest way to tell if an HDMI cable is 2.0 is to read through the specifications on the package it came in or on its listing online. An HDMI 2.0 cable should have some of the following specifications highlighted:–Name/Label: Premium High Speed–Specs: 4K @ 60 Hz–Data Rate: 18 Gbit/s (Gb/s, Gbps)
It may also have a certification label provided by HDMI.org as follows:
Premium HDMI
You can also check if the cable is 2.0 by testing it yourself. Plug it into a 4K HDMI TV or monitor and check what refresh rate it caps at. You have an older HDMI 1.4 cable if it limits to 30Hz, and you have an HDMI 2.0 cable if it caps at 60Hz.
2. How to Tell if HDMI Cable is 2.1?
You can follow the same tips mentioned in the FAQ above. HDMI 2.1 cables have the following specifications highlighted on their listing or mentioned on their packaging: Name/Label: Ultra High SpeedSpecs: 8K @ 120Hz or 4K @ 120HzData Rate: 48 Gbit/s (Gb/s, Gbps)
HDMI Ultra High Speed
You can also test your cable on your 4K @ 120Hz TV to see if it works and operates at 120Hz. Some cables may also carry this certification label:
3. Can I use an older version HDMI cable with newer devices, or do I need to upgrade?
In most cases, you can use an older version HDMI cable with newer devices, but you may not get the full benefits of the newer device’s features.
For example, if you use an HDMI 1.4 cable with a device that supports HDMI 2.0, you won’t be able to take advantage of features like 4K resolution or HDR.
To get the best performance and compatibility, it’s recommended to use an HDMI cable that matches the version of your device.
Yes, a faulty HDMI cable can cause problems with your device, such as flickering or loss of signal.
If you’re experiencing HDMI-related issues, the first step is to check the cable for damage or loose connections.
You should also try using a different HDMI cable to see if the issue is with the cable or the device.
If the problem persists, you may need to troubleshoot the device or consult a technician.
How to Check HDMI Port Version on Laptop?
You can check the HDMI port version on your laptop through two methods:
- Reading the Specsheet
- Trial and Error
1. Checking HDMI Port Version Through Laptop’s Spec Sheet
By accessing the technical spec sheet on the manufacturer’s official website or through the manual provided, you can definitively figure out what version of HDMI port your laptop has.
For instance, you can see that ASUS TUF Gaming F15 has an HDMI 2.0b port, according to its spec sheet. Hence it can support an external display with up to 4K@60Hz.
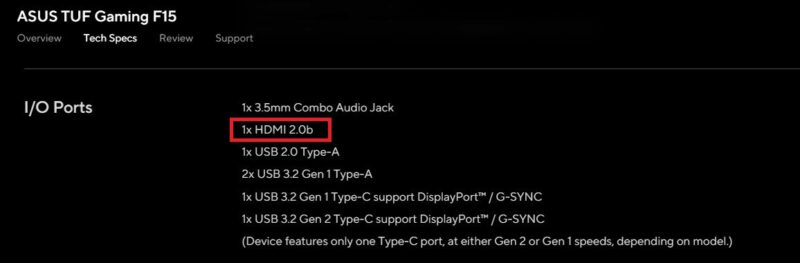 Asus Gaming TUF F15 Laptop with an HDMI 2.0b port. Source: Asus
Asus Gaming TUF F15 Laptop with an HDMI 2.0b port. Source: Asus
Sometimes the spec sheet does not tell you the HDMI port version but instead only lists the specs the HDMI port supports.
Take, for instance, the following MSI GL66 Pulse Gaming laptop. The spec sheet for this laptop does not tell you what version the HDMI port conforms to.
Instead, it tells you that the port supports 4K @ 60Hz. From this, we can infer that it has an HDMI 2.0 port.
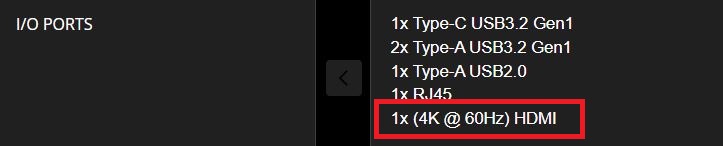 MSI GL66 Pulse. Source: MSI
MSI GL66 Pulse. Source: MSI
2. Checking HDMI Port Version Through Trial and Error
Another method to check the HDMI port version on your laptop is through trial and error.
You must have a 4K monitor to test your HDMI port.
Plug in your monitor to the HDMI port on your laptop. Ensure you use an HDMI 2.0 cable (Premium High-Speed HDMI cable, at least).
If the monitor runs at 4K@60Hz, you have an HDMI 2.0 port. If it runs at 4K@30Hz, then you have an HDMI 1.4 port.
Similarly, to test if you have an HDMI 2.1 port, you must have at least a 4K monitor with a refresh rate higher than 60Hz, i.e., 100Hz, 120Hz, 144Hz, etc.
Again, to check if you have an HDMI 2.0 or an HDMI 2.1 port, you must use Premium High Speed or Ultra High-Speed HDMI cable.
Also Read: Are All HDMI Cables 4K?
Какой HDMI кабель выбрать для телевизора?
Чтобы правильно подобрать кабель для подключения компьютера к телевизору , следует также обратить внимание на следующие характеристики:
- Материал провода. Здесь уже придется верить продавцу, так как материал кабеля не проверить, сохранив целостность покрытия.
- Тип разъема. Можно выбирать варианты с позолотой, так как она предотвращает окисление, но есть обратный эффект – повышение сопротивления, что препятствует прохождению сигнала. Более доступные и долговечные разъемы имеют покрытие хрома или никеля.
- Наличие усилителя. Он не нужен, если расстояние между устройствами подключения составляет менее 10 м. В остальных случаях придется использовать усилитель.
- Материал оплетки. Неплохой вариант – ПВХ покрытие, оно достаточно прочное, но не очень гибкое. Для бытового использования подойдут. Для коммерческого или промышленного применения лучше взять варианты с нейлоновой оплеткой.
Если внимательно изучить перечисленную информацию и руководствоваться советами из текущего материала, удастся подобрать наиболее подходящий и качественный HDMI-кабель для подключения ТВ, мониторов к любым другим устройствам.
Источник
2 ответа 2
В статье AMD Radeon RX 540 vs R7 M440 говорится, что M440 не поддерживает HDMI 2.0, а в разделе «Преимущества AMD Radeon RX 540» также указывается HDMI 2.0 как одно из преимуществ RX540 перед M440.
Ваш процессор i5-7200U, о котором вы уже узнали, что он поддерживает только HDMI 1.4.
Печальный вывод состоит в том, что ваш компьютер поддерживает только HDMI 1.4. Это не значит, что он не может делать 4K, но только не на частоте 60 Гц.Он может работать на частоте 30 Гц или чуть меньше.
Для просмотра фильмов этого может быть достаточно, да и для многих игр тоже.
Мне неизвестен какой-либо способ узнать у ОС, какая версия портов у видеокарты.
Если и есть способ выяснить это, то он находится где-то в графическом драйвере (но самое близкое, что я когда-либо видел лично, это версия PCIE). Я не на Windows и у меня нет radeon видеокарта, так что я не могу проверить это. Кроме того, вы находитесь в необычной ситуации, когда у вас есть встроенная и выделенная видеокарта.
Обычно метод, который я использую, чтобы выяснить, способны ли мои порты графической карты соответствовать определенным стандартам, заключается в том, чтобы прочитать графическую карту на настольном компьютере; но для ноутбука, я боюсь, слишком много факторов вступают в игру, поэтому единственный способ узнать это — прочитать спецификации ваших конкретных моделей ноутбуков.
В вашем случае встроенная видеокарта поддерживает 4k@60hz, но только через порт дисплея, а не через HDMI. Неизвестно, поддерживает ли это ваш выделенный графический процессор, я также не могу найти о нем никаких данных (но это явно означает, что он на самом деле не может, потому что AMD, вероятно, упомянул бы об этом, если бы мог), и может ли он на самом деле делать он по-прежнему также определяется вашим ноутбуком, потому что производитель ноутбука решает, размещать ли порт HDMI 1,4 или 2,0 на материнской плате, а HP не говорит, какой именно.
Боюсь, это наиболее вероятный вывод, поскольку для вашего ноутбука не найдено данных о поддержке hdmi 2, кроме того, что ваша встроенная графика его не поддерживает; заключается в том, что ваш ноутбук также не поддерживает его.
Если вас это утешит; использование дисплея 4K с таким дешевым оборудованием — ужасная идея; 60 Гц не принесут вам много пользы. Вы не собираетесь играть в игры 4K с такими характеристиками, вы даже не сможете запустить Minecraft со скоростью 4K/60fps на своем оборудовании.
Вы спрашиваете, какой у меня порт HDMI на моем телевизоре? Или какой порт HDMI у моего ноутбука?
Вы можете узнать, какой у вас порт HDMI, посетив веб-сайт производителя вашего устройства, проверив руководство по эксплуатации, проверив процессор вашего ПК или проверив функции, поддерживаемые вашим устройством.
Прежде чем мы углубимся в это, обратите внимание, что физических различий между версиями HDMI нет. Например, нет физической разницы между 1.4 и 2.0/2.1
Однако существуют физические различия между типами HDMI, например типа A, B и т. д.
Стандарты HDMI
Младшая версия HDMI 1.4 подойдет для трансляции видео
с разрешением 4K (38402160) и скоростью
до 30 кадров в секунду, однако при использовании «на максимум»
картинка может дергаться, а движения на ней будут выглядеть слишком резкими из-за малой
частоты обновления.
Наиболее подходящее использование этого стандарта —
воспроизведение Full HD (19201080). Это подключение офисных мониторов или проекторов. Провод HDMI 1.4 можно купить в среднем
за 200 рублей.
Стандарт HDMI 2.0 поддерживает 4К со скоростью
до 60 кадров в секунду. Несмотря на повышение характеристик, его
лучше использовать при передаче Super HD (25601440) — там частота
кадров возрастает до 120, а в FullHD и вовсе до 240. Такой провод стоит в
районе 500 рублей.
##Интернет
Как запустить фильм с ПК на телевизоре
Кабель HDMI 2.0 подходит для подключения телевизоров и игровых
мониторов. Но в активных играх лучше не превышать разрешение Super HD, так
как это ограничит количество кадров в секунду до 60, а комфортный гейминг
сейчас уже запрашивает 120.
Лучший на данный момент HDMI 2.1 передает 4К при 120 кадрах в
секунду. Но это не предел: 8К воспроизводятся со скоростью 60 fps, 10К можно
посмотреть при 50. Он поддерживает все современные стандарты, в том числе
HDR10, HDR1000, HLG и Dolby Vision. Этот провод обойдется в среднем в 2,5
тысячи рублей.
Этим проводом можно подключить и 4K монитор, и широкоформатный
проектор, и 8K телевизор. Зрители и геймеры смогут насладиться естественностью
движений в фильмах и играх даже в очень динамичных сценах.
Методы определения версии HDMI кабеля в Windows 10
Вам может понадобиться определить версию HDMI кабеля в вашей системе Windows 10, чтобы узнать его возможности и совместимость. Ниже представлены несколько методов, которые помогут вам справиться с этой задачей.
Метод 1: Использование системной информации
- Нажмите кнопку «Пуск» и введите «Системная информация».
- Запустите приложение «Системная информация», которое появится в результате поиска.
- В окне «Системная информация» найдите раздел «Системный резюме». В этом разделе вы найдете информацию о вашей системе, включая версию HDMI кабеля.
Метод 2: Использование утилиты DirectX Diagnostic Tool
- Нажмите кнопку «Пуск» и введите «dxdiag».
- Запустите утилиту «DirectX Diagnostic Tool», которая появится в результате поиска.
- В окне «DirectX Diagnostic Tool» перейдите на вкладку «Экран». Здесь вы можете найти информацию о подключенном HDMI кабеле и его версии.
Метод 3: Использование менеджера устройств
- Нажмите правой кнопкой мыши на кнопке «Пуск» и выберите «Менеджер устройств» из контекстного меню.
- В окне «Менеджер устройств» найдите раздел «Карты видео» и разверните его.
- Найдите вашу видеокарту и щелкните правой кнопкой мыши по ее названию. В контекстном меню выберите «Свойства».
- В открывшемся окне «Свойства» перейдите на вкладку «Детали». Выберите опцию «Совместимое ID оборудования» в выпадающем меню «Свойства».
- Подробную информацию о вашем HDMI кабеле можно найти в значении «HDMI_VERSION».
Метод 4: Использование программ третьих сторон
Вы также можете воспользоваться программами третьих сторон, которые помогут вам определить версию HDMI кабеля в Windows 10. Некоторые из таких программ включают:
- BELARC ADVISOR
- SPECCY
- HWiNFO
- EVEREST
Установите одну из этих программ, запустите ее и найдите информацию о HDMI кабеле в результате сканирования вашей системы.
Благодаря этим методам вы сможете определить версию HDMI кабеля в Windows 10 и использовать эту информацию для обеспечения правильной работы и совместимости вашей системы.
Как определить версию HDMI по внешним признакам?
Вы можете обратить внимание на следующие характеристики:
- Количество контактов: Если разъем имеет 19 контактов, это означает, что это HDMI версии 1.0-1.2. Разъемы с 29 контактами соответствуют версии HDMI 1.3, а разъемы с 19 контактами в виде буквы «С» показывают, что это HDMI версий 1.4 и 2.0.
- Цвет разъема: HDMI версии 1.0-1.2 обычно имеют черные разъемы. Разъемы версий 1.3 и 1.4 могут быть черными или иметь другой цвет, например, серебристый. Разъемы версии 2.0 могут быть золотого цвета.
- Метки на разъеме: Некоторые разъемы HDMI имеют метки, указывающие на их версию. Например, «HDMI High Speed» обычно означает версию 1.3 и выше, а «HDMI Ethernet Channel» указывает на версию 1.4 и выше.
Необходимо отметить, что эти методы могут быть не всегда точными, так как производители могут использовать различные разъемы или оставлять метки несоответствующими версии HDMI. Поэтому рекомендуется также обратиться к документации устройства или производителя, чтобы убедиться в версии HDMI, используемой в устройстве.
Рекомендации по выбору HDMI кабеля.
На просторах интернета можно встретить разные советы и рекомендации по выбору кабеля HDMI, я же постараюсь обратить ваше внимание на основные моменты, которые надеюсь помогут вам выбрать квалитативный шнур. Как вы понимаете, характеристики кабеля напрямую зависят от материала из которого он изготовлен, но проверить его физические свойства практически невозможно
Получается так, что покупая кабель HDMI приходиться полагаться на совесть изготовителя, а после его тестировать самому и делать заключение о качестве воспроизведения уже из личных ощущений.Однако есть несколько моментов на которых стоит заострить свое внимание и заодно сэкономить энную сумму денег.
1. Бытует мнение, что разъемы с позолоченными контактами лучше отображает видео и аудио информацию. На самом деле золото наносят для защиты контактов от образования налета окиси (коррозии), которая сильно увеличивает сопротивление и способствует плохому сигналу. Но подобную защиту дают и другие катодные (никелирование, хромирование) покрытия металла, которые в свою очередь более стойкие к частому извлечению разъема, а золото из-за своей мягкости относительно быстро стирается.
Не могу сказать со 100% уверенностью, но думаю, что на контакты HDMI разъема сейчас позолоту не наносят, а покрывают их нитридом титана. Покрытые контакты нитридом титана на вид сложно отличить от позолоченных и в своих свойствах он прочнее, а значит его использование вполне обоснованно. Так что если вы планируете использовать кабель в каких-то влажных условиях, то наверно стоит купить шнур с таким покрытием контактов, а если такой надобности нет, то можете взять и с другим покрытием, на качестве передачи сигнала это не отразиться.
2. Цифровой сигнал в целом не столь требователен к кабелю (сигнал либо проходит в абсолютно полном качестве, либо не проходит никак — без вариантов), но так называемые артефакты могут возникать из-за нарушения технологии (например, сечение проводников не соответствует действительности) или если при передаче сигнала на большое расстояние не используются усилители сигнала. В спецификации не указывают какой должна быть максимальная длина HDMI кабеля, ведь разного размера «шнурки» могут одинаково хорошо передавать сигнал в зависимости от качества исполнения и конструкции.
Например, активные однонаправленные кабели HDMI длиной в 40 метров имеют встроенный репитер для усиления сигнала, а при использовании обычного шнура более 15 метров (если нет звука или плохое изображение) специалисты рекомендуют использовать усилитель-эквалайзер HDMI. Качество сигнала во многом зависит от площади сечения проводников. Например, кабель категории «Standart» длиной в 5 метров могут сделать из проводника площадью поперечного сечения 28 AWG (0.081 мм2), а при усовершенствовании конструкции и использовании проводника 24 AWG (0.205мм2) длина шнура для максимально эффективной передачи сигнала может равняться 12-15 метрам.
В общем чем длиннее кабель вы будите использовать, тем толще должен быть диаметр проводника. Как правило, диаметр обозначают в соответствии с Американским калибром проводов AWG (чем выше значение, тем тоньше проводник). Из различных источников удалось выяснить, что лучше придерживаться следующих значений:
- 5 м — 7 мм (28AWG)
- 10 м — 8 мм (26AWG)
- 15 м — 9 мм (24AWG)
- 20 м — 10 мм (22AWG)
Это конечно не правило и возможно эти числа у вас вызовут сомнения, но я думаю, что в соотношении длины и калибра все-таки стоит ориентироваться на эти цифры.
3. Экранирование кабеля HDMI помогает защитить его от внешних и внутренних наводок. На рисунке выше изображен оптимальный метод экранирования. По принципу витой пары (характеристики витой пары), каждая сигнальная пара (два проводка — плюсовой и минусовой) переплетается с «землей» на всем протяжении провода. Такой подход экранирования дает возможность снизить наводки от самой сигнальной жилы. А для защиты от внешних помех и наводок используется экранирование из фольги и оплетки.
Не лишним будет так же если на кабеле будет присутствовать ферритовый фильтр в виде колец или цилиндра. Это дополнительный внешние фильтры используются для подавления высокочастотных внешних помех. И наконец, если все проводники имеют нормальную площадь сечения, а экранирование в целом выполнено качественно, то хороший шнур HDMI не может быть в принципе тонким. Оптимальная толщина кабеля в миллиметрах показана выше.
Надеюсь данная публикация поможет Вам выбрать HDMI кабель для телевизора, компьютера (здесь читайте о том как выбрать телевизор LED с функцией 3D) или любого другого цифрового устройства. А если у Вас есть чем дополнить данный материала и вы не прочь поделиться своим опытом с нами, то милости просим в комментарий.
Как определить версию кабеля HDMI по его внешнему виду?
Узнать версию кабеля HDMI можно исходя из его внешнего вида. Каждая версия HDMI имеет свои особенности, которые можно обнаружить без дополнительных инструментов.
1. Версия HDMI через физические контакты
Наиболее надежный способ определить версию кабеля HDMI — это обратить внимание на физические контакты разъема. Каждая версия HDMI имеет свое количество контактов
Например:
- Version 1.0-1.2: 19 контактов;
- Version 1.3-1.4: 19 контактов плюс контакты для Ethernet (3 или 5 дополнительных контактов);
- Version 2.0-2.1: 19 контактов плюс контакты для Ethernet (6 дополнительных контактов).
Таким образом, если на разъеме HDMI обнаруживается 19 контактов и отсутствуют дополнительные контакты, скорее всего это кабель версии 1.0-1.2.
2. Версия HDMI через надписи и маркировку
На некоторых кабелях HDMI может быть указана версия прямо на кабеле или на упаковке
Обратите внимание на надписи и логотипы, которые помогут определить версию кабеля HDMI. Например:
- Version 1.0-1.2: надписи «High-Speed HDMI», «Category 1», «Standard HDMI Cable».
- Version 1.3-1.4: надписи «High-Speed HDMI», «Category 2», «Standard HDMI Cable with Ethernet».
- Version 2.0-2.1: надписи «High-Speed HDMI», «Premium High-Speed HDMI», «Ultra High-Speed HDMI», «Standard HDMI Cable with Ethernet».
Если на кабеле присутствует надпись «Ultra High-Speed HDMI», то это кабель версии 2.0-2.1.
3. Версия HDMI через цвет и форму разъема
Еще один способ определения версии кабеля HDMI — это обратить внимание на цвет и форму разъема. Обычно это бывает следующим образом:
- Version 1.0-1.2: черные и прямоугольные разъемы;
- Version 1.3-1.4: черные и прямоугольные разъемы с золотыми или серебряными наконечниками;
- Version 2.0-2.1: черные и прямоугольные разъемы с золотыми или серебряными наконечниками, а также синими или зелеными вставками на разъеме.
Если у кабеля обнаружены синие или зеленые вставки на разъеме, то это кабель версии 2.0-2.1.
Используя эти простые методы, можно узнать версию кабеля HDMI без особых усилий. Но если есть сомнения, всегда лучше проверить информацию о кабеле у производителя или в документации.
Где используются HDMI кабели
Предназначение интерфейса – передача высококачественного контента. Преимущественно с помощью этого шнура соединяются ноутбуки и телевизоры, но также с его помощью можно подключить смартфон, планшет и прочие устройства.
Пропускное свойство – 18 Гбит/сек. Этот протокол был создан в 2002 году и стал активно использоваться. Кабель HDMI обеспечивает качественную передачу изображения и чистого звука с компьютера на телевизор. Интерфейс уникален тем, что заменяет сразу 5-6 шнуров.
Как выглядит провод? По внешнему виду он мало чем отличается от аналогов. Современные модели выпускаются в тканевой оболочке. Их преимущество заключается в том, что они лучше противостоят механическим повреждениям.
Перечислим основные функциональные возможности:
- передача изображения в разрешении Full HD;
- чистый звук;
- защита от копирования;
- вывод на большой экран картинки;
- подключение игровых консолей;
- просмотр фильмов, сериалов, телепередач;
- воспроизведение контента с Blu-ray плееров.
Если ноутбук подключен к интернету, то вы сможете смотреть любимые фильмы или сериалы в режиме online. Как работает кабель? Элементарно, достаточно подключить один конец провода к ноутбуку, а второй к телевизору. Затем выбираем соответствующий источник сигнала. После этого рабочий стол будет выведен на монитор.
В чем разница версий HDMI-кабелей
За более чем 18 лет существования этого интерфейса было разработано 13 версий кабелей для него. Неподготовленному человеку кажется, что полностью разобраться в них почти невозможно, к тому же совсем не очевидно, какой длины может быть кабель HDMI. Но так ли все запутано на самом деле?
Сейчас актуальными остаются три версии, остальные практически не встречаются. Вот их технические характеристики:
- Номер версии — 1.3-1.4b; пропускная способность — 8,16 Гбит/с; max доступное разрешение: 1080p / 144 Гц, 1440р / 75 Гц, 4K / 30 Гц; поддержка HDRI (возможность обработки растровых изображений повышенной яркости) отсутствует.
- Номер версии — 2.0-2.0b; пропускная способность — 14,4 Гбит/с; max доступное разрешение: 1080p / 240 Гц, 1440р / 144 Гц, 4K / 60 Гц; присутствует статическая поддержка HDRI.
- Номер версии — 2.1; пропускная способность — 14,4 Гбит/с; max доступное разрешение: 1440р / 240 Гц, 4K / 144 Гц; 8K / 30 Гц; присутствует динамическая поддержка HDRI, обеспечивающая максимально высокое качество воспроизведения медиаконтента.
Стоит заметить, что все указанные характеристики не являются фактическим максимумом, который может выдавать кабель. Это только тот уровень скорости, который производитель гарантирует; обычно оказывается, что на практике он заметно выше заранее обозначенного.

Кроме версии, провода могут различаться разъемами. В данном случае, все они делятся на два типа: male и female, или M и F. Один из концов обоих из них — стандартный, предназначенный для передачи данных. Единственное, в чем заключается разница между HDMI-M и HDMI-F — в противоположном конце. Если у первого штекеры с обеих сторон идентичны друг другу, то у последнего вместо одного из них — разъем. Такой аксессуар обычно служит в качестве удлинителя. К слову, разъем кабеля HDMI на компьютере выглядит в точности как одна из сторон HDMI-F
Очень важно не перепутать эти разновидности при покупке. Несмотря на почти одинаковое название, они далеко не взаимозаменяемы
То, какой длины бывают HDMI-кабели, зависит от их предполагаемого назначения. Так, короткими считаются провода до 2 м. Самые длинные экземпляры достигают 30 м. Какой из них выбрать, зависит только от удаленности соединяемых устройств. Например, решение вопроса о том, каким кабелем лучше подключить монитор к компьютеру, однозначно будет аксессуар в метр или полтора, так как эти объекты обычно располагаются очень недалеко друг от друга.
HDMI-проводов существует множество. Функционально они различаются версиями, длиной, диаметром сечения, а кроме этих деталей еще и имеют разнообразные варианты дизайнов.
Остро встает вопрос о том, влияет ли HDMI-кабель на качество изображения. Вопреки распространенному мифу, этот провод не может влиять на количество пикселей или объем звука. Все, что может произойти из-за неправильного подбора аксессуара — прерывание сигнала или другие очевидные признаки того, что пропускная способность провода недостаточна для передачи файла с данными параметрами.

Это значит, что вопрос о том, какой максимальной длины может быть HDMI-кабель без потери качества, не может иметь правильного ответа. Слишком высокая длина провода при неизменном диаметре сечения может ослабить сигнал, из-за чего изображение или звук перестанут передаваться вообще, но повлиять на их качество параметры не способны.
Methods to Check the HDMI Cable Version
There you will find different versions of HDMI cables. And just by seeing, it’s hard to differentiate or identify the version because they look the same. You will need to check out them by using different ways. Let’s find out the ways that you can use to check which version of HDMI cable you are using.
- You can identify the performance certification label that comes with the HDMI cable box or sometimes it is printed on the cable.
- Check data rate specification.
- Check the resolution and refresh rate.
In the next segment of the article, we discussed briefly on this. That will make the checking procedure easier for you.



























