Как сделать скриншот на ноутбуке?
Клавишей PrintScreen
На вашей клавиатуре существует особая клавиша, на которую вы, скорее всего, не обращали внимание — PrintScreen. При нажатии на эту кнопку в ваш буфер обмена сбрасывается снимок экрана
Для получения доступа к нужному скриншоту далее нужно воспользоваться любым доступным для вас графическим редактором. К примеру, для вашей цели можно использовать системный Paint. Сделайте следующее:
- Откройте Paint.
- При появлении белого листа, нажмите комбинацию клавиш Ctrl+V
. - На рабочем месте Paint появится скрин с экрана вашего ноутбука.
- Затем нажмите комбинацию клавиш Ctrl+S
для сохранения созданного вами скриншота в нужном вам месте.
Теперь вы знаете как сделать принтскрин на ноутбуке. Также при сохранении скриншота, вы можете выбрать в каком именно формате он будет сохранен. Для большинства целей подойдет JPG.
С помощью «Ножниц»
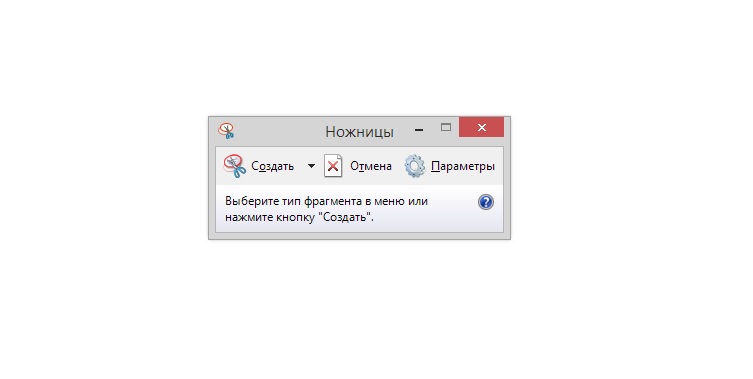
Не многие использую такую полезную системную утилиту, как Ножницы. Это простая программка, с помощью которой можно «вырезать» нужный вам участок экрана, а затем сохранить в виде скриншота в любое место на компьютере. Она присутствует на операционных системах Windows XP, Windows 7, Windows 8, Windows 10. Для создания скриншота с помощью Ножниц, сделайте следующее:
- Нажмите комбинацию клавиш Win+R
. - Впишите в пустую строку SnippingTool.exe
и нажмите Enter. - Кликните на кнопку «Создать».
- Далее выберите нужный для вас участок экрана. Можно весь экран.
- Нажмите на иконку дискеты и выберите место сохранения.
Так же как и с Paint, в «Ножницах» можно выбрать формат скриншота, но только вариантов тут значительно меньше.
Использование сторонних утилит
Помимо системных программ Windows, вы также можете использовать и приложения от сторонних разработчиков. Как сделать скриншот на ноутбуке с помощью стороннего софта? Тут уж вам придется разбираться самостоятельно, так как приложений способных создавать скриншоты безумно огромное количество. Из наиболее популярных можно посоветовать использовать Fraps или Photoshop.
Благодаря своей производительности и высокому качеству ноутбуки HP занимают лидирующие позиции среди прочих компьютеров, доступных на рынке. Снимок экрана на ноутбуке HP может показаться сложным, если вы не знаете, как это сделать. Для этого есть как минимум три способа, каждый из которых одинаково хорош.
На клавиатуре большинства компьютеров есть специальная клавиша для создания скриншотов экрана и HP не исключение. Она по умолчанию расположена в правом верхнем углу. Итак, выполните следующие действия, чтобы заснять экран на ноутбуке HP, используя клавиатуру. Это один самых простых способов сделать скриншот.
Однако с его помощью вы можете запечатлеть лишь экран целиком или же активное окно, вы не сможете выбрать область сохранения вручную. Но это не так страшно, любой скриншот можно с легкостью обрезать в любой программе редактирования изображений, который в любом случае придется использовать для сохранения скриншота.
Скриншот экрана делается нажатием кнопки «PrtSc»
Шаг 1.
Откройте на экране окно, которое вы хотите запечатлеть. Один раз нажмите клавишу «PrtSc» на клавиатуре. При нажатии снимок автоматически сохраняется в буфере обмена компьютера. Следует отметить, что при нажатии «PrtSc» на клавиатуре, он запоминает и копирует все, что находится на экране, то есть экран целиком. Если вам нужно запечатлеть только активное окно, то, что вы используете в данный момент, используйте сочетание клавиш: «Alt+PrtSc».
Шаг 2.
Откройте любую программу для рисования на своем ноутбуке. Для этой цели подойдет даже Paint. Вы увидите белое пустое поле. Именно туда нужно вставить снимок экрана.
Шаг 3.
Когда скриншот появится в окне Паинта, сохраните его как обычное изображение.
Если этот способ не работает, не унывайте, так как есть и . Просто переходите к следующему решению.
Как найти скриншот на ноутбуке после сохранения
Итак, вы узнали, как сделать скриншот экрана на ноутбуке сторонними или системными средствами. Давайте разберемся, где найти созданные картинки
- ФотоСКРИН позволяет вручную установить папку сохранения, но по умолчанию фотографии загружаются в одноименную папку в директории «Изображения».
- Print Screen и комбинация Win + S + SHIFT копирует скриншоты в буфер обмена. Их можно вытянуть через Paint, Word, Photoshop и другие приложения, которые поддерживают вставку картинок. Также их можно встроить в мессенджеры.
- Print Screen + Win отправляет изображения в подпапку «Снимки экрана». Она также находится в системной папке «Изображения».
- «Ножницы» по умолчанию открывают папку изображений, но вы можете самостоятельно изменить путь экспорта.
- XBoxGameBar экспортирует фотографии в директорию «Клипы» в папке «Видео». Просмотреть все созданные файлы можно прямо из геймерской панели, кликнув «Показать все записи».
Степ-by-степ инструкция по получению скриншота с вашего ноутбука Хонор
Если вам нужно сделать скриншот экрана на ноутбуке Honor, следуйте этой простой инструкции:
- Нажмите клавишу «Print Screen» на клавиатуре.
- Откройте программу «Paint» или любой другой редактор изображений.
- В редакторе изображений нажмите комбинацию клавиш «Ctrl + V» или выберите «Вставить» в меню.
- Сохраните скриншот, выбрав «Сохранить» в меню «Файл».
- Укажите путь сохранения и название файла, затем нажмите «Сохранить».
- Готово! Ваш скриншот сохранен на ноутбуке Хонор.
Вы также можете использовать специальные программы для создания и редактирования скриншотов, такие как «Lightshot» или «Snagit». Эти программы обладают дополнительными функциями и инструментами для редактирования скриншотов.
Не забывайте, что некоторые ноутбуки Honor могут иметь уникальные комбинации клавиш для создания скриншотов. Проверьте документацию к вашему ноутбуку или обратитесь к руководству пользователя для получения дополнительной информации.
Программа создания скриншотов
Честно говоря, последнее время я подсел на одну программу, которая невероятно удобна для создания скриншотов.Называется она Joxi
Ее преимущества в том, что вы можете сделать скрин не всего экрана, а лишь нужной вам части.
Здесь же вы можете отметить нужые элементы стрелочкой или подписать их. И еще много других удобных фунций редактирования
Другая классная фишка. Мне как разработчику сайтов иногда нужно сделать скрин сайта полностью, а они бывают довольно длинные по 7-10 экранов.
И если бы я пользовался обычной кнопкой printscreen и пэйнтом, то потратил бы кучу времени.
Но я поставил себе в браузер плагин joxi и делаю скрины сайтов за 3 секунды.
Третья сильная сторона этого софта для скриншотов. Если вам нужно отправить снимок экрана, вы можете не сохранять его к себе. Снимок может храниться на серверах joxi. Ссылка на снимок генерируется автоматически. Благодаря этому вы не захламляете ни свое устройство, ни устройство того кому показывает скрин ненужными файлами.
Используйте приложение «Снимок экрана»
Хотите быстро и легко сделать скриншот на ноутбуке Huawei? Тогда воспользуйтесь удобным приложением «Снимок экрана», которое уже предустановлено на вашем устройстве.
Чтобы воспользоваться этой функцией, просто нажмите сочетание клавиш «Windows + H» на клавиатуре ноутбука. Появится окно с возможностью сделать скриншот всего экрана или только его части. Вы также можете настроить параметры приложения, чтобы сделать процесс более удобным и эффективным.
- Используйте функцию «Снимок экрана» для захвата изображений или текста, которые вы можете использовать в своих проектах или в коммуникации с другими людьми.
- Вам не нужно устанавливать дополнительное приложение или программное обеспечение для этой функции, потому что «Снимок экрана» уже встроен в ваше устройство.
- Если вы хотите сохранить скриншот на своем ноутбуке, просто нажмите кнопку «Сохранить» после того, как вы выделили нужную часть экрана.
Используйте удобное приложение «Снимок экрана» на вашем ноутбуке Huawei, чтобы сделать скриншоты быстро и легко, не тратя время на поиск дополнительных инструментов или приложений.
Другие системные методы
Вышеописанный метод — это не единственный вариант того, как сделать скрин на ноуте в «Виндовс 7». При этом пользователю совершенно не нужно будет устанавливать сторонние программы. Достаточно будет зайти в «Пуск», выбрать «Все программы» — «Стандартные» — «Ножницы».
Перед вами появится небольшое окошко, в котором нужно нажать кнопку «Создать». Рядом с ней вы заметите стрелочку, нажав на которую вы можете выбрать форму сохраняемого изображения. Здесь есть произвольная форма, которая потребует от вас просто обвести нужную область. Выбрав «Окно», система сделает снимок окна конкретной программы. В случае с «Прямоугольником», пользователь сам выбирает прямоугольный фрагмент для сохранения. Если выбрать «Весь экран», то программа сделает снимок всего экрана.
В программе не так много средств для редактирования, но их вполне достаточно для обычных задач. К примеру, что-то можно стереть, обвести или сделать запись поверх снимка.
Когда снимок экрана будет готов, нужно перейти во вкладку «Файл» и нажать «Сохранить» скриншот.







![Как сделать скриншот на компьютере и ноутбуке [2023]](http://portalcomp.ru/wp-content/uploads/b/0/9/b094bd32a2c5a7e00f316ee1e0c645b5.png)


















