Снимок экрана через шторку уведомлений
Смартфоны Honor и Huawei с фирменными оболочками EMUI и Magic UI имеют возможность создать скрин через шторку уведомлений. Для этого необходимо сделать так, чтобы необходимая для копирования информация была на экране, а затем:
Готово! Сделанный снимок теперь доступен для просмотра и редактирования в галерее.
Важно! У некоторых пользователей значок Screenshot отсутствует в шторке уведомлений. Для ее отображения необходимо нажать кнопку «Редактировать» в правом верхнем углу и перетащить нужный значок на шторку уведомлений
Как Сделать Скриншот Экрана на Ноутбуке Honor
Сделать скрин на смартфоне можно и стандартными средствами мобильной операционной системы, и при помощи специальных приложений.
Для чего нужен скриншот?
- При обращении в техподдержку. Вместо того чтобы словами объяснять специалисту, какая проблема возникла на вашем устройстве, вы можете отправить в службу поддержки снимок экрана.
- Если вы создаете инструкцию по работе с какой-либо программой или сервисом, скрины наглядно продемонстрируют пользователям, какие действия необходимо совершить.
- Скриншот может служить вещественным доказательством. К примеру, чтобы подтвердить оплату, вам потребуется отправить продавцу скриншот перевода, так как деньги иногда поступают на счет получателя не сразу, а в течение нескольких дней.
- Киноманы могут сохранять в виде скриншотов кадры из любимых фильмов.
- Бывает удобно переслать часть переписки в мессенджерах в виде изображения.
- Порой требуется сохранить интересную картинку вместе с ее подписью либо важный комментарий.
Если требуется поместить в буфер обмена только содержимое текущего окна, следует использовать комбинацию клавиш Alt + Print Screen. На ноутбуках часто, чтобы задействовать клавишу Print Screen (ее название может быть указано сокращенно – PrtSc), требуется удерживать клавишу Fn. В таких случаях надписи на кнопках Fn и PrtSc бывают сделаны одним цветом.
После того как снимок будет сделан с помощью горячих клавиш, на экране появится уведомление, при нажатии на которое откроется окно с этим изображением. Если вы делали скрин из запущенной программы «Набросок на фрагменте экрана», изображение сразу откроется в ней.
С помощью кнопок на панели сверху вы можете добавить к скриншоту нужные обозначения, а затем сохранить его.
Это быстрый метод сделать снимок экрана на Хонор, без необходимости запоминать какие-либо комбинации клавиш. Порядок действий здесь ещё проще, чем в предыдущем варианте:
Скриншот на компьютере с помощью программы.
Это пожалуй самый удобный способ сохранить изображение экрана. Для скачивания и установки программы необходимо открыт браузер, которым вы пользуетесь. В поисковую строку забиваете слово Joxy. В результатах поиска выбираем вариант, который ведет на сайт http://joxi.ru. Можно воспользоваться моей ссылкой и сразу открыть нужную нам страницу.
В открывшемся окне выбираем кнопку «Скачать Joxy для Windows».
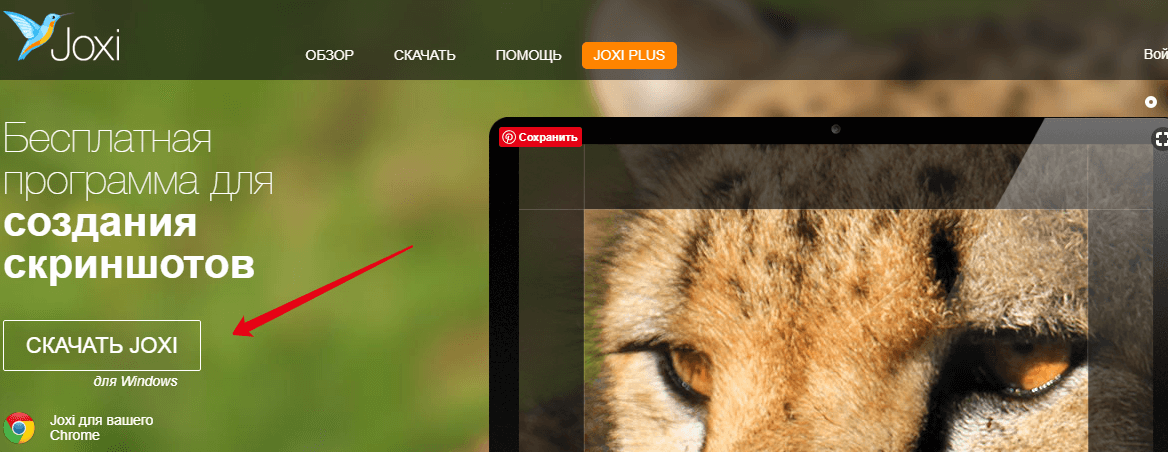
Скачиваем программку, дожидаемся завершения процесса установки.
Как только у вас на рабочем столе появился значок в виде маленькой птички, можно начинать делать снимки. Чтобы сделать скриншот на компьютере, нажимаем на этот значок и видим, как цвет экрана заметно потемнел. Устанавливаем курсор в том месте, где у нас начинается объект для скриншота, зажимаем левую кнопку мыши и растягиваем выделение до нужных границ.
Далее используем вспомогательную панель программы Joxy.
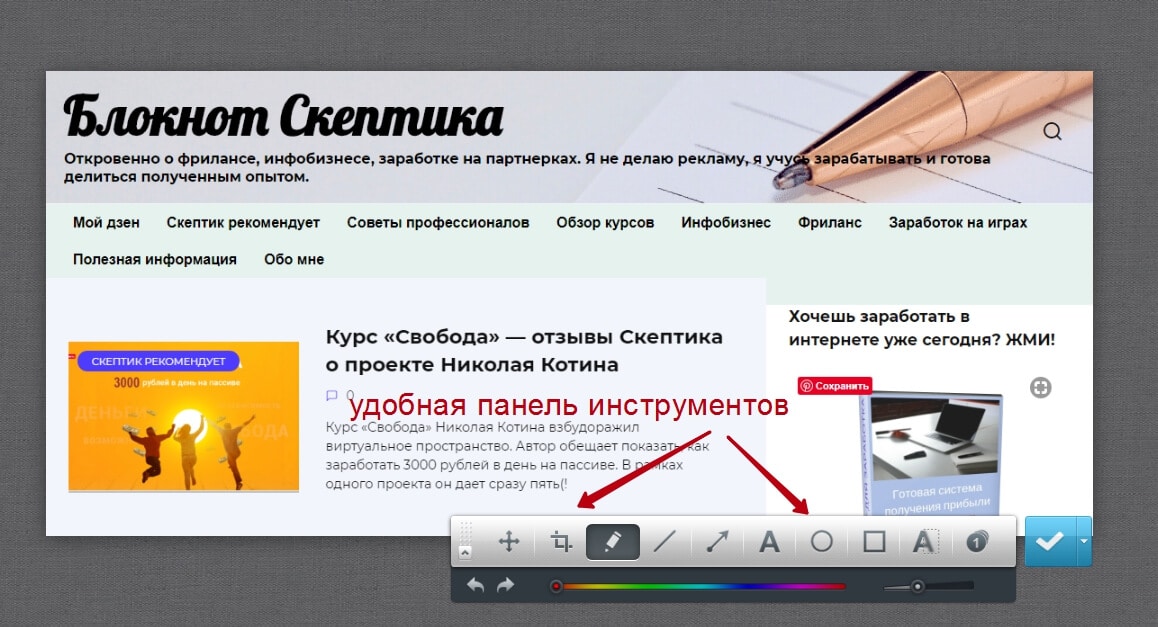
Можно сразу опубликовать изображение, сохранить его на свое устройство или скопировать и вставить в нужный документ. С помощью панели мы можем обрезать имеющийся скриншот, добавить на него текст, стрелки, прямые и кривые линии, замазать фрагмент изображения и сделать выделения в форме круга, овала, квадрата.
Пользоваться панелью инструментов легко и просто. Все действия (манипуляции с рисунком) можно отменить, нажав на соответствующую стрелочку. Размер, как и цвет текста, стрелок, линий можно менять по своему усмотрению.
Степ-by-степ инструкция по получению скриншота с вашего ноутбука Хонор
Если вам нужно сделать скриншот экрана на ноутбуке Honor, следуйте этой простой инструкции:
- Нажмите клавишу «Print Screen» на клавиатуре.
- Откройте программу «Paint» или любой другой редактор изображений.
- В редакторе изображений нажмите комбинацию клавиш «Ctrl + V» или выберите «Вставить» в меню.
- Сохраните скриншот, выбрав «Сохранить» в меню «Файл».
- Укажите путь сохранения и название файла, затем нажмите «Сохранить».
- Готово! Ваш скриншот сохранен на ноутбуке Хонор.
Вы также можете использовать специальные программы для создания и редактирования скриншотов, такие как «Lightshot» или «Snagit». Эти программы обладают дополнительными функциями и инструментами для редактирования скриншотов.
Не забывайте, что некоторые ноутбуки Honor могут иметь уникальные комбинации клавиш для создания скриншотов. Проверьте документацию к вашему ноутбуку или обратитесь к руководству пользователя для получения дополнительной информации.
Как сделать скриншот — Общие вопросы. Помощь
Скриншот (от англ. screenshot) — это снимок экрана вашего компьютера или мобильного устройства, который можно получить с помощью стандартных средств или специальной программы:
Сделать скриншот с помощью Яндекс.Диска (для ОС Windows, Mac OS)
Общие рекомендации для ОС Windows
Программа «Ножницы» в Windows 7
Mac OS
iOS
Android
Windows Phone
Symbian
Bada
-
Нажмите на клавиатуре кнопку Print Screen (иногда она называется PrntScrn, PrtScn, PrtScr или PrtSc) — в буфер обмена будет скопирован снимок всего экрана.
Если вы работаете на ноутбуке, нажмите сочетание клавиш Fn + PrtScn.
Чтобы сделать скриншот только активного окна, нажмите сочетание клавиш Alt + PrtScn. На ноутбуке используйте сочетание клавиш Fn + Alt + PrtScn.
Примечание. В Windows 8 и 10 вы можете нажать сочетание клавиш Win + PrtScn, чтобы быстро снять скриншот всего экрана и автоматически сохранить его в папке Снимки экрана в вашей библиотеке изображений.
-
Откройте любой из установленных графических редакторов, например, «Paint»: .
-
Выберите в меню пункт (Windows XP, Windows Vista) или нажмите кнопку Вставить в верхнем меню программы (Windows 7 и выше).
Примечание. Вы также можете воспользоваться универсальным сочетанием клавиш Ctrl + V.
Изображение будет вставлено из буфера обмена в графический редактор.
- При необходимости добавьте текст или выделите отдельные элементы изображения.
-
Сохраните скриншот на вашем компьютере: ; или нажмите кнопку .
Примечание. Рекомендуется сохранять графические файлы в формате JPG или PNG: в этом случае размер файла будет оптимальным для отправки по почте. Выбрать формат файла при сохранении в программе «Paint» вы можете в поле Тип файла (в нижней части окна Сохранить как).
Инструмент «Ножницы» позволяет сделать скриншот любого элемента рабочего стола или всего экрана. Программа запускается из меню .
-
Запустите программу из меню Пуск: наберите слово ножницы в поисковой строке и нажмите на название программы.
-
В окне программы нажмите кнопку Создать и выберите нужную область: прямоугольную или произвольную форму, сделайте снимок отдельного окна программы или всего экрана.
- В окне редактирования полученного изображения вы можете сделать подпись, используя инструмент Перо, или выделить текст с помощью Маркера.
-
Сохраните изображение: нажмите кнопку Сохранить как и выберите место для хранения файла.
Чтобы сделать скриншот в Maс OS, нажмите сочетание клавиш ⌘ Cmd + Shift + 3. На рабочем столе появится файл со снимком всего экрана.
Если вы хотите сделать снимок конкретной части экрана, нажмите сочетание клавиш ⌘ Cmd + Shift + 4 и выделите курсором нужную область экрана.
Чтобы сделать скриншот только активного окна, нажмите сочетание клавиш ⌘ Cmd + Shift + 4, а затем нажмите Пробел.
Чтобы сохранить скриншот в буфер обмена, при его создании дополнительно удерживайте кнопку Ctrl.
Платформа iOS позволяет сделать скриншот стандартными средствами начиная с версии 2.x. Чтобы сделать снимок экрана, нажмите и удерживайте пару секунд кнопки Режим сна/Пробуждение и Домой. Полученные снимки сохраняются в стандартном приложении Фото.
Нажмите и удерживайте пару секунд кнопки Уменьшение громкости и Питание.
Нажмите и удерживайте некоторое время кнопку Недавние программы.
Платформа Android версии 2.x и ниже не поддерживает снятие скриншотов стандартными средствами. Необходимо использовать сторонние приложения, установленные из Google Play.
Нажмите и удерживайте пару секунд кнопки Домой и Питание или Назад и Домой (в зависимости от устройства).
Последовательно нажмите и удерживайте пару секунд кнопки Питание и Домой.
Чтобы сделать снимок экрана, одновременно нажмите кнопки Питание и Увеличение громкости (на правой боковой панели телефона).
Чтобы сделать снимок экрана, одновременно нажмите кнопки Питание (на правой боковой панели телефона) и кнопку Win (внизу экрана).
Платформа Symbian не поддерживает снятие скриншотов стандартными средствами. Необходимо использовать сторонние приложения. Например, Best Screen Snap.
Чтобы сделать снимок экрана, нажмите и удерживайте пару секунд кнопки Меню и Блокировка. Снимок будет сохранен во встроенной памяти в папке .
Как сделать скриншот при помощи сторонних программ
Если выше описанные способы вам не подходят или вам нужно создавать большое количество скриншотов, то вы можете воспользоваться сторонними программами. Сейчас существует большое количество программ для создания скриншотов, как платных, так и бесплатных. В данном материале мы рассмотрим программу PicPick, поскольку она является полностью бесплатной, обладает простым и понятным интерфейсом, полностью русифицирована, а также оснащена массой полезных функций.
Программа PicPick умеет создавать скриншоты всего экрана, активного окна, отдельных элементов окна, окна с прокруткой, выделенной области экрана, фиксированной области экрана, а также области экрана с произвольной формой. При этом для каждой из этих операций можно настроить отдельную комбинацию клавиш. Кроме создания скриншотов, программа PicPick умеет определять цвет под курсором, измерять углы прямо на экране, отображать линейку и многие другое.
Отдельно нужно отметить встроенный графический редактор, который позволяет отредактировать полученные скриншоты. В данном редакторе можно добавить стрелки, фигуры, рукописные заметки и другие графические объекты. Есть возможность размыть выделенную часть изображения.
Полученный скриншот можно отправить в Facebook, Twitter, Skype или просто сохранить. Для сохранения доступны такие форматы как PNG, JPG, BMP, GIP и PDF.
Как сделать скриншот на ноутбуке Huawei?
Если хотите сделать скриншот только активного окна (программы), нажмите одновременно «Alt» и «Print Screen» на компьютере; «Alt», «Print Screen» и «Fn» — на ноутбуке. Скриншот сохранится в буфер обмена. Теперь можно вставить его в письмо, фоторедактор или Word (нажать одновременно кнопки «Ctrl» и «V»).
Как сделать снимок экрана на ноутбуке и где он сохраняется?
1. При нажатии кнопок Print Screen (фото всего экрана), Alt + Print Screen (фото активного окна), полученное изображение заносится в буфер обмена ОС. Буфер обмена – отведенная область оперативной памяти, которая хранит временные скопированные данные.
Где Print Screen на ноутбуке?
Print Screen (сокращённо — PrtScr, PrtSc или Print Scrn)
Это горячая клавиша, которая копирует изображение текущего состояния экрана в буфер обмена. Обычно расположена в секции с клавишами «Break» и «Scroll Lock». На скриншоте ниже — пример.
Как сделать скриншот на ноутбуке HP без кнопки Print Screen?
Нажмите клавишу и одновременно с ней, например, клавишу , если на ней есть надпись «Print Screen». Однако Windows предлагает и другие способы сделать скриншот, в частности, при помощи инструмента «Ножницы» (Snipping Tool).
Как сделать снимок экрана?
- Откройте нужный экран.
- Это можно сделать разными способами в зависимости от модели телефона: Одновременно нажмите кнопки питания и уменьшения громкости. .
- В левом нижнем углу экрана вы увидите уменьшенное изображение скриншота. На некоторых телефонах в верхней части экрана появится значок скриншота .
Как сделать скриншот на ноутбуке HP и где он сохраняется?
Если требуется создать скрин активного окна на ноуте или компе, применяйте комбинацию Alt+PrtSc. В некоторых лэптопах требуется нажать сочетание Fn+PrtSc – для съемки целиком, и Fn+Alt+PrtSc – для используемого окна. Чтобы картинка сохранилась, откройте стандартный Paint и нажмите Ctrl+V (вставить) на клавиатуре.
Как сделать скриншот на ноутбуке Lenovo и где он сохраняется?
На ноутбуке используйте сочетание клавиш Fn + Alt + PrtScn. Примечание. В Windows 8 и 10 вы можете нажать сочетание клавиш Win + PrtScn, чтобы быстро снять скриншот всего экрана и автоматически сохранить его в папке Снимки экрана в вашей библиотеке изображений.
Куда сохраняется снимок экрана на компьютере?
Где хранятся скриншоты при использовании PrtScr? Найти их невозможно, так как их нет. Картинки просто сохраняются в буфер обмена. Для того, чтобы их увидеть придется запустить какой-нибудь графический редактор (например, Paint) и вставить их туда.
Где хранятся скриншоты экрана на Windows 7?
Скриншот сохраняется в буфер обмена. Чтобы сохранить его в виде файла, необходимо открыть любой графический редактор или любую программу которая позволяет вставлять данные из буфера обмена, например Word и вставить туда Скриншот, а потом уже сохранять.
Как сделать скриншот экрана на Windows?
Если удерживать кнопку Windows и нажать PrtScn, скриншот сохранится в «Этот компьютер/Изображения/Снимки экрана». Во время игры можно открыть панель Win+G и нажать Win+Alt+PrtScr.
Как сделать скриншот на ноутбуке выделенной области?
- всего экрана, нажмите Shift+Command+3;
- выделенной области — Shift+Command+4;
- окна браузера — Shift+Command+4, затем нажмите пробел и кликните на окно.
Как сделать скриншот экрана без кнопки?
Комбинация Ctrl + Shift + 3 позволяет делать скриншот всего экрана. Комбинация Ctrl + Shift + 4 делает скриншот активного окна.
Как сделать скриншот не используя Print Screen?
Как сделать скриншот, когда кнопка Print Screen не работает? Просто! Зажмите Win+Shift+S и обведите область экрана. Обратитесь к руководству, если вам нужны дополнительные методы, чтобы сделать скриншот экрана на ПК или ноутбуке.
Как сделать скриншот на Apple iOS
У Apple есть линейка смартфонов (iPhone) и планшетов (iPad). Отличия по методам создания скрина есть, причем даже на смартфонах. В основном это поколения которые шли до iPhone X и собственно сама 10-ка.
Делаем скрин на Apple iPhone
Начнем с ранних поколений, т.е. о том заскринить экран на iPhone 3,4,5,6,7:
нужно зажать одновременно кнопку Home + питание
и все картинка готова.
На iPhone X убрали многострадальную кнопку Home и соответственно поменялись некоторые жесты и методы получения тех или иных задач. Скриншот тут не исключение, теперь его создание требует нажатия других двух клавиш:
зажимаем одновременно кнопку включения + громкость вверх
Делаем скриншот на Apple iPad
На планшетных компьютерах Apple также можно сделать снимок изображения дисплея. Для этого нужно нажать кнопки:
зажимаем Home + питание
Как можно увидеть из написанного выше, сделать скриншот под силу любому, нужно лишь иметь желание и знать комбинацию для вашего гаджета.
В будущих статьях постараемся раскрыть тему того для чего могут быть нужны скриншоты, а также как делать снимки при помощи различных сервисов.
-
Телефон лучше чем самсунг а31
-
Как очистить кэш на планшете хуавей
-
Motorola vip 1963 перепрошивка
-
Оптимизированная зарядка oneplus что это
- Какая сборка телефона самсунг лучше китай или вьетнам
Для чего нужны скриншоты
Сделайте снимок экрана Acer на ноутбуках с Windows
Вы можете сделать снимок экрана на любом ПК с Windows, и снимок экрана на Acer ничем не отличается. Вот методы, которые помогут вам полноэкранный, частичноили прокрутки снимок экрана на вашем компьютере Acer.
Экран печати + ключ Windows
Если вы хотите взять снимок во весь экран, Acer действительно предоставляет горячую клавишу, которая PrintScreen кнопку на клавиатуре, которая может быть сокращена как «PrtScn», «PrntScrn», «Print Scr», «Print Scrn», «Prt Scrn», «Prt Scr», «Prt Sc» или «Pr Sc» на клавиатуре. .
Чтобы сделать полноэкранный снимок, просто нажмите эту клавишу и клавишу Windows одновременно, тогда изображение будет сохранено по следующему пути: C: \ Users \ * имя_пользователя * \ Pictures \ Скриншоты
Другие похожие сочетания клавиш: «Клавиша Windows + Fn + PrtScn» или «Клавиша Windows + Ctrl + PrtScn».
Однако в большинстве случаев вам не нужно сохранять снимок всего экрана или вы просто хотите сделать снимок одного из ваших мониторов. Кроме того, некоторые приложения, такие как OneDrive, Dropbox, могут использовать кнопку Print Screen, что может привести к тому, что кнопка Print Screen не будет работать должным образом.
Возможно, вы хотите отметить на снимке экрана изображение или записать положение курсора мыши на изображении, но встроенные инструменты Windows еще не содержат этих функций.
К счастью, некоторые отличные бесплатные сторонние инструменты учитывают это требование. И Aiseesoft Free Screen Capture — одна из них.
Давайте посмотрим, как сделать снимок экрана на ноутбуке Acer.Шаг 1: Установите и запустите Aiseesoft Screen Capture, и вы увидите основной интерфейс, как показано на рисунке ниже.
Он содержит три основные функции, и мы будем использовать одну из них: Захват экрана.Шаг 2: Переключите окно, которое нужно вырезать, а затем щелкните Кнопка захвата экрана, или нажмите Ctrl + Alt + C, на клавиатуре, затем вы можете перетащить мышь, чтобы выбрать контент, который вы хотите захватить. Между тем, вы можете добавить текстовую заметку, линию или размыть чувствительную информативную информацию на снимке экрана с помощью инструмента аннотации., Затем нажмите кнопку значок диска чтобы сохранить изменения.
Бонус
- Аннотация: Aiseesoft позволяет добавлять несколько меток на снимок экрана и редактировать его. Таким образом, вы получите изображение нужной информации.
- Горячие клавиши: Может быть, вы думаете, что запуск этого инструмента — слишком трата времени и упустите момент, который хотите запечатлеть. Пожалуйста, не беспокойтесь об этом. На странице настроек Aiseesoft Screen Recorder вы можете установить горячую клавишу для запуска снимка экрана и формат по умолчанию для формата захваченного изображения. Тогда вы сможете запускать его так же удобно, как встроенные инструменты Windows.
- Запись с экрана: Из основного интерфейса Aiseesoft Screen Recorder видно, что он предоставляет и другие функции. Этот инструмент также может помочь вам профессионально записывать видео или аудио разных уровней. В Windows и Mac OS все эти функции можно настроить как горячие клавиши для быстрого запуска.
Дополнительные параметры захвата экрана:
#Сделайте снимок экрана с прокруткой на ПК Acer — ShareX
Чтобы сделать снимок экрана целой страницы, вам понадобится еще один бесплатный инструмент под названием ShareX.
-
- Загрузите, установите и запустите программу на своем компьютере Acer.
- Выберите захват кнопку, затем «Прокрутка захвата»И выберите окно, которое вы хотите прокрутить.
#Ножницы
Встроенная в Windows 10 программа Snipping Tool может помочь вам сделать снимок экрана любого размера.
-
- Вы можете легко найти его, нажав на значокНожницы’в поле поиска windows.
- Целевым инструментом является программа со значком в виде ножниц.
- Нажмите Новые кнопка. Затем вы можете перетащить мышь, чтобы нарисовать фигуру (по умолчанию прямоугольник), чтобы покрыть контент, который вы хотите сохранить.
- Затем нужно вернуться в окно программы, нажать Файл > Сохранить как спасти снайп.
#Экран печати »(полноэкранный режим)
В отличие от «Print Screen + Windows key», при нажатии кнопки Print Screen снимок экрана будет скопировать в буфер обмена, Вы можете вставить его в любое окно чата, чтобы поделиться им, или в офисные файлы для редактирования. Кроме того, люди обычно вставляют его в редактор изображений и сохраняют.
#Чтобы сделать частичный снимок экрана на Acer — «Windows key + shift + S»
#Чтобы сделать снимок экрана только одного окна — «Alt + Print Screen»
Нажатие клавиш комбинирования позволит вам захватить активное окно, вам даже не нужно будет обрезать позже. Вам нужно открыть редактор, чтобы вставить и сохранить его.
Скриншот на компьютере или ноутбуке
Рекомендация для компьютера
Пробегитесь взглядом по клавиатуре и найдите кнопку «Print Screen». Иногда она может называться «PrntScrn», «PrtScn», «PrtScr» или «PrtSc».

Все, что вам нужно сделать, это нажать на эту кнопку. Снимок экрана компьютера готов. НО! Вы его не видите. Чтобы сохранить снимок, вам необходимо выбрать кнопку «Пуск» на рабочем столе вашего компьютера. Далее, выбираем вкладку «Все программы» → «Стандартные» → «Paint». В открывшемся документе нажимаем сочетание клавиш Ctrl+V. Наш снимок заполняет страницу. Теперь осталось только сохранить скриншот на компьютере. Для этих целей используем сочетание клавиш Ctrl+S. В открывшемся окне выбираем путь до папки, в которую планируем сохранить наш скриншот.
Рекомендация для ноутбука
Для того, чтобы сделать скриншот на ноутбуке, вам придется найти все ту же клавишу «Print Screen». Обычно она размещена в правом верхнем углу. В левом нижнем углу ищем клавишу «Fn».
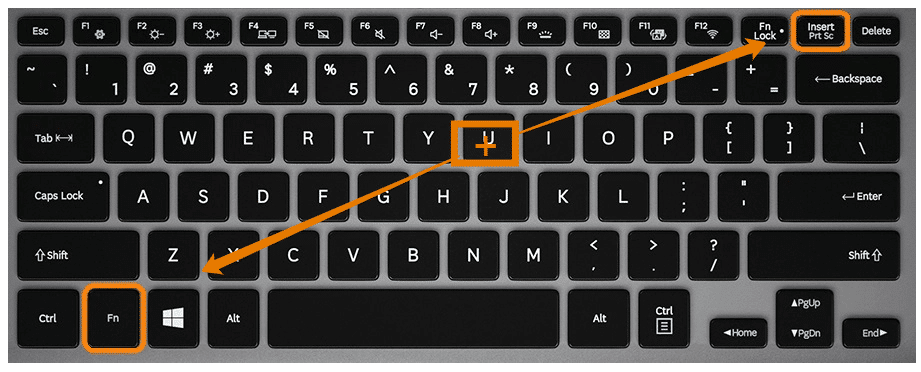
Зажимаем обе клавиши одновременно, снимок готов. Сохраняем его по той же схеме, что и скриншот на компьютере.
Если вы не хотите делать снимок всего рабочего стола, а только активного окна или программы, тогда используем сочетание трех клавиш Print Screen + Alt + Fn для ноутбука и Print Screen + Alt для стационарного компьютера.
Скриншот стандартными средствами ноутбука
В каждом ноутбуке предусмотрено наличие базовых инструментов для создания снимков дисплея. Пользоваться ими достаточно удобно, поскольку все, что потребуется сделать, это нажать на 1 кнопку или запустить стандартную утилиту с простым и понятным интерфейсом.
Использование клавиши Print Screen
Чтобы сохранить скриншот без использования сторонних приложений, достаточно нажать на клавишу Print Screen (скриншотить), которая присутствует во всех устройствах на базе ОС Windows и расположена в блоке элементов управления. Ее можно обнаружить возле кнопок курсора (Up, Down, Left, Right) и Del или Home.
На некоторых моделях ноутбуков нужно одновременно удерживать клавишу Fn и PrntScr. После выполнения этого действия следует открыть любой графический редактор и вставить снимок экрана из буфера обмена. Среди таких приложений выделяют:
- Paint.
- Adobe Photoshop.
- CoralDraw.
Для получения снимка экрана ноутбука необходимо руководствоваться следующей инструкцией:
- Делаем снимок экрана с помощью кнопок PrntScr или Fn + PrntScr.
- Запускаем окно графического редактора и копируем содержимое буфера комбинацией Ctrl + V.
- В программе появится ранее созданный снимок, и вы сможете редактировать его.
- Сохранить скрин на ноутбуке можно в любом удобном формате, нажав комбинацию Ctrl + S. Популярными графическими форматами являются PNG и JPEG.
- Чтобы зафиксировать только открытое окно, а не весь дисплей, необходимо удерживать кнопки Alt + PrntScr.
В последних версиях Windows 8/10 предусмотрен более простой способ создания снимка дисплея. Достаточно одновременно нажимать на кнопки Win + PrntScr, и картинка будет сохраняться в стандартной папке Скриншоты.
Пользователи платформы Windows 10 смогут сделать снимок путем удерживания Win + G. Эта комбинация открывает игровую панель, в которой расположена утилита Фотоаппарат.
Программа Ножницы
В ОС Windows 7/8/10 установлено стандартное приложение Ножницы, с помощью которого процесс сохранения скриншотов становится максимально простым.
Окно утилиты Ножницы
Утилита будет полезной для неопытных пользователей, которые не уверены, что смогут провести сложные манипуляции с комбинациями клавиш или графическими редакторами.
- Чтобы запустить программу, нужно открыть пункт Пуск, выбрать меню Найти и ввести слово Ножницы.
- В открывшемся меню следует определить тип и формат снимка.
- Приложение предусматривает несколько простых функций в виде Карандаша или Маркера для нанесения отметок на картинку.
- Дальше остается сохранить результат работы нажатием на пункт Дискета или комбинацию Ctrl + S.
Скриншот на MacBook
Чтобы сделать снимок на ноутбуке компании Apple, нужно придерживаться такой инструкции:
- Command + Shift + 3. Делает скриншот всего дисплея.
- Command + Shift + 4. Сохраняет только выделенную мышкой область.
- Command + Shift + 3 + пробел — фиксирует отдельное окно.
- Для записи материала в буфер обмена нужно нажать на Ctrl.
Одна из комбинаций клавиш для Macbook Изображение будет сохранено на рабочем столе.
Стандартные приложения Windows 7-10
Как сделать скриншот на ноутбуке
Как сделать скриншот на ноутбуке Huawei: простая инструкция
Нажмите комбинацию клавиш Print Screen
Если вы хотите сделать скриншот на ноутбуке Huawei, то вам нужно нажать комбинацию клавиш Print Screen. Эта клавиша находится на клавиатуре ноутбука и обычно расположена рядом с кнопкой F12.
После того, как вы нажмете клавишу Print Screen, скриншот вашего экрана сохранится в буфер обмена. Вы можете вставить его в любой редактор изображений, например, в Paint, и сохранить в нужном вам формате.
Если вы хотите сделать скриншот только определенного окна, а не всего экрана, то можете нажать комбинацию клавиш Alt + Print Screen. В этом случае будет сохранено только изображение активного окна.
Итоги
Теперь вы знаете, как сделать длинный скриншот на Хонор и Huawei, сохранив любую интересующую часть страницы веб-сайта, документа или изображения. При этом возможности встроенных методов не ограничиваются только видимой частью экрана. Владелец смартфона сам выбирает, какой вариант использовать для решения поставленной задачи — встроенные методы или дополнительное приложение. Решение принимается учетом текущей задачи.
В этой статье мы опишем несколько самых популярных методов, объясняющих, как сделать скриншот экрана на любом смартфоне Хуавей, например, на Huawei P10, Huawei Y5 II или на Huawei Nova. В принципе, с помощью одного из них легко делается скриншот на Huawei P и даже на любом планшете, а не только смартфоне, а кроме того, вы можете делать даже длинное фото, что очень удобно при пересылке чата или если нужно сфотографировать интернет-страницу.
- Данный метод может использоваться на любом устройстве – вплоть до самого старого Андроид, и не только на Huawei. Делать скриншот на телефоне очень просто – одновременно нажмите кнопку включения телефона и клавишу громкости вниз на пару секунд. Если всё сделано правильно, вы увидите, что на дисплей выскочило уведомление и услышите характерный звук затвора камеры. Найти сделанный screenshot можно в фотогалерее. Скорее всего, вы уже знаете об этом способе, ведь ничего нового тут нет.
- В некоторых моделях действует другой способ – нужно зажать клавишу питания на телефоне до тех пор, пока не увидите специальное меню, где необходимо выбрать пункт «Скриншот» с маленькой иконкой в виде ножниц.
- Также можно попробовать заглянуть в меню уведомлений, опустив шторку сверху. Там должен быть значок с ножницами, при нажатии на который экран сфотографируется.
- Компания придумала собственную фишку, как сделать скриншот на Хуавей, и в некоторых новых моделях она уже реализована. Фотографируем костяшками пальцев – нужно дважды легонько постучать ими по дисплею. Снимок экрана будет также сохранен в галерее.
- Хотите сделать снимок не всего дисплея, а всего лишь его части? Не вопрос! Для этого также можно использовать костяшки пальцев. Обведите ими ту часть, которую хотите сфотографировать, а затем вверху дисплея выберите любую понравившуюся вам форму. Чтобы сохранить снимок, нажмите на значок дискеты.
- Чтобы делать длинный принтскрин экрана, есть два варианта. В первом всё просто – опустите шторку уведомлений вниз и нажмите на значок скриншота с ножницами, как в третьем способе. Затем в течение трёх секунд нажмите на иконку в виде прямоугольника с несколькими точками на боковых гранях – экран начнёт прокручиваться по мере фотографирования. Второй способ сложнее – коснитесь костяшкой пальца смартфона и «нарисуйте» ею английскую букву S, а затем уберите палец. Изображение на телефоне будет автоматически прокручиваться, чтобы её остановить, прикоснитесь к нему пальцем.
Иногда пользователю требуется отредактировать сделанный снимок – для этого нажмите на значок карандаша, а после внесения всех изменений сохраните картинку. Вы можете изменять её или отправлять друзьям так же, как и обычные фотографии с телефона.
Надеемся, что вы нашли для себя самый удобный способ фотографирования экрана на Huawei. Обязательно воспользуйтесь новыми методами, возможно, вам понравится. Будем благодарны за отзывы и комментарии!
Скриншот — одна из наиболее часто используемых дополнительных функций смартфона. Фактически это операция по сохранению текущего изображения на экране в графическом формате, своего рода «фотографирование» дисплея (отсюда и прижившееся без перевода английское название: «screen» — экран, «shot» — кадр).
Варианты использования экранных снимков разнообразны. Любитель компьютерных игр может поделиться своими достижениями с друзьями, отраженная на экране информация о возникших неполадках пригодится при обращении в сервисный центр, фрагмент жаркой дискуссии на форуме может понадобиться в дальнейшем общении, а полезные сведения с сайта о рыбалке пригодятся на озере, вдали от возможностей подключиться к всемирной паутине.
Существует несколько различных способов того, как сделать скриншот экрана на смартфонах Huawei. Рассмотрим каждый из них подробно, но вначале разберемся с существующими вариантами снимка экрана.






























