Как проверить веб камеру на ноутбуке
- Проверить вашу камеру можно с помощью, например, Скайпа;
- Посмотрите, чтобы не было каких-либо дефектов, перевернутого изображения и так далее…
Важный момент – с самого начала Вы не сможете сделать фото – для этого необходимо установить специальную программу.
Самая понятная и удобная, по моему мнению — это программа Live Webcam. Интерфейс данной утилиты настолько прост, что понять его сможет даже ребенок.
Часто также прибегают к помощи таких программ, как Google Talk либо ICQ.
- Еще один вариант — запуск video связи в соц. сети «Одноклассники»;
- задействование онлайн-сервисов (при наличии доступа в интернет).
Если у Вас Windows 10
3. Особенности проверки веб камеры для Windows 10
Большинство юзеров пользуется операционной системой Windows 10.
Эта операционка довольно хороша. Однако, имеются определённые трудности с некоторыми драйверами и конфиденциальностью.
В Windows 10 существуют настройки, которые изменяют режим конфиденциальности. Именно настройки конфиденциальности могут быть одной из причин того, что веб-камера может быть заблокирована и не будет функционировать.
Если Вы являетесь пользователем данной системы и у Вас не отображается картинка с камеры — необходимо, в первую очередь, проверить настройки конфиденциальности:
- Сперва заходите в меню ПУСК;
- далее кликаете «Параметры» (см рисунок ниже);После этого открываете раздел «Конфиденциальность»;
- После чего открываете раздел с камерой и проверяете, разрешено ли приложениям применять ее;
- Если этого разрешения нет — естественно ОС Windows 10 блокирует все «ненужное», которое хочет завладеть доступом к web-камере. (рисунок ниже)
Кроме этого, для проверки web-камеры применяют встроенное приложение, которое есть в операционных системах Windows 8 и 10. Его название — «Камера» (рисунок ниже)
Как быстро запустить и проверить камеру с ноутбука?
Есть конкретные комбинации клавиш, с помощью которых можно оперативно запустить веб-камеру на различных ноутбуках. Это наиболее распространенный вид активации и проверки работы Вашей веб-камеры без других сервисов.
В зависимости от производителя комбинации могут различаться, однако в некоторых случаях они могут и совпадать. Вот некоторые из них:
- FN и V, либо через «пуск» — Acer Crystal Eye (Программное обеспечение необходимо лицензированное);
- FN и V либо 3 легких программки, которые идут в комплекте системы к ноутбуку Asus — ECap Camera и прочее;
- FN + клавиша с фотоаппаратом — для ноутбуков HP, либо же классическое сочетание клавиш, либо через программу по умолчанию — HP Camera;
- FN + Ecs для компьютеров Леново.
Если Вам все эти методы не подошли, веб камера не включается и проверить её не удаётся, то надо отнести ноутбук к соответствующему специалисту. Скорее всего, проблемы с самим оборудованием и необходим ремонт. Либо поставьте проверку на наличие вирусов.
Надеюсь, что данная статья была Вам полезна и веб камеру Вы все-таки включили, до новых встреч в следующих статьях.
Принцип работы веб-камеры
Светочувствительный сенсор — это своего рода сердце любой цифровой камеры. Именно он позволяет преобразовывать свет в электрические сигналы, доступные для дальнейшей электронной обработки.
Основной принцип действия и ПЗС- и КМОП-сенсоров одинаков: под воздействием света в полупроводниковых материалах рождаются носители заряда, которые впоследствии преобразуются в напряжение.
Различие между ПЗС- и КМОП-сенсорами заключается прежде всего в способе накопления и передачи заряда, а также в технологии преобразования его в аналоговое напряжение. Не вдаваясь в подробности конструкции различных типов сенсоров, отметим лишь, что КМОП-сенсоры являются значительно более дешевыми в производстве, но и более «шумными».
Принцип работы Web-камеры схож с принципом работы любой цифровой камеры или фотоаппарата. Кроме оптического объектива и светочувствительного ПЗС- или КМОП-сенсора обязательным является наличие аналого-цифрового преобразователя (АЦП), основное назначение которого — преобразовывать аналоговые сигналы светочувствительного сенсора, то есть напряжение в цифровой код. Кроме того, необходима система цветоформирования. Другим важным элементом камеры является схема, отвечающая за компрессию данных и подготовку к передаче в нужном формате. В Web-камерах видеоданные передаются в компьютер по USB-интерфейсу, то есть заключительной схемой камеры должен быть контроллер USB-интерфейса.
Аналого-цифровой преобразователь занимается дискретизацией непрерывного аналогового сигнала. Такие преобразователи характеризуются как частотой отсчетов, определяющих промежутки времени, через которые производится замер аналогового сигнала, так и своей разрядностью. Разрядность АЦП – это количество бит, использующихся для представления сигнала. Например, если используется 8-разрядный АЦП, то для представления сигнала имеется 8 бит, которые позволяют задать 256 различных значений. При использовании 10-разрядного АЦП имеется возможность дискретно задавать 1024 различных уровня сигнала.
Учитывая низкую пропускную способность USB-шины (всего 12 Мбит/с, из которых Web-камера использует не более 8 Мбит/с), данные необходимо сжимать перед непосредственной передачей в компьютер. Очевидность этого следует из простого расчета. При разрешении кадра 320×240 пикселов и глубине цвета 24 бита размер кадра в несжатом виде будет составлять 1,76 Мбит. При ширине полосы пропускания USB-канала 8 Мбит/с в несжатом виде можно передавать кадры со скоростью не более 4,5 кадров/с. Однако для получения качественного видео необходима скорость передачи 24 или более кадров/с. Таким образом, становится понятно, что без аппаратного сжатия передаваемой информации функционирование камеры было бы невозможно. Поэтому любой контроллер камеры должен обеспечивать необходимую компрессию данных для передачи их по USB-интерфейсу. Собственно компрессия — это и есть основное назначение USB-контроллера. Обеспечивая необходимую компрессию в реальном времени, контроллер, как правило, позволяет передавать видеопоток со скоростью 10-15 кадров/с при разрешении 640×480 и со скоростью 30 кадров/с при разрешении 320×240 и меньшем.
Как включить камеру на ноутбуке
Применение в играх
Камеры для игровых приставок
EyeToy — цифровая цветная видеокамера для PlayStation 2, позволяющая игрокам взаимодействовать с играми при помощи движений, цветораспознавания и других подобных средств.
PlayStation Eye — Усовершенствованный EyeToy для PlayStation 3, позволяющая игрокам взаимодействовать с играми при помощи движений, цветораспознавания и других подобных средств.
Xbox Live Vision — видеокамера для Xbox 360 и Xbox Live, которая также может использоваться в играх.
Kinect — камера для компьютеров и приставок с ик лазером и массивом микрофонов для получения информации о 3х измерениях
Камеры для PC
PC-вебкамеры также могут использоваться в играх, использующих простые алгоритмы распознавания движений. Игры, использующие вебкамеры, бывают двух типов:
Причины неполадок
Драйвера
Одна из самых распространенных причин, почему на ноутбуке не работает камера – нет необходимых драйверов. Хорошая новость в том, что проблема легко исправляется.
Диагностика исправности драйверов
Почему не работает веб-камера на компьютере? Очень часто Windows просто не знает, как с ней работать или неправильно воспринимает. От физических проверок переходим к программным. Наша задача – узнать, как компьютер воспринимает веб-камеру.
Как это определить:
- Нажимаем правой кнопкой мыши (ПКМ) по Пуску и выбираем «Диспетчер устройств».
- Открываем блок «Устройства обработки изображений».
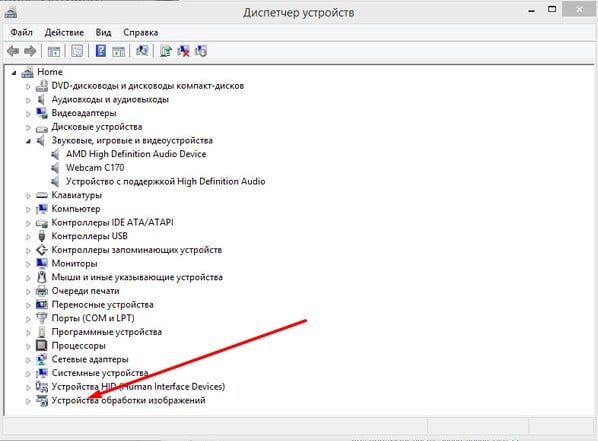
Если здесь отображается название веб-камеры и рядом с ним нет никаких оповещений, значит система воспринимает ее правильно. В противном случае Windows не может распознать устройство и требует установку драйверов. Об этом свидетельствует наличие «Неизвестных устройств», отсутствие модели веб-камеры в списке устройств или наличие восклицательного знака рядом с ней.
Восстановление работоспособности драйверов
Если в ходе предыдущего действия удалось определить, что не включается камера на ноутбуке по причине некорректных драйверов, стоит исправить подобное положение дел. Достичь цели можем несколькими способами:
- Загрузить драйвера с официального сайта. Лучший способ в 90% случаев. Достаточно ввести в поиск «Драйвера для » и скорее всего попадем на сайт разработчика. После скачивания и установки файла рекомендуем перезагрузить систему и проблема будет решена.
- Переустанавливаем вручную. Можем попробовать удалить оборудование (через ПКМ по названию модели в «Диспетчере устройств»). После переподключения устройства или перезагрузки компьютера, Windows попытается подобрать оптимальные драйвера для веб-камеры. Часто у нее это получается.
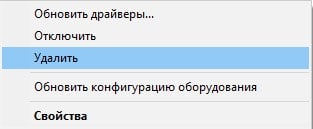
Используем приложения для автоматической установки. Программы, вроде Driver Pack Solutions, предлагают умное сканирование драйверов и их обновление или инсталляцию. Скорее всего приложение обнаружит проблемное устройство и поставит для него корректные драйвера.
Еще один способ – перейти в свойства оборудования и при помощи идентификаторов VEN и DEV найти драйвера для конкретной модели устройства в интернете. Данные расположены на вкладке «Сведения» в разделе «ИД оборудования».
Восстановление совместимости драйверов
После обновления к новой версии Windows 10 не включается веб-камера на компьютере? Скорее всего в конфликте системы с программным обеспечением (ПО) или отсутствии его поддержки. Исправить это реально с помощью устроенного инструмента операционной системы.
Пошаговая инструкция:
- Нажимаем на кнопку поиска.
- Задаем ключевое слово поиска «Предыдущих» и открываем единственный найденный инструмент.
- Жмем на кнопку «Устранение проблем с совместимостью».
- Выбираем драйвер или программное обеспечение камеры из списка или указываем к нему путь вручную и жмем на кнопку «Диагностика программы».
Полезно! Часто помогает устранить проблему универсальный драйвер для веб-камеры Windows 10. Его выпускают производители ноутбуков, предлагая полный набор ПО для всех моделей устройств собственного производства. Установка программы должна исправить неполадки с совместимостью.
Виды веб-камеры
Любительские веб-камеры. Такой вид веб-камер предназначен в основном для видеообщения, проведения видеоконференций, записи видео и фотографирования. Такие камеры относительно не дорогие, и простые в использовании. С подробными характеристиками любительских веб-камер мы познакомимся с вами немного позже.
Профессиональные веб-камеры (Сетевые вебкамеры или IP-камеры). Этот вид вебкамер используется в основном для видеонаблюдения за охраняемыми объектами, или в других подобных целях. Современная IP-камера представляет собой цифровое устройство, производящее видеосъемку, оцифровку, сжатие и передачу по компьютерной сети видеоизображения. В отличие от обычной веб-камеры сетевая камера функционирует как вебсервер и имеет свой собственный IP-адрес. Таким образом, возможно непосредственное подключение камеры к интернету, без компьютера, что позволяет получать видео и аудиосигнал и обеспечивать управление камерой посредством интернета через браузер.
Способы включения камеры
Пользователей закономерно будет интересовать вопрос о том, как включить встроенную веб-камеру на ноутбуке Asus, LG, HP и прочих моделях и марках.

В действительности, поскольку речь идёт о работе в операционной системе серии Windows, будь то Windows 7, 8 или 10, во всех случаях, чтобы включить на своём ноутбуке веб-камеру, потребуется выполнить примерно один и тот же перечень операций и процедур.
Что же касается самих ноутбуков, то наиболее популярными производителями являются:
- Asus.
- Dell.
- Acer.
- Lenovo.
- HP.
- Samsung.
- Toshiba.
- Sony.
- MSI.
- DNS и пр.
Чтобы включить вебку на своём ноутбуке, вне зависимости от марки или модели, можно воспользоваться несколькими основными способами.
Способ 1. Проверяем драйвер камеры ноутбука
Самый важный момент это корректная работа драйвера веб камеры. Если драйвер будет не установлен или выключен, то камера не будет работать.
Для проверки драйвера заходим в диспетчер устройств и смотрим в списке устройств драйвер.
- Жмём правой кнопкой мыши по кнопке Пуск.
- Открываем — Камеры или Устройства обработки изображений.
- Смотрим установлен и включен ли драйвер камеры.
Открываем диспетчер устройств в Windows 10
Если драйвер выключен, то нажимаем правой кнопкой мыши по драйверу и нажимаем включить устройство.
Включаем драйвер веб камеры ноутбукаУслуги по компьютерной помощи — оставьте заявку в группе VK
Если драйвер включен, но все равно веб камера не показывает — проверьте включена ли камера, как показано ниже.
Проверка подключения
Веб-камеры бывают внешними и встроенными. Прибор первого типа подсоединяется к ноутбуку при помощи USB-кабеля и крепится к крышке или ставится на полку. Устройство второго типа — часть лэптопа, ее объектив находится в центре над рамкой вокруг дисплея. Встроенные камеры встречаются на всех современных портативных компьютерах и гаджетах, но качество съемки таких устройств не всегда устраивает пользователей, которым требуется высокое разрешение и хорошая цветопередача. При частичном выходе USB-кабеля из гнезда или повреждении провода внешняя камера отключается, поэтому сигнал пропадает. Чтобы восстановить подключение, нужно отыскать и нажать кнопку включения на корпусе прибора и проверить состояние кабелей и штекеров. В случае неудачи можно попробовать подключить камеру через другой USB-порт, а также опробовать ее на другом компьютере.
Отсутствие результатов говорит о неисправности камеры или портов для подключения внешних приспособлений. В этом случае требуется ремонт или замена сломанных компонентов.
Проверка через Диспетчер устройств
Узнать, включена ли камера на ноутбуке, можно следующим способом:
- Зайти в меню «Пуск».
- Перейти в Панель управления, оттуда — в раздел «Оборудование и звук».
- В категории «Устройства и принтеры» выбрать Диспетчер устройств.
- Нажать на пиктограмму в виде треугольника рядом со строкой «Устройства обработки изображений», чтобы развернуть список имеющихся камер.
Если рядом с названием не стоит каких-либо значков, то устройство работает. Вопросительный или восклицательный знак говорит о проблемах с драйвером, который следует установить или обновить. Нужный софт находится на портале производителя техники или компакт-диске, который обычно входит в комплект поставки ноутбука.
Этот метод не позволяет проверить качество изображения и звука.
Проверка состояния через систему
Столкнувшись с тем, что не удаётся включить встроенную веб-камеру на ноутбуке с ОС Windows 10 или более ранней версией, стоит начать с проверки состояния непосредственно в системе.
Тут на помощь приходит диспетчер устройств.
Если требуется включить интегрированную веб-камеру на ноутбуке, работая с Windows 10, следует придерживаться такой последовательности:
- зайти в панель управления;
- оттуда перейти в раздел «Диспетчер устройств»;
- отыскать название своей веб-камеры;
- кликнуть по имени камеры правой кнопкой мышки;
- открыть «Свойства».
Когда откроется окно со свойствами устройства, здесь можно будет увидеть текущее состояние.
Если в окне написано, что устройство работает нормально, девайс исправен. А потому причину нужно искать в другом.
Если же сообщения имеют иной характер, кроме указанного, тогда присутствуют определённые ошибки и проблемы, которые потребуется устранить.
Отключение веб-камеры на ноутбуке с Windows 10
Чтобы прекратить работу вебки, достаточно закрыть приложение, в котором она используется. Однако некоторым пользователям этого оказывается мало. Многие переживают, что при помощи веб-камеры за ними могут следить, и тогда приходится полностью отключать данный инструмент:
- Щелкните ПКМ по иконке «Пуск».
- Выберите в списке «Диспетчер устройств».
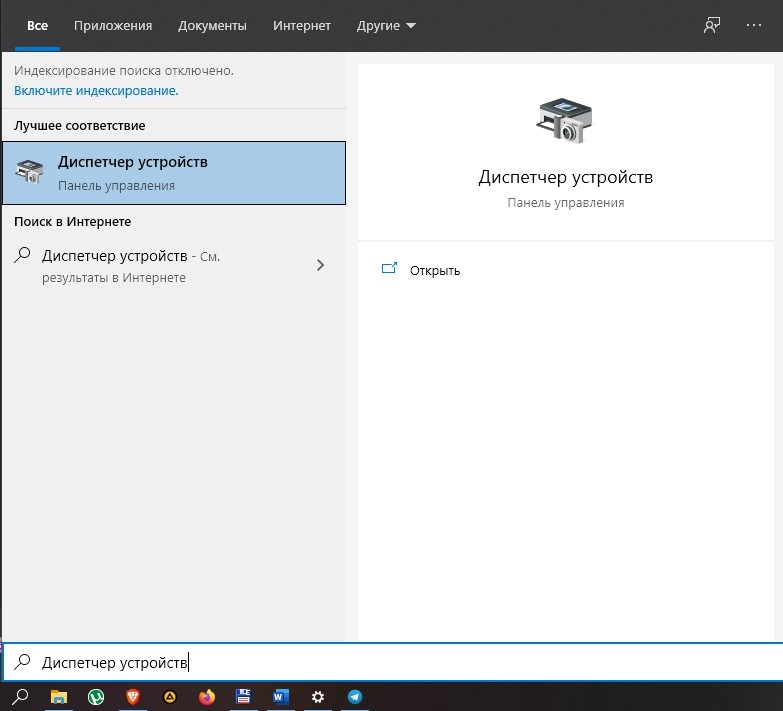
Раскройте вкладку «Камеры».
- Сделайте клик ПКМ по названию своего устройства.
- Нажмите кнопку «Отключить».
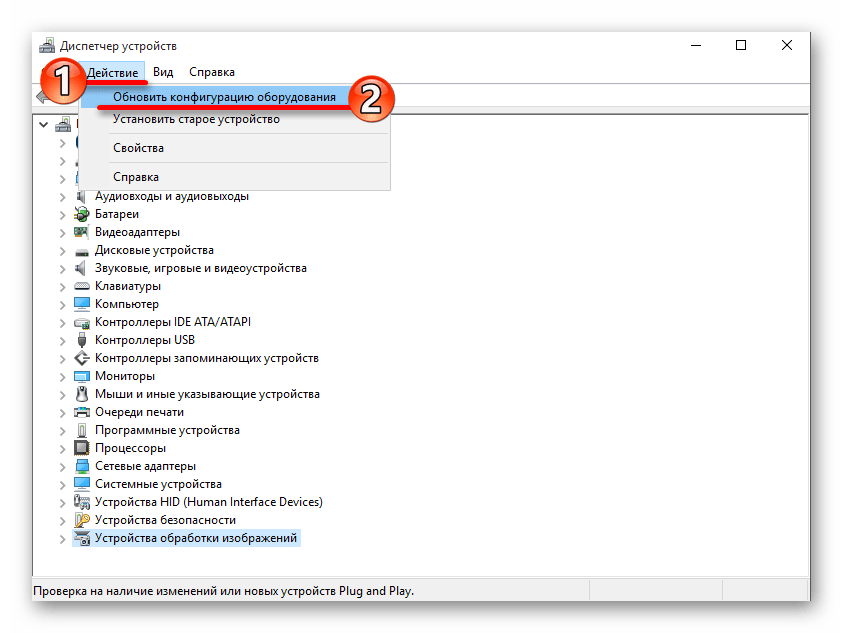
Таким образом, даже в случае, если кто-то получил доступ к вашей вебке, никто не увидит снятое на нее изображение. Оборудование будет полностью отключено и недоступно для других приложений.
Как включить веб камеру?
Все очень просто! В 90 % случаев, для ее активации, необходимо просто включить приложение, работающее с веб-камерой.
Но вряд ли у Вас это получится с первого раза. Камера сразу работать не будет. Для того, чтобы она заработала, нужно настроить не только камеру, но и сам ноутбук.
1. Если операционная система установлена
Все может пройти гладко и быстро, если Вы приобретаете ноутбук с уже установленной windows 7 или 8.
Как же настраивать?
- Сперва нужно войти в диспетчер устройств;
- В конце списка будет располагаться Ваша камера;
- Кликните правой кнопкой мыши значок небольшого треугольника;
- Далее кликните «задействовать» (Смотрите на рисунке ниже)
Что же делать, если на ноутбук не установлена windows 7 или 8?
2. Если операционная система не установлена
Для начала, надо установить операционку, а затем самостоятельно все настроить.
Первый шаг – это работа с драйверами для камеры этого ноутбука.
Чаще всего, во время установки операционной системы, те драйверы, которые ставятся автоматически, необходимо менять на новые. Чтобы это выяснить – правильные ли стоят драйвера, необходимо запустить диспетчер устройств:
- С помощью комбинации кнопок Win+R запускаем диалоговое окно «Выполнить».
- После этого, в строке «Открыть» пишем команду: devmgmt.msc.
- Покажется Диспетчер устройств операционной системы Windows 7 либо Windows 8.
- Далее анализируем наличие всех устройств с ярко выраженным желтым восклицательным знаком. Наличие этого знака говорит о том, что компьютер устройство распознает, однако оно не активно, так как нет нужного драйвера.
Что же делать?
- Сперва нажимаем правой кнопкой мыши;
- Потом кликаем пункт «Обновить драйверы» и ищем необходимые драйвера на Вашем ПК;
- Если операционная система не нашла их, то необходимо зайти на сайт производителя Вашего ноутбука и в разделе «Support» кликнуть модель Вашего устройства;
- Далее следует перейти в «загрузки драйверов и программного обеспечения»;
- Там находим необходимый драйвер веб-камеры, закачиваем установщик и открываем;
- Необходимо после всего этого перезагрузить компьютер.
Если весь алгоритм действий соблюден верно – камера должна заработать.
Слайд 14 Webcam Plus! lite — бесплатная версия программы Webcam Plus! с
ограниченными возможностями. С её помощью за несколько минут можно организовывать трансляцию в Internet с Вашей web-камеры. В состав установочного пакета также входят файл со справочной информацией и библиотека qedit.dll.Функции программы- Автоматическая публикация на сайте изображений
— Добавление к изображениям даты, времени и надписи с возможностью форматирования
— Работа в фоновом режиме
— Работа с web-камерами и платами захвата видеоизображений
— Окно предпросмотра и вывод последнего отправленного изображения
— Вывод загрузки процессора компьютера
— Автоматическое создание примеров web страниц для публикации их в Internet
— Ведение лога работы программы, автоматически сохраняемого в файл
— Быстрая остановка/возобновление трансляции изображений
Ограничения lite версии
— Работа только с типом изображения «Отдельное изображение»
— Использование не более одного типа изображения
— Невозможна работа по расписанию

Как быстро включить встроенную камеру ноутбука
Онлайн сервисы проверки камеры
Существуют онлайн сервисы для проверки веб-камеры в интернете в реальном времени. Вот две ссылки для тестирования:
- https://ru.webcammictest.com/
- https://toolster.ru/cam_checker
Сервис toolster.ru временно не работает, надеюсь в ближайшее время все наладиться.
Заходим на один из сайтов и у нас сразу просят дать доступ к нашим камере и микрофону, но предупреждают, что нас могут записывать. Жмем Разрешить для просмотра или Запретить если вы передумали.
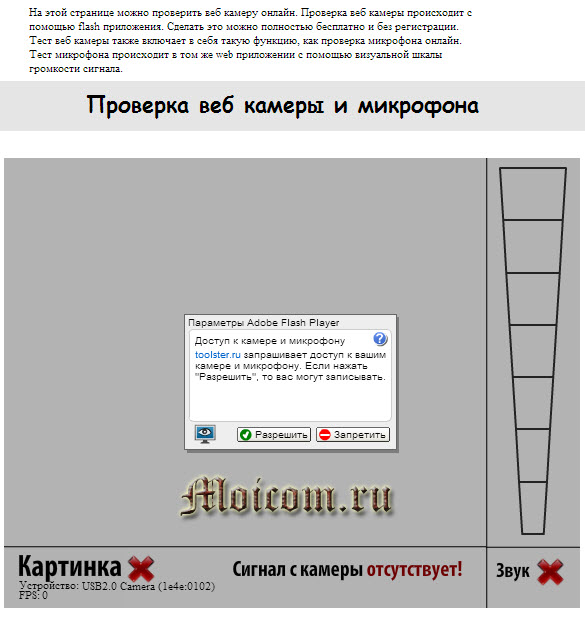
Риск конечно есть, но он минимальный. Для проверки камеры, от пару секунд думаю плохого ничего не произойдет.
Если ваша камера с микрофоном, то возле изображения справа будет прыгать зеленая шкала, которая обозначает уровень звука микрофона.

На втором сайте для тестирования все тоже самое, только немного другой интерфейс и нет проверки микрофона.
Способ 2. Проверяем камеру через стандартное средство Windows
Нажмите Win+I, чтобы перейти в параметры Windows 10.
Горячие клавиши Win+I для открытия параметров Windows 10
Переходите в Конфиденциальность.
В параметрах Windows 10 заходим в Конфиденциальность
- В левой колонке нажмите — Камера.
- В правой колонке нажмите — Изменить.
- Переведите переключатель в положение Вкл.
- Убедитесь, чтобы ниже переключатель тоже был Вкл.
Включаем доступ к камере в параметрах Windows 10
Перемотайте вниз окно и включите приложения для которых нужен доступ к камере. Например, я включил камеру для приложений Skype и Камера.
Включаем камеру для приложений в Windows 10
После включения камеры в параметрах Windows 10 проверим ее через приложение Камера.
- Для этого заходим в Пуск.
- И запускаем приложение Камера.
Отрываем приложение Камера
Если Вы все сделали как выше, то камера должна показывать изображение.
Показывает изображение в приложении Камера
Как включить камеру на ноутбуке в Windows 10
В Windows 10 для начала необходимо произвести некоторые настройки и только потом запускать камеру.
Выполняем все действия по порядку:
- Жмем правой мышкой по кнопке «Пуск» и входим в раздел «Параметры».
- Открываем подраздел «Конфиденциальность».
- В левом меню выбираем «Камера» и выставляем имеющиеся значения в режим «Включено». Дополнительно можно выставить разрешения для отдельных приложений, которые могли бы использовать наше визуальное оборудование.
- Заново открываем меню «Пуск» и щелкаем по кнопке «Все приложения».
- Активируем камеру, нажав по соответствующему пункту.
После этого запустится стандартная программа для работы с видеокамерой. В ней есть все стандартные функции для комфортного использования.
Способ 3. Проверяем веб камеру через онлайн-сервис
Камеру можно проверить не устанавливая никаких программ на компьютер. Для этого достаточно иметь подключенный интернет.
Онлайн-сервис №1 — проверка веб-камеры онлайн
Откроется сайт, нажмите проверить веб-камеру.
Открываем онлайн-сервис для теста веб камеры
Выйдет окно на разрешение использовании камеры, где обязательно нажмите — Разрешить.
Разрешаем использование камеры
Если камера исправна и включена, то должно появится изображение.
Проверяем изображение камеры в онлайн-сервисе
Онлайн-сервис №2 — тест веб-камеры
Еще один-онлайн сервис для проверки веб камеры — ru.webcamtests.com
Нажмите кнопку тестировать камеру и разрешить использование камеры, как показано ниже.
Открываем онлайн-сервис ru.webcamtests.com для проверки веб камерыИзображение есть — тестирование камеры завершено успешно
Когда обычно используется веб-камера
Современная веб-камера в ноутбуке стала ключевым элементом для онлайн-встреч, профессиональных видеочатов и дистанционного обучения. Она открывает перед нами возможность видеть и слышать собеседников, создавая виртуальное пространство общения, которое приближает нас к реальности.

Раньше веб-камеры представляли собой внешние устройства, которые нужно было дополнительно приобретать и подключать к ноутбукам или настольным компьютерам. Сегодня большинство портативных устройств уже оснащены встроенными веб-камерами высокого разрешения, способными записывать видео в формате Full HD.
Для тех, кто стремится к еще более высокому качеству изображения, существует возможность использовать внешние веб-камеры. Эти устройства обладают более крупными размерами и усовершенствованной оптикой, что обеспечивают превосходное качество и четкость записываемого видео. Такие камеры доступны по разнообразным ценам, зависящим от их технических характеристик и производителя.
Способ 5. Включение камеры с помощью специальных клавиш на ноутбуке
Включить камеру на ноутбуке можно с помощью горячих клавиш. Замечу, что не на всех ноутбуках может быть включение камеры с помощью клавиатуры.
Во всяком случае ищите на клавиатуре своего ноутбука клавишу, где изображен фотоаппарат или что-то похожее на веб камеру.
Ноутбук Asus
На ноутбуках Asus камера включается с помощью клавиш Fn+V.
Или же Fn + клавиша с изображением фотоаппарата или камеры.
Включение камеры на ноутбуке Asus
Ноутбук Lenovo
На ноутбуках Lenovo камера включается в сочетании клавиш Fn + Esc.
Или с помощью программы Lenovo Vantage. Чтобы открыть эту программу, наберите в поисковой строке — lenovo vantage.
На ноутбуке Lenovo открываем lenovo Vantage
В приложении Lenovo Vantage включите камеру нажав на кнопку фотокамера.
Включаем камеру в Lenovo Vantage
Ноутбук MSI
На ноутбуках MSI камера включается с помощью клавиш Fn+F6.
Включение веб камеры на ноутбуке MSI
На других моделях ноутбуков попробуйте такие сочетания клавиш:
- Fn+F8
- FN+F10
- FN+F5
Включение камеры на ноутбуке с помощью клавиш Fn+F10
Если у вас есть проблемы с компьютером или ноутбуком, то Вы можете обратиться ко мне за помощью — подписывайтесь в группу в контакте https://vk.com/ruslankomp и оставляйте заявку на удаленную помощь.
Помогу решить проблему с ПК или ноутбуком. Вступайте в группу VК — ruslankomp
Почему веб-камера не работает на сайте или в программе
Прежде чем программа или веб-сайт получит доступ к ним, пользователь должен дать согласие на использование. При запуске приложения или посещении веб-сайта часто появляется уведомление о блокировке, и только после вашего согласия программа получает доступ к записи видео и звука.
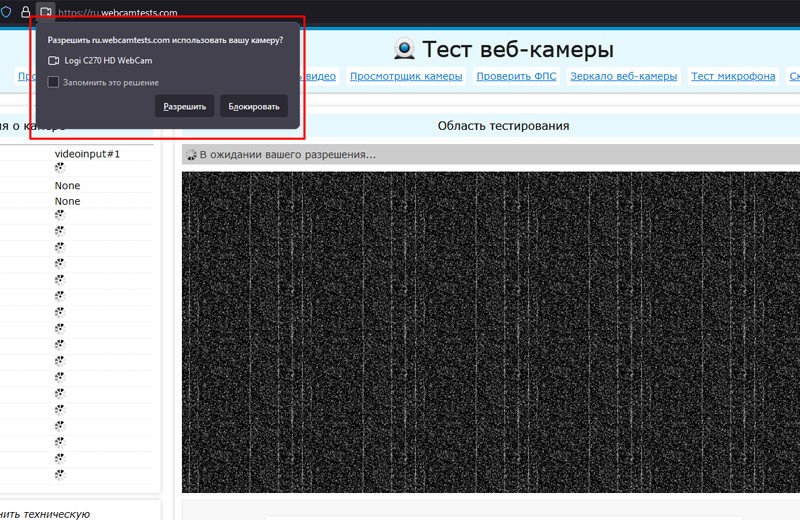
Большинство программ для видеоконференций предоставляют интересную возможность предварительной проверки вашего изображения перед тем, как вас увидят другие люди. Эта функция позволяет вам убедиться, что вы выглядите так, как хотели бы, и в случае необходимости исправить необходимые недочеты
Это очень важно, особенно для людей с удаленным форматом работы
Применение в играх[править | править код]
Камеры для игровых приставок
EyeToy — цифровая цветная видеокамера для PlayStation 2, позволяющая игрокам взаимодействовать с играми при помощи движений, цветораспознавания и других подобных средств.
PlayStation Eye — усовершенствованная EyeToy для PlayStation 3, позволяющая игрокам взаимодействовать с играми при помощи движений, цветораспознавания и других подобных средств.
Xbox Live Vision — видеокамера для Xbox 360 и Xbox Live, которая также может использоваться в играх.
Kinect — камера для компьютеров и приставок с ИК-лазером и массивом микрофонов для получения информации о трёх измерениях.
Камеры для PC
PC-веб-камеры также могут использоваться в играх, использующих простые алгоритмы распознавания движений. Игры, использующие веб-камеры, бывают двух типов:
- игры, которые являются отдельными программами,
- игры, которые запускаются в окне браузера при помощи технологии Flash, или какого-нибудь другого плагина.
Применение камер на выборах
В России установили веб-камеры для просмотра и записи выборов. Первые были установлены 4 марта 2012 года. Показывали комиссии и урны.



























