Использование специальных программ для удаленного включения ноутбука
В некоторых случаях возникает необходимость включить ноутбук удаленно, когда кнопка питания на устройстве недоступна или не работает. Для решения этой проблемы можно использовать специальные программы, которые позволяют удаленно управлять ноутбуком и включать его.
Одной из таких программ является TeamViewer. Эта программа позволяет управлять компьютером или ноутбуком с помощью Интернета. Для удаленного включения ноутбука необходимо установить TeamViewer на другой компьютер или смартфон и подключиться к выключенному устройству. После подключения можно выполнить команду на включение ноутбука, используя удаленное управление.
Еще одной удобной программой для удаленного включения ноутбука является AnyDesk. Эта программа предоставляет доступ к удаленному компьютеру или ноутбуку через Интернет. Для включения ноутбука удаленно с помощью AnyDesk необходимо установить программу на другое устройство и подключиться к выключенному ноутбуку. После этого можно выполнить команду на включение ноутбука.
Если вы используете операционную систему Windows, то можете воспользоваться встроенной программой Remote Desktop Connection (удаленное подключение). Эта программа позволяет удаленно управлять компьютером или ноутбуком, если он подключен к локальной сети. Для удаленного включения ноутбука с помощью Remote Desktop Connection, необходимо включить функцию “Доступ к удаленному рабочему столу” на компьютере-сервере, а затем подключиться к ноутбуку через локальную сеть.
Также существуют специальные программы для удаленного управления ноутбуком, которые разработаны конкретно для этой цели. Например, TeamViewer Wake-on-LAN позволяет включать компьютеры и ноутбуки удаленно по сети, даже если они выключены. Для использования программы необходимо настроить Wake-on-LAN на ноутбуке и установить TeamViewer Wake-on-LAN на другом устройстве, с которого будет осуществляться включение.
Использование специальных программ для удаленного включения ноутбука может быть полезно в различных ситуациях, особенно когда физический доступ к кнопке питания ограничен или когда ноутбук находится вдали от пользователя.
2. Смена в BIOS режима UEFI/Legacy
Если мы говорим о компьютере с поддержкой BIOS UEFI, то один из способов, как можно легко создать иллюзию проблемы – смена режима UEFI/Legacy. В режиме UEFI не загрузится Windows, установленная на MBR-диске. В режиме Legacy (т.е. обычной BIOS) не загрузится система, установленная на диске GPT. Единственный нюанс, что оба режима должны быть реализованы, так сказать, в чистом виде, без режима совместимости обоих типов BIOS. В случае с рассматриваемой материнкой Gigabyte в пункте фильтра опции загрузки есть и режим совместимости, и отдельно работающий режим UEFI («Только UEFI»), и также отдельный режим Legacy («Только прежняя версия»). Вот эти отдельно работающие режимы и нужно выбирать.
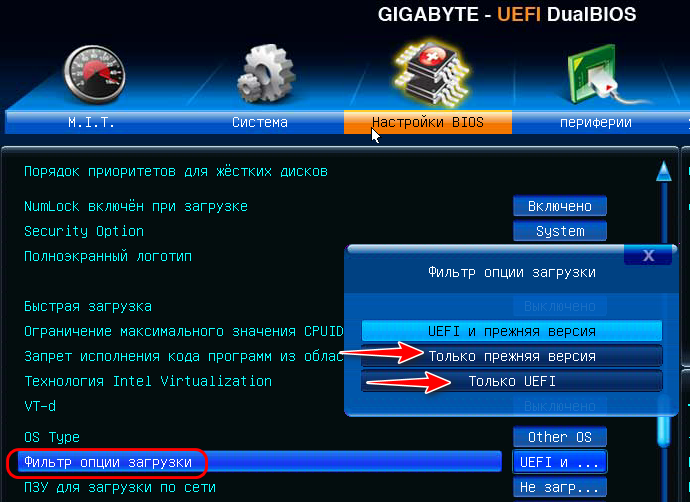
В консольных типах BIOS режим UEFI/Legacy обычно настраивается в разделе «Boot», может быть реализован как пункт «Boot Mode». В русифицированной прошивке UEFI матплат Asus доступ к режимам работы BIOS находится в разделе «Загрузка», в подразделе «CSM (Compatibility Support Module)», пункт «Параметры загрузочных устройств».
Как повысить производительность ноутбука с помощью простых манипуляций
Способ 1: выполняем очистку автозагрузок
Ноутбук практически всегда выполняет автоматические загрузки из сети Интернет. И если одни автозагрузки необходимы устройству для обновления текущих версий программ, то другие совершенно не нужны. Внушительную часть этих загрузок пользователь вообще не применяет при работе за ноутбуком
. Вот только их присутствие в памяти устройства, а также автоматический запуск и функционирование параллельно с операционной системой сильно сказываются на скорости работы настольного компьютера.
Для очистки автозагрузок вам необходимо:
- Открыть главное меню устройства «Пуск».
- Перейти во вкладку «Выполнить».
- В открывшейся строке ввести следующую комбинацию букв, переключив клавиатуру на английскую раскладку: msconfig.
- Далее нажимаем на «Ввод».
- Откроется новое окно, в котором нужно выбрать пункт «Автозагрузки», убрав галочки со всех программ, которыми вы не пользуетесь.
- Для сохранения выполненных действий нажмите кнопку «Применить», а затем перезапустите систему.
Способ 2: отключаем фоновые службы
Оформление рабочего стола по умолчанию предполагает выдачу разных визуальных эффектов. Конечно, визуализация делает работу более приятной, но именно эта фишка интенсивно поглощает ресурсы процессора, оперативной памяти видеоадаптера. Для повышения производительности ноутбука подобные «украшения» лучше отключить
.
Для этого:
- Переходим в главное меню устройства «Пуск».
- Нажимаем «Выполнить».
- В открывшейся строке прописываем следующую комбинацию: services.msc.
После этого отобразится перечень всех задействованных фоновых служб с кратким описанием каждой из них. Пройдитесь по списку и выберите те службы, которые не используете. При нажатии на название службы будет всплывать маленькое меню, в котором вам нужно выбрать кнопку «Отключить».
Отключенные параметры при желании всегда можно восстановить, подобрав для своего ноутбука наиболее корректный рабочий режим. Отключение фоновых служб позволит ощутимо разгрузить процессор, параллельно уменьшив объем потребления оперативной памяти. В результате производительность ноутбука повысится, он станет работать намного быстрее.
Способ 3: выполняем оптимизацию и дефрагментацию жесткого диска
В процессе работы на жестком диске устройства накапливается много фрагментированных файлов. Каждый раз при обращении к этим файлам система тратит много времени, что выражается в виде «зависаний» и «торможений». Дабы исключить подобные явления, периодически следует проводить дефрагментацию жесткого диска
.
Эту операцию можно выполнить с помощью специальных программ (утилит). Самыми популярными утилитами, которые действительно помогают улучшить работу системы, выступают Defraggler и CCleaner. После запуска они автоматически оптимизируют систему и проводят дефрагментацию жесткого диска, очищая систему от временных файлов и накопившихся на диске ошибок.
Произвести дефрагментацию диска также можно вручную, используя встроенный дефрагментатор. Для этого заходим в главное меню устройства «Пуск», далее переходим в «Программы» – «Стандартные» – «Служебные», находим «Дефрагментация диска» и запускаем приложение.
Способ 4: выполняем настройку планов электропитания
В современных операционных системах (например, Windows 7) предусмотрена возможность управления опциями энергосбережения, в частности, пользователь может самостоятельно настраивать планы электропитания своего ноутбука. Система по умолчанию может использовать один из режимов:
- «Сбалансированный» – режим, который включается автоматически, как только ноутбук подключается к сети.
- «Экономный» – режим, который используется при эксплуатации устройства от аккумуляторной батареи.
Если настроить план «Экономный» более детально, можно еще больше повысить производительность ноутбука. Если же активировать режим «Высокая производительность», то все ресурсы устройства будут использоваться по максимуму без каких-либо ограничений.
Для авторизации этого плана и доступа к настройкам центра, отвечающего за энергопотребление устройства, нужно нажать на иконку «Батарея». После этого откроется новое окно, в котором вам нужно выбрать пункт «Дополнительные параметры электропитания». Как только план будет активирован, он станет отображаться в окошке «Электропитание». Обычно в ноутбуках режим «Высокая производительность» скрыт по умолчанию. Отобразить его можно нажатием на стрелку «Показать дополнительные планы».
Настройка жесткого диска
System Fan (90b) при включении ноутбука
При запуске ноутбука, появляется сообщение об ошибке: System Fan (90b)
The system has detected that a cooling fan is not operating correctly.
Continued operation is not recommended and may cause unpredictable behavior that could result in random shutdown, data loss or possible system damage. The system will shut down in 15 seconds. To prevent shutdown and continue operation, press the Enter key now.
System Fan (90b)
Перевод текста ошибки
Система обнаружила, что вентилятор охлаждения не работает должным образом.
Продолжение работы не рекомендуется и может привести к непредсказуемым результатам, и может привести к случайной остановки, потери данных или повреждения системы. Система будет выключена через 15 секунд. Для предотвращения отключения и продолжения работы, нажмите сейчас клавишу Enter.
Системный вентилятор (90b)
Ошибка кулера System Fan (90b)
В дополнение к ошибке System Fan (90b), системный вентилятор может вращаться быстрее и громче.
System Fan (90b) ошибка означает, что проблема связана с системой отвода тепла. Тут есть 2 варианта:
- Системный вентилятор неправильно вращается.
- Температура внутри корпуса слишком высока и вентилятор не может достаточно быстро отводить тепло.
Сообщение об ошибке System Fan (90b) появляется, чтобы помочь предотвратить дорогостоящие повреждения компьютера.
Чтобы исправить эту ошибку, выполните следующие действия:
Если вы заметили, что кулер системы гудит и выдувает теплый воздух из ноутбука, то необходимо очистить радиаторную решетку через внешние отверстия с помощью сжатого воздуха. Делать это нужно предельно аккуратно и при выключенном ноутбуке. Пыль может накапливаться в вентиляционных отверстиях и вокруг внутренних компонентов охлаждения, предотвращая выводу тепла. После того, как пыль была удалена, попробуйте включить ноутбук, и посмотреть на наличие ошибки.
Выполнение аппаратного сброса. Выполнение аппаратного сброса может сбросить записанные тепловые значений в памяти и позволяет использовать компьютер снова — даже если только в течение короткого времени для доступа и сохранения всех важных файлов перед обслуживанием.
Ремонт и обслуживание ноутбука для очистки внутренних компонентов и замена вентилятора, если необходимо. Алгоритм обслуживания ноута:
- пыль от всех внутренних компонентов охлаждения
- провода от вентилятора подключаются к материнской плате надежно
- лопасти кулера целые. Если проблема остаюсь, замените вентилятор системы
- удалить старую термопасту с интегральных схем и радиаторов, и заменить новой термопастой
- Как скопировать файлы из нерабочего ноутбука?
- Шлейф матрицы ноутбука
- Сравнение производителей ноутбуков
- Как смазать вентилятор в ноутбуке?
- Замена разъема питания ноутбука самостоятельно
Настройка действия при закрытии крышки ноутбука
На данный момент, в Windows 10 действия при закрытии крышки ноутбука настраиваются точно также, как это делалось в Windows 7, то есть через Панель управления. Единственное отличие, в Windows 10 доступ к «Панели управления» усложнен, поэтому и процесс настройки немного сложнее.
Итак, для того чтобы изменить действие, которое выполняется при закрытии крышки ноутбука, вам нужно сначала попасть в «Панель управления». Для этого нажмите комбинацию клавиш windows-R и в появившемся окне выполните команду «control». Это самый надежный способ открытия «Панели задач», он будет работать во всех версиях Windows 10.

В «Панели задач» нужно открыть раздел «Оборудование и звук».

И потом перейти в подраздел «Электропитание».
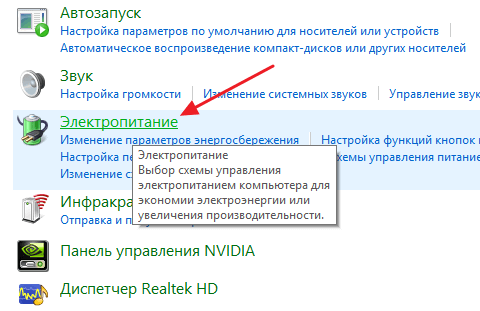
В результате перед вами появится окно со списком схем управления электропитанием. Здесь в левой части окна нужно нажать на ссылку «Действие при закрытии крышки».
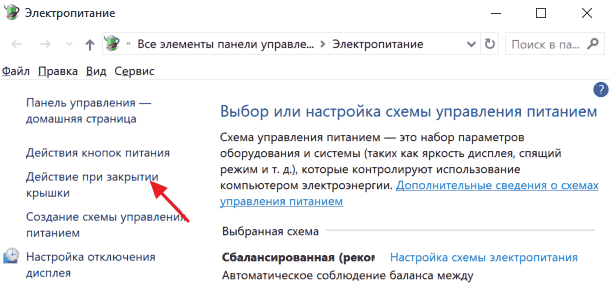
После этого появится экран, на котором можно настроить кнопки питания, а также действие при закрытии крышки ноутбука. В частности, здесь доступно три отдельных параметра: действие при нажатии кнопки питания, действие при нажатии кнопки сна и действие при закрытии крышки. При этом для каждого из этих параметров можно отдельно настроить действие, которое будет выполняться при работе ноутбука от батареи и при работе от сети (при подключенной зарядке).
Например, можно все настроить таким образом, что при закрытии крышки ноутбук будет отправляться в режим сна только при работе от батареи, а при работе от зарядного устройства будет продолжать работать в штатном режиме. Либо можно полностью отключить режим сна при закрытии крышки, в этом случае для обоих параметров нужно выбрать вариант «Действие не требуется».

Также настройки, которые управляют действиями при закрытии крышки ноутбука, можно изменять через схемы управления питанием. Для этого в разделе «Электропитание» нужно нажать на ссылку «Настройка схемы электропитания»
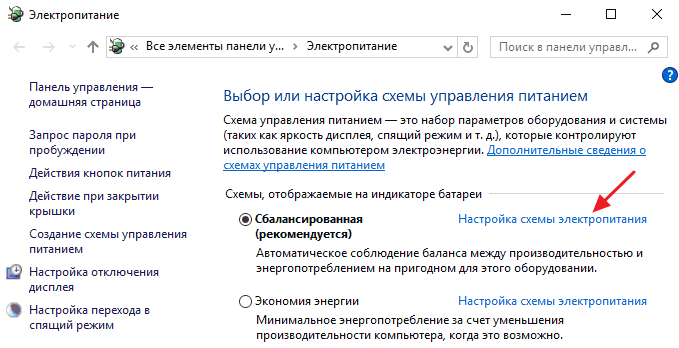
А потом кликнуть на «Изменить дополнительные параметры питания».
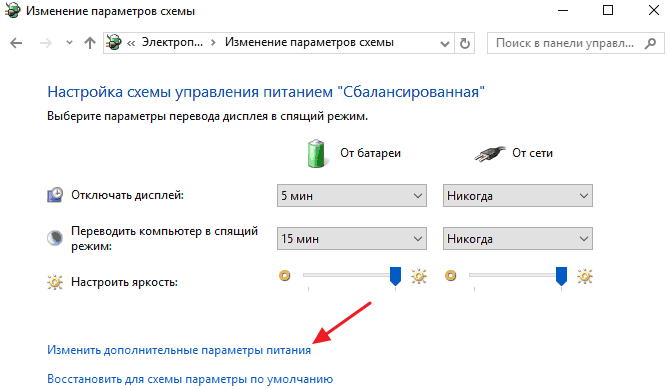
В результате откроется небольшое окно с множеством настроек, которые касаются управления питанием. Здесь нужно открыть раздел «Кнопки питания и крышка – Действие закрытия крышки».
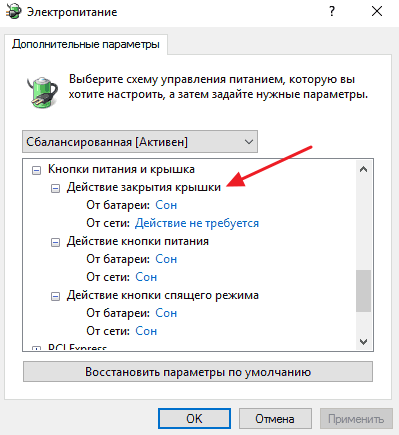
Как и в предыдущем способе, здесь можно будет настроить действия, которые будут выполняться при закрытии крышки ноутбука при работе от батареи или сети.
После изменения указанных выше настроек закрытие крышки ноутбука будет выполнять именно то действие, которое вы ожидаете. Но, нужно помнить, что переход в спящий режим может также активироваться по истечении некоторого времени бездействия. Чтобы проверить эти настройки проще всего воспользоваться новым меню «Параметры», которое появилось в Windows 10.
Для этого нажмите комбинацию клавиш Windows-i и перейдите в раздел «Система – Питание и спящий режим». Здесь можно указать, после какого времени ноутбук должен переходить в режим сна при работе от батареи и при питании от сети. Для отключения перехода в спящий режим нужно выбрать вариант «Никогда».
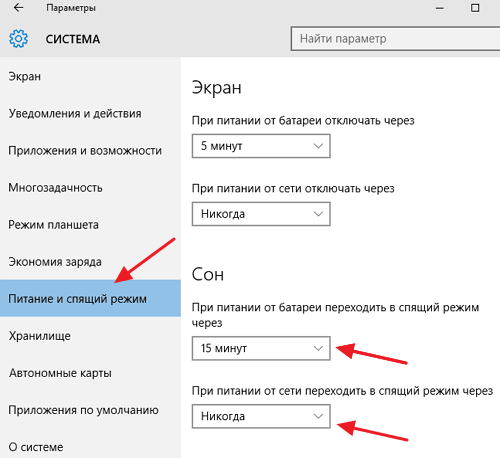
Также нужно понимать, что все эти настройки работают только после полной загрузки Windows 10. Если же закрыть крышку ноутбука сразу после его включения (не ожидая появления рабочего стола Windows), то устройство может выключиться или перейти в спящий режим несмотря на указанные выше настройки.
Как сделать чтобы компьютер не уходил в спящий режим
Стороннее программное обеспечение
Существует огромное количество софта для редактирования автозапуска Windows. Мы же рассмотрим одну из лучших утилит, которая называется CCleaner. А работать с ней нужно следующим образом:
- Сначала, естественно, скачиваем последнюю русскую версию программы. Далее запускаем полученный файл и производим инсталляцию.
- Когда программа запустится переходим во вкладку «Инструменты». Она находится в левом боковом меню. Когда это будет сделано еще в одном боковом меню выбираем раздел «Запуск» (отмечен цифрой «2»). Далее, когда появится список всех запускаемых вместе с операционной системой программ, выделяем нашу левой кнопкой мыши.
- В результате в правой части окна станут доступными два варианта: отключить и удалить. Эта и другая кнопки удаляют выбранную программу из автозапуска.
Теперь торрент точно не должен запускаться вместе с компьютером.
Запуск ноутбука без кнопки включения через материнскую плату
Пыль и грязь внутри ноутбука
Пыль и грязь могут аккумулироваться внутри ноутбука на различных его компонентах, включая вентиляторы, радиаторы, шлейфы и даже на плате. Накопление пыли и грязи препятствует нормальному воздушному потоку внутри устройства, что может приводить к перегреву процессора и видеокарты.
| Проблемы, связанные с пылью и грязью внутри ноутбука: |
|---|
| 1. Перегрев компонентов и снижение производительности |
| 2. Шумный вентилятор из-за плохой вентиляции |
| 3. Ошибки и сбои в работе оперативной памяти |
| 4. Снижение срока службы устройства |
Для предотвращения накопления пыли и грязи внутри ноутбука следует регулярно производить его чистку. Для этого можно использовать компрессор или специальные средства для очистки компьютеров
Также необходимо обращать внимание на окружающую среду, в которой используется ноутбук — избегать пыльных и грязных помещений
Забота о чистоте внутри ноутбука — залог его бесперебойной работы и долгой службы. Регулярная чистка поможет избежать проблем, связанных с накоплением пыли и грязи, и поддержит оптимальное состояние вашего устройства.
Очистка ПК от пыли
Разобрав недавно купленный компьютер, вы, наверное, сильно удивитесь, сколько пыли внутри собралось за короткий период. Она оседает на кулерах и радиаторах, вследствие чего эти комплектующие гораздо хуже начинают охлаждать процессор, видеокарту и другие элементы ПК. В результате компьютер «тормозит», что особенно заметно, если вы любитель современных игр. Именно поэтому необходимо регулярно чистить системный блок от пыли. Как это сделать? Читайте далее.

Снимите боковую крышку с «системника», открутив несколько винтиков. Теперь вам пригодится новая с мягким ворсом или помазок, а также пылесос. Проведите очистку всех комплектующих кистью, при этом включив пылесос, чтобы пыль не разлеталась
Особое внимание уделите кулерам и радиаторам. Если есть возможность, то снимите их и смажьте
Когда пыль будет удалена, поставьте крышку обратно. Кстати, в летнее время года ее можно и не ставить.
Что можно сделать, для ускорения работы нетбука?
На самом деле все довольно просто. Некоторые модели поддерживают , у меня в стандарте стоял 1 Гб, но потом я увеличил до 2-х Гб. Также, можно заменить HDD диск на , так система будет работать в разы быстрее.
Если вы не в состоянии приобрести эти компоненты (более относится к SSD из-за дороговизны накопителя), то вы можете поработать над оптимизацией самой операционной системы, правда вы увеличите производительность ненамного – 20% максимум 30%.
Если рассматривать Windows 7, то там есть много компонентов и функций, которые можно отключить в пользу производительности. Это могут быть какие-то службы, программы, постоянно работающие в фоне, и визуальные эффекты.
Удаление программ из автозагрузки
То, что люди не отключают приложения в автозапуске очень распространено, не знаю, почему так происходит. В любом случае это дело нужно поправить.
При установке некоторых программ они заносятся в раздел автозапуска, то есть при каждой загрузке системы они будут сами запускаться и висеть в фоновом режиме, тем самым, «пожирая» ресурсы нетбука в реальном времени.
Для начала откройте «Панель управления»
и щелкните по разделу «Система и безопасность»
, дальше идем в «Администрирование»
и переходим в «Конфигурация системы»
. Либо снова откройте окошко Win+R
и введите команду msconfig
.
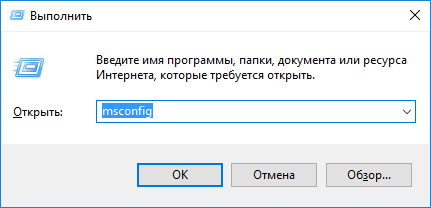
Смотрим, какие службы у нас запущены, скорее всего нужно большинство отключить. Какие точно сказать не могу, у каждого они свои, в зависимости от установленного программного обеспечения.
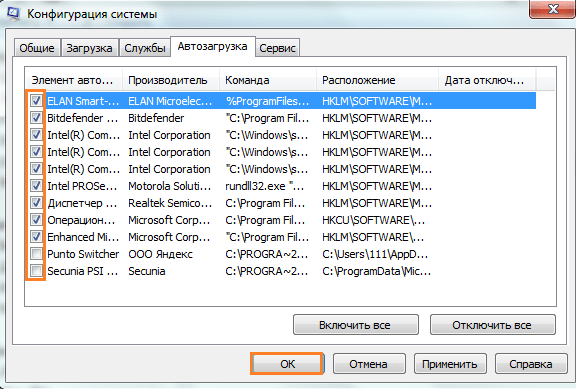
Аннотация
Существует несколько причин, по которым на компьютере под управлением Windows могут возникнуть проблемы во время запуска. Чтобы устранить проблемы с загрузкой, сначала определите, на каком из следующих этапов компьютер зависает:
| Этап | Процесс загрузки | BIOS | UEFI |
|---|---|---|---|
| 1 | Предзагрузка | MBR/PBR (код загрузки) | Встроенное ПО UEFI |
| 2 | Диспетчер загрузки Windows | %SystemDrive%\bootmgr | \EFI\Microsoft\Boot\bootmgfw.efi |
| 3 | Загрузчик ОС Windows | %SystemRoot%\system32\winload.exe | %SystemRoot%\system32\winload.efi |
| 4 | Ядро ОС Windows NT | %SystemRoot%\system32\ntoskrnl.exe |
-
Предзагрузка. Встроенное ПО компьютера запускает POST и загружает параметры встроенного ПО. Этот процесс перед загрузкой завершается при обнаружении допустимого системного диска. Встроенное ПО считывает основную загрузочную запись (MBR), а затем запускает диспетчер загрузки Windows.
-
Диспетчер загрузки Windows. Диспетчер загрузки Windows находит и запускает загрузчик Windows (Winload.exe) в загрузочном разделе Windows.
-
Загрузчик операционной системы Windows. Загружаются основные драйверы, необходимые для запуска ядра Windows, после чего запускается ядро.
-
Ядро ОС Windows NT. Ядро загружает в память куст системного реестра и другие драйверы, помеченные как BOOT_START.
Ядро передает управление процессу диспетчера сеансов (Smss.exe), который инициализирует сеанс системы, а затем загружает и запускает устройства и драйверы, которые не помечены как BOOT_START.
Ниже приведена сводка последовательности загрузки, сведения о том, что будет отображаться на экране, и типичные проблемы с загрузкой на этом этапе последовательности. Прежде чем приступить к устранению неполадок, необходимо понять структуру процесса загрузки и состояние отображения, чтобы убедиться, что проблема обнаружена надлежащим образом в начале взаимодействия. Выберите эскиз, чтобы увеличить его.
Каждый этап имеет свой подход к устранению неполадок. В этой статье описаны методы устранения неполадок, возникающих на первых трех этапах.
Примечание.
Если компьютер многократно загружается с параметрами восстановления, выполните следующую команду в командной строке, чтобы прервать цикл:
Если параметры F8 не работают, выполните следующую команду:
Технические средства
Если вам необходимо, чтобы ноутбук казался совсем «мертвым», то самым простым и эффективным способом является отключение схемы питания. Это означает, что вам придется отключить штекер питания на материнской плате. Однако данный метод является опасным, если вы не очень хорошо разбираетесь в тонкостях подключения элементов компьютера и у вас нет никакого опыта вскрытия ноутбука.
Более простыми технических способами являются отключение кнопки включения ноутбука или отключение таких элементов, как жесткий диск или оперативная память. Отключение кнопки позволит максимально замаскировать сделанную операцию, однако не всегда удается достаточно близко подобраться к месту подключения кнопки, чтобы ее отключить. Жесткий диск и планка оперативной памяти, как правило, находятся на виду.
Снимите задний корпус ноутбука, воспользовавшись фигурной отверткой. Не придавайте излишних усилий, если какая-либо часть корпуса не снимается. Постарайтесь отвинтить все шурупы и аккуратно снять крышку. Сняв крышку ноутбука, вы сразу заметите, что у вас есть доступ к жесткому диску, оперативной памяти, а также к подключению вентилятора охлаждения (кулеру). Отключение любого из данных элементов не позволит системе работать.
Проверка автозагрузки
Очень часто система запускается долго и работает с «тормозами», так как вместе с ней загружаются другие приложения, многие из которых уже не нужны. Такие программы «съедают» оперативную память и используют Интернет-соединение.
Если вас интересует, как компьютер сделать быстрее, то обязательно проверьте, какие приложения у вас запускаются одновременно с ОС. Сделать это очень просто. Нажмите сочетание кнопок WIN+R и впишите команду msconfig. Открылась «Конфигурация системы». Перейдите на вкладку «Автозагрузка» и снимите чекбоксы с ненужных программ. При этом будьте внимательны, ведь некоторые из них являются служебными, то есть отвечают за корректную работу Поэтому, если есть какие-то сомнения, лучше оставить флажок на месте.
Управление автозапуском ОС
В любой операционной системе, включая Windows, присутствуют собственные инструменты для работы с автозагрузкой. Рассмотрим, как это реализовано, например, в Windows 10:
- Изначально запускаем диспетчер задач. Для этого делаем правый клик по пустому месту панели задач и из контекстного меню выбираем обозначенный на скриншоте пункт.
- Если вы запустили данную системную утилиту в первый раз, в ее нижней левой части ждем ссылку «Подробнее». Далее переключаемся на вкладку «Автозагрузка», находим приложение, которое хотим убрать из автозапуска, и, сделав правый клик на его имени, выбираем пункт отключения.
Как и в предыдущем случае, после перезагрузки компьютера, автоматического запуска программы произойти не должно. Если же и этот способ не подействовал, а торрент продолжает автоматически стартовать, мы можем прибегнуть к так называемой тяжелой артиллерии.
Как включить ноутбук, если не работает кнопка включения
Как сказано выше, в некоторых моделях портативных ПК предусмотрена специальная кнопка для быстрого запуска BIOS. После ее активации девайс запускается почти как обычно, но вместо операционной системы запускает интерфейс управления вводом-выводом. Чтобы загрузиться в Виндовс, достаточно закрыть БИОС без сохранения настроек. Он автоматически перезапустится и загрузит операционную систему.
Если кнопки для быстрого запуска БИОС нет, чтобы запустить его, перезапустите ноут и до загрузки ОС несколько раз нажмите кнопку F2, F10, Delete или Escape. Далее действуете по такому алгоритму:
- Перейдите в раздел Power on Function или Power On By PS2 KB/MS.
- Чтобы назначить на включение любую клавишу, в соответствующей графе установите значение Any Key.
- Для установки конкретной клавиши установите значение Hot Key и укажите, какую комбинацию клавиш нужно использовать для включения.
- Здесь же доступна активация компьютера с помощью мыши. Для этого установите соответствующее значение в графе Mouse Left/Right.





























