Сброс пароля на ноутбуке Asus через BIOS: пошаговая инструкция
Забытый пароль входа в систему может привести к большим проблемам со входом в ваш ноутбук Asus. Однако, сбросить пароль можно с помощью BIOS, что позволит вам снова получить доступ к компьютеру. Ниже приведена пошаговая инструкция о том, как сбросить пароль на ноутбуке Asus через BIOS.
Шаг 1: Перезагрузка ноутбука и вход в BIOS
Перезагрузите ноутбук и нажмите клавишу «F2» или «Delete» (в зависимости от модели ноутбука) многократно, как только начнется загрузка операционной системы. Это откроет вам BIOS.
Шаг 2: Поиск опции сброса пароля
В BIOS найдите раздел «Security» или «Advanced Security». В этом разделе вы должны найти опцию «Password» или «Supervisor Password». Она может находиться в разделе «Security» или «Boot». Перемещайтесь по меню BIOS с помощью клавиш со стрелками на клавиатуре.
Шаг 3: Выбор опции сброса пароля
После того, как вы найдете опцию «Password» или «Supervisor Password», выберите ее и нажмите клавишу «Enter». Вам может потребоваться ввести текущий пароль. Затем выберите опцию «Clear Password» или «Disable».
Шаг 5: Последующий вход в систему
После выхода из BIOS ноутбук перезагрузится. Теперь вы должны иметь доступ к системе без необходимости вводить пароль. Помните, что после сброса пароля рекомендуется установить новый пароль для обеспечения безопасности вашего ноутбука.
Следуйте этим простым шагам, чтобы сбросить пароль на ноутбуке Asus через BIOS. Убедитесь, что вы сохранили все важные данные на внешних носителях, так как процесс сброса пароля может привести к потере информации на жестком диске вашего ноутбука.
Сброс пароля локальной учетной записи в Windows 10 встроенными средствами
В последних версиях Windows 10 сброс пароля локальной учетной записи стал проще, чем раньше. Теперь, при установке Windows 10 вы задаете три контрольных вопроса, которые позволяют в любой момент произвести изменение пароля, если вы его забыли (но этот вариант не всегда можно использовать).
После этого пароль будет изменен и вы автоматически зайдете в систему (при условии верных ответов на вопросы). Если же вы не задавали контрольных вопросов (в этом случае вам могут сообщить, что для этой операции требуется съёмный носитель) или не знаете ответов на них, используйте следующий метод.
Использование NTPWEdit
Первое, что необходимо сделать – создать загрузочный диск. Сделать это поможет программа AOMEI PE Builder. После установки ее надо запустить. Для создания загрузочного носителя необходимо убедиться, что отмечен раздел «System», и в нем стоит галочка напротив пункта «NTPWEdit».
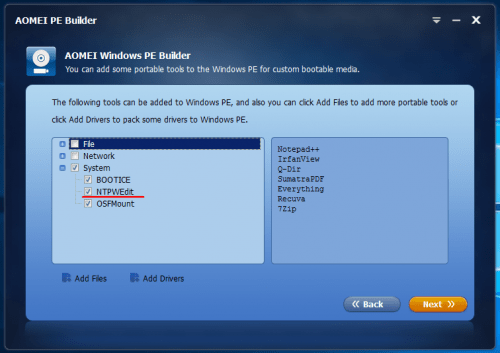
Вариантов загрузочных носителей может быть 3: оптический диск, флешка и ISO-образ.
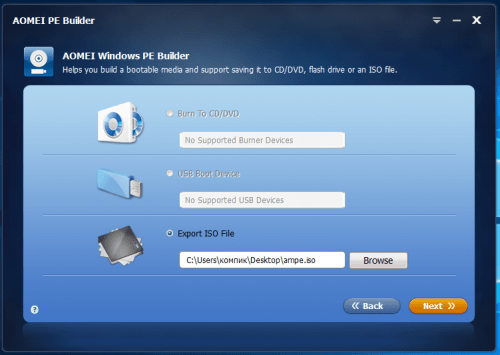
В случае выбора третьего варианта, понадобится утилита, которая умеет записывать ISO-образы, например, Rufus. При этом при записи надо установить тип разделов MBR, а файловую систему – FAT32.
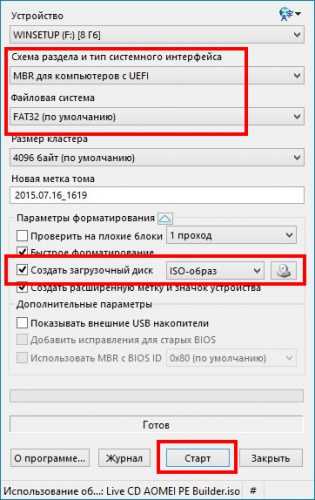
Теперь надо перезагрузить компьютер и зайти в BIOS. Там сделать загрузочным устройством только что созданный носитель и запуститься с него.
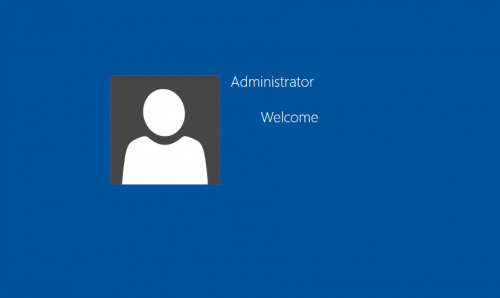
После загрузки Live CD AOMEI PE Builder появится рабочий стол, и на нем надо запустить утилиту «Windows Disk Manager».
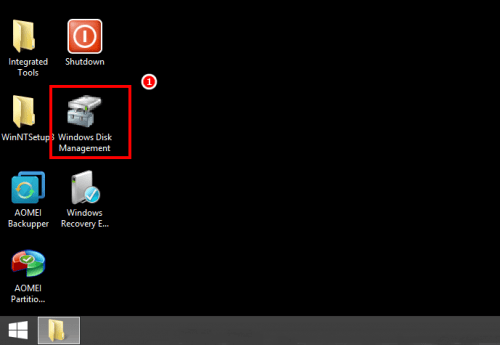
Откроется окно со списком дисков и разделов, имеющихся в системе. Надо запомнить, какую букву имеет системный раздел с установленной ОС, пароль к которой сбрасывается.
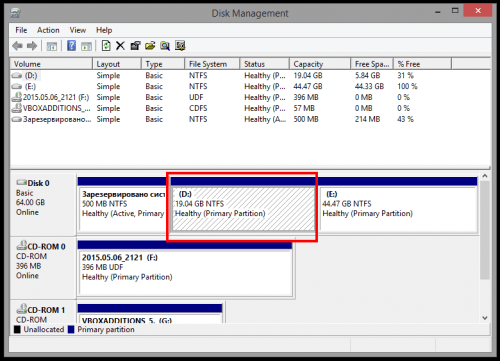
Следующий шаг – на рабочем столе открыть каталог «Integrated Tools», а в нем запустить утилиту «NTPWEdit».
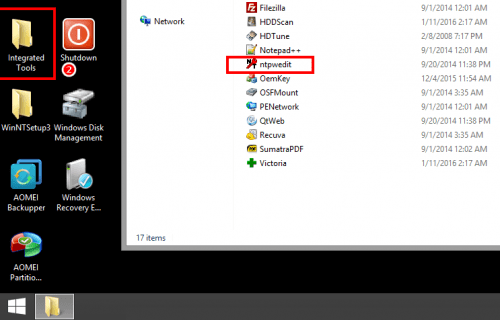
Появится окно, содержащее 2 поля: «Path to SAM file» и «User List».
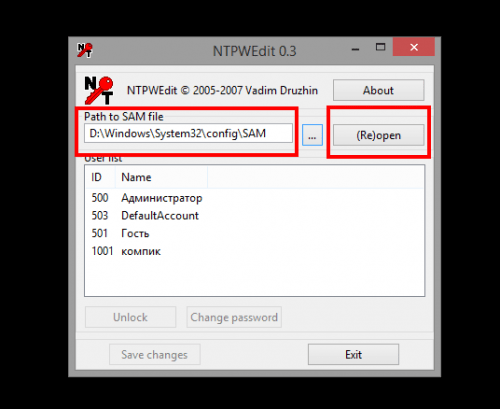
В первом должен быть указан путь к файлу с SAM, в котором содержится хеш паролей системы. Возможно, придется указать путь вручную. Обычный путь к нему — X:WindowsSystem32CONFIGSAM, где X – буква диска системного раздела, которую узнали при запуске утилиты «Windows Disk Manager».
Если путь указан, надо нажать кнопку «(Re)open», и в поле «User List» появится список всех пользователей системы с указанием их идентификаторов. Теперь необходимо выбрать нужную учетную запись и нажать кнопку «Change password»
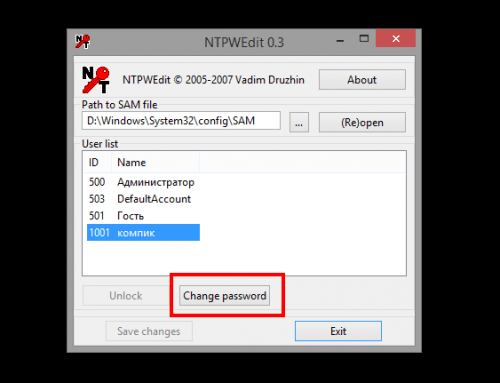
Откроется окно, где будет предложено ввести новый пароль, либо ничего не вводить, в таком случае пароль будет сброшен. Нажать кнопку «Ок».
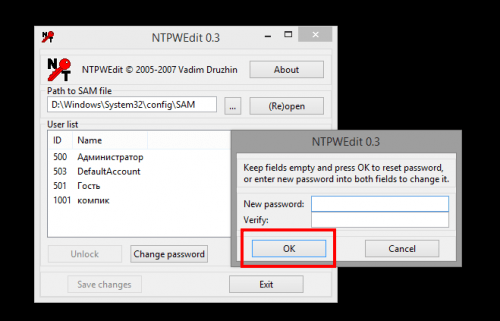
Теперь осталось только сохранить все изменения, нажав кнопку «Save Changes». После этого выйти из утилиты.
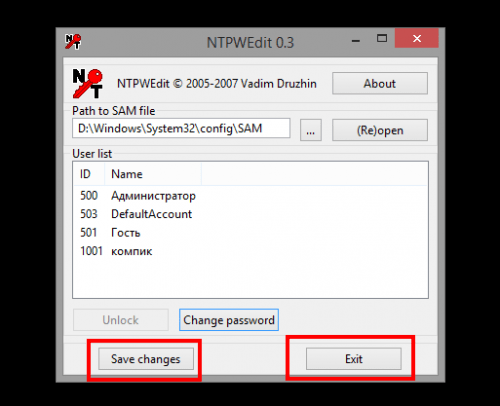
Скажем по секрету, что если вы обратитесь в фирму, оказывающую компьютерную помощь, например, в Марьино, они будут действовать примерно так же.
Теперь остается перезапустить компьютер, не забыв вынуть внешний загрузочный носитель.
Как установить пароль на архив
Данный способ является абсолютно надежным, потому как файлы будут действительно зашифрованными, в отличие от применения приложений, где просто устанавливается пароль на папку.
Итак, на примере применения архиватора 7-zip выбираем папку, которую надо запаролить. Назвать ее можно как угодно. Кликаем по созданной папке правой клавишей мыши и в контексте находим пункт Добавить к архиву.
Открывается одноименное окошко. В нем выбираем раздел Шифрование, в поля которого вводим придуманный пароль и обязательно надо поставить чекбокс Шифровать имена файлов.
Чекбокс Показать пароль ставить необязательно. Нажимаем Ok. Создается новый архив. Теперь, при попытке входа в него, архиватор требует ввести пароль.
Если этот пароль неизвестен, то попасть в архив не получится, даже через меню Извлечь файлы.
Быстрый сброс пароля BIOS ноутбука и компьютера
Сегодня поговорим о том, как сбросить пароль BIOS
на системной плате ноутбука или компьютера. Если вы вдруг забыли пароль, то войти в систему будет проблематично.
В этом случае, можно подумать, что системную плату нужно заменить, но это не так. Разработчики уже давно преднамеренно внедряли способы, которыми можно быстро и просто отключить пароль в биосе. В такой ситуации может оказаться абсолютно каждый, например, если вы сами установили пароль, стоит резервный код, либо защита уже была включена при покупке компьютера с рук.
При использовании Windows XP вы можете воспользоваться специальной утилитой. Данный отладчик можно обнаружить по следующему пути — WINDOWSsystem32debug.exe
. Вы можете скопировать этот адрес и запустить отладчик с помощью окна «Выполнить», которое открывается сочетанием Win+R.
Так же окно выполнить находится по пути: Пуск -> Выполнить.
Чтобы сбросить пароль БИОС необходимо ввести команды для различных версий систем ввода-вывода:
AMI BIOS:
- -o 70 10
- -o 71 0
- -o 70 11
- -o 71 0
- -q
AWARD BIOS:
- -o 70 17
- -o 71 17
- -q
Phoenix BIOS:
- -o 70 ff
- -o 71 17
- -q
После каждой введенной строчки надо нажимать Enter. Так же обозначение этих кодов следующее:
- q – выход;
- первое число – порт;
- второе число – количество байт.
Чтобы убрать пароль Биос, существует не одна утилита. Сейчас я объясню, как использовать инструмент PC CMOS Cleaner, которое легко может сбросить пароль CMOS BIOS, привести настройки к заводскому состоянию.
Марка системной платы или ноутбука совсем неважна, так как программа поддерживает практически все версии BIOS. Так же имеется поддержка процессоров с разрядностью 32x и 64x.
Данный способ хорошо срабатывает на современных системных платах и ноутбуках. Для реализации этого способа вам понадобится смартфон или другой компьютер с выходом в интернет.
Итак, все, что вам необходимо сделать – три раза ввести пароль неправильно. После этого на экране отобразиться сообщение, что система отключена, а также специальный код.
Этот код поможет нам в отключении пароля БИОС. Запишите его или запомните. Затем зайдите на сайт BIOS-PW.org и впишите его в поле «Enter your code». Нажмите кнопку «Get password».
Далее вы можете использовать в качестве пароля указанные ниже варианты паролей. Чтобы его ввести – отключите компьютер, заново включите и введите пароль с сайта в поле.
Если у вас имеется ноутбук Acer, а также доступ к операционной системе, то вы легко удалите пароль БИОС с помощью встроенной утилиты Acer eSettings Management
. Если у вас она есть, замечательно, а если нет, то загрузите с официального сайта + Acer Empowering.
- Запустите инструмент Acer eSettings Management из меню Пуск или рабочего стола. Программа обычно находится по пути «Пуск – Все программы – Технология расширения полномочий – Управление Acer eSettings».
- Найдите пункт «Пароли BIOS» (Passwords BIOS).
- Нажмите по пункту «Удалить пароль», чтобы восстановить доступ в BIOS. Так же вы можете его создать.
Это интересно: Как узнать версию BIOS компьютера и ноутбука
Если вышеуказанные методы не помогли вам удалить пароль с БИОС, то единственным вариантом остается только одно – написать обращение производителю устройства. Ведь только они знают, как правильно очистить CMOS память и вернуть BIOS к состоянию по умолчанию.
Помимо этого, вы можете обратиться и в сервисный центр, но придется заплатить за услуги. Для сброса пароля BIOS в сервисе имеются специальные инструменты. Есть возможность не только очистки пароля, но и замены микросхемы BIOS на аналогичную.
Надеюсь, данные методы помогли вам, и вы сбросили свой пароль БИОС на компьютере или ноутбуке. Будьте аккуратны, когда в следующий раз будете устанавливать новый пароль.
Как в Windows 10 отключить пароль при входе
Стандартными настройками Windows 10 предусмотрено появление окна для ввода пароля во время включения /перезагрузки или выхода компьютера из спящего режима. Подобные настройки установлены с целью обезопасить конфиденциальные данные пользователя от несанкционированного доступа.
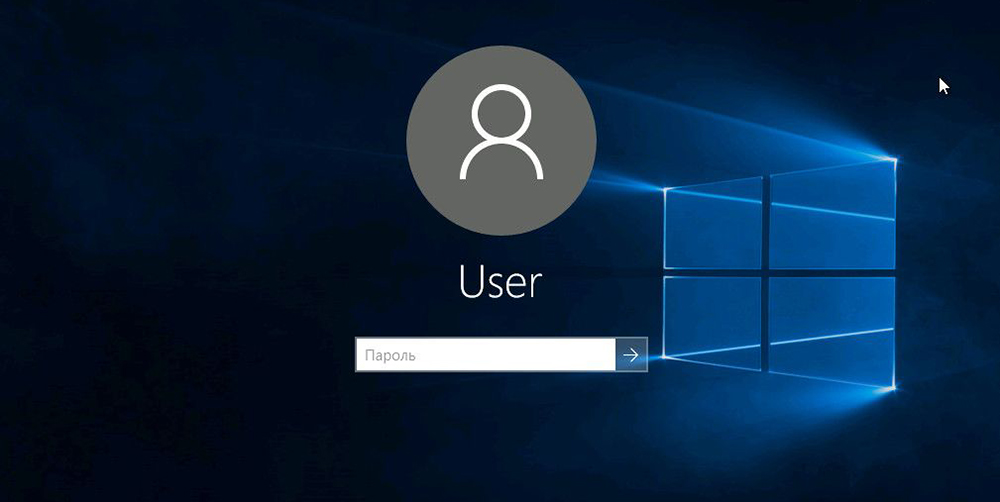
Зачем отключать пароль
Если компьютер находится в единоличном пользовании, отключение окна с паролем позволит сократить загрузку на несколько секунд, избавит от выполнения лишних монотонных действий при начале работы с ПК.
Для рабочих компьютеров и тех устройств, которыми в домашних условиях пользуется несколько пользователей, отключение окна авторизации при входе не рекомендуется.
Как в Windows 10 отключить пароль при входе
Чтобы отключить пароль при входе, потребуется учетная запись администратора. Есть несколько способов убрать пароль.
Отключение в настройках аккаунта пользователя
- Откройте контекстное меню с помощью правого клика на кнопке «Пуск» и выберите команду «Выполнить» или воспользуйтесь комбинацией клавиш Win + R.
- В открывшемся окне введите команду netplwiz.
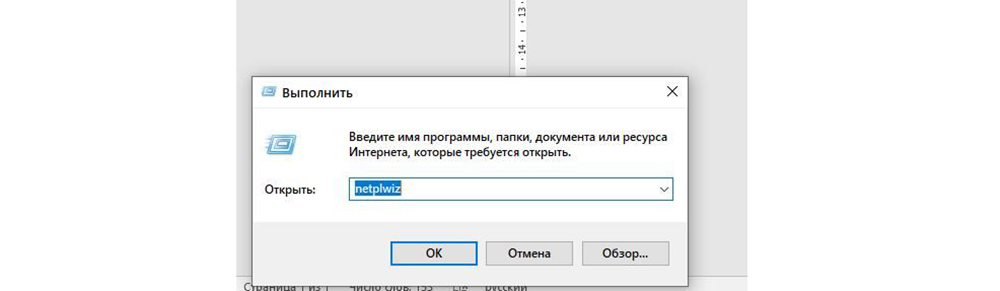
- Подтвердите действие, нажав «ОК».
- После появления окна «Учетные записи пользователя» выделите мышкой пользователя, у которого необходимо деактивировать пароль.
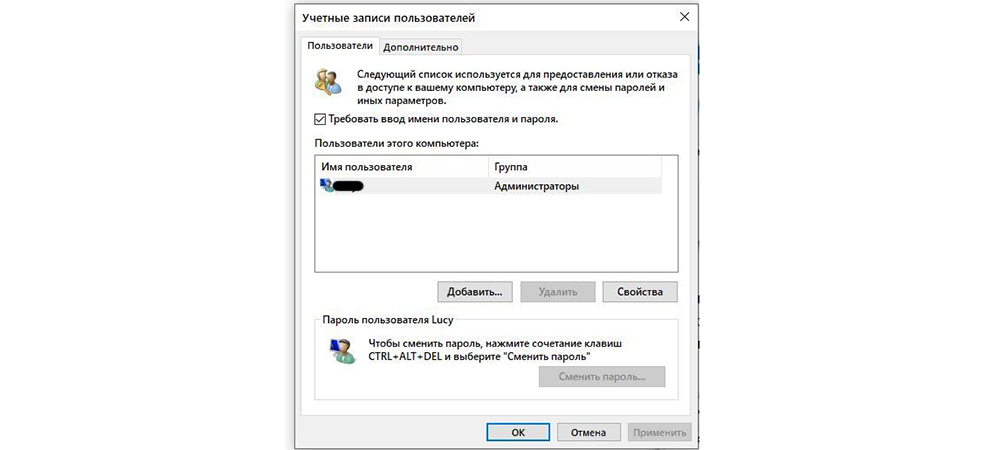
- Затем снимете галочку напротив требования вводить данные для авторизации.
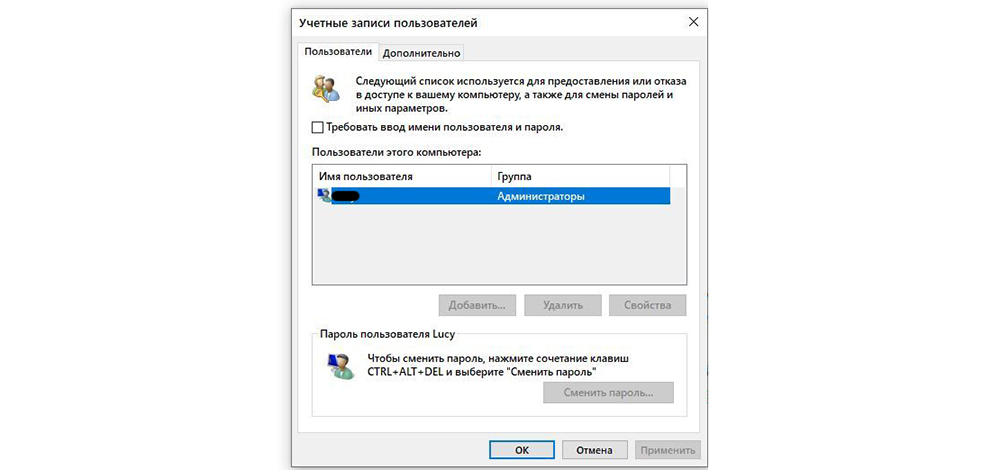
- Нажмите еще раз «Ок».
После этого система будет загружаться без требования пароля.
Смена пароля на пустой
- Воспользуйтесь комбинацией клавиш Ctrl + Alt + Del.
- Нажмите на «Изменить пароль».
- В появившейся форме следует ввести старый пароль, а поле с новым паролем и подтверждение оставьте пустыми.
- Нажмите на стрелочку справа от поля для подтверждения пароля.
Вариант 3: Изменение пароля из меню учетных записей
- Нажмите на «Пуск» правой клавишей мыши и выберите меню «Параметры».
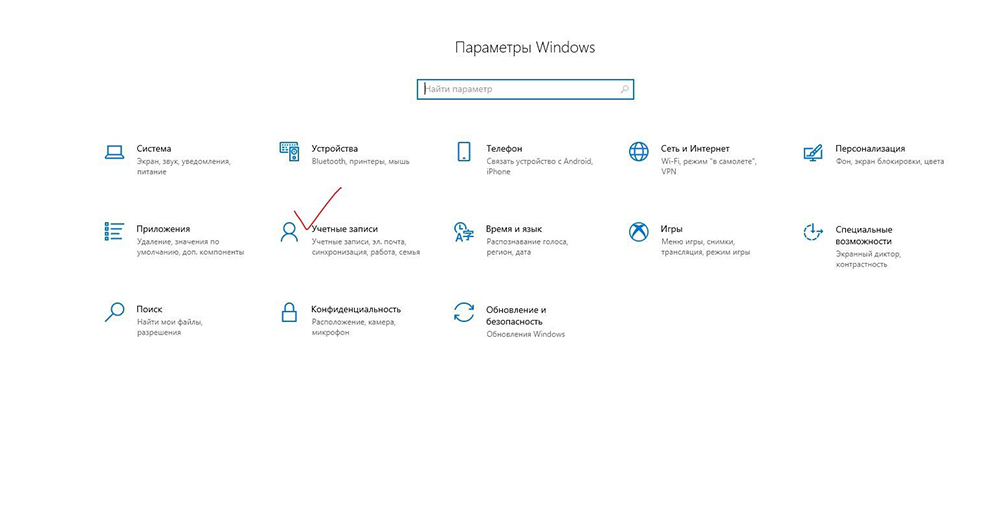
- Затем откройте «Учетные записи».
- В левом боковом меню найдите опцию «Варианты входа» и нажмите на нее.
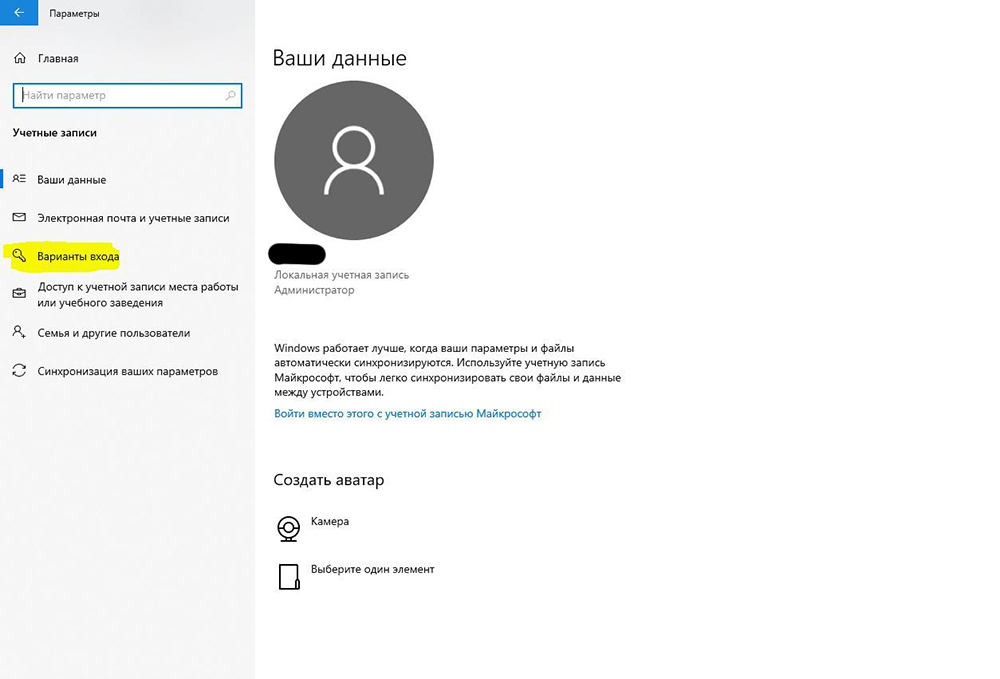
- Перейдите в разделе пароль и смените его на пустой.
- Нажмите «Ок».
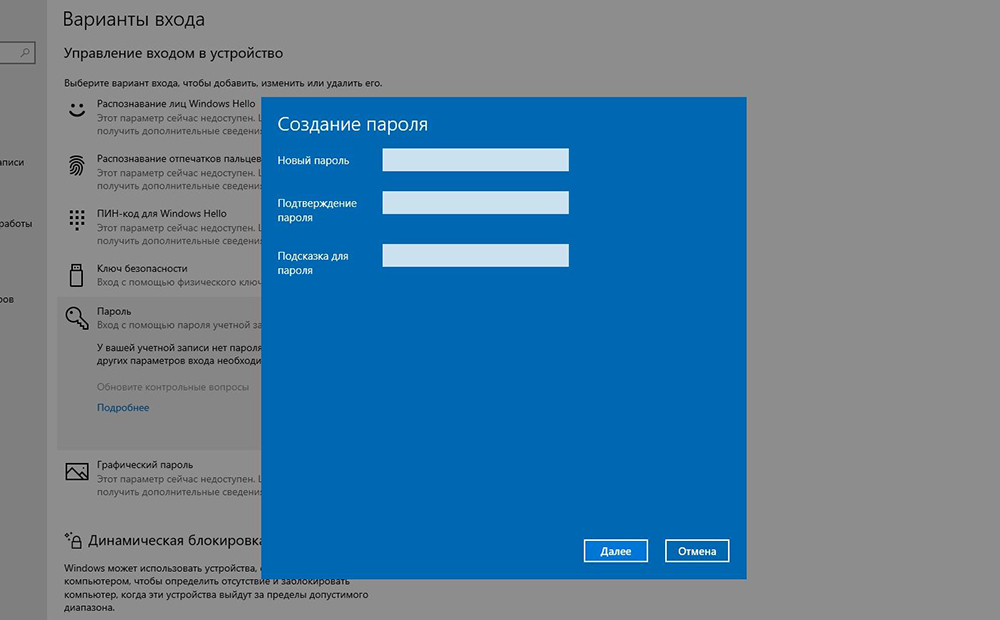
Из командной строки
- Откройте контекстное меню с помощью правого клика на кнопке «Пуск» или воспользуйтесь комбинацией клавиш Win + R.
- В новом окне введите команду cmd.
- Для установки пустого пароля в командной строке нужно прописатьnet user “”
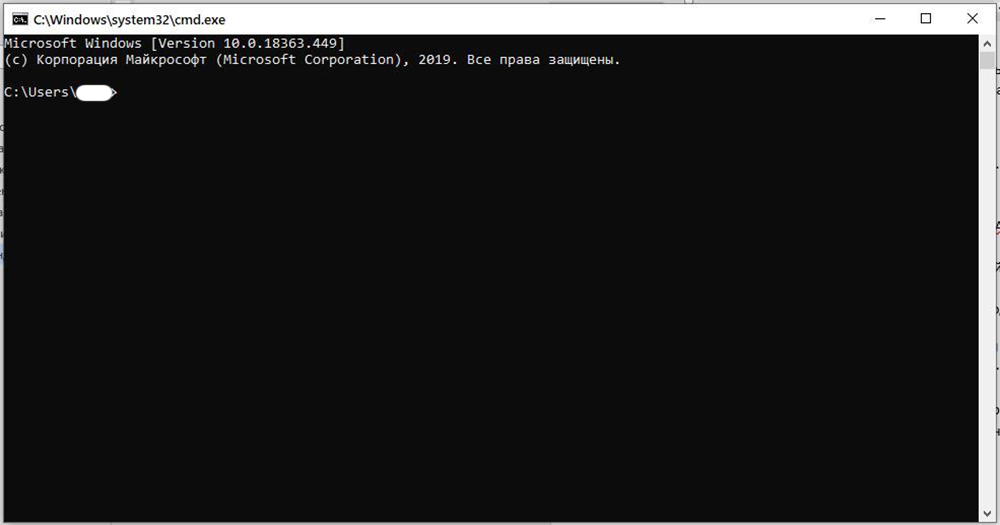
Если вы устанавливаете пароль, между кавычками указываются необходимые символы, если пароль пустой – не нужно никаких пробелов, достаточно знака открытия и закрытия кавычек.
Через «Управление компьютером»
- Нажмите на «Пуск» правой клавишей мыши и выберите команду «Выполнить» или воспользуйтесь комбинацией клавиш Win + R.
- В открывшемся окне введите команду msc. Появится окно «Управление компьютером».
- С правой стороны найдите «Локальные пользователи и группы» — «Пользователи» (двойной клик).
- Найдите в списке имя необходимого пользователя и сделайте правый клик мыши.
- Воспользуйтесь командой «Задать пароль».
- Сохраните пустой пароль и нажмите «ОК».
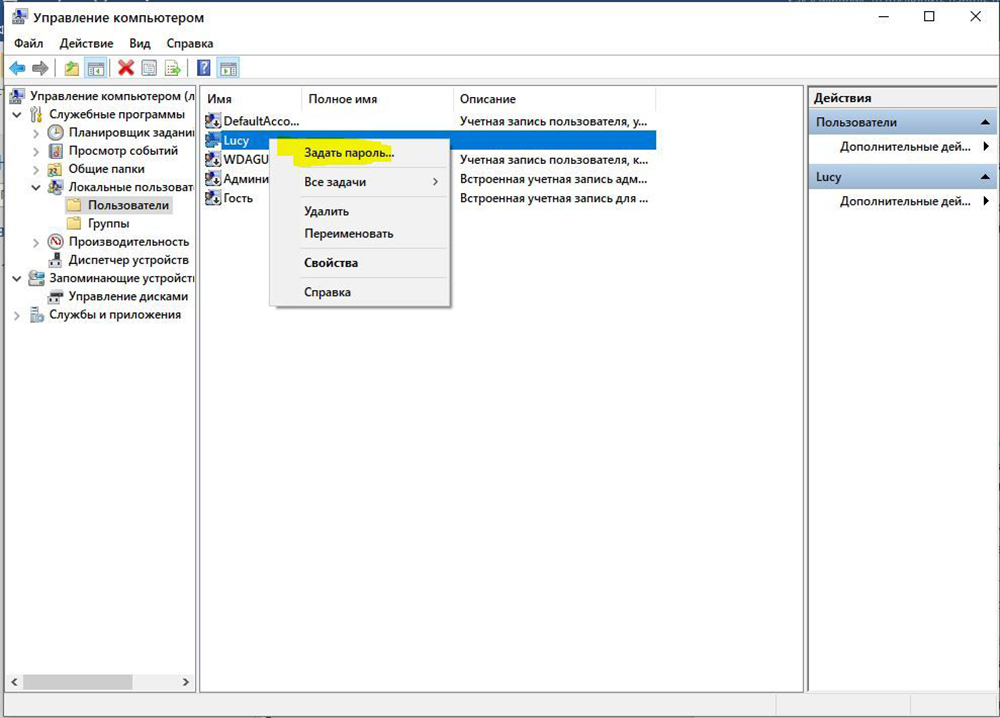
Через редактор реестра
- Нажмите на «Пуск» правой клавишей мыши и выберите команду «Выполнить» или воспользуйтесь комбинацией клавиш Win+ R.
- В новом окне введите команду regedit.
- Откройте основной раздел HKEY_LOCAL_MACHINE, подраздел Software. Найдите ветку с настройками Microsoft. Разверните ее далее по указанному пути Windows NT — CurrentVersion — Winlogon.
- Найдите значение DefaultPassword и укажите пароль для входа в систему.
- Поменяйте значение AutoAdminLogon на 1, дважды щелкнув по нему мышкой. Это включит автоматический вход в систему.
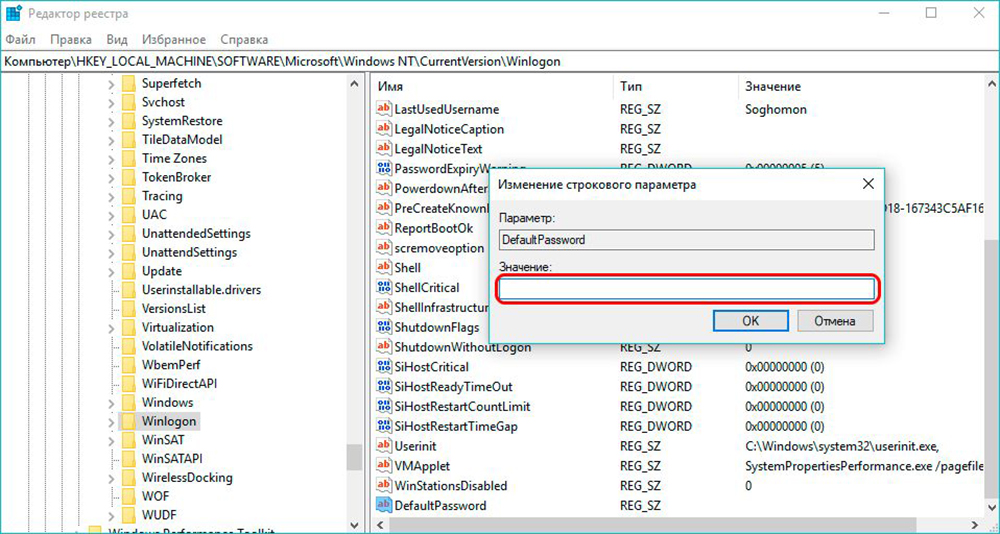
После этого потребуется перезагрузить компьютер. Следующий вход в систему уже будет произведен без пароля.
Утилита Autologon
Есть еще один доступный способ настройки автоматического входа в Виндовс 10. Чтобы воспользоваться ним, потребуется:
- Скачать приложение Autologon для Windows с официального сайта Майкософт.
- Ввести имя учетной записи пользователя, название домена и пароль.
- Нажать «Enable».
Autologon проверит внесенные параметры и в случае отсутствия ошибок применит их. После этого запуск Windows 10 будет выполняться автоматически без требования авторизации.
Физический сброс пароля
Как сбросить пароль bios если вышеуказанными утилитами вы не смогли сбросить пароль, то попробуйте следующие методы
Вытащить батарейку на материнской плате и подождать пару минут. Как только вытащили, обязательно вытащите провод питания из вашего системного блока или батарею на ноутбуке, после чего нажмите на кнопку питания, у вас прокрутятся немного вентиляторы и остаточная энергия уйдет.
На ноутбуках еще можно попробовать замкнуть контакты где батарейка, только перед этим не забудьте обязательно вынуть батарею
На большинстве системных плат вы можете обнаружить кнопку обнуления CMOS расположена она чаще всего рядом с батарейкой. Для очистки памяти CMOS необходимо замкнуть эти разъёмы, после чего включить ПК и заново выставить настройки BIOS.
или еще вот такой CMOS.
Удаление пароля в BIOS
Если пользователю надоело постоянно вводить код при включении компьютера или он просто хочет его удалить, то нужно выполнить следующее:
- Зайти в БИОС и выбрать пункт «BIOS Setting Password».
- При появлении окна с вводом нового пароля не нужно ничего вводить, достаточно просто нажать клавишу «Enter».
- При появлении сообщения «Password uninstalled» (т.е. пароль удален), еще раз нажать «Enter».
- Сохранить результат, нажав клавишу «F10», а затем «Enter».
Пароль будет удален. Но это еще не сброс пароля, а только его удаление. Сброс пароля понадобится тогда, если пользователь не знает (или забыл) нужную комбинацию.
Вход в BIOS и настройка загрузки с диска
Для сброса пароля на ноутбуке Asus через BIOS, вам необходимо выполнить следующие шаги:
- Перезагрузите ноутбук и нажмите клавишу Del, F2 или F12, чтобы войти в BIOS. Клавиша может быть разной в зависимости от модели ноутбука, поэтому вам стоит проверить документацию или сайт производителя.
- В меню BIOS найдите раздел Boot или Загрузка. В этом разделе вы сможете изменить порядок загрузки устройств.
- Используя клавиши со стрелками, переместите CD/DVD-ROM Drive или Removable Devices на первое место в списке загрузки. Это позволит вам загрузиться с загрузочного диска или флешки.
- Сохраните изменения и выйдите из BIOS, нажав на клавишу F10 или выбрав соответствующую опцию в меню.
- Вставьте загрузочный диск или флешку с программой для сброса пароля в ваш ноутбук.
- Перезагрузите ноутбук. Он должен загрузиться с загрузочного диска или флешки. Если это произошло, вы увидите экран с программой для сброса пароля.
Теперь вы можете использовать эту программу для сброса пароля и установки нового пароля на вашем ноутбуке Asus.
Решение проблем с установкой пароля при включении на ноутбуке Asus
1. Проверьте правильность ввода пароля
Если вы устанавливали новый пароль и ноутбук не принимает его при включении, сначала проверьте правильность ввода. Убедитесь, что вы используете правильную клавишу Caps Lock и что в пароле нет опечаток.
2. Сбросьте BIOS
Если правильность пароля проверена, попробуйте сбросить BIOS. Для этого необходимо отключить ноутбук, затем нажать и удерживать клавишу F2 и включить ноутбук. Через несколько секунд на экране появится главное меню BIOS. Нажмите клавишу F9, чтобы сбросить BIOS на заводские настройки. После этого нажмите клавишу F10, чтобы сохранить изменения и выйти из BIOS.
3. Обратитесь в сервисный центр
Если все вышеперечисленные методы не помогли, возможно, что проблема заключается в аппаратной неисправности. В таком случае обратитесь в сервисный центр Asus для ремонта ноутбука.
Не стоит пытаться самостоятельно разбирать ноутбук, так как это может привести к повреждению устройства и ухудшить его состояние.
Обратитесь только в официальный сервисный центр с хорошей репутацией, чтобы получить профессиональную помощь и избежать дополнительных проблем со своим ноутбуком.
Как убрать или сбросить пароль BIOS (БИОС) с помощью джампера
Отметим, что помимо сброса пароля БИОС с помощью батарейки на системной плате, существует еще один метод. Он заключается в переключении перемычек опять же на системной плате. Вот инструкция по применению: Полностью обесточьте компьютер, отключите сетевой кабель. Вблизи батарейки CMOS-памяти находится специальный переключатель Clear CMOS. Выньте джампер (перемычку) и переставьте в положение 2. Включите компьютер и убедитесь, что все настройки BIOS и пароль больше не запрашивается.
Примечание 1. Перемычка для обнуления настроек БИОС может иметь также другие названия: Clear CMOS, CCMOS, Clear RTC, CRTC…
Примечание 2. Если для сброса настроек БИОС предусмотрено только два контакта (возле надписи Clear CMOS на материнской плате), то для обнуления конфигурации необходимо замкнуть эти контакты любым токопроводящим элементом при выключенном компьютере.
Примечание 3. Детальную информацию о том как использовать перемычку для сброса настроек BIOS Setup можно прочитать в документации к материнской плате.
Отмечу, что в материнских платах премиум класса для выполнения данной операции зачастую имеется специальная кнопка (CLR CMOS).
Пароли биос ноутбуков – Использование компьютерного оборудования
Этот метод включает в себя работу с компьютерным оборудованием и компонентами. Продолжайте, только если вы достаточно уверены в выполнении этой задачи. Это может также аннулировать гарантийный срок. Описанные ниже шаги упоминаются как для настольных компьютеров, так и для ноутбуков.
Шаг 1:
Отсоедините шнур питания от настольного компьютера или ноутбука.
Шаг 2:
Снимите крышку корпуса вашего рабочего стола.
Для ноутбука переверните его вверх дном и выньте аккумулятор. Откройте отсек жесткого диска, сдвинув крышку. Отвинтите и вытащите жесткий диск со своего ноутбука.
Шаг 3:
Найдите монетную батарею часов (также известную как литиевая батарея CMOS) и удалите ее. Храните его в стороне, по крайней мере, на час.
Для ноутбука отключите крошечный шнур питания, который соединяет батарею часов с материнской платой. Держите его отключенным не менее часа.
В противном случае вы также можете найти перемычку сброса BIOS, отмеченную CLRP1. Переместите эту перемычку в положение «Очистить». Пусть это будет в этом состоянии не менее часа.
Шаг 4:
примерно через час замените аккумулятор в гнездо или переместите перемычку обратно в положение «Выполнить».
Шаг 5:
Установите крышку корпуса и запустите компьютер.
Если все сделано правильно, компьютер или ноутбук должны загрузиться без запроса пароля BIOS.
Сброс пароля BIOS
Примечание:
Этот метод должен работать на большинстве современных ноутбуках и компьютерах. Я пробовал на ноутбуке Acer и все сработало отлично.
- Включите ноутбук, компьютер и введите пароль BIOS несколько раз, пока вы не будете заблокированы.
- Теперь вы должны увидеть сразу технический код или номер, как ниже на рисунке или выбрать Enter Unlock Password (ввести пароль для разблокировки). В других версиях БИОС может код обозначаться по другому (System Disbled Service Tag ), но суть от этого не меняется.
- Запишите все коды на листке или на мобильном телефоне.
На вашем смартфоне или другом ноутбуке посетите веб-сайт паролей БИОС
, введите код, который вы видели на экране BIOS, а затем нажмите кнопку Get password. Зная производителя ноутбука, запишите пароль, если их несколько, то запишите несколько один за другим.
Теперь зайдите заново до ввода пароля в БИОС и введите код, который вы записали уже с сайта. Далее можно перейти в настройки BIOS и убрать или поменять пароль введя этот же самый код.
User Guide : How to Reset Password on Asus Laptop without Disk
There’s no point of resetting the password manually when you can easily do that with a smart windows password recovery software — iSeePassword Windows Password Recovery Personal, which is is one of the most effective reset tools that can help you reset password on Asus regardless of the operating system, this program is fully compatible with DOS environment, safely and smoothly reset your all accounts in your Asus laptop, never cause any of damages to your computer. No need any experience only need basic pc skills. In fact, the principle is simple. All you need to do is prepare an accessible computer and USB flash, then use this software to create a bootable USB reset disk, finally insert it to your locked Asus laptop and remove the the password protection. Combining with an example, this paper clarified the basic principle and measuring steps of the method in detail.
Supported Asus Mode: Zenbook Pro Series, K/A Series, X Series, E Series, V Series and F Series.
Support Windows OS : Windows 10/10.1/10.2, Windows 8/8.1 and Windows 7/Vista/XP
What You Need:
1) Prepare a 2GB USB flash drive or DVD/CD (USB is recommended)
2) An accessible Windows or Mac computer.
3) Creating tool, directly download it below.
1Find An Accessible Computer and Install Windows Password Recovery On It
Because you’re locked out of Asus computer, so you need to download and install free demo version of Windows password key software on another available computer.(not password protected). Then run it, the main panel like below.
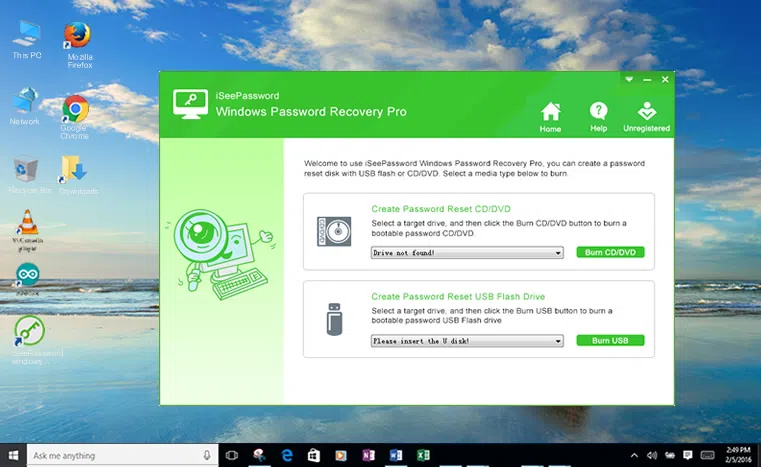
2Burn a Bootable Password Reset Disk with USB or DVD (Take USB for Example)
Alternatively select «CD/DVD» or «USB flash Drive» to make a bootable reset disk, here we recommend using USB flash drive. When the program starts, insert your USB flash to this accessible computer, specify the burning drive from the pull-down list, then click «Burn USB » button. It starts to write the Image files to your USB flash.
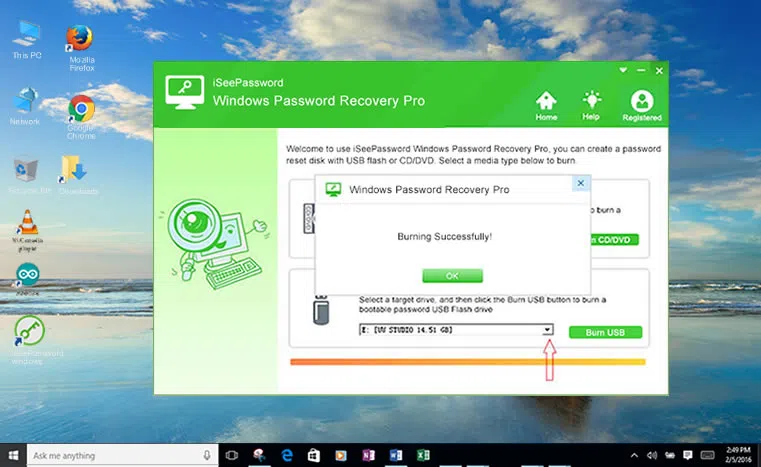
3Insert Newly Created USB Reset Disk to Your Locked Asus Computer
After you successfully created a USB flash drive, click OK and eject your USB. Then insert this newly created USB drive to your locked Asus laptop. To let the computer boot from USB drive, you need to enter BISO to change the boot order.
Change Boot Order on Your Asus Computer:
1. Restart your Acer laptop and repeatedly press F2 Or Dell or F12 key to enter BIOS setting. Different computers have different
keys to enter BISO.
2. Navigate to Boot Stetup Utility and press down arrow key o select ‘USB flash’ and move it to top.
3. Use F10 key to save the changes you just made.
Restart your computer, it will boot from USB drive this time.
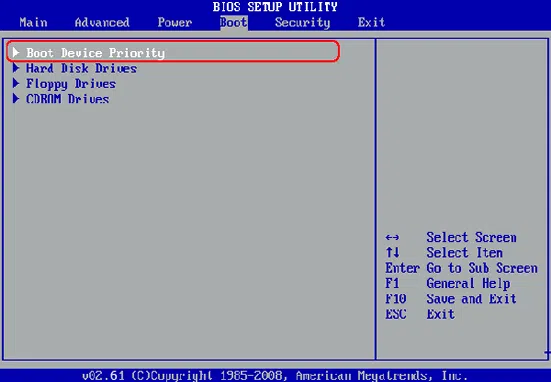
4Select the Account You Want to Reset
When you restart your Asus laptop, the created USB reset recovery will be loaded during initialization. You can clearly see the program with a graphics interface on your locked computer. Select the user account which you want to reset and select «Reset Password». After that, you password will be remove or blank. Then click «Reboot» to restart your computer without password.
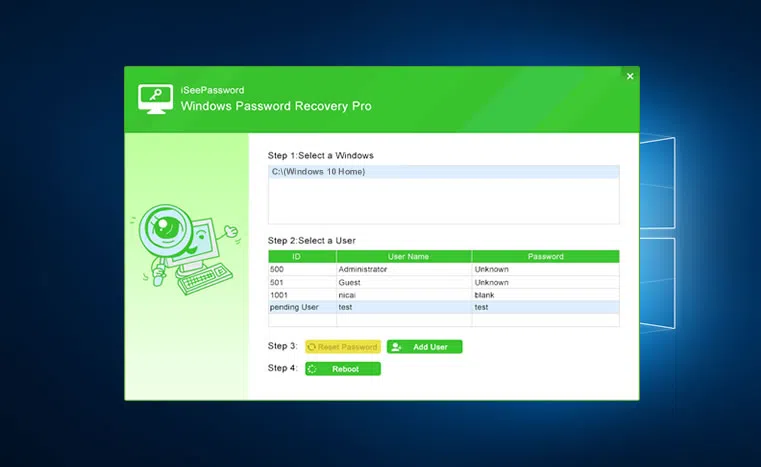
Apart from recovering password, it also allows you to create a new Administrator account without even log on your computer. This tool is so smart that it does’t touch any of your data or other important information, but does its work quietly and effectively. It runs on all leading brands HP, Dell, Toshiba, Sony, Samsung, IBM, Lenovo etc. and supports RAID, SATA, SCSI and IDE hard disks. The recovery process is simple and straightforward. The program can be reused with unrestricted permission, in case the password is lost or forgotten one more time. So, the next time you or your families lose or forget Windows password, this is what you need to do!
Jun.1, 2016 17:18:49 pm. /
Posted by Vicky Tiffany to
Vicky is a professional Windows technology author with many experience, focusing on computer technology. She’s very much enjoy helping people find solutions to their problems. Her knowledge and passion always drive her to discover everything about technology.




























