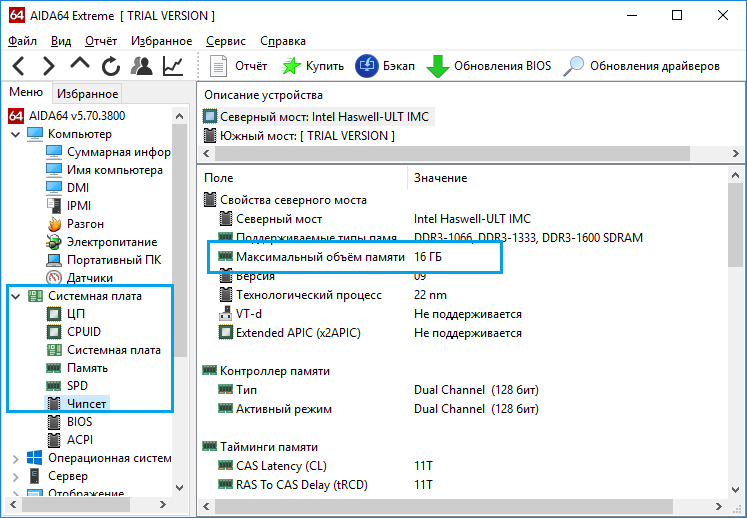Командная строка
Те же сведения можно получить и через командную строку, хотя есть одно НО – её нужно запустить от имени администратора – в окошке «Выполнить» (как его открыть я писал выше) напишите cmd и нажмите ОК. Или откройте служебное меню клавишами Win+X и запустите cmd посредством выбора нужного пункта.
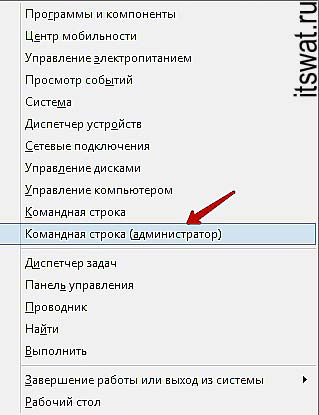
Чтобы командная строка отобразила информацию об оперативной памяти, можно использовать минимум две команды:
- Systeminfo – написать и нажать Enter. В таблице с разными характеристиками ПК найдутся и показатели установленной ОЗУ.
- wmic memorychip get devicelocator, — эта команда позволяет узнать более точную информацию об ОЗУ. Чтобы командная строка отобразила тип оперативки, в эту команду после запятой нужно добавить значение memorytype и нажать Enter.
- В случае на картинке выше cmd отобразила значения 0 для обоих слотов. Это значит, что ей не удалось определить тип установленной на ПК памяти. На следующей картинке вы можете увидеть, какие ещё встречаются коды и на какой тип они указывают (я привёл только основные).
- Если после той же команды (wmic memorychip get devicelocator,) написать speed, то командная строка отразит скорость ОЗУ.
- Для просмотра объёма нужно дописать в ту же команду после запятой Capacity. Отображённые значения покажутся огромными, не пугайтесь, они указаны в байтах. Чтобы перевести полученное значение в гигабайты, разделите его на 1073741824. Например, те ОЗУ, что представлены на картинке имеют объём, равный 2 ГБ каждая.

Как подобрать оперативную память к материнской плате
Определение модели материнской платы
В первую очередь нужно определить модель материнской платы. Для этого лучше всего использовать бесплатную программу CPU-Z. Скачайте CPU-Z с сайта производителя (ссылка) и установите на свой компьютер. После запуска данной программы нужно открыть вкладку «Mainboard», здесь в самом верху окна будет указан производитель материнской платы (Manufacturer) и ее модель (Model).
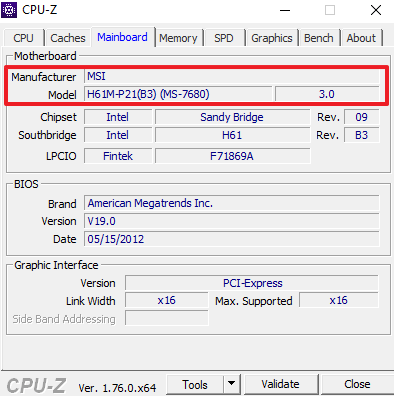
Поиск страницы материнской платы на сайте производителя
Имея название материнской платы, можно приступать к поиску ее страницы на официальном сайте производителя. Для этого возьмите данные из CPU-Z (название производителя материнской платы и модель) и введите их в любую поисковую систему, например в Google.
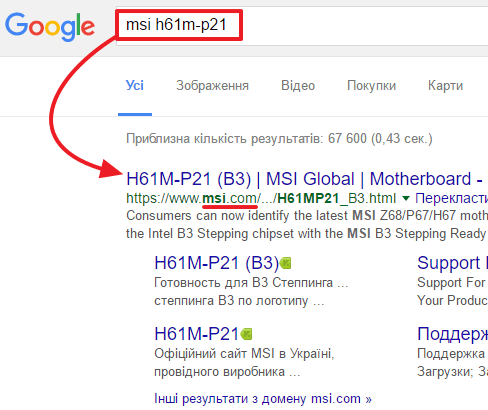
Просмотр характеристик материнской платы
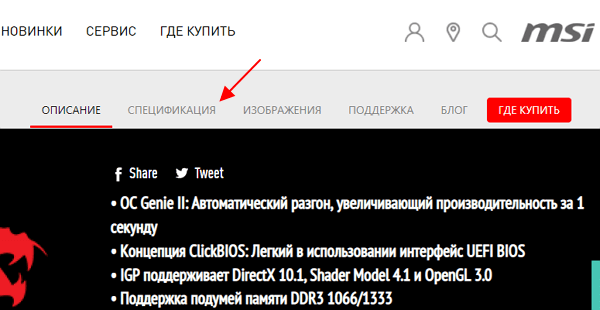
В характеристиках нужно найти там информацию о том, какую оперативную память поддерживает именно эта материнская плата. Здесь будет указан тип памяти (DDR, DDR2, DDR3 и т. д.) и поддерживаемые частоты.
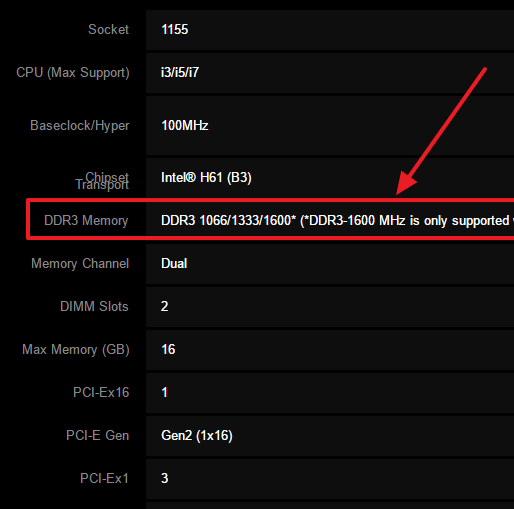
Также здесь нужно посмотреть какой максимальный объем оперативной памяти, поддерживает материнская плата.
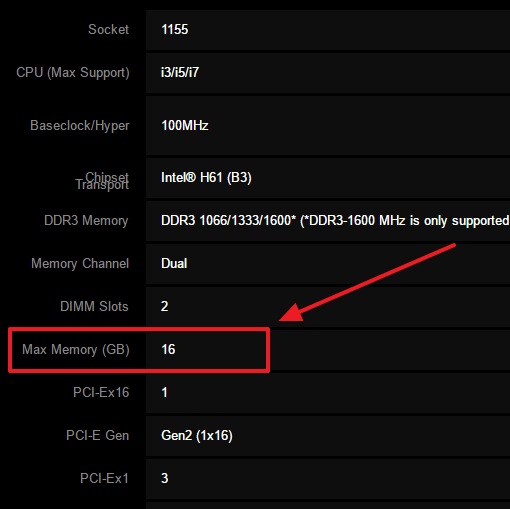
Знай свой компьютер
Будучи мощной операционной системой, Windows 11 требует соответствующего оборудования. Если ваш ПК с Windows 11 тормозит во время игр или выполнения задач, интенсивно использующих память, обновление оперативной памяти вашей системы должно помочь повысить ее производительность.
В дополнение к методам, описанным выше, вы можете использовать сторонние программы, такие как CPU-Z, для просмотра доступных слотов оперативной памяти на вашем ПК. Эти приложения предоставят вам всю информацию об оборудовании вашего ПК. Тем не менее, по возможности лучше придерживаться нативных методов.
Программы для Windows, мобильные приложения, игры — ВСЁ БЕСПЛАТНО, в нашем закрытом телеграмм канале — Подписывайтесь:)
AIDA64
Другой способ, как можно узнать, сколькими слотами под «оперативку» обустроена материнская плата – использование профильной программы для диагностики компьютеров AIDA64.
Этот способ подходит для всех версий Windows, программа совместима с версиями системы, начиная с Windows 95.
В программе AIDA64 отправляемся в раздел «Системная плата», далее проходим в подраздел с этим же названием. Справа ищем информационный блок «Физическая информация о системной плате». И в нём смотрим графу «Разъёмы ОЗУ».
В этой графе должно быть указано число предусмотренных слотов оперативной памяти, её тип и форм-фактор.
Ну и третий способ решения поставленного темой статьи вопроса – использование другой сторонней программы-диагноста CPU-Z.
В её вкладке «SPD» раскрываем перечень слотов памяти и смотрим последний порядковый номер.
Таковым, соответственно, и будет число предусмотренных материнкой слотов.
Я знаю, что раньше был инструмент обнаружения памяти Corsair, но больше не могу его найти. Я ничего не нашел при поиске в Google.
Я хотел бы просмотреть мою машину, чтобы узнать несколько вещей:
Я использую Windows XP и 7. Какие-либо предложения?
Как насчет командной строки без какого-либо стороннего установщика?
wmic MEMORYCHIP get banklabel, capacity, caption, devicelocator, partnumber
дает вам что-то вроде этого
CPU-Z предлагает подробную информацию о слотах ОЗУ, таймингах, профилях XMP и т.д. Что касается максимальной поддерживаемой поддержки, вам обычно придется искать ограничения, установленные вашим северным мостом.
Чтобы ответить на вопрос (1) с помощью WMIC:
производит что-то вроде этого:
Как насчет PowerShell, давайте проверим это:
Для любого, кто использует Windows 10, вы можете просто открыть Диспетчер задач -> Вкладка «Производительность» -> Нажмите «Память», и он сообщит вам об используемых слотах из общего числа доступных.
Чтобы узнать общее количество слотов оперативной памяти на сервере, используйте приведенное ниже в командной строке:
Чтобы узнать, сколько ОЗУ присутствует на сервере, используйте следующее:
Ни одно из вышеприведенных решений не дает точного описания конфигураций физической памяти, включая пустые слоты, особенно на серверах под управлением Windows из-за отсутствия информации SPD (на которую полагаются большинство свободно доступных программ отчетов). Единственное решение , я обнаружил , что не стоит S-т является Belarc Advisor. Он не имеет приятного интерфейса в реальном времени, как Speccy, но текстовый отчет очень полезен. Просто посмотрите на это, не становится больше понятно
Я годами использовал Системную информацию для Windows (SIW) и нашел ее фантастическим набором инструментов. Он не только показывает количество слотов памяти, он показывает, что в них, максимальную емкость, производителя, номер детали, напряжение и т.д. И т.д.
Это всего лишь верхушка айсберга — вы можете узнать лицензионные ключи программного обеспечения (Windows, Office и другие), некоторые пароли, информацию о процессоре, износ батареи ноутбука, температуру жесткого диска, список бесконечен! (Я использовал его в течение многих лет и, должно быть, использовал часть его функций.)
К сожалению, бесплатная домашняя версия была прекращена, и даже если вы можете найти ее, она не работает в Windows 10. Полагаю, Габриэль Топала наконец-то захотел больше, чем вариант «Купи мне кофе», но, честно говоря, он, безусловно, заслужил это!
Когда пользователь хочет добавить или обновить память (RAM) на компьютере, он должен знать, сколько слотов памяти доступно. Следующий раздел поможет вам определить количество слотов памяти на вашем компьютере, а также количество используемых в настоящее время.
- Диспетчер задач Windows
- Используйте утилиту CPU-Z
- Изучите материнскую плату
Информация об оперативной памяти в командной строке
Если вы подозреваете, что диспетчер задач показывает неточную информацию об оперативной памяти, или вы хотите узнать больше деталей, таких как серийный номер, номер детали, производитель и другие сведения о каждом модуле памяти, вы можете использовать эти команды.
Проверка производителя
Чтобы определить компанию (марку), которая произвела модули памяти, установленные на вашем компьютере, выполните следующие действия:
- Откройте командную строку от имени администратора.
- Введите следующую команду, чтобы определить имя производителя памяти и нажмите Enter:
- Название бренда модулей памяти вы найдёте в столбце «Manufacturer» (Производитель).
Проверка кодового названия памяти
Чтобы узнать код каждого модуля памяти, выполните следующие действия:
- Откройте командную строку от имени администратора.
- Введите следующую команду, чтобы определить кодовый номер памяти, и нажмите Enter:
- Смотрите номер идентификатора продукта в столбце «PartNumber».
Проверка серийного номера памяти
Чтобы узнать серийный номер каждого модуля карты памяти, выполните следующие действия:
- Откройте командную строку от имени администратора.
- Введите следующую команду, чтобы получить серийный номер для каждой карты памяти, и нажмите Enter:
Подсказка: в команде вы также можете заменить «devicelocator» на «banklabel», чтобы получить серийный номер, показывающий физическую метку слота, в котором находится память на материнской плате.
- Уникальный идентификатор продукта смотрите в столбце «SerialNumber».
Проверка объёма памяти
Используя командную строку, вы можете определить общую емкость для отдельного модуля и всей системы.
Емкость модуля памяти
Чтобы определить емкость каждого модуля памяти, выполните следующие действия:
- Откройте командную строку от имени администратора.
- Введите следующую команду, чтобы узнать объем каждого модуля памяти, и нажмите Enter:
- Объем памяти для каждого модуля ОЗУ, установленного на вашем компьютере, смотрите в столбце «Capacity».
Совет: информация отображается в байтах, но вы можете использовать только первые две цифры, чтобы получить примерную емкость в ГБ, или разделить число на 1073741824 (1 гигабайт в байтах), чтобы получить точную информацию.
Общий объём системной памяти
Кроме того, вы можете быстро определить общий объем оперативной памяти, установленной на вашем компьютере, выполнив следующие действия:
- Откройте командную строку от имени администратора.
- Введите следующую команду, чтобы определить общий объем физической памяти, и нажмите Enter:
- Посмотрите общий объём физической памяти (в мегабайтах), установленной на вашем компьютере.
Проверка скорости памяти
Чтобы подтвердить скорость работы модулей памяти, выполните следующие действия:
- Откройте командную строку от имени администратора.
- Введите следующую команду, чтобы определить скорость памяти, и нажмите Enter:
- Скорость модулей памяти (в МГц) указана в столбце «Speed».
Проверка форм-фактора памяти
Чтобы определить, являются ли модули оперативной памяти форм-фактором DIMM или SODIMM, выполните следующие действия:
- Откройте командную строку от имени администратора.
- Введите следующую команду, чтобы определить скорость памяти, и нажмите Enter:
- Если значение столбца «FormFactor» равно 8, то ваше устройство использует модули DIMM (обычно на настольных компьютерах). В противном случае, если команда выведет число 12, значит, ваш компьютер использует модули SODIMM (обычно на ноутбуках).
Вот список форм-факторов, которые команда может идентифицировать:
- : неизвестно
- 1: другое
- 2: SIP
- 3: DIP
- 4: ZIP
- 5: SOJ
- 6: Proprietary
- 7: SIMM
- 8: DIMM
- 9: TSOP
- 10: PGA
- 11: RIMM
- 12: SODIMM
- 13: SRIMM
- 14: SMD
- 15: SSMP
- 16: QFP
- 17: TQFP
- 18: SOIC
- 19: LCC
- 20: PLCC
- 21: BGA
- 22: FPBGA
- 23: LGA
- 24: FB-DIMM
Проверка всех деталей памяти
Вышеприведенные команды позволяют определить наиболее важную информацию о модулях. Если вы хотите узнать все подробности, используйте следующие шаги:
- Откройте командную строку от имени администратора.
- Введите следующую команду, чтобы просмотреть все детали памяти и нажмите Enter:
- Просмотрите всю доступную информацию для каждого модуля ОЗУ, установленного на вашем устройстве.
- (Необязательно) Введите следующую команду, чтобы просмотреть только важные данные, и нажмите Enter:
После того, как вы выполните эти шаги, у вас будет огромное количество информации о модулях RAM, установленных на вашем компьютере. Всё это пригодится при устранении неполадок, настройке конфигурации (например, при разгоне) или при планировании обновления системной памяти для повышения производительности.
Как, не разбирая ноутбук, узнать все характеристики установленных в него планок оперативной памяти
Привет друзья, сначала я отвечу на все интересующие Вас вопросы, а затем мы с Вами разберём ноутбук и узнаем как заменить планки оперативной памяти.
Во первых, узнать какой максимальный объём оперативной памяти поддерживает Ваш ноутбук можно на официальном сайте его изготовителя, например на сайте моего ноутбука присутствует информация о том, что расширить объём оперативной памяти можно до 16 ГБ. Если на сайте производителя таких сведений нет, тогда читайте информацию в конце статьи.
Также указан тип — DDR3 и частота оперативной памяти, на которой работает ноутбук — 1600 MHz. Родную частоту оперативной памяти ноутбука можно узнать по модели процессора, например на нашем ноутбуке установлен процессор CPU Intel Core i7, официально поддерживаемые стандарты памяти у этого процессора: PC3-8500 (DDR3-1066 MHz ), PC3-10600 (DDR3-1333 MHz ), PC3-12800 (DDR3- 1600 MHz ).
Если на вашем ноутбуке установлен процессор CPU Intel Core i3 или CPU Intel Core i5, то характеристики оперативной памяти для них будут точно такие же.
Чтобы узнать всю остальную интересующую нас информацию об установленной в ноутбук оперативной памяти скачаем бесплатную утилиту CPU-Z .
Данная программа покажет Вам все технические характеристики центрального процессора и остальных комплектующих компьютера, в том числе и оперативной памяти. Я всегда ношу эту незаменимую программульку с собой на флешке.
Скачиваем и запускаем установку программы
Главное окно программы CPU-Z отображает все существующие характеристики процессора. В сегодняшней статье они нам с Вами не нужны, поэтому переходим на вкладку SPD.
SPD — показывает наличие и характеристики установленных в ноутбук модулей оперативной памяти.
1. Memory Slot Selection (Выбор слотов памяти).
Если нажать на стрелочку, то мы увидим сколько всего слотов оперативной памяти находится в ноутбуке. В нашем случае их два: Slot 1 и Slot 2 и в обоих слотах находятся модули оперативной памяти, у которых могут быть разные характеристики.
В Slot 1 установлен модуль оперативной памяти с такими характеристиками:
Т ип памяти — DDR3.
2. Module Size — объём модуля оперативки представленный в мегабайтах 4096 MB или 4 ГБ.
3. Max. Bandwith — максимальная пропускная способность установленного модуля оперативной памяти в мегабайтах PC3 — 12800 (800 Mhz). Что обозначает следующую информацию:
Во первых, указана пропускная способность PC3-12800. PC3 — обозначение пиковой пропускной способности принадлежащей только типу DDR3. Если пропускную способность 12800 разделить на восемь и получается 1600. То есть эта планка памяти работает на частоте 1600 Мгц. Полностью такой модуль оперативки называется PC3- 12800 ( DDR3 1600MHz).
Что будет, если установить в ноутбук не «родную» память? Друзья, если в наш ноутбук установить «плашку» памяти работающую на более высокой частоте, например PC3-15000 (DDR3 1866 МГц), то ноутбук в лучшем случае переведёт эту память в более низкую частоту 1600 Мгц, а в худшем, будет работать нестабильно и с постоянными перезагрузками или вообще не включится.
4. Manufacturer — Samsung (название производителя памяти).
5. Part Number — M471B5273CHO-YO номер партии.
6. Serial Number — E15004DF серийный номер модуля.
А вот и сам модуль оперативной памяти собственной персоной. Ноутбучная оперативная память имеет формат SODIMM и отличается внешне от простой оперативки.
Вторая часть окна SPD.
Timings Table — таблица таймингов.
7 . Frequency — частота памяти 800 MHz
11 . tRAS — время между открытием строки и командой на предзаряд.
12 . tRC — время между активацией строк одного банка.
13 . Voltage — напряжение используемое планкой оперативной памяти.
Вторая планка памяти
1. Memory Slot Selection (Выбор слотов памяти).
Нажимаем на стрелочку и выбираем Slot 2
2. Module Size — 2048MB
Друзья, обратите внимание, вторая планка оперативной памяти точно такая же по характеристикам, но объём у неё 2 ГБ
Но не смотря на это, планки оперативной памяти работают в двухканальном режиме (Dual), увидеть это можно ещё в одной вкладке, относящейся к оперативной памяти, она называется Memory.
Memory — отвечает за основные характеристики оперативной памяти
1 . Type — тип оперативной памяти: DDR, DDR2, DDR3.
2 . Size — объём памяти в гигабайтах, в нашем случае на ноутбуке общий объём оперативной памяти 6 ГБ.
4 . DRAM Frequency — реальная частота оперативной памяти, на которой она сейчас работает. Установленная в нашем ноутбуке оперативная память DDR3-1600 передаёт данные по шине с частотой 800 МГц, но за счёт удвоенной частоты передачи данных скорость составляет 1600 МГц.
5 . FSB:DRAM — делитель памяти, показывает соотношение частоты памяти и системной шины.
В каких случаях может понадобиться увеличение оперативной памяти – когда нужно покупать дополнительные планки для увеличения объёма ОЗУ?
Признаком нехватки оперативной памяти является замедление работы компьютера при открытии нескольких программ, потребляющих много ОЗУ. Например, если после открытия большого количества вкладок веб-браузера или после запуска Photoshop ваш компьютер начинает работать заметно медленнее, то весьма вероятно что это происходит из-за нехватки оперативной памяти.
Операционные системы используют файл (раздел) подкачки. Суть этого заключается в том, что когда у системы заканчивается оперативная память, то она освобождает её, записывая часть данных на жёсткий диск. В результате работа системы не прекращается и данные не теряются – но падает производительность, поскольку любой жёсткий диск медленнее ОЗУ и на запись-чтение данных также требуется дополнительное время.
Ещё одним примером, когда требуется много оперативной памяти – это использование виртуальных машин (в VirtualBox, например) – особенно при одновременной работе сразу нескольких виртуальных компьютеров:
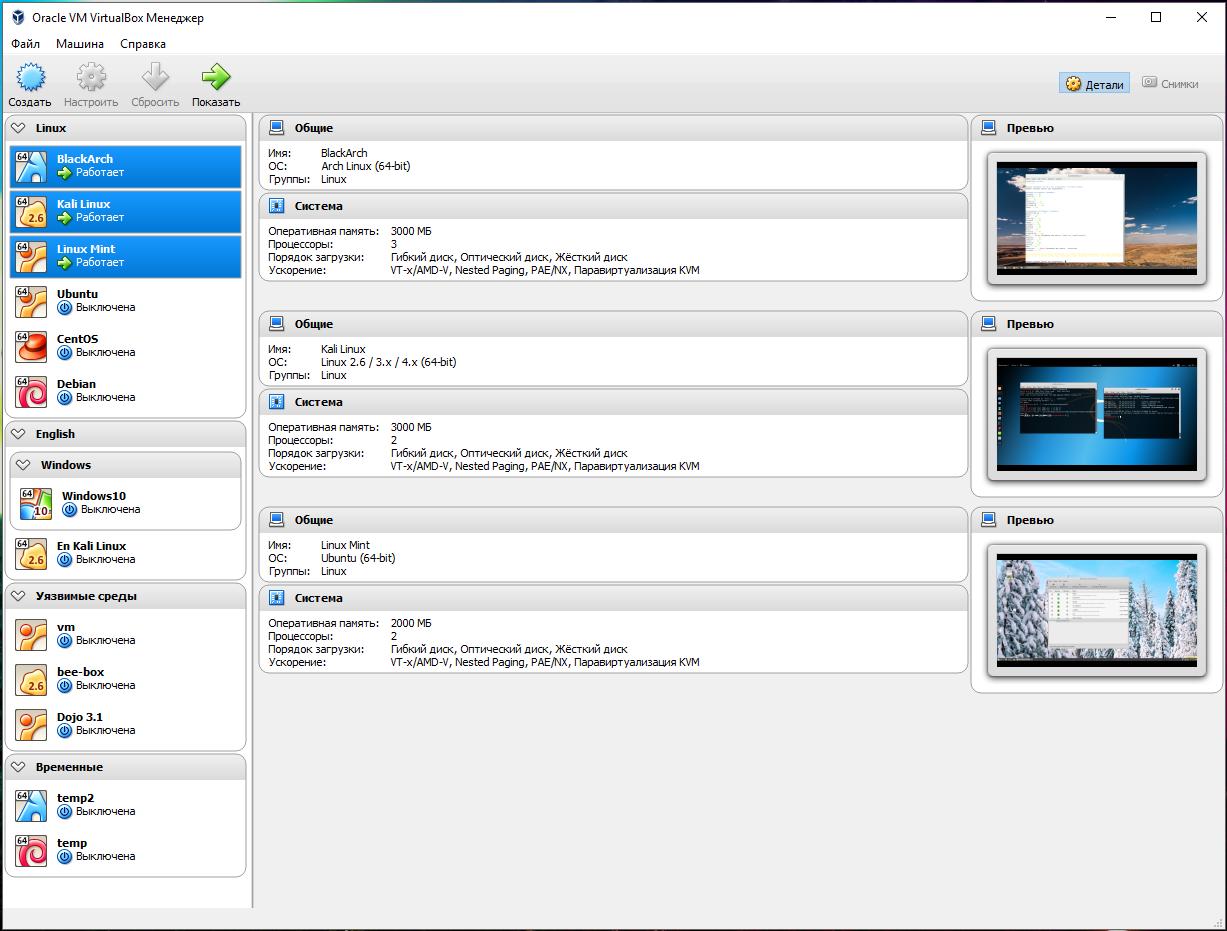
Как увеличить оперативную память на ноутбуке (ставим вторую планку ОЗУ)
Вопрос от пользователя
Добрый день. Помогите определиться с памятью. У меня ноутбук Acer Aspire, у него есть два слота под планки ОЗУ. Сейчас установлена одна планка на 4 ГБ, я хочу докупить еще одну планку и вставить во второй слот.
Но не могу определиться, какая оперативная память подойдет для моего ноутбука
Не могли бы вы рассказать, как правильно выбрать память, на что обратить внимание…. Здравствуйте!
Здравствуйте!
На самом деле, памяти много не бывает, тем более, что сейчас 4 ГБ — уже считается базовым минимумом для обычного домашнего ноутбука.
Вообще, чтобы докупить планку памяти для своего ноутбука, нужно обратить внимание на несколько вещей: свободные слоты (имеются ли они?), тип поддерживаемой памяти процессором (материнской платой), с одноканальным и двухканальным режимом работы (если, конечно, у вас есть желание несколько ускорить работу своего устройства). И так, расскажу обо всем по порядку…
И так, расскажу обо всем по порядку…
Дополнение!
Кстати, если Вы хотите узнать какая оперативка стоит у вас на компьютере (ноутбуке), рекомендую ознакомиться со следующей статьей: https://ocomp.info/kakaya-operatia-stoit-na-pc.html
Сколько слотов для памяти у ноутбука
чаще всего их 1÷2
Чтобы увеличить оперативную память ноутбуку, первое, с чего следует начать — это с определения количества слотов в ноутбуке для установки памяти. А то некоторые сразу же начинают определять тип памяти, определяться с объемом. В последствии, оказывается, что купленную планку вставить некуда!
В обычном ноутбуке, самой типовой конфигурации, их 1 или 2. Понятно, что если у вас 2 слота — то это более удачный и удобный вариант.
Чтобы определить кол-во слотов, можно пойти следующими путями:
посмотреть сайт официального производителя вашего ноутбука, если вы знаете точную модель своего устройства (кстати, о том, как ее определить — писал в этой статье: https://ocomp.info/kak-uznat-model-noutbuka.html). Правда, способ не достоверный, часто эту информацию либо вообще не найти на сайте, либо даже у одной модификации могут быть разные поставки и легко наколоться…
воспользоваться спец. утилитами для определения характеристик компьютера (о них здесь: https://ocomp.info/harakteristiki-kompyutera.html). Например, мне нравится утилита Speccy — в ней достаточно открыть вкладку «Оперативная память» (RAM), и вы узнаете сколько у вас слотов (гнезд) под планки памяти
Например, в моем случае их — 2 (скрин ниже).Слоты для памяти (их иногда называют гнёздами)Важно! Сразу же хочу предостеречь: иногда утилита показывает, что слотов 2, а по факту их 1. Дело в том, что место под слот есть (и в ПО он заложен), а самого слота в вашем устройстве может не быть.
И последнее
Самый надежный способ определить кол-во гнёзд — это открыть крышку и посмотреть визуально, сколько слотов. Вообще, тут может быть сложность: у части ноутбуков нет защитной крышки от ОЗУ и жесткого диска, и чтобы добраться до них, нужно разобрать ноутбук полностью (что не очень удобно).В ноутбуке 2 слота под ОЗУ // Acer AspireНа фото ниже представлен типовой ноутбук. Прежде чем разбирать ноутбук, кстати говоря, обязательно отключите его от сети, и выньте аккумулятор (стрелка-1 на фото ниже)!Типовой ноутбук. Защитная крышка, за ней жесткий диск и планки с памятью.Один слот — ноутбук Dell (Only DDR3L)
Будем считать, что с количеством занятых/свободных слотов мы определились. Теперь будем определяться с памятью, которую поддерживает наше устройство.
Тип поддерживаемой памяти процессором (мат. платой)
Способ №1
Если вы знаете модель своего ноутбука — можете воспользоваться официальным сайтом своего производителя (либо офиц. дилерами). На них всегда указаны подробные характеристики вашего устройства. Пример ниже.
Как выбрать оперативную память
Каковы основные характеристики оперативной памяти и зачем их знать
Итак, чем больше объём оперативной памяти, тем лучше, и именно поэтому пользователи нередко устанавливают на ПК дополнительный модуль ОЗУ. Однако нельзя вот так просто взять, пойти в магазин, купить любую память и подключить её к материнской плате. Если она будет выбрана неправильно, компьютер не сможет работать или ещё хуже, это приведёт к тому, что ОЗУ попросту выйдет из строя
Поэтому так важно знать её ключевые характеристики. К таковым относятся:
-
Тип оперативной памяти
. В зависимости от производительности и конструктивных особенностей различают модули DDR2, DDR3 и DDR4. -
Объём памяти
. Параметр характеризуется объёмом данных, которые могут разместиться в ячейках памяти. -
Частота оперативной памяти
. Параметр обуславливает скорость выполняемых операций за единицу времени. От частоты зависит пропускная способность модуля ОЗУ. -
Тайминг
. Это временные задержки между отправкой команды контроллера памяти и её выполнением. С увеличением частоты тайминги возрастают, из-за чего разгон оперативки может привести к снижению ее производительности. -
Вольтаж
. Напряжение, необходимое для оптимальной работы планки памяти. -
Форм-фактор
. Физический размер, форма планки ОЗУ, а также количество и расположение контактов на плате.
Если вы устанавливаете дополнительную память, то она должна иметь те же объём, тип и частоту, что и основная
Если же производится полная замена оперативной памяти, внимание нужно обращать на поддержку заменяемой ОЗУ материнской платой и процессором с одним лишь нюансом. Если на ПК используются процессоры Intel Core i3, Intel Core i5, Intel Core i7, соответствие частоты памяти и материнской платы необязательно, потому что у всех этих процессоров контроллер ОЗУ располагается в самом процессоре, а не в северном мосту материнской платы
То же самое касается процессоров AMD.
Как увеличить оперативную память в ноутбуке? Нюансы
Сзади ноутбука есть крышка за которой скрываются модули ОЗУ, у меня там еще стоит Wi-Fi-адаптер. Если не нашли, то посмотрите в инструкции.
Узнать, можно и без его разбора, помощником нам станет специальная утилита CPU-Z, рассказывающая очень многое о составляющих компьютера. Чтобы не устанавливать программу, скачайте версию portable, обозначенная через ZIP-архив, после скачивания запустите.
После запуска утилиты мы можем увидеть следующее окно:

Для начала нас интересует вкладка «SPD»
, в которой мы узнаем сколько слотов присутствует в ноутбуке, тип памяти, ее объем и производитель.
При отсутствии информации в каком-либо из слотов означает, что он пуст, то есть модуль там не установлен и мы можем закупить дополнительный.

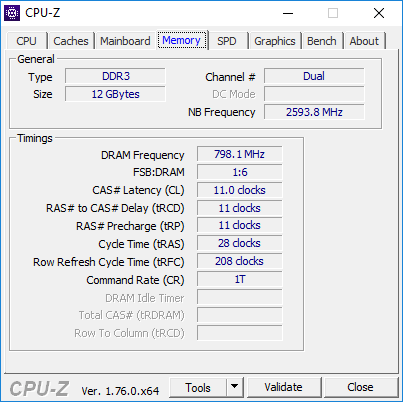
Дальше нам нужна вкладка о материнской плате под названием «Mainboard»
. По спецификации самой платы и чипсета вы можете узнать какая память поддерживается. Хотя вся нужная информация уже есть в тех вкладках, которые мы с вами просмотрели.
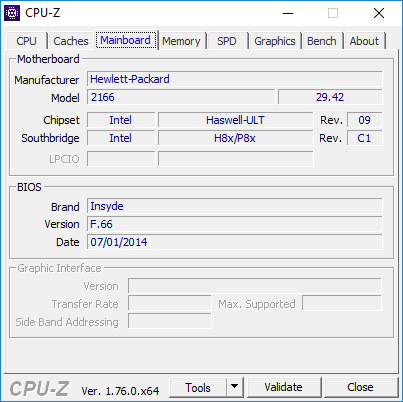
Теперь еще один момент. . Нужно смотреть на процессор, ищите в интернете информацию о нем. Также можно использовать программу AIDA64, в которой нужно перейти во вкладку «Системная плата»
, а потом в «Чипсет»
, там есть строчка о максимальном объёме памяти.