Правила установки программ
Вид памяти
На сегодняшний день существует несколько типов ОЗУ: некоторые из них уже устарели, другие настолько инновационные, что не все ПК их поддерживают.
Самыми продаваемыми (а значит, и популярными) являются DDR3, или Double-Data-Rate, третьей версии. В отличие от предыдущего поколения DDR3 меньше нагревается, имеет до 2400 мегагерц тактовых частот. Также данный тип ОЗУ отличает низкое энергопотребление.
Лучше не связываться с памятью стандартов DDR1 и DDR2, поскольку они устарели. Существует и новейший вид – DDR4, который обладает тактовой частотой до 4200 мегагерц. Такой вид памяти может поддерживаться не всеми устройствами.

Что влияет на совместимость ОЗУ и материнской платы

Модули DDR, DDR2, DDR3 и DDR4
Есть несколько характеристик, которые ограничивают совместимость материнских плат и модулей оперативной памяти. Это очень простые и понятные характеристики, поэтому разобраться в этом не сложно. Ниже мы рассмотрим все эти характеристики и дадим им короткое определение.
Тип ОЗУ. В современных компьютерах применяется оперативная память типа DDR. Но, с момента появления данного типа было выпущено 4 версии DDR, которые никак не совместимы друг с другом. Это DDR, DDR2, DDR3 и DDR4, а в ближайшие несколько лет появится еще и DDR5. При этом материнские платы могут работать только с каким-то одним типом. Например, если материнская плата рассчитана на работу с DDR2, в нее можно установить только DDR2
Поэтому при проверке совместимости материнской платы и оперативной памяти в первую очередь нужно обращать внимание на тип оперативной памяти и уже после этого рассматривать все остальные характеристики.
Тактовые частоты. Любая материнская плата рассчитана на использование ОЗУ с определенными частотами
Например, для DDR3 это могут быть частоты 1333/1600/1866/2133 МГц. При проверке совместимости необходимо убедиться, что модули оперативной памяти и материнская плата поддерживают одни и те же частоты, иначе возможны проблемы. Если приобрести модули с более высокими частотами, чем поддерживаемые платой, то в большинстве случаев все будет работать нормально. Оперативная память просто запустится на более низкой частоте, но при покупке более медленных модулей система может не заработать. Поэтому при выборе также нужно обращать внимание и на тактовые частоты.
Максимальный объем ОЗУ. Еще одно ограничение – это максимальный объем оперативной памяти, который поддерживается материнской платой. Обычно современные мат. платы для настольных компьютеров поддерживают 8, 16, 32 или 64 Гб. Если вы попытаетесь установить больший объем, то система не заработает
При этом не важно, если свободные слоты для установки модулей. Например, если ваша система поддерживает 8 Гб и у вас уже установлено 2 модуля по 4 Гб, то установить еще 2 модуля нельзя, даже если на плате доступно 4 слота под память.
Количество разъемов под память (DIMM)
В современных материнских платах для настольных компьютеров обычно доступно 2 или 4 разъемов под оперативную память. При этом нет никакой возможности установить больше модулей, если доступно 2 разъема, значит только 2 модуля. Здесь никаких вариантов для расширения.
Как проверить совместимость ОЗУ и материнской платы
Фактически есть только один способ проверки совместимости материнской платы и оперативной памяти, это обращение к техническим характеристикам материнской платы на официальном сайте производителя. В технических характеристиках платы всегда будет указано, какой тип ОЗУ поддерживается (DDR, DDR2, DDR3 или DDR4), какие тактовые частоты (например: 1333, 1600, 1866, 2133 МГц), а также количество разъемов. Исключений здесь нет, данная информация всегда доступна. Если вы не можете ее найти, значит вы где-то не там смотрите.
Алгоритм поиска технических характеристик материнской платы очень простой. Для начала вам нужно узнать точное название платы и ее производителя. Если компьютер работает, то можно установить программу CPU-Z. Здесь на вкладке «Mainboard» будет указана вся необходимая вам информация. В строке «Manufacturer» будет указан производитель, а в строке «Model» – модель материнской платы. Если же ваш компьютер не работает, то название материнской платы можно посмотреть непосредственно на самой плате.
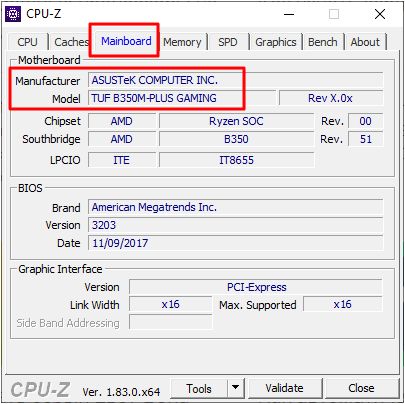
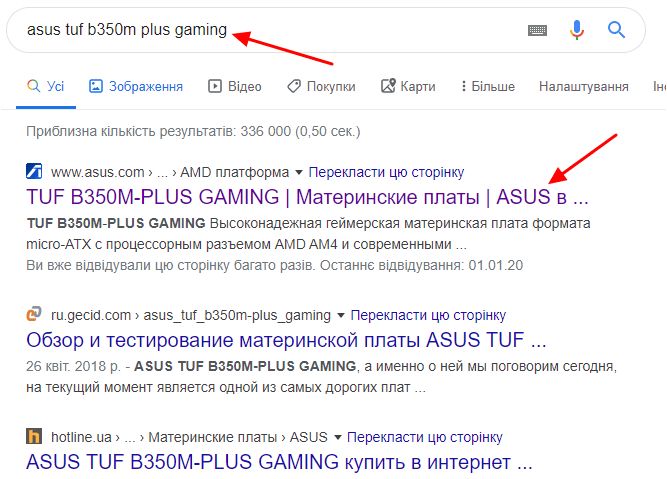
На сайте производителя материнской платы нужно перейти в раздел «Характеристики» или «Specifications» и найти там информацию о совместимости с оперативной памятью.
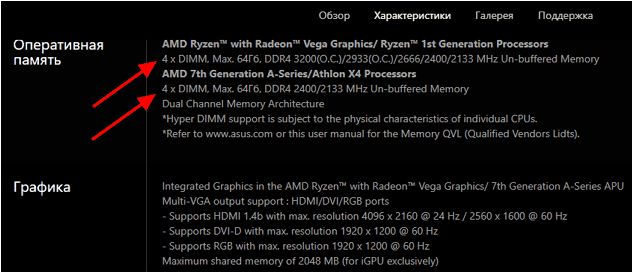
Здесь будет указанно количество разъемов под память (DIMM), максимальный объем, тип и тактовые частоты. Используя эту информацию, вы сможете без труда подобрать к вашей материнской плате совместимую оперативную память.
Таблица совместимости материнской платы и оперативной памяти
На сайтах всех крупных производителей материнских плат (ASUS, Gigabyte, MSI, Asrock), есть раздел с таблицей совместимости оперативной памяти.
Покажу как ее найти на примере сайта Гигабайт ⇒
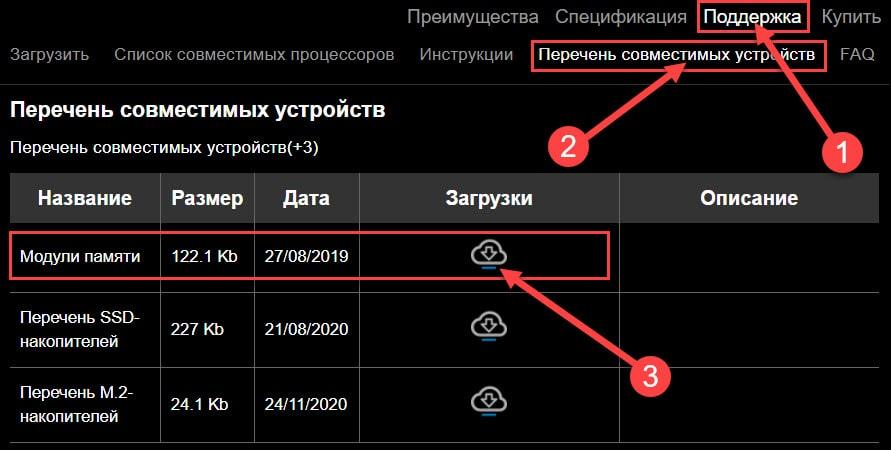
Заходим во вкладку Поддержка ⇒ Перечень совместимых устройств ⇒ Скачиваем PDF с данными.
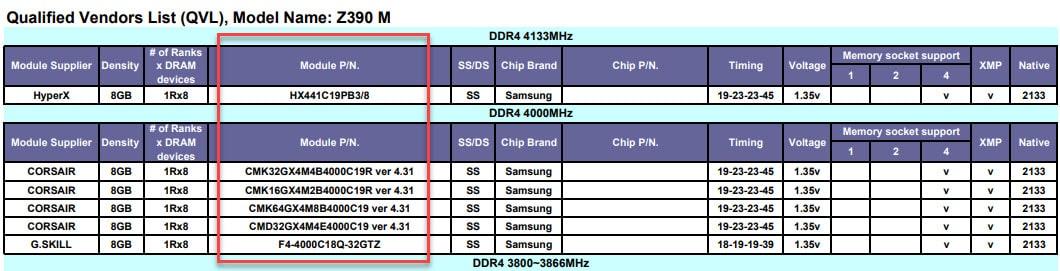
Подбор оперативной памяти осуществляем по Module P/N. Лучше всего брать так называемые KIT. Максимально совместимые планки памяти по 2 или 4 модуля в наборе. Таблица постоянно обновляется.
Какую версию программы устанавливать: обычную или портативную?
Нередко можно встретить наряду со стационарной версией программы также и портативную (Portable).
Портативная версия отличается тем, что ее не нужно устанавливать на компьютер, проходя весь процесс мастера установки. Скачал, распаковал, нажал на файл запуска данной утилиты .exe, «прога» открылась и пользуешься.
Но, наряду и с таким удобством, есть и недостатки. Например, многие портативные версии являются урезанными по некоторому функционалу.
Также Portable утилиты могут работать нестабильно, особенно если они сделаны не разработчиками этих программ.
Если работать с какой-то программой часто, то, как правило, выбор большинства пользователей перевешивает в пользу обычной стационарной версии. Но и у портативных версий есть свои сторонники.
Поэтому, какую программу устанавливать: обычную или портативную – выбор за пользователем. И это зависит от разных факторов: от самой «проги»; от того, чья это сборка (официальные разработчики утилиты, другие проверенные изготовители или непонятно кто); от целей и задач, возлагаемых на используемую утилиту; от частоты использования; от необходимого функционала и т.п.
Первый способ: Магазин приложений
Самый новый и наиболее удобный метод. Работает в Arch, Linux Mint, Fedora и Elementary OS. Удобный формат упаковки и распространения ПО поддерживается ведущими разработчиками софта, в числе которых Google и Microsoft.
Перейдите в магазин приложений Snapcraft.
Прокрутите страницу вниз до кнопки «Browse the Snap Store».
Если вы прокрутите страницу ниже, вы увидите различные приложения, расположенные по категориям. Устанавливать их можно тем же способом, который я рассмотрю на примере одной программы. Если вы точно знаете название нужного вам приложения, используйте поисковую строку. Чтобы установить популярный медиаплеер VLC, введите его название в строку поиска и нажмите кнопку «Search» («Поиск»). Отобразятся результаты поиска.
Откройте нужный вам: «VLC». Нажмите кнопку «Install».

Нажмите на кнопку «View in Desktop store». Ниже показана команда для установки через Консоль (Терминал).
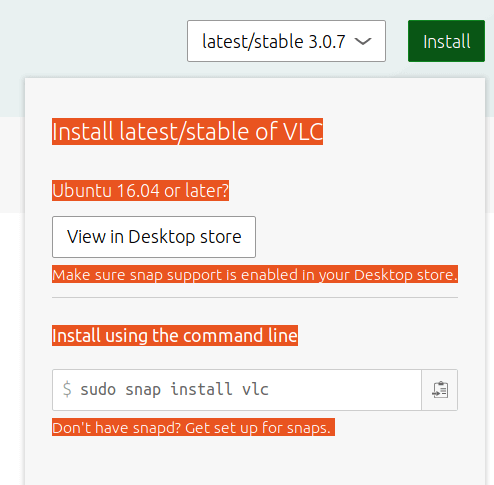
Вам будет предложено открыть ссылку в Менеджере приложений Ubuntu. Выберите этот вариант. Нажмите «Open link».
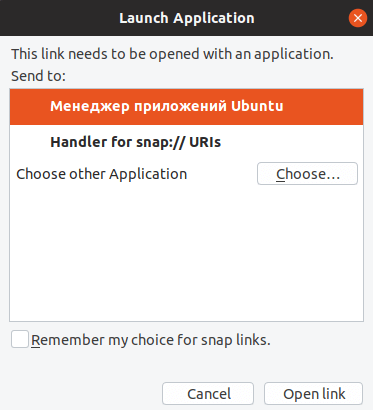
Нажмите кнопку «Установить».
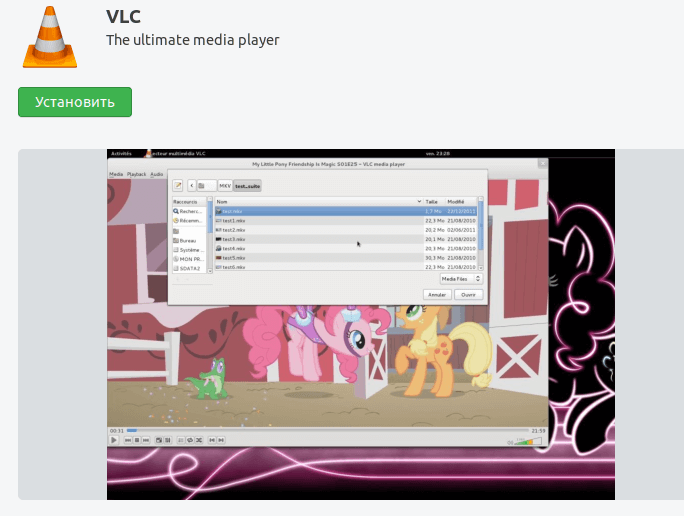
Введите пароль администратора компьютера. Нажмите «Подтвердить».
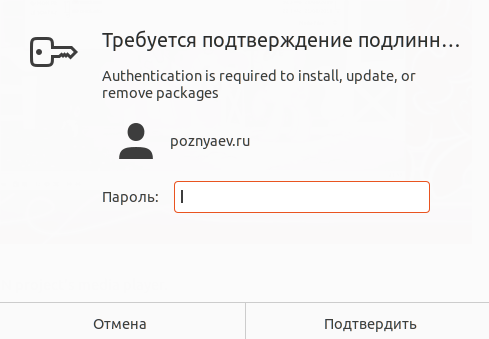
На экране отображается, на сколько процентов выполнен процесс установки.

Приложение установлено. Вам предлагается открыть программу нажатием кнопки «Запустить» или удалить ее.
Вы можете начать пользоваться плеером VLC прямо сейчас.
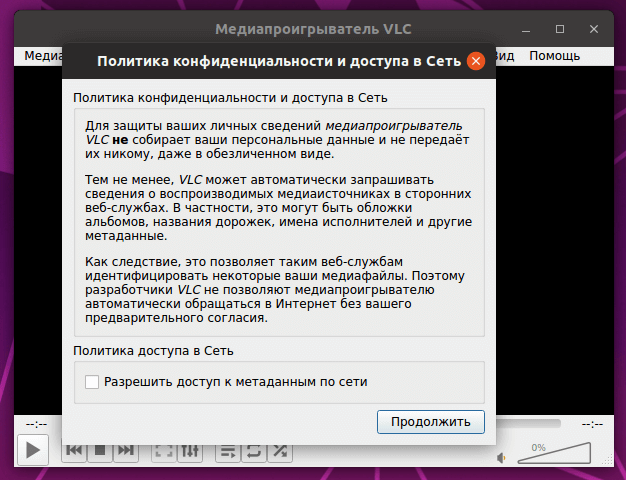
Он доступен вам в любое время в разделе приложений. В дальнейшем там будут появляться значки всех установленных вами приложений.
Какую информацию можно увидеть на самой планке
Если вы решились разобрать ноутбук или системный блок, то можно снять установленные планки памяти и посмотреть, что на них написано. Для примера, разберем изображение ниже.
Здесь указан производитель – Apacer. Объем планки – 2 ГБ. Дальше идет название модуля – PC3-10600. Зная название модуля можно определить тип планки и частоту: DDR3-1333 и 667 МГц.
Если вам нужно определить тип и частоту по названию модуля, то воспользуйтесь таблицей, в статье: как увеличить оперативную память на ноутбуке.
Теперь вам нужно узнать, какой максимальный объем для вашего ноутбука или компьютера получится установить. Также выясните, поддерживается ли двух канальный режим работы. Этих данных вполне хватит для того, чтобы смело пойти в магазин и правильно выбрать нужную планку памяти, только большего объема.
Если память может работать в двух канальном режиме и, например, давайте возьмем максимальный объем 16 ГБ, то лучше купить две планки по 8 ГБ, чем одну на 16.

Думаю, теперь вы сможете посмотреть, сколько оперативной памяти установлено в компьютере или ноутбуке. Если у вас остались вопросы, то советую прочесть статьи: основные характеристики оперативной памяти и как добавить ОП в компьютер
Также обратите внимание на ссылки, которые появлялись в самой статье
Об авторе: Аня Каминская
Общая инструкция по запуску игр и приложений Android на Windows
Какой бы вы ниже не выбрали эмулятор, есть общие положения, которые касаются всех программ. Сейчас мы опишем общие «первые» шаги по работе с программой такого типа.
- Прочитайте системные требования от разработчика эмулятора — сверьте с параметрами своего ПК или ноутбука.
- Скачайте установочный файл программы-эмулятора (ссылки ниже даны с официальных сайтов).
- Следуйте подсказкам установщика (чаще всего все сделают за вас).
- Введите данные google аккаунта в настройки программы-эмулятора (создайте новый в самой программе при необходимости). Один аккаунт на мобильном устройстве и в настройках эмулятора — синхронизирует работу ваших устройств и сохранит игровой прогресс.
- Найдите игру / приложение во встроенном каталоге программы-эмулятора (Google Play — Плей Маркет) и скачайте ее на свой ПК также, как вы бы это сделали на мобильном устройстве. В этом каталоге все официальные разработки.
Хочется отметить, что все программы-эмуляторы работают также со сторонними apk файлами. Если вы скачаете игру Android из Сети, то этот файл просто перетащите в окно эмулятора для запуска. Скачать эмулятор андроид игр на компьютер прямо сейчас, ниже подробнее опишем достоинства и недостатки эмуляторов.
Как посмотреть объем ОЗУ на персональном компьютере
Способы для ОС Windows
Начнем из самой популярной — ОС Windows. В данной системе посмотреть значения оперативной памяти на персональном компьютере можно несколькими способами.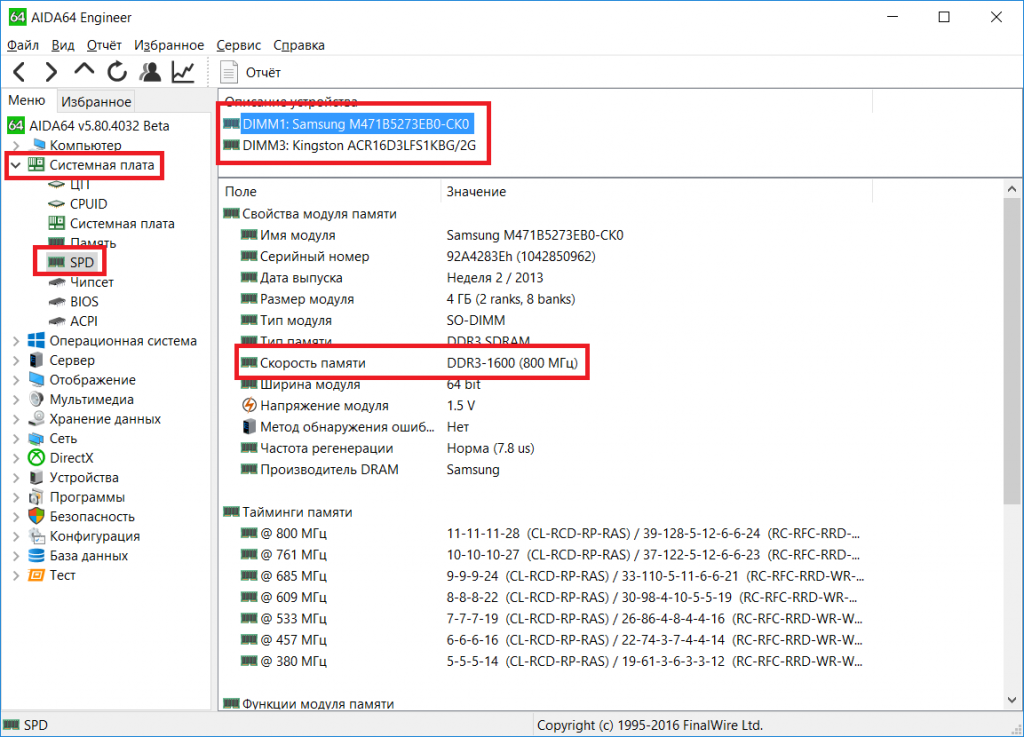 Рассмотрим более детально каждый из них.
Рассмотрим более детально каждый из них.
Через «Пуск»
Чтобы узнать объем RAM в Windows XP или 7, нужно зайти в меню «Пуск», нажав на него правой кнопкой мыши. Далее необходимо выбрать пункт «Панель управления». В высветившимся окне остается найти и щелкнуть раздел «Система».
В открывшемся разделе искомый показатель будет отображена в строке «Установленная память (ОЗУ)».
В более поздних версиях, Windows 8, 10, достаточно кликнуть правой кнопкой мыши по меню «Пуск» и открыть пункт «Система», в окне которой, в строке «Оперативная память», и находится нужная информация.
Через «Диспетчер задач»
Посмотреть сколько установлено ОЗУ можно также при помощи «Диспетчера задач». Открыть данный раздел в Windows 8 и 10 можно следующими способами:
- войти в «Диспетчера задач» через меню «Пуск»;
- ввести комбинацию клавиш CTRL+ALT+DEL и выбрать соответствующий пункт в появившемся меню;
- ввести комбинацию клавиш CTRL+SHIFT+ESC;
- набрать в строке поиска меню «Пуск» название раздела «Диспетчер задач».
В появившемся окне перейти на вкладку «Производительность» и слева в списке выбрать пункт «Память». Информация по установленной ОЗУ высветится в верхнем углу окна справа. Там же можно увидеть какой объем памяти расходуется в данный момент.
В более ранних версиях Windows XP и 7 информация по RAM в «Диспетчере задач» находится во вкладке «Быстродействие» и «Память» соответственно. В блоке «Физическая память» строка «Всего» отображает полный объем ОЗУ в мегабайтах.
Через «Свойства»
Один из простых способов посмотреть объем оперативной памяти на ПК – зайти в свойства компьютера. Сделать это можно перейдя в «Мой компьютер» («Этот компьютер») и кликнув правой кнопкой мыши по пустому полю. После чего во всплывающем контекстном меню выбрать пункт «Свойства». В появившемся окне нужная информация будет отображена в строке «Установленная память (ОЗУ)».
Через BIOS
Просмотреть объем RAM можно также через BIOS ПК. Для входа в меню BIOS обычно используются клавиши Delete или F2, нажать которые необходимо во время загрузки персонального компьютера, когда появится предупреждающая об этом надпись.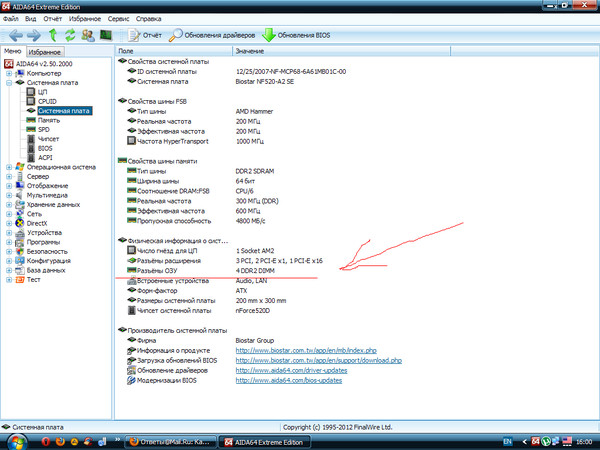 Нужную информацию следует искать в разделе «Main» в строке «Memory», «Memory Information» или «System Memory». В зависимости от версии BIOS эти строки могут назваться по-разному.
Нужную информацию следует искать в разделе «Main» в строке «Memory», «Memory Information» или «System Memory». В зависимости от версии BIOS эти строки могут назваться по-разному.
Способы для Linux
Узнать размер оперативной памяти, имеющейся на ПК с установленной системой Linux, помогут несколько команд, прописанные в консоли (терминале). Ее можно вызвать с помощью CTRL+ALT+T или прописав в строке поиска «терминал» . Рассмотрим подробно данные команды.
free -m – покажет сведения об общей, свободной, а также используемой в данный момент ОЗУ.
top – позволит просмотреть не только полный объем оперативной памяти, но и затрачиваемую на каждый запущенный процесс.
htop – также, как и первая команда, отобразит все данные о наличии и использовании RAM.
dmidecode -t 17 – выведет данные об установленной оперативной памяти на ПК (Size – размер ОЗУ, Type – тип используемой памяти, Speed – скорость).
Способы для Mac OS
Узнать размер оперативной памяти на iMac также не составит труда.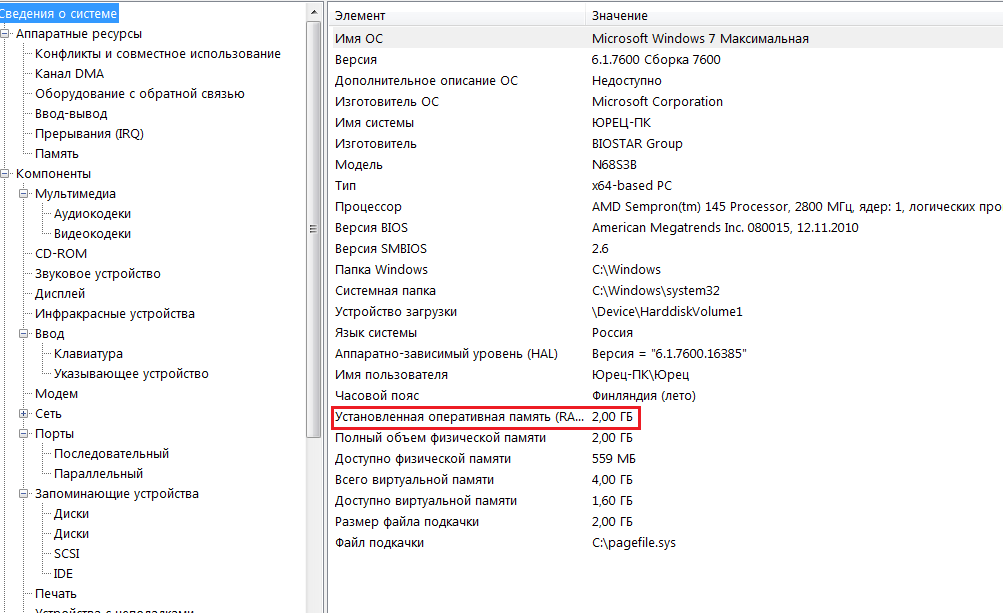 Для этого следует войти в меню «Apple» – изображение «яблока» в левом верхнем углу экрана – и щелкнуть пункт «Об этом Mac». В появившемся окне во вкладке «Обзор» высветится информация о системе, одним из пунктов в которой будет «Память», где указана информация об объеме и типе установленной ОЗУ.
Для этого следует войти в меню «Apple» – изображение «яблока» в левом верхнем углу экрана – и щелкнуть пункт «Об этом Mac». В появившемся окне во вкладке «Обзор» высветится информация о системе, одним из пунктов в которой будет «Память», где указана информация об объеме и типе установленной ОЗУ.
Посмотреть более развернутую информацию об ОЗУ устройства можно при помощи различных утилит. Наиболее распространенными из них являются AIDA64 и Piriform Speccy. Эти программы позволяют получить детальные сведения обо всех модулях оперативной памяти и платах, подключенных к ПК. Но использовать такие утилиты лишь для того, чтобы найти данные об объеме установленной на ПК ОЗУ нецелесообразно. Ведь программы необходимо найти, скачать, затем установить на компьютер и только тогда они будут готовы к работе. Намного быстрее и проще проверить размер RAM можно с помощью вышеперечисленных способов.
Что из себя представляют компьютерные программы?
Если не вдаваться в излишние подробности и только сосредоточиться на нашей теме, то на счет программ вполне достаточно знать всего некоторые моменты. Программы в целом представляют из себя наборы «инструкций», позволяющих компьютеру, а также пользователю достичь какого-либо результата. Данные «инструкции» имеют кодовый, цифровой, схематичный или словесный вид.
В зависимости от целей программы могут иметь разное предназначение: от обучающих и прикладных, до инструментальных и системных. Компьютерные вирусы, трояны и т.п. — тоже утилиты.
Большинство программ, с которыми сталкивается обычный пользователь компьютера, имеет расширение .exe. Это исполняемый файл, т.е. он дает компьютеру команду распаковать, установить или запустить, находящиеся в архиве «инструкции».
Во многих случаях установочные (инсталляционные) файлы «проги» имеют имя setup.exe, install.exe. Также иногда имя файла может носить название программы или просто любой набор символов (название файла не имеет значения).
Так что, если например, мы скачали архив с какой-нибудь утилитой, в которой есть куча разных файлов, чтобы ее установить, нужно среди файлов искать и запускать инсталляционный файл.
Встречаются также установочные файлы с расширением .msi.
Сколько будет работать данный способ
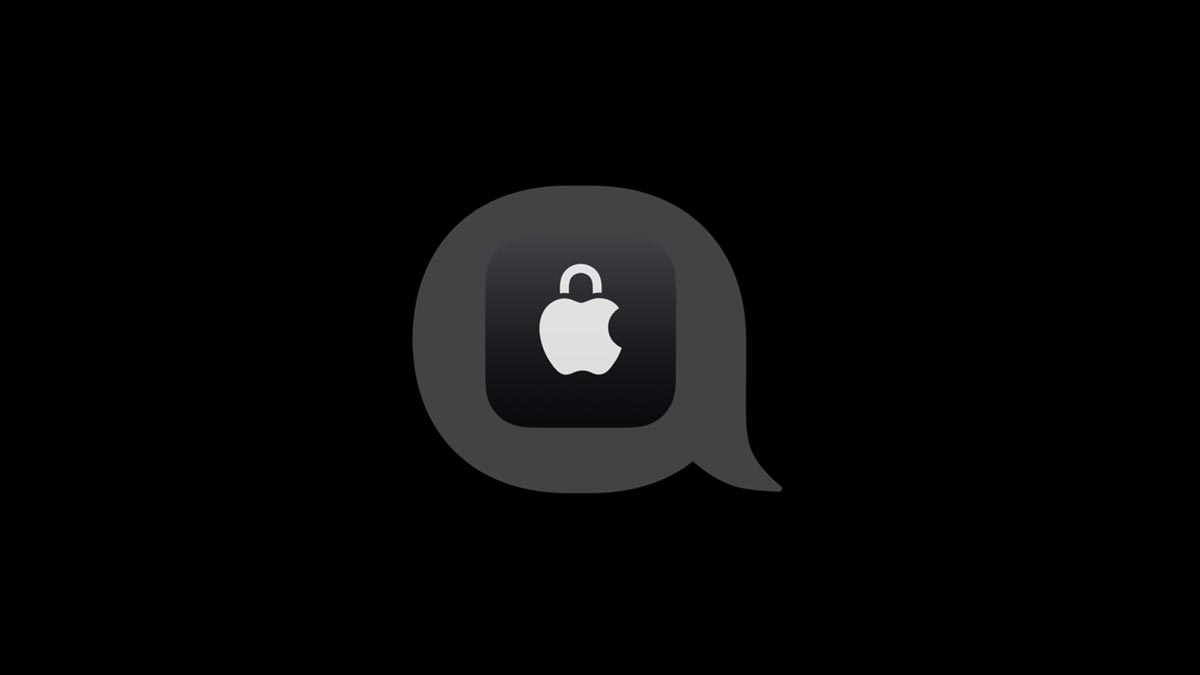
Этот метод установки и подписи приложений не является новым, в его основе лежат корпоративные сертификаты разработчика. Команда приобретает специальный сертификат для подписи приложений и встраивает его в актуальную версию своего магазина.
Данный сертификат используется всеми пользователями Scarlet, что может вызвать определенные подозрения у компании Apple. Такие сертификаты периодически отзываются или блокируются.
Для конечных пользователей ничего страшного не произойдет. Перестанут работать только установленные через Scarlet приложения и сам магазин. Потребуется загрузить его обновленную версию с новым корпоративным сертификатом и переустановить уже загруженные программы и игры.
Если сравнивать способ с менее удобным AltStore, то получите такие преимущества:
Можно устанавливать неограниченное количество программ (в AltStore лимит в 3 приложения);
Не придется вводить свой Apple ID и пароль для установки приложений;
Вам не нужен компьютер со специальной утилитой для работы способа, все действия осуществляются прямо на iPhone;
Не нужно переподписывать приложения каждую неделю.
Однако, и недостатки у этого способа имеются:
Используемые в Scarlet корпоративные сертификаты периодически отзываются, после этого придется переустанавливать саму утилиту и все нужные вам приложения.
По своему опыту могу сказать, что все может работать без сбоев несколько месяцев, полгода или дольше, а может кто-то специально будет сливать сертификаты в Apple и программы придется переустанавливать несколько раз в неделю.
В любом случае на данный момент это самый простой и быстрый способ заполучить нужную программу, которую удалили из App Store.
iPhones.ru
Настраивается за 5 минут.
Как удалить программу с компьютера
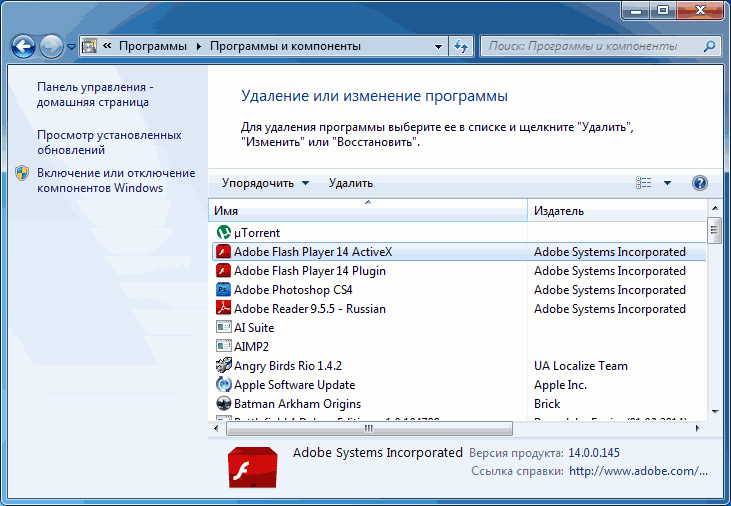
Деинсталляция (удаление) программ также требует правильности действий и определенной их последовательности. Если просто удалить папку с программой с жесткого диска, это не будет гарантировать её полной деинсталляции. О программе останутся записи в системном реестре Windows и других местах.
Удалять программы необходимо при помощи специального менеджера (см. рис.). Для его запуска нужно в Панели управления (пройти «Пуск» — «Панель управления») открыть пункт «Удаление программ» (в Windows XP — «Установка и удаление программ»). В менеджере удаления отображается список всех программ, установленных на компьютере. Для удаления программы необходимо найти ее в списке и дважды щелкнуть по ней мышкой (в Windows XP — выделить программу и нажать кнопку «Удалить») и дальше отвечать на вопросы мастера деинсталляции до завершения процесса.
На компьютере с операционной системой Windows по умолчанию все программы устанавливаются в одну и ту же папку, расположенную на системном диске. Обычно это папка «Program Files» или «Program Files (x86)», находящаяся на диске С.
Чтобы установить программу в другой раздел, необходимо во время ее инсталляции «вручную» выбрать соответствующий путь.
В то же время, в настройках Windows папку установки по умолчанию можно изменить, заставив компьютер инсталлировать программы не в раздел «Program Files», а в любое другое место.
В процессе эксплуатации компьютера периодически может появляться диалоговое окно с сообщением «Эта программа, возможно, установлена неправильно» и предложением предпринять соответствующие меры. Такое бывает в случае отмены установки программ, невозможности запуска определенных приложений на компьютере, а также в других похожих ситуациях.
Какую-то практическую пользу от этого сообщения могут получить только неопытные пользователи, воспользовавшись присутствующими в нем рекомендациями. Если же уровень подготовки человека позволяет без подсказок решать проблемы с установкой и использованием программ, сообщение можно отключить (чтобы не тратить каждый раз время на его закрытие).
Автосохранение в Word — весьма полезная функция. Особенно, если приходится часто работать с текстом, а компьютер подключен к электросети напрямую, без блока бесперебойного питания. Лично меня оно много раз спасало.
По умолчанию, Word автоматически сохраняет открытые документы каждые 10 минут в папке «C:UsersПапка_текущего_пользователяAppDataRoamingMicrosoftWord». Если компьютер вдруг внезапно выключился, при следующем открытии программы Word пользователю будет предложено открыть сохраненные копии, или же удалить их, если необходимость в них отсутствует.
Указанные выше параметры можно изменить, заставив компьютер осуществлять автосохранение в любой другой папке, а также увеличив или уменьшив его частоту. Затрудняюсь придумать пример, когда это может понадобиться, но автосохранение Word при желании можно вообще отключить.
Бывалые пользователи Windows привыкли к тому, что в меню «Пуск» компьютера есть папка «Автозагрузка». Файлы или ярлыки, добавленные в эту папку, автоматически стартуют вместе с операционной системой.
Этот весьма удобный инструмент по каким-то причинам не был включен в меню «Пуск» Windows 8 и Windows 10. Тем не менее, он по-прежнему присутствует во всех версиях этой ОС. Как открыть папку «Автозагрузка» в Windows 8 и Windows 10 речь пойдет в этой статье.
Операционную систему Windows можно настроить таким образом, чтобы во время включения компьютера автоматически запускались выбранные пользователем программы или файлы. Используя эту возможность, можно максимально адаптировать компьютер под свои потребности и существенно сэкономить время за счет отсутствия необходимости «ручного» запуска программ.
Для добавления программ и файлов в автозагрузку Windows существует специальная папка, которая так и называется — «Автозагрузка». Любые файлы, находящиеся в ней, автоматически открываются компьютером сразу же после старта операционной системы.
В Windows 10, кроме Internet Explorer, включен новый браузер Microsoft Edge. Он достаточно удобный в использовании и обладает рядом преимуществ.
Вместе с тем, в нем отсутствуют некоторые возможности, которые уже стали обязательными для браузеров. В частности, в настройках Microsoft Edge невозможно изменить папку загрузок. Все файлы, загружаемые через этот браузер, попадают исключительно в стандартную папку «Загрузки» Windows и ничего поделать с этим нельзя.
Как избежать появления в своем компьютере лишних программ?
Некоторые начинающие пользователи со временем удивляются, почему в их компьютерах появились какие-то программы, а также расширения в браузерах, которые они сами не устанавливали и не собирались это делать.
В большинстве случаев это просто результат установки утилит в обычном режиме, либо не вдумчивой установки в расширенном режиме.
Дело в том, что разработчики многих программ в мастер установки своих «прог» добавляют возможность скачивания и установки дополнительных программ. И в большинстве случаев при очередном шаге мастера установки уже выбрана опция установки этих программ.
Чтобы не допустить установку лишних утилит, необходимо, прежде всего, выбирать расширенный режим установки (если такой выбор есть). А затем нужно также внимательно читать, что предлагает та или иная программа дополнительно в процессе установки, и ненужные опции просто отключать.
Сборка исходного кода с помощью make
Это самый универсальный способ установки новых программ в Linux. Универсальный он, потому что работает в любой операционной системе одинаково. Исходный код чист. Он не упакован в какой-либо формат, который может считать только определенный менеджер пакетов. И эта универсальность подкупает.
С другой стороны, сборка исходного кода — это полностью ручной труд. Менеджеры пакетов хороши тем, что они сами ищут нужные файлы, сами ищут зависимые пакеты и так далее. Команда make так не умеет. Если в системе чего-то не хватает для сборки приложения из исходного кода, то утилита сборки откажется выполнять свою работу. Придется читать длинные инструкции и логи, чтобы исправить все ошибки и наконец собрать нужное ПО.
Что касается самого процесса, то он выглядит примерно так:
- Сначала загружаем архив с исходным кодом.
- Распаковываем его в любую папку.
- Открываем терминал.
- Переходим с помощью команды cd в папку с исходным кодом.
- Запускаем скрипт make для сборки программы.
Звучит довольно просто, но на деле можно столкнуться с кучей неразрешенных зависимостей. В этом случае придется все их установить самостоятельно.
Post Views: 1 317
Программы для установки ПО
Что это такое
Прежде чем открыть APK-файл, нужно понять, что он собой представляет. Итак, APK – это исполняемый файл архивного типа, в котором зашифрована информация о приложении. Работает он по тому же принципу, что и EXE на компьютере, но предназначен специально для операционной системы Android.
Запустив файл, вы сможете выполнить установку приложения. За несколько секунд система распакует архив, и на рабочем столе появится ярлык игры или программы. Также, если прога доступна в Play Маркете, она отобразится и в магазине приложений.
В сравнении со стандартной инсталляцией через Google Play установка софта через APK имеет как достоинства. К числу плюсов стоит отнести тот факт, что в магазинах приложений есть далеко не все проги. Также достоинством APK является возможность бесплатно устанавливать игры или программы, которые распространяются на платной основе через Плей Маркет.
С выделенными плюсами соседствует такой недостаток, как отсутствие предварительной проверки APK на вирусы. Поэтому перед скачиванием файла нужно убедиться, что загрузка осуществляется с проверенного ресурса, которым, например, является APKPure. Если вы используете другие сайты для скачивания, то обязательно изучите отзывы.




























