Способ 4: Сторонний софт
Существует ряд специальных программ от сторонних разработчиков, с помощью которых можно узнать детальные сведения о программных и аппаратных компонентах системы. Они предоставляют расширенные сведения и зачастую намного более информативные, чем какие-либо другие системные способы. Рассмотрим несколько популярных и действенных решений более детально.
AIDA64
AIDA64 – одно из самых популярных средств для определения «железа» компьютера, также здесь есть различные стресс-тесты для компонентов. За счет своей функциональности программа платная, но есть и бесплатная версия софта с ограниченными возможностями. Через нее можно узнать чипсет материнской платы, в том числе информацию о производителе, свойствах мостов, таймингах и памяти, контроллере PCI Express и другие сведения.
- Скачайте и установите программу. После первого запуска произойдет анализ системы, поэтому потребуется дождаться окончания процедуры. На панели слева разверните меню «Системная плата».
- Выберите подраздел «Чипсет» — в центральной части окна отобразится подробная информация о компоненте материнской платы.
Как видно, здесь содержится достаточно сведений о чипсете, а не только название и основные характеристики, как в предыдущих вариантах.
CPU-Z
Еще одна утилита для просмотра характеристик комплектующих сборки – это CPU-Z. Она предоставляет только наиболее необходимые сведения, но при этом распространяется на бесплатной основе.
Достаточно скачать инсталляционный файл и установить его, следуя инструкциям пошагового мастера. После перейдите на вкладку «Mainboard» («Материнская плата») и отыщите строку «Chipset», где есть информация о производителе и ревизии.
Speccy
Также следует упомянуть такую программу, как Speccy, позволяющую просматривать развернутую информацию о компьютере, в частности материнской плате. Интерфейс полностью русифицирован и интуитивно понятен, поэтому ориентироваться в нем довольно просто. Кроме того, софт доступен для бесплатного использования.
- Скачайте установочный файл и инсталлируйте Speccy. Утилита проанализирует систему, после чего можно переходить на вкладку «Системная плата».
- В основной части окна следует найти такие строчки, как «Изготовитель северного моста», «Модель северного моста» и «Ревизия северного моста» — напротив них отображаются все необходимые сведения. Конечно, то же самое касается и южного моста.
Если изначально интерфейс Speccy на английском языке, можно сменить язык на более удобный в разделе с настройками. Для этого кликните по вкладке «View», затем из выпадающего меню выберите пункт «Options».
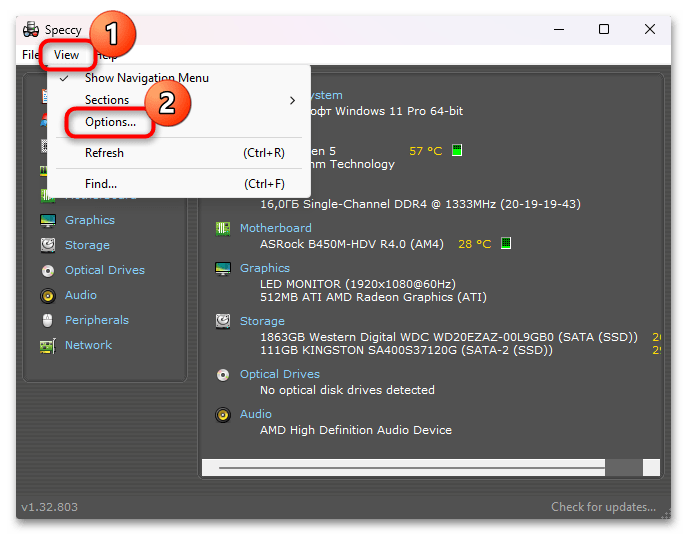
«Language»«ОК»
Похожие инструкции:
Как узнать сокет материнской платы
Просмотр модели материнской платы в Windows 10
Замена материнской платы без переустановки Windows 10
Просмотр модели и характеристик материнской платы в Windows 11
Как обновить БИОС на ноутбуке и настольном компьютере
Для обновления БИОС на компьютере придумано много разных способов, а у некоторых производителей есть и специализированные утилиты, заметно облегчающие жизнь простых пользователей.
Как обновить БИОС на материнской плате Asus
У Asus есть замечательная утилита под названием USB BIOS Flashback. Она позволяет обновить БИОС даже в том случае, когда компьютер отказывается стартовать. К примеру, она незаменима, если вы купили неподдерживаемый старой версией ПО процессор.
Скопируйте скачанный вами файл БИОС на флешку и подключите ее к порту USB Flashback на системной плате. Вот этот порт на примере ASUS ROG Strix Z490-A Gaming:
Как скачать драйвера для материнской платы?
Ну а сразу после ее монтирования в корпус и подключения всех разъемов первым делом необходимо поставить драйвера на новое устройство. Это можно сделать либо с прилагавшегося к ней диска, либо через программу , о которой я уже рассказывал.
На этом все, надеюсь, эти сведения вам пригодятся при выборе комплектующих для усовершенствования своего компьютера. Я обязательно продолжу эту тему подбора оборудования и сборки компа — ждите новых статей!
Как узнать версию чипсета?
Ответ мастера:
Один из важных элементов материнской платы – чипсет. От того, какой он версии, зависят возможности материнской платы, а так же то, какие программы вы сможете установить на своем персональном компьютере. Поэтому не удивительно, что иногда возникает необходимость узнать какой версии ваш чипсет.
Легче всего – посмотреть версию чипсета в документации к материнской плате, там обязательно должна указываться данная информация. Посмотреть ее вы можете и в гарантийном листе, правда это подходит только тем, у кого в гарантийном листе есть описание, а так же основные характеристики элементов персонального компьютера.
Так же существуют специальные программы, позволяющие просматривать информацию о комплектующих персонального компьютера. К примеру, вы можете воспользоваться программой CPUID CPU-Z. Данную утилиту можно скачать из интернета.
Установите эту программу на свой компьютер и запустите. Во вкладке Mainboard найдите строку Chipset. Версия вашего чипсета – значение данной строки.
Версию чипсета может помочь выяснить и программа TuneUp Utilities 2011. Вам так же нужно будет ее скачать из интернета и установить на свой компьютер. Программу нужно запустить, а после того, как она закончит сканировать систему, вам откроется основное меню.
Во вкладке «Исправление проблем» найдите «Показать системную информацию», после чего – перейдите в «Системные устройства». Там будут данные о версии чипсета вашей материнской платы. В этом же окне имеется функция «Подробности процессора». Активировав данную опцию, вы сможете узнать полную информацию о возможностях вашего процессора, а так же о системной плате и чипсете.
Подробную информацию предоставляет и утилита под названием Everest. Для этого вам нужно будет только установить данную программу на жесткий диск своего персонального компьютера и запустить ее. На экране вашего монитора появится список основных компонентов компьютера, в котором нужно будет выбрать пункт «Системная плата».
Как узнать модель материнской платы, установленной на компьютере, средствами Windows и при помощи сторонних программ. В операционной системе Windows можно узнать модель материнской платы несколькими способами, о которых я расскажу в данной статье.
Компьютер состоит из отдельных блоков (устройств), собранных воедино для взаимодействия друг с другом. Основное устройство компьютера — материнская плата, на которой размещены различные компоненты ПК, к материнской плате (motherboard) подключены другие устройства, входящие в состав компьютера.
Для чего бывает необходимо узнать модель материнской платы на компьютере? Определение модели необходимо при апгрейде (обновлении оборудования компьютера), установке драйверов и т. п.
От модели материнской платы зависит, какой процессор можно установить на данный компьютер, модель BIOS и чипсета, поддержка типа оперативной памяти (DDR2, DDR3, DDR4), периферийных устройств и т. д.
В случае с драйверами, от модели материнской (системной) платы зависит, какие именно драйвера следует установить на данный компьютер
Поэтому важно узнать название компании — производителя материнской платы и модель системной платы
Определить модель материнской платы можно несколькими способами:
- визуальным осмотром;
- с помощью утилит и средств операционной системы Windows;
- с помощью сторонних утилит для мониторинга системы.
Первый способ — визуальный осмотр, применим, в основном, только к стационарному компьютеру. После открытия системного блока, пользователь может увидеть обозначение марки материнской платы, нанесенное непосредственно на саму печатную плату.
Определить модель материнской платы ноутбука подобным способом очень проблематично. В этом случае, на помощь придет программное обеспечение. Далее мы рассмотрим 7 разных способов для получения сведений о модели системной платы.
Получаем информацию о чипсете в утилите CPU-Z
Утилита CPU-Z с поставленной задачей справляется не хуже выше описанных программ. К тому же в списоке ее достоинств нужно отметить, то, что она абсолютно бесплатна, не требовательна к ресурсам компьютера и его дисковому пространству. То есть, она не требует установки, и запускается из архива.
Чтобы определить чипсет материнской платы с помощью ее, необходимо сразу после ее запуска перейти во вкладку «Плата», где в графе «Набор микросхем» и отображается искомая информация.
-
Что такое поляризация компьютерного изображения
-
Не работает hdd hgst
-
Какое из названных преступлений не относится к компьютерным преступлениям
-
Что такое пк в компьютерных играх
- Можно ли использовать электронную книгу вместо учебников в школе
Как узнать какая материнская плата в компьютере или ноутбуке?
Приветствуем Вас друзья. В данной статье, рассмотрим с Вами такой интересный и часто встречающийся вопрос – как узнать какая материнская плата.
Для начала стоит сказать, что такое материнская плата (МП), если коротко – это плата, на которой располагаются основные компоненты внутри системного блока.
Это самая большая деталь в системнике, хотя конечно размеры их бывают разные.
Для чего же нужно узнавать какая МП установлена? Нужно это, к примеру, чтобы при смене центрального процессора (ЦП) на новый, не ошибиться в выборе.
Он должен обязательного подходить к гнезду для него в мат. плате. Есть два метода, с помощью которых можно узнать какая материнская плата, установлена в компьютере (ПК):
- Технический
- Программный
Под техническим способом подразумевается осмотр мат. платы, зачастую её название и фирма производитель написаны на ней крупными буквами, ошибиться сложно.
Но для этого нужно выключить ПК и открыть крышку системного блока.
Там можно обнаружить обычно по центру или чуть правее от радиатора с кулером, название фирмы и модель МП.
Этот способ достаточно надёжен, если конечно желаете проделывать всю эту процедуру (для ноутбуков это ещё сложнее, чтобы их раскрутить, а самое главное потом собрать нужен немалый опыт, так, что этот способ для них не особо годится).
Если же нет, то тогда Вам точно подойдёт программный метод, о нём далее.
Программный способ подразумевает использование небольших бесплатных программ, которые показывают детальную информацию по компьютеру.
К сожалению, без сторонних программ не обойтись, имеющимися средствами в операционной системе Windows скорее всего не получится узнать, такую информацию, которую способны предоставить отдельные специальные программы.
И так, программа, которую мы будем использовать называется CPU-Z. Она поможет нам с вопросом, как узнать какая материнская плата у нас установлена.
Скачать эту программу можно из интернета. Для этого просто введите её название в поисковике.
Если не уверены, сколько бит у Вашей виндовс, то просто скачайте версию 32 бита.
И так, скачали. Она поставляется в архиве. Что такое архив, а также если он у Вас не открывается, можно узнать из статьи Как открыть файл rar.
Если всё нормально открывается, то запускаем программу.
Её не нужно устанавливать, она полностью бесплатна.
Как только она запуститься, то сразу можно видеть полную информацию по основным компьютерным компонентам, только лишь переходя по вкладкам.
Для того, чтобы узнать какая установлена материнская плата нужно перейти на вкладку «Плата»:
Там мы видим, как производителя на первой строке слева, так и модель строкой ниже, плюс море другой информации, начиная от процессора и заканчивая видеокартой.
Вот узнали мы модель и фирму производитель, теперь можно набирать их в поисковике в интернете и читать самую полную информацию, к примеру, какие поддерживает процессоры, оперативную память и так далее, плюс, что немаловажно можно почитать отзывы владельцев использующих данный экземпляр, а также их опыт установки других деталей на неё. Вот так мы с Вами разобрались, как узнать какая материнская плата. Вот так мы с Вами разобрались, как узнать какая материнская плата
Вот так мы с Вами разобрались, как узнать какая материнская плата.
Для этого нам понадобилась всего лишь скачать (или можно попросить у знакомых) программу под название CPU-Z.
Она показывает достаточно полную информацию по основным компонентам ПК. Не забываем, что её можно использовать и в ноутбуках.
Как определить чипсет с помощью программного обеспечения?
Если вы не знаете, какой чипсет используется в вашем ноутбуке, можно воспользоваться программным обеспечением для его определения. Существует множество бесплатных программных инструментов, которые помогут вам узнать модель чипсета, включая CPU-Z и HWiNFO.
Программа CPU-Z предоставляет информацию о процессоре, материнской плате и оперативной памяти, а также о чипсете. Для определения чипсета необходимо запустить программу и выбрать вкладку «Mainboard». Там вы найдете информацию о модели материнской платы и чипсета, который на ней установлен.
HWiNFO — это более продвинутая программа, которая предоставляет подробную информацию обо всех компонентах вашего компьютера, включая чипсет. Для определения чипсета с помощью этой программы необходимо запустить ее и выбрать вкладку «Mainboard». Там вы найдете информацию о модели материнской платы и чипсета, включая подробные технические характеристики.
Обе эти программы могут использоваться для определения чипсета на Windows и Linux. Они совместимы со всеми версиями Windows, начиная с Windows XP, и с большинством операционных систем Linux.
Если вы хотите определить чипсет более подробно и узнать о его функциональных возможностях, можно обратиться к документации производителя чипсета, либо провести более глубокое исследование.
В любом случае, знание модели чипсета важно для обеспечения оптимальной производительности вашего ноутбука и установки необходимых драйверов
Что такое чипсет на материнской плате и как узнать его модель
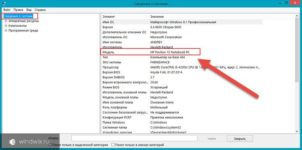
Здравствуйте, уважаемые гости и постоянные читатели нашего техноблога. Сегодня рассмотрим, что такое чипсет на материнской плате компьютера. Наверняка, все неоднократно слышали о понятии «chipset», но не особо задумывались, что это такое, и почему некоторые его версии очень сильно влияют на итоговую стоимость системных плат.
В этой статье вы узнаете, что такое северный и южный мосты, как связаны между собой высокоскоростные и относительно медленный интерфейсы, а также поймете, какой чипсет лучше. Заодно посоветуем оптимальные материнские платы под сокет 1151 (Intel) и AM4 (AMD).
Подробней о термине
Чипсет – микросхема, управляющая всеми портами, слотами расширения, звуком, сетью, и даже возможностями процессора. Именно от чипсета зависит предел производительности вашей системы. Данная интегральная схема связывает между собой 2 блока данных:
- северный мост (процессор, память, видеокарты);
- южный мост (низкоскоростные интерфейсы, разъемы задней панели, звуковая подсистема, сетевой контроллер, SATA).
Остается самое простое – выбрать этот самый набор системной логики для будущего ПК.
Как узнать модель и характеристики чипсета
Если вы приобретаете материнскую плату, то должны уже иметь в своем активе процессор, либо твердую уверенность в его приобретении.От того, какой мощностью обладает чип и насколько силен его разгонный потенциал, подбирается соответствующий чипсет.
| Чипсет | Intel | AMD |
| Для офисных ПК | H310 | A320 |
| Для игровых и мультимедийных ПК | B360, H370 | B350 |
| Для корпоративного сектора | Q370 | — |
| Для энтузиастов | Z370 | X370/X470 |
| Для мощных профессиональных станций | X299 | X399 |
В этой табличке указаны актуальные на данный момент платформы 1151v2, 2066 (Intel), AM4 и TR4 (AMD).
Если рассматривать более старые версии (1151v1, AM3), то рассмотрим следующие типы:
| Чипсет | Intel | AMD |
| Для офисных ПК | H110 | 980G |
| Для игровых и мультимедийных ПК | B150/B250/H270 | 970 |
| Для корпоративного сектора | Q170/Q270 | — |
| Для энтузиастов | Z170/Z270 | 990X |
| Для мощных профессиональных станций | X99 | 990FX |
Информация о маркировке чипсета находится на коробке с материнской платой. Что означает та или иная аббревиатура – указано на сайте производителя.Также рекомендуем ознакомиться с описанием каждого набора логики, чтобы иметь представление о том, что он поддерживает:
- количество линий PCI‐E;
- количество USB‐разъемов;
- количество SATA‐портов;
- беспроводные технологии;
- разгон процессора/памяти/видеокарты;
- дополнительные порты расширений и т.д.
- максимальная температура нагрева (актуально для старых чипсетов, которые не распаяны на кристалле процессора);
- тип оперативной памяти.
На каком чипсете выбрать материнскую плату?
Стоит ли переплачивать за топовый набор системной логики, если он вам особо нигде не пригодится в дальнейшем? Нет. Далеко не каждый покупает мощный процессор с разблокированным множителем, а если и делает это, но довольствуется автоматическим разгоном в режиме Turbo Boost, что характерно для Intel Core i5 и i7 всех поколений.
https://youtube.com/watch?v=uv-aug400RA
Мы всегда рекомендуем нашим пользователям версию из серии «золотая середина». Т.е. это уже не сверхбюджетный H310, а вполне интересный B360 или H370. Последний имеет практически все преимущества Z370, но не способен разогнать ЦП по множителю. В остальном это одна из наиболее оптимальных платформ на рынке, если рассматривать через призму Intel.
Платы ASUS Prime B360M‐A, Gigabyte B360M D3H и MSI H370M Bazooka – одни из лучших бюджетных решений для 1151, которые можно встретить на текущий момент. Если рассматривать решения от AMD, то здесь балом правит B350, являющийся переходным звеном от А320 до X370/X470. Список плат под данную платформу выглядит следующим образом:
- ASUS Prime B350‐Plus;
- Gigabyte GA‐AB350‐Gaming 3;
- MSI B350M PRO‐VD Plus.
Надеемся, наша статья помогла вам определиться с выбором будущей платформы для своего ПК. Конечно же не забывайте подписываться и делиться с друзьями в соц сети. Пока.
Утилита SSU
Наконец, получить сведения о чипсете можно из специальной портативной программы SSU, разработанной компанией Intel. После запуска приложения, которое, как уже понятно, на жесткий диск устанавливать не нужно, необходимо отметить компоненты компьютера, по которым требуется найти информацию (для верности следует отметить материнскую платы и процессор), а затем в специальном выпадающим списке выбрать показ расширенных сведений.
Общая информация будет представлена в конце характеристик материнской платы, а более подробные сведения можно найти в разделе описания процессора.
Возможности параллельной обработки
Современные графические процессоры предназначены для
параллельной обработки данных, поэтому они отлично справляются с задачами,
которые можно обрабатывать параллельно. Это полезно не только при рендеринге
графики, но и в научных вычислениях и машинном обучении.
Поддержка дисплеев
Графический процессор определяет максимальное разрешение и
количество мониторов, которые может поддерживать видеокарта. Более дорогие GPU
могут поддерживать несколько мониторов с более высоким разрешением и частотой
обновления.
Энергопотребление и тепловыделение
Энергоэффективность графического процессора влияет на общее
энергопотребление видеокарты и количество выделяемого ею тепла. Более мощные
графические процессоры обычно потребляют больше энергии и выделяют больше
тепла, что требует более совершенных решений для охлаждения.
Поддержка функций
Различные чипсеты GPU поддерживают различные дополнительные
функции, такие как трассировка лучей, DLSS (Deep Learning Super Sampling), готовность
к VR (Virtual Reality), а также специфические возможности API (Application
Programming Interface), такие как DirectX 12, Vulkan.
Совместимость с DirectX и шейдерными моделями
Чипсет GPU определяет совместимость с различными версиями
DirectX и Shader Models, которые необходимы для запуска новых игр и графических
приложений.
Общая производительность системы
Хотя графический процессор в первую очередь влияет на
выполнение задач, связанных с графикой, его общая производительность может
повлиять на способность системы плавно запускать графические приложения, что
сказывается на удобстве работы.
При выборе видеокарты важно рассматривать чипсет GPU в
контексте ваших конкретных потребностей. Для игр или профессиональной работы с
графикой графический процессор более высокого класса может дать значительные
преимущества
Однако для общего использования или менее требовательных к
графике задач может быть достаточно GPU среднего уровня или даже
интегрированного.
Узнаём название (марку) материнской платы с помощью утилит
Утилит, имеющих в своём арсенале возможность узнать название материнской платы достаточно много, и описывать их все не имеет особого смысла. Я приведу несколько наиболее популярных и функциональных утилит подобного рода, с помощью которых можно узнать название и модель материнской платы, а также сопутствующую аппаратную информацию.
Программа Speccy
Довольно популярная и функциональная утилита для определения установленного оборудования и комплектующих вашего компьютера. Среди преимуществ можно отметить следующие: бесплатность, поддержка русского языка интерфейса (включается в настройках) и поддержку определения весьма и весьма широкого круга различного рода оборудования.
С помощью неё можно подчеркнуть информацию о установленных в вашем ПК комплектующих: процессоре, оперативной памяти, жёстком диске и.д. Поддерживается снятие показаний с датчиков температуры некоторых комплектующих.
Утилита функционирует в операционной системе Windows и поддерживает версии: XP, Vista, 7, 8, 10 (32 и 64 bits).
Дабы узнать название и марку установленной у вас материнской платы, кликните в окне программы по пункту Системная плата. В противоположной части окна будет отображена исчерпывающая информация о вашей материнской плате.
Оттуда же вы можете быстро скопировать марку и название и приступить к поиску интересующей вас информации, к примеру, недостающих\обновлённых драйверов.
Программа AIDA64
Ещё одна из достойнейших программ, с помощью которой можно получить исчерпывающую информацию о характеристиках вашего ПК или ноутбука. С помощью неё можно узнать: исчерпывающую информацию по установленным комплектующим, снять информацию с датчиков температуры, получить информацию о установленном софте и провести некоторые тесты производительности.
Список возможностей и предоставляемой информации о комплектующих поистине поражает!
Программа не бесплатна, но можно воспользоваться демонстрационным режимом работы и подчеркнуть необходимую информацию.
Для определения марки и названия установленной материнской платы в окне программы кликните по пункту Суммарная информация и в противоположной части обратите внимание на строку Системная плата. Также исчерпывающую информацию о материнской плате можно подчеркнуть в посвящённой ей категории меню Системная плата
Также исчерпывающую информацию о материнской плате можно подчеркнуть в посвящённой ей категории меню Системная плата.
Определяем и узнаем какая модель чипсета установлена на материнской плате

Всем привет! Как вы, вероятно знаете, чипсет – один из важнейших элементов системной платы. Это – «связующее звено», синхронизирующее работу прочих компонентов и подключенных к материнке комплектующих: процессора, оперативной памяти, звуковой карты, графического ускорителя, жесткого диска, элементов управления и т.д.
В сегодняшней публикации я расскажу, как узнать чипсет материнской платы различными способами – без программ и с их использованием, а также узнать свой chipset с помощью штатных инструментов Windows 7 или Виндовс 10.
Как и где посмотреть модель до загрузки ОС
При перезагрузке или включении компьютера, система тестирует его аппаратную часть, запуская так называемый POST. При этом на мониторе отображается все найденное оборудование – процессор, жесткий диск, оперативная память, версия БИОС и т.д., в том числе системная плата и установленный на ней chipset.
Данные сканируются быстро, и так же быстро этот экран заменяется следующим. Чтоб остановить режим загрузки, нужно нажать кнопку Pause Break. Версия указана третьей строкой – сразу под версией и годом выпуска BIOS.
Как определить модель в самом Биосе
Пользователь, который задался вопросом «Какой у меня чипсет», может узнать это с помощью BIOS. Для этого во время загрузки операционной системы нужно нажать кнопку Del, Esc, F2 или F10 (у разных производителей и моделей материнок кнопка может отличаться).
В самом БИОСе следует найти пункт Chipset Configuration. Он может быть на основной панели или скрываться в разделе Advanced. Если развернуть опции, там отображается конфигурация мостов. Нужные вам данные будут в разделе North Bridge.
Меню там уже имеет графический интерфейс, а необходимая информация отображается в самой верхней строке. Советую дополнительно ознакомиться с публикацией «Северный мост на материнской плате: что это такое и как он выглядит».
Узнаем нужные данные через командную строку
Для доступа к командной строке на компьютере под управлением операционной системы Windows нужно нажать кнопку «Пуск», в строке поиска ввести cmd и запустить найденный EXE файл.
В поле ввода, там где появится курсор, нужно ввести команду wmic baseboard list full. Команда вводится вручную, так как командная строка Виндовс не поддерживает опции копирования и вставки. Нужная пользователю информация отображается в строке, в которой упоминается слово Chipset.
Как определить версию чипсета с помощью штатных средств Windows
В некоторых случаях целесообразно использовать системную утилиту для сбора сведений о системе. Для вызова этого системного инструмента нужно нажать кнопку «Пуск» и в поисковой строке ввести msinfo32, а затем запустить найденный EXE файл.
Серию и название модели chipset можно найти во вкладке «Аппаратные ресурсы» в разделах конфликтов и совместного использования, а также прерываний IRQ. Немного неудобно то, что здесь указана только серия устройства, но без номенклатурного названия конкретной модификации.
Использование диагностических утилит от сторонних разработчиков
Все вышеперечисленные способы неудобны тем, что не у всякой системной платы они определят необходимые данные. В этом случае придется установить стороннее ПО, которое подключается к встроенным датчикам и считывает все рабочие параметры, а также идентификаторы устройств. Одной из наиболее популярных утилит в этой области является бесплатная программа CPU Z. Требуемые данные можно найти во вкладке Mainboard, где указаны производитель материнки, ее модель, сведения о chipset и используемом БИОСе.
Одной из наиболее популярных утилит в этой области является бесплатная программа CPU Z. Требуемые данные можно найти во вкладке Mainboard, где указаны производитель материнки, ее модель, сведения о chipset и используемом БИОСе.
Не менее популярной программой, несмотря на то что выпущена и обновлялась она уже давно, остается AIDA64. Самую полную информацию можно узнать с помощью версии Extreme Edition. Узнать требуемые данные можно в разделе «Системная плата», в подразделе «chipset», с правой стороны во вкладке «Северный мост».
Если вышеприведенные программы по каким-то причинам вас не устраивают, также можно воспользоваться приложением PC Wizard. В этом случае придется несколько раз перейти по разным разделам. Вся информация, относительно чипсета, представлена во вкладке данных о процессоре (нужно искать подробности о северном и южном мостах).
Еще одна эффективная программа, простая в использовании и бесплатная – Speccy. Информации она выявляет немного меньше, но часто, вся она и не нужна. В этом случае нужно найти подраздел о системной плате, а сами данные отображаются во вкладке северного моста.
Установка программы и подготовка к разгону
Программа работает без установки. После запуска перед вами появится вот такое окно.
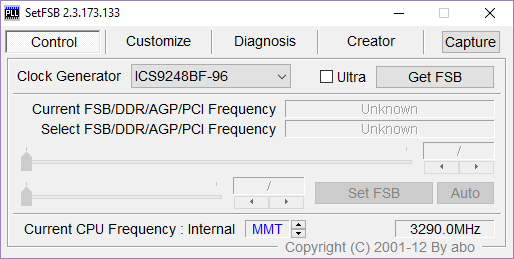
Чтобы начать разгон, предварительно необходимо узнать свой тактовый генератор (PLL). К сожалению, узнать его не так-то и просто. Владельцы компьютеров могут разобрать системный блок и найти необходимую информацию вручную. Выглядят эти данные примерно вот так:

Способы программной идентификации чипа PLL
Если же у вас ноутбук или вы не хотите разбирать ПК, то есть еще два способа узнать свой PLL.
1. Заходим сюда и ищем свой ноутбук в таблице. 2. Программа SetFSB поможет определить фирму чипа PLL сама.
Остановимся на рассмотрении второго способа. Переключитесь на вкладку «Diagnosis», в выпадающем списке «Clock Generator» выберите «PLL diagnosis», после чего нажмите на кнопку «Get FSB».
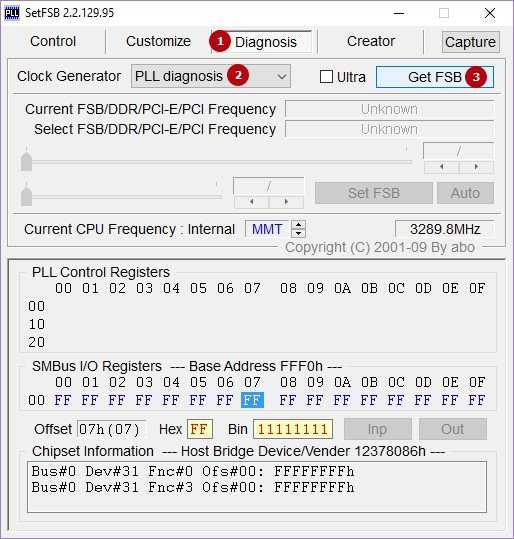
Опускаемся ниже, в поле «PLL Control Registers» и видим там таблицу. Ищем столбец 07 (это Vendor ID) и смотрим на значение первой строки:
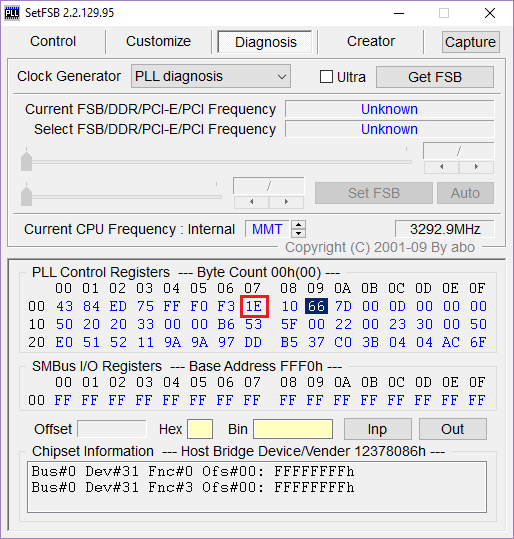
• если значение равняется хЕ — то PLL от Realtek, например, RTM520-39D; • если значение равняется х1 — то PLL от IDT, например, ICS952703BF; • если значение равняется х6 — то PLL от SILEGO, например, SLG505YC56DT; • если значение равняется х8 — то PLL от Silicon Labs, например, CY28341OC-3.
Иногда возможны исключения, например, для чипов от Silicon Labs — в этом случае Vendor ID будет располагаться не в седьмом байте (07), а в шестом (06).
Проверка защиты от программного разгона
Узнать, есть ли аппаратная защита от программного разгона, можно так:
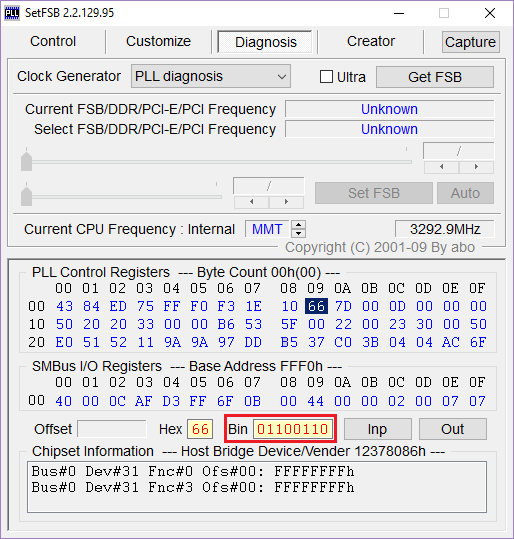
• смотрим в поле «PLL Control Registers» на столбец 09 и нажимаем на значение первой строки; • смотрим в поле «Bin» и находим в этом числе шестой бит
Обратите внимание, что отсчет бита должен начинаться с единицы! Поэтому, если первый бит равен нулю, то шестым битом будет седьмая цифра; • если шестой бит равняется 1 — то для разгона через SetFSB нужен аппаратный мод PLL (TME-mod); • если шестой бит равняется 0 — то аппаратный мод не требуется
Как определить чипсет ноутбука? — О компьютерах просто
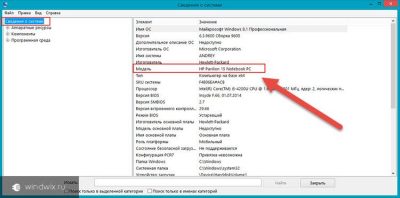
Набор микросхем — это набор разъемов, которые обычно находятся на материнской плате или плате расширения ПК и в основном управляются процессором. Основная цель, которой они служат, — связь процессора с другими компонентами, включая внешние периферийные устройства.
Как определить правильную версию чипсета на материнской плате.
Что такое chipset материнской платы
Что такое чипсет? В вычислительной технике термин «набор микросхем» обычно относится к набору специализированных микросхем на компьютере, материнской плате или плате расширения.
На ПК первым набором микросхем для IBM PC AT 1984 года был набор микросхем NEAT, разработанный Chips and Technologies для процессора Intel 80286. В домашних ПК, игровых консолях и оборудовании для аркадных игр в 1980-х и 1990-х годах этот термин использовался для обозначения звуковые и графические чипы.
Назначение чипсета часто относится к определенной паре микросхем на материнской плате: северному мосту и южному мосту.
Северный мост соединяет ЦП с высокоскоростными устройствами, включая ОЗУ и видеокарты, а южный мост подключается к более медленным периферийным шинам (таким как PCI или ISA). Во многих современных чипах южный мост уже содержит встроенную периферию, такую как Ethernet, USB и аудиовыход.
Материнские платы и их чипы часто бывают разных производителей. К 2021 году производители чипов для ПК и ноутбуков с архитектурой x86 будут представлены AMD, Broadcom, Intel, NVIDIA, SiS и VIA Technologies. В компьютерах Apple и Unix традиционно использовались специально разработанные микросхемы.
Большие серверы нуждаются в собственном мощном чипсете, поэтому некоторые производители разрабатывают для своих продуктов уникальные карты, отвечающие определенным требованиям. В 1980-х годах компания Chips and Technologies впервые представила ПК-совместимые чипы. Компьютерные системы, построенные с тех пор, часто используют одни и те же наборы микросхем материнской платы.
Например, недорогой набор микросхем NCR 53C9x, реализующий интерфейс SCSI, можно найти в компьютерах Unix, таких как MIPS Magnum.
Как устроен и где находится чипсет
Чипсет состоит из системы подключения процессора к оперативной памяти, жесткому диску и даже к внешним устройствам, которые вы используете с ПК, через порты (разъемы USB, RAM и так далее) на материнской плате.
Чип расположен на материнской плате и связан с типом процессора, который вы будете использовать. Соответственно, есть разные варианты для разных классов и типов процессоров, но в основном все они делают одно и то же.
Чипы являются основным фактором, влияющим на производительность системы. Поэтому они важнее, чем вы думаете.
Как определить модель чипсета на компьютере или ноутбуке
Самый быстрый и простой способ узнать, какой чипсет используется на вашей материнской плате, — это руководство пользователя. Если у вас есть документация, прилагаемая к материнской плате, рекомендуется сначала ознакомиться с ней.
Определяем версию чипсета без сторонних программ
Если вы ищете, какой набор микросхем материнской платы использует Windows, вы можете найти информацию о наборе микросхем в разделе «Системные устройства» в диспетчере устройств. Скорее всего это ALI, AMD, Intel, NVidia, VIA или SIS. Однако эту информацию можно увидеть только в том случае, если на компьютере правильно установлены драйверы чипсета.
ВАЖНЫЙ. Если вы пытаетесь идентифицировать свой набор микросхем, потому что вам нужно установить драйверы, большинство материнских плат поставляются с компакт-диском, содержащим их. Если у вас нет компакт-диска, перейдите к следующему шагу, чтобы определить набор микросхем и найти драйверы, которые можно загрузить с официального сайта разработчика.
Сокет AM4
Этот сокет поддерживает процессоры Athlon X4, A-серии 7-го поколения и AMD Ryzen. Возможные конфигурации шины PCI-Express для видеокарт, накопителей зависят от используемого процессора. Вообще, в данном случае есть определенные отличия от тех, к которым все привыкли в плане распределения полномочий между процессором и чипсетом.
Так, чипсеты по-прежнему используют шину PCI-Express версии 2.0, хотя для связи с процессором предоставлены 4 линии PCI-Express 3.0. При этом видеокарта и NVMe накопитель могут подключаться к линиям PCI-Express, которые предоставляет процессор. Правда, это справедливо только в случае с CPU Ryzen. Процессоры A-серии имеют только 8 линий PCIe.
| Чипсет | A300 | X300 | A320 | B350 | X370 |
| Пропускная способность системной шины, ГT/с | 8 | ||||
| Версия PCI-Express | 2.0 | ||||
| Макс. кол-во линий PCI Express | — | — | 4 | 6 | 8 |
| Тип памяти | DDR4 | ||||
| Макс. количество DIMM | 4 | ||||
| Макс. количество USB 3.0 | — | — | 2 | 2 | 6 |
| Макс. количество USB 2.0 | — | — | 6 | ||
| Макс. кол-во SATA 3.0 | — | — | 6 | 8 | |
| Конфигурация RAID | 0, 1 | 0, 1, 10 | |||
| Поддержка разгона | — | + | — | + |
Чипсеты A300 и X300 предназначены для построения компактных систем с минимальной расширяемостью. Возможность разгона у X300 выглядит несколько странной, т. к. компактность мало ассоциируется с этой процедурой.
В случае с набором логики для сокета AM4 не приходится говорить об управлении линиями PCI-Express для видеокарт. Этим занимается сам процессор. Повторюсь, это справедливо для Ryzen. В него же встроен контроллер для подключения SSD-накопителей, для чего выделены дополнительные 4 линии PCI-Express 3.0. Как вариант – конфигурация накопителей может быть такой: 2 SATA и SSD-накопитель на шине PCIe с двумя линиями. Впрочем, это уже все относится к процессору.
Особенностями чипсета является встроенная поддержка USB 3.1, правда, в сравнении с чипсетами конкурента, количество портов существенно меньше.





























