Почему изображение игры не помещается на экран монитора (невидно часть изображения, какое-то неправильное масштабирование)
В последнее время большинство ноутбуков имеют разрешение FullHD (1920 x 1080 и выше). Более того, такое высокое разрешение работает как на 13,3-дюймовых, так и на 17+ дюймовых экранах. Конечно, если бы в Windows 10 не было масштабирования, изображение на маленьких экранах было бы очень маленьким, и работать было бы не очень приятно.
Все это конечно хорошо, но масштабирование работает некорректно со многими старыми приложениями (включая игры). И вы можете столкнуться с двумя проблемами:
В общем, в этой статье я предложу пару простых способов исправить ситуацию. Так.

Изображение просто не помещается на экране (два изображения на одном экране). Игра Civilization IV (2004 г.)
Существует ли способ масштабирования видео на YouTube?
На большинстве телевизоров есть функция ручного масштабирования картинки.
Это очень полезно, особенно в случае с нашим телевидением, где многие каналы до сих пор вещают в 4:3, добавляя черные полосы для широкоэкранных -в таком случае, на 16:9 экране полосы будут во всем сторонам.
Пример приводить не буду, потому что для наглядности намного лучше подходит как раз YouTube.
Многие видео в 21:9 являются именным фейковым 21:9, так как они загружены в 16:9 с искуственными черными полосами.
Есть ли какой-нибудь плагин, который помогает избавиться от этих полос, полностью заполнив изображение, как на примере ниже?
В оригинале он говорил 3000. Не пойму, зачем это перевели так в фильме (кроме украинского перевода)
Перевели 3000 как и было. Думал есть что-то народное в этих 100 000, но нет)
ну вроде как на наш лад так лучше звучит, детишки часто говорят типа «стотыщмильёнов»
есть, произведение такое, «Сто тисяч» там чувак купил заветных 100к поддельных, которые «как настоящие», а по факту получил бумагу https://www.ukrlib.com.ua/styslo/printit.php?tid=3305
Интересно, спасибо. Правда это же для украинцев или разницы нет? Думал 100 000 из русского народного взяли, поэтому перевели)
спасиб что объяснил, а то я только в оригинале и смотрел
Это так важно? Сколько он там раз целует. Да
Мелочи важны, хоть тут фигня вышла, просто интересно почему. Иногда неверный перевод одного слова по контексту может вызвать диссонанс всего сюжета (в играх бывает)
Да. Мелочи важны, хоть тут фигня вышла, просто интересно почему. Иногда неверный перевод одного слова по контексту может вызвать диссонанс всего сюжета (в играх бывает).
Мы говорим про этот конкретный случай. А что касается причин, может там липсинк не совпадал.
Когда за лупой видео смотришь, не очень если честно.
Что поделать, когда зум импортозамещённый.
Особенно когда за лупой надо идти в бухгалтерию
в бухгалтерию за лупой полезно ходить, вдруг больше денег дадут)
Глаза пальцами сузить еще.
Или монитор другой купить
Ха проблема начала 2000-ых когда в первых рипах divx дополняли фильм полосами до 4:3.
У меня redmi note 7 и там прямо в самом ютубе можно масштабировать изображение потянув его двумя пальцами. Включается режим просмотра без полей. А вот на компе не знаю. Мб тоже как то можно.
Это не то. Тут просто 16на9 обрезается до 18на9
В любом плагине а-ля грисмонкей пара строк JS кода )
document.querySelector(‘#player-theater-container’).style.height = ‘1000px’; document.querySelector(‘#player-theater-container’).style.maxHeight = ‘1000px’; document.querySelector(‘.video-stream’).style.width = ‘1000px’; document.querySelector(‘.video-stream’).style.height = ‘1000px’;
Размеры по вкусу, первое — высота контейнера, второе — размеры видео. Можно в относительных значениях указывать.
немного отмасштабировал (как умею)
Увеличь побольше, не уверен, но вроде похоже на доску.
Решил нагнать на Кинопоиск, потому что проблема с полосами снизу-сверху была только у них, у остальных вроде как, если разрешение само по себе 16:9, то обрезается, если конечно какой то умный просто не добавил их в «премьере», «шобыкак в кыно». Мне спокойно ответили, что можешь стороннее ПО использовать UltraWideo, пока нареканий к этому плагину для браузера нет
В браузере Опера все видео можно выводить отдельным масштабируемым фреймом, если я правильно понял вопрос
Источник статьи: http://dtf.ru/ask/63508-sushchestvuet-li-sposob-masshtabirovaniya-video-na-youtube
Масштабирование видео YouTube на весь экран с помощью жеста
Первый способ – сделать это самостоятельно с помощью жеста во время просмотра видеоконтента. Просто сделайте стандартный жест приближения во время просмотра, как, например, при увеличении изображения в галерее.
Держите пальцы в центре дисплея, затем переместите их по краям. Картинка будет увеличена сразу и заполнит все доступное пространство.
Если после приближения изображение стало хуже и хотите вернуться к воспроизведению с черными полосами, тогда ничто не помешает. Просто сделайте тот же жест, только в обратном направлении. Проведите пальцами от краев к центру. Картинка будет уменьшена до первоначальных размеров.
РАЗМЕР YOUTUBE
Переходим по адресу:
и нажимаем на кнопку “Continue to Download”.
На следующем шаге нажимаем кнопку “+ Add to Firefox” и разрешаем установку расширения в браузере.
Во всплывающем окне браузера кликаем на “Установить сейчас” и получаем сообщение о успешной установке Youtube.com player Resize.
КАК ИЗМЕНИТЬ РАЗМЕР В ЮТЬЮБ
После запуска видео ролика, наведя курсор мышки на правую сторону окна видео-плеера, можем менять размер в большую или меньшую сторону.
Если работа расширения вас не устраивает, перейдите в настройки браузера “Дополнения” – “Расширения”, отключите или удалите его. Размеры окна видео-плеера на Ютьюб, после этого, примут первоначальные настройки
Спасибо за внимание!
Поиск
Рубрики
Как увеличить или уменьшить масштаб страницы в браузере
Как правило, масштаб веб страниц задается самим разработчиком сайта. Он может оптимизировать сайт под определенное разрешение экрана, например 1024*768 и, в случае когда разрешение вашего экрана меньше, страница отображается некорректно — не все области умещаются на вашем экране. Именно для таких случаев в браузерах предусмотрена функция изменения масштаба страниц.
Как увеличить масштаб страниц в браузере
Чтобы быстро изменить масштаб страницы в браузере надо зажать клавишу CTRL покрутить роликом мыши вверх или вних. Не знаю, как в других в браузерах, но в Google Chrome масштаб во всех вкладках меняется раздельно.
Если у вас мышь без ролика (или вы используете ноутбук или нетбук), то изменять масштаб страниц можно в настройках самого браузера. Для этого необходимо:
Заходим в меню Google Chrome и меняем масштаб с помощью + или —
Заходим в меню браузера Opera вверху страницы и меняем масштаб с помощью + или —
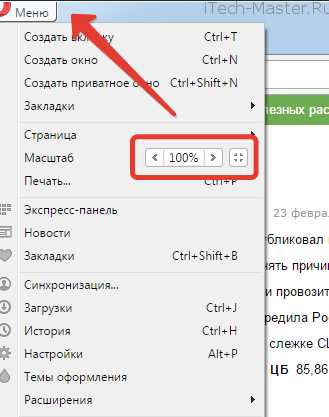
Заходим в настройки браузера Firefox и меняем масштаб с помощью + или —
Щелкаем по значку шестеренки в правом верхнем углу и заходим в меню «Масштаб» где можно выбрать нужный именно вам.
Изменение масштаба страниц с помощью горячих клавиш на клавиатуре
Вместо ролика на мыши, можно использовать сочетание горячих клавиш y CTRL и + (для увеличения масштаба) и — (для его уменьшения).
Таким образом, увеличивать масштаб страниц можно на любых сайтах в интернете: Вконтакте, Одноклассниках, Яндексе, Ютубе и многих других.
Открытие настроек
Чтобы изменить шрифт на YouTube на компьютере, вам понадобится открыть настройки вашего аккаунта. Следуйте этим простым шагам, чтобы навигироваться к необходимым параметрам:
- Откройте веб-браузер на вашем компьютере и перейдите на главную страницу YouTube.
- В правом верхнем углу найдите и нажмите на иконку вашего аккаунта.
- В выпадающем меню выберите «Настройки».
- На странице настроек найдите вкладку «Внешний вид» и нажмите на нее.
- В разделе «Внешний вид» вы увидите опцию «Размер шрифта».
Теперь, когда вы находитесь в настройках размера шрифта, можно выбрать желаемый размер шрифта, который будет отображаться на YouTube. Вы можете выбрать один из предустановленных размеров или настроить размер вручную, указав нужное значение. Попробуйте различные размеры, чтобы найти то, которое вам наиболее удобно.
Когда вы выбрали нужный размер шрифта, не забудьте сохранить изменения, нажав на кнопку «Сохранить» или «Применить». Теперь вы сможете видеть изменения в размере шрифта при просмотре видео и навигации по YouTube на компьютере.
Установка минимального размера шрифта
Вы можете настроить Firefox на использование минимального размера шрифта при отображении всего текста. Если веб-страница содержит текст, размер которого меньше, Firefox увеличит размер шрифта текста до этого минимума.
- На Панели меню в верхней части экрана нажмите Firefox и выберите Настройки . Нажмите кнопку меню и выберите Настройки .
- В панели Основные перейдите к разделу Язык и внешний вид.
- В разделе Шрифты нажмите Дополнительно… .
- В выпадающем меню Наименьший размер шрифта, выберите минимальный размер в пикселях, в котором должен отображаться весь текст.
- Щёлкните OK , чтобы сохранить изменения.
Для получения дополнительной информации прочитайте статью Изменение шрифтов и цветов, используемых веб-сайтами.
Эти прекрасные люди помогли написать эту статью:
Сделать меньше на компьютере
- Для начала нужно пошевелить мышкой, чтобы появилась панель с дополнительными функциями (отобразится в нижней части экрана).
- Затем нужно найти и кликнуть на специальную кнопку, которая выглядит как “4 прямоугольных уголка, где прямые углы расположены к центру”. При наведении курсора на кнопку, рядом отобразиться строчка “Выход из полноэкранного режима”.
- Готово!
Совет для тех, кто использует горячие клавиши на клавиатуре: выйти из полноэкранного просмотра можно нажав клавишу “f”.
На телефоне:
- При просмотре видео “тапаем” один раз на экран.
- В левом нижнем углу находим такой же значок-кнопку, как и на ПК.
- Жмем на соответствующую кнопку.
Сделать меньше на компьютере
- Для начала нужно пошевелить мышкой, чтобы появилась панель с дополнительными функциями (отобразится в нижней части экрана).
- Затем нужно найти и кликнуть на специальную кнопку, которая выглядит как “4 прямоугольных уголка, где прямые углы расположены к центру”. При наведении курсора на кнопку, рядом отобразиться строчка “Выход из полноэкранного режима”.
- Готово!
Совет для тех, кто использует горячие клавиши на клавиатуре: выйти из полноэкранного просмотра можно нажав клавишу “f”.
На телефоне:
- При просмотре видео “тапаем” один раз на экран.
- В левом нижнем углу находим такой же значок-кнопку, как и на ПК.
- Жмем на соответствующую кнопку.
Как увеличить или уменьшить масштаб на Андроиде
Для изменения масштаба интерфейса ОС Android перейдите в меню настроек для разработчиков. Найдите там подгруппу «Отрисовка». Именно в числе этих пунктов и будет параметр «Минимальная ширина», отвечающий за изменение масштаба системного интерфейса Андроида.
Прописывая значение параметра, отличное от штатного, вы можете изменять размер пиктограмм, кнопок, шрифтов и других элементов GUI, в зависимости от потребностей. При уменьшении значения DPI происходит увеличение всех элементов на экране, так как система «думает», что у вас больше устройство. Минимальное значение этого пункта составляет 320 DPI (точек на дюйм).
Для того, чтобы сделать элементы на дисплее смартфона меньше, необходимо увеличивать величину параметра. Постепенно изменяя масштаб, можно добиться наиболее подходящего расположения. Настройки применяются сразу, без перезагрузки, поэтому всегда можно сразу же оценить изменения.
Недостатком описанного метода изменения масштаба на Андроиде является совместимость с ограниченным кругом устройств. Он недоступен на аппаратах с прошивками старше Android 6, но может отсутствовать и на некоторых смартфонах с более новой версией ОС Андроид.
Еще один минус описанного способа, который не обойти – ограничение системы Android, не позволяющее прописать значение ниже 320 DPI. Иногда и этого мало людям со слабым зрением, в таком случае нужно еще и установить в параметрах системы самый крупный шрифт.
Как изменить масштаб видео на главной странице YOUTUBE?
Внезапно видео на главной странице youtube стало слишком увеличенного размера. Конкретно на одном аккаунте, при выходе из него все имеет обычный вид.______Подскажите пожалуйста, как вернуть? ((А то уже все пересмотрела, чет совсем понять не могу. Заранее спасибо!
P.S. предложения про изменение масштаба в браузере (ctrl +) не катят, там все в порядке.
Голосование за лучший ответ
Перейди в старую версию.
ДашаЗнаток (265) 4 года назад
как это сделать? Оо
Гексанитрогексаазаизовюрцитан Оракул (72652) Нажмите F12, вкладка Console, спускаемся в конец строк до синей стрелочки, нажимаем чуть правее и вставляем document.cookie = document.cookie.split(‘ ‘).filter(o=>o.indexOf(‘PREF=’)!==-1).replace(‘;’,»)+’&f5=30030&f6=8;domain=.youtube.com;path=/’; нажимаем энтер и перезагружаем старницу.
Нажми на F12 и делай
Похожие вопросы
Типы/параметры масштабирования графического процессора
Размытый шрифт в виндовс 10
Нечёткий и размытый шрифт Windows 10 – это ещё одна распространённая проблема, с которой столкнулись пользователи ПК после выхода финальной версии операционной системы. Исправить её можно тремя несложными способами.
Первый способ решение проблемы Windows 10 с размытыми шрифтами
В большинстве случаев такой дефект изображения возникает из-за некорректного изменения масштаба интерфейса без ведома пользователя. Для того, чтобы убрать в Windows 10 размытый шрифт, необходимо кликнуть «Пуск», «Параметры» и выбрать раздел «Система».
В левом меню кликаем «Экран». В появившемся окне в пункте «Изменение размеров текста, приложений и других элементов» передвигаем ползунок в положение 100%. Кликаем «Применить».
Также изменить нечёткое отображение текста и графики на экране монитора можно путем масштабирования. Для этого переходим в «Панель управления», выбираем «Все элементы панели», кликаем «Экран» и «Установить настраиваемый уровень масштабирования». Выставляем масштаб 100%, жмём «Ок» и «Применить».
Перезагружаем компьютер.
Второй метод устранения проблемы
Если изменение размеров не помогло устранить проблему, можно попробовать её решить с помощью мастера настроек «ClearType». Открываем «Панель управления», кликаем «Экран» и выбираем «Настройки текста» и «ClearType». Запускаем мастера и следуем настройкам.
Стоит также убедиться, стоит ли отметка возле пункта «Сглаживание неровностей экранных шрифтов», который находится по адресу: «Панель управления», «Система», «Дополнительные параметры системы», «Дополнительно», «Быстродействие», «Параметры» и во вкладке «Визуальные эффекты».
Если её нет, ставим отметку и кликаем «Применить».
Решаем проблему с помощью переустановки драйвера
Если вышеуказанные способы не помогли решить проблему, стоит установить самую свежую версию графического драйвера. Определив, какая у вас видеокарта, в соответствии с установленной версией ОС скачиваем нужный драйвер с официального сайта производителя:
AMD — http://support.amd.com/ru-ru/download
Intel — https://downloadcenter.intel.com/
NVidia — http://www.nvidia.ru/Download/index.aspx?lang=ru
После установки драйвера обязательно перезагружаем ПК.
Как увеличить масштаб страницы на Ютубе
Можно прибегнуть к увеличению масштаба окна в случае просмотра каких-то мелких деталей, которые трудно заметить в стандартном режиме. Одним из таких случаев является некачественное видео, на котором сложно просмотреть субтитры или мелкий текст в видео. Вот для таких случаев можно воспользоваться функцией масштабирования интерфейса сайта. Следуйте этой пошаговой инструкции:
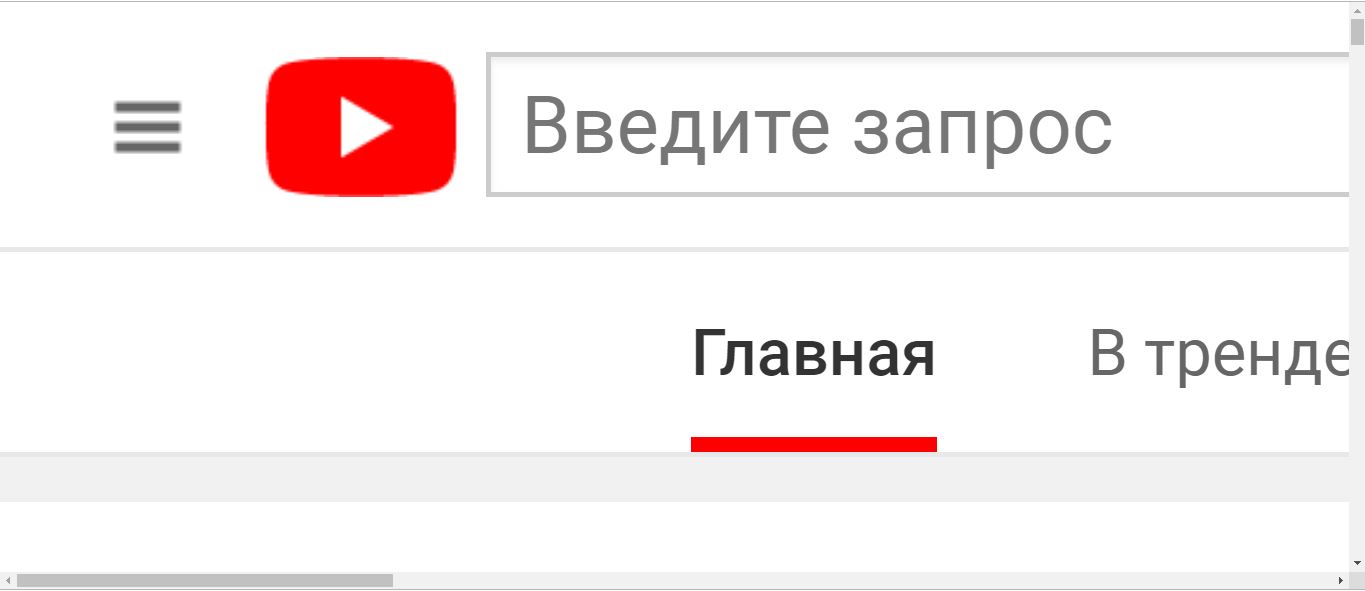
увеличьте разрешение окна YouTube с помощью компьютерной мышки:
- Зайдите на видеосервис YouTube.
- Если ваше колесо плохо крутится, но все еще работает, нажмите кнопку Ctrl.
- Затем попробуйте немного прокрутить, чтобы вызвать меню масштабирования на экране.
- После этого в правом верхнем углу экрана нажмите левой кнопкой мыши на плюсик, чтобы скрыть размер интерфейса.
ШРИФТ
Информация, которая выводится на экран монитора, отображается с использованием определенного размера шрифта. При этом приложения, которые используют в своей работе системные шрифты, попадают под управление операционной системы и она сама может регулировать размер шрифта, что сразу сказывается на всех запущенных визуальных приложениях.
Поскольку возрастных ограничений для пользователей компьютера не существует и любой может работать с ним, должны присутствовать механизмы, которые могут облегчить восприятие информации как для молодых, так и для пожилых пользователей. И такие механизмы есть.
Основная проблема, с которой сталкивается старшее поколение при работе на компьютере, -слишком мелкие текст и элементы управления интерфейсом. И если некоторые программы, например текстовый или табличный редактор, позволяют управлять масштабом текста, то основная часть программного обеспечения такого функционала лишена. Кроме того, масштаб текста не влияет на размер остальных элементов интерфейса приложения, поэтому изменение масштаба текста имеет только частичный эффект.
Для управления масштабом изображения можно использовать разные методы, например уменьшить разрешение экрана или купить монитор с большим размером отдельной точки. Однако эти подходы ухудшают качество изображения, что приводит к еще большему уставанию глаз.
Еще один вариант решения этой проблемы – использование системного механизма, который позволяет увеличивать или уменьшать размер шрифта. При этом увеличиваются все надписи и текст и не ухудшается качество изображения. Правда, некоторые надписи на элементах управления могут отображаться некорректно (не будут помещаться на ограниченных размером поверхностях), однако чаще всего это несущественно.
Возможность работы со шрифтами появилась давно и была доступна уже в Windows 98. Операционная система Windows 7 не стала отступать от традиций и использует тот же успевший хорошо зарекомендовать себя механизм.
На выбор предлагается три стандартных режима шрифта: мелкий, средний ^крупный. Мелкий размер шрифта применяется по умолчанию, оставшиеся два можно использовать на свое усмотрение.
Для выбора другого размера шрифта достаточно в окне Экран установить переключатель шрифта в нужную позицию (рис. 6.5) и нажать кнопку Применить. При этом если вы выбрали крупный размер шрифта, то есть 150 % (100 % – размер мелкого шрифта), то система честно вас предупредит о том, что некоторые элементы управления при этом могут искажаться, как я уже говорил выше. Если вас это не пугает, не обращайте внимания на предупреждение. Кроме того, всегда можно вернуть изначальные настройки.
Помимо стандартных размеров, можно установить и некоторые промежуточные размеры шрифта, для чего используется ссылка Другой размер шрифта (точек на дюйм)
в левой части окна Экран. При щелчке на ней откроется окно. Используя в нем ползунок, можно выбрать размер шрифта, который вы считаете более приемлемым.
Рис. 6.5. Изменение размера шрифта
[Chrome OS] Изменение размеров текста, изображений и видео (масштабирование)
Вы можете изменить размер текста, изображений и видео для одной веб-страницы или для всех веб-страниц.
Увеличение или уменьшение масштаба текущей страницы
Используйте параметры масштабирования, чтобы увеличивать или уменьшать все на веб-странице.
- На вашем компьютере откройте Chrome
- В правом верхнем углу нажмите на значок «Еще» .
- Рядом с пунктом «Масштаб» выберите нужные параметры масштабирования: Увеличьте все: нажмите «Увеличить» . Уменьшите все: нажмите «Уменьшить» . Использовать полноэкранный режим: нажмите «Полный экран» .
Вы также можете использовать сочетания клавиш для увеличения или уменьшения масштаба:
- Сделайте все больше:Windows и Linux: нажмите Ctrl и +.Mac: нажмите ⌘ и +.Chrome OS: нажмите Ctrl и +.
- Сделайте все меньше:Windows и Linux: нажмите Ctrl и -.Mac: нажмите ⌘ и -.Chrome OS: нажмите Ctrl и -.
- Использовать полноэкранный режим:Windows и Linux: нажмите F11.Mac: нажмите ⌘ + Ctrl + f.Chrome OS: В верхней части клавиатуры нажмите клавишу полноэкранного режима . Эта клавиша также называется F4.
Установите размер страницы или шрифта для всех веб-страниц
Вы можете изменить размер всего на посещаемых вами веб-страницах, включая текст, изображения и видео, или вы можете изменить только размер шрифта.
Примечание: Некоторые веб-сайты не позволяют браузерам изменять только размер текста. Для этих сайтов Chrome не сможет настроить размер шрифта.
- На вашем компьютере откройте Chrome.
- В правом верхнем углу нажмите на значок «Еще» Настройки.
- В разделе «Внешний вид» внесите необходимые изменения: Изменить все: Рядом с полем «Масштаб страницы» нажмите стрелку вниз. Затем выберите нужный вариант масштабирования. Изменение размера шрифта: Рядом с полем «Размер шрифта» нажмите стрелку вниз. Стрелка вниз. Затем выберите нужный размер шрифта. Вы также можете изменить другие параметры шрифта, щелкнув Настроить шрифты.
Вышеуказанная информация взята из источника, указанного ниже, и указанный ниже источник имеет преимущественную силу в случае возникновения каких-либо расхождений. Пожалуйста, свяжитесь с источником, указанным ниже, напрямую, если у вас есть дополнительные вопросы
Обратите внимание, что ASUS не несет ответственности за контент или услуги из указанного ниже источника
Автоматическое масштабирование видео
Если не хотите делать указанные шаги каждый раз, используя жесты, можно настроить автоматическое заполнение экрана в настройках.
Запустите YouTube, нажмите значок своего профиля в правом верхнем углу.
В меню перейдите на вкладку «Настройки» и выберите «Общие». Здесь найдете опцию «Растянуть на весь экран». Выберите этот параметр и перезагрузите приложение.
С этого момента любой видеоролик при входе в полноэкранный режим постоянно будет растягивать изображение.
- Cообщений: 5
- Поинты: 21
- Предупреждений: 0
Онлайн: 8ч 48м
Всем привет. На Ютубе некоторые авторы загружают двух часовые фильмы и там каждые три секунды кадры, то с близи показывает,то с дали и так весь фильм,длина фильма 1.5 — 2 часа. Не реально двух часовые фильмы в ручную редактировать так. Есть ли какой-нибудь плагин или скрипт для автоматического добавления такого эффекта на длинные видео,чтобы не делать этого вручную? Спасибо. Ссылка
- Cообщений: 1 121
- Поинты: 1 223
- Предупреждений: 0
Онлайн: 8д 21ч 6м
Всем привет. На Ютубе некоторые авторы загружают двух часовые фильмы и там каждые три секунды кадры, то с близи показывает,то с дали и так весь фильм,длина фильма 1.5 — 2 часа. Не реально двух часовые фильмы в ручную редактировать так. Есть ли какой-нибудь плагин или скрипт для автоматического добавления такого эффекта на длинные видео,чтобы не делать этого вручную? Спасибо. Ссылка
Сомневаюсь что такое есть, если данный эффект не вопторяется с определенным интервалом. Хотя честно не понимаю сути данного механизма если желаете воровать чужой контент тип взять к примеру тот же фильм человек паук и сделать такие манипуляции. Ютуб не глупый и быстро сработает content id да видео удалиться в лучшем случае если правообладатель из того же США не откроет судебное дело на крупную сумму денег! Да и какой глупый будет 1,5-2 часа смотреть такую динамику? Адекватный человек минут через 10-15 закроет видео и забудет про него и еще диз влепит
-
Не работает антивор касперский
-
Как начать новую игру в nfs payback на ps4
-
Телефон не видит компьютер в локальной сети
-
Гуру кэш как связаться с оператором
- Футболка nintendo как у басты
Какое качество теней устанавливать в игре?
Тени очень прожорливая составляющая красивой картинки и в большинстве игр разница между высокими и низкими настройками очень большая. Также и большая разница в нагрузке на видеокарту, ведь для расчета точных и красивых теней требуется очень большое количество ресурсов видеосистемы вашего ПК.
Особенно сильно влияет это параметр при динамическом освещении, а в современных играх практически любой источник света является динамическим. Также необходимо отметить и про глобальное освещение, оно тесно связано с настройками теней.
Так что если частота кадров очень низкая то снижайте настройки теней и детализации, так как они взаимосвязаны между собой.
Мягкие тени
Особенно это касается мягких теней, которые мало того что очень зависят от качества детализации объекта, так и еще просчитываются несколькими лучами, что создает огромную нагрузку на видеосистему и на слабых видеокартах лучше не использовать мягкие тени вообще.
Способ 2 — Исправить масштабирование для приложений на вкладке «Совместимость».
Наконец, последний способ требует включения данной опции, используя вкладку совместимости в свойствах приложения. Таким образом, вы можете включить автоматическое исправление размытия приложений, которые не определяются Windows должным образом.
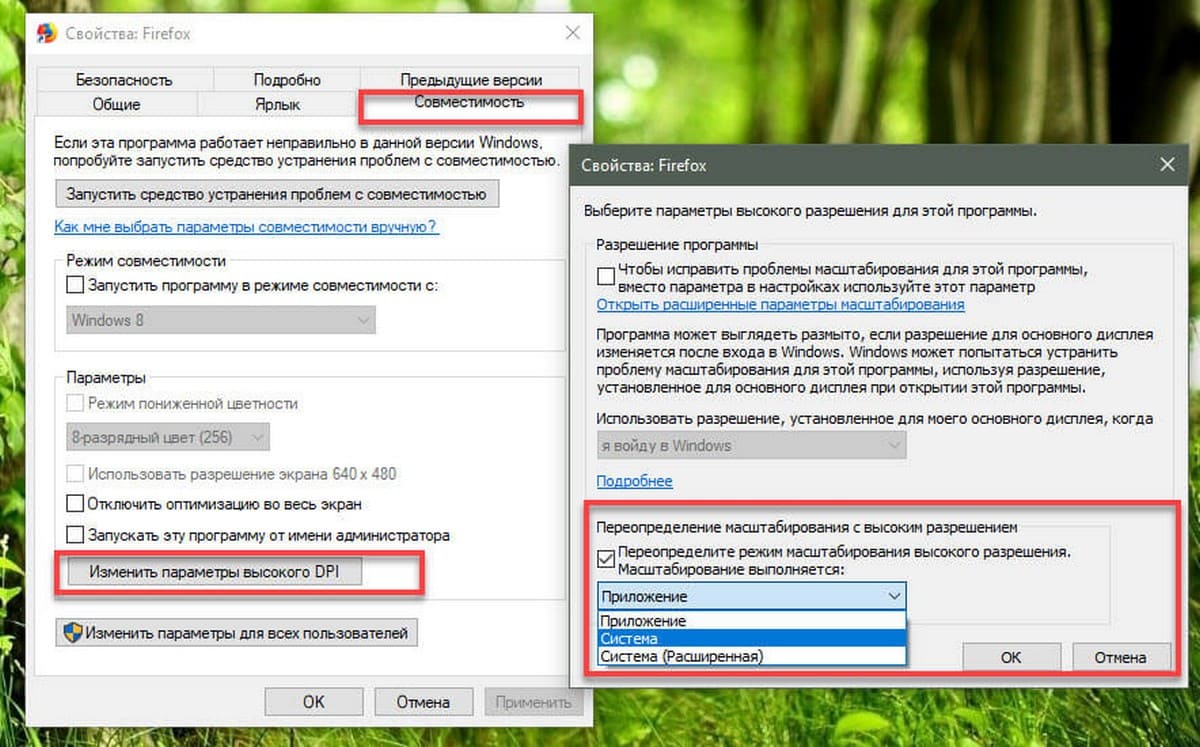
1. Кликните правой кнопкой мыши на исполняемый файл приложения и выберите в контекстном меню «Свойства»
.
2. Нажмите «Изменить параметры высокого DPI» (Change high DPI settings)
.
3. Включите функцию, установив флажок для «Переопределение масштабирования с высоким разрешением» (Override System DPI)
.
4. Выберите «Приложение»
или «Система»
в раскрывающемся списке ниже.
Все!
Теперь приложение должно автоматически масштабироваться при высоком разрешении, тем самым устранив размытие.
Эта функция была крайне необходима. Многие популярные приложения страдают от размытого текста и пользовательского интерфейса, разработчики мало что делают для обновления приложений для HD-дисплеев.
Способ 3 — Быстро включить исправление масштабирования с помощью уведомления.
Исправить размытие для приложений в момент получения уведомления. Уведомление появляется, когда система обнаруживает, что на главном экране есть приложения которые имеют проблемы с отображением.
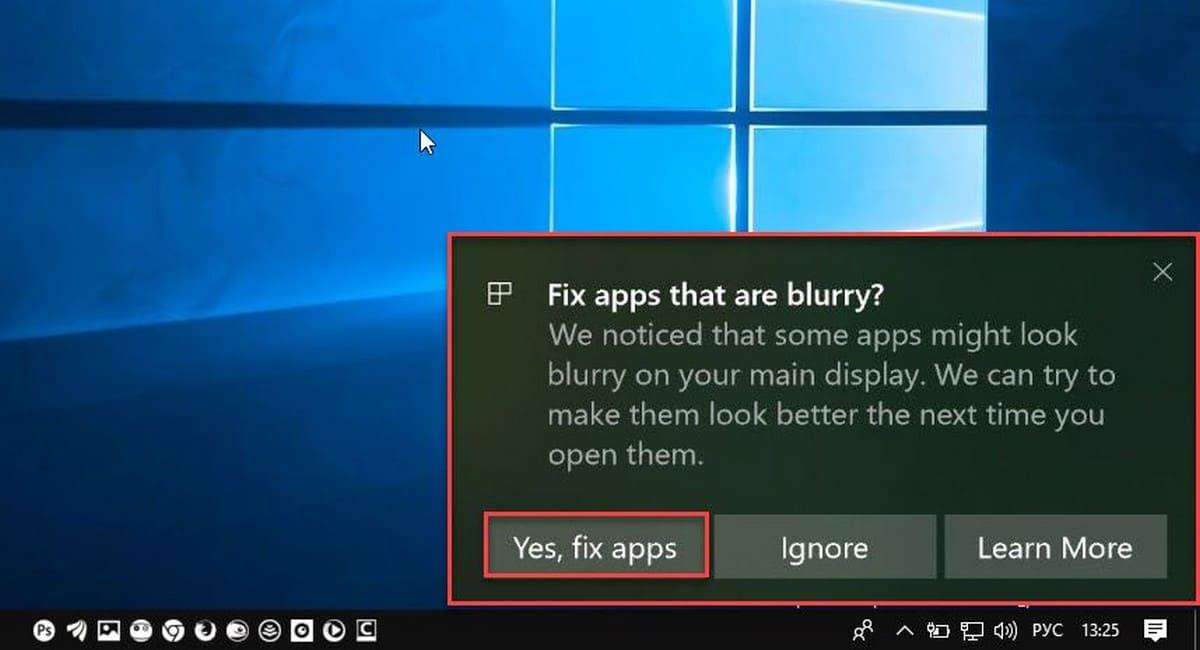
Сделайте следующее.
1. Когда вы увидите это уведомление, нажмите кнопку «Да исправить приложение»
.
2. Система попытается решить проблему автоматически.
Другие расширения:
Другие расширения, такие как Magic Actions для YouTube, могут расширять область проигрывателя на все окно браузера. Хотя это не является увеличением, оно может быть достаточным для некоторых людей, которые хотят видеть больше деталей на экране.
Второй вариант — использовать локальное потоковое приложение, которое обрабатывает масштабирование и видео на YouTube. Например, для этого можно использовать SMTube от SMPlayer. Это обновление SMPlayer, которое необходимо устанавливать отдельно.
После установки вы могли использовать его для изучения и поиска на YouTube. Любое видео, которое вы решите воспроизвести, направляется на основной экран проигрывателя SMPlayer, где оно начинает воспроизводиться. Затем, используя настройки масштабирования программы (Видео > Масштаб и ярлыки), вы можете увеличивать масштаб видео во время его воспроизведения. Подписчики канала YouTube теперь могут легко смотреть видео, ставить лайки и увеличивать количество просмотров с помощью увеличенных функций.
Если вы используете исключительно баннерную рекламу в своих фильмах, вы можете увеличить количество просмотров рекламы, получая просмотры рекламы на Youtube. Вы можете рассчитывать на оплату около 0,80 доллара США за 1000 просмотров, поэтому реклама в начале ваших фильмов так привлекательна. . Людям, которые считают ваше видео информативным и интересным, оно скорее понравится.
-
Слетают пароли в гугл хром
-
Какие атрибуты и как можно назначить файлу в командной строке
-
Как включить несколько файлов css в html
-
Байпас в ups что это такое
- Как записать музыку с компьютера на катушечный магнитофон
Изменение масштаба страниц с помощью горячих клавиш на клавиатуре
Изменять размер окна при помощи клавиатуры проще всего, для этого стоит всего-навсего зажать две кнопки, Ctrl и клавишу Плюс или Минус. При использовании данной комбинации экран будет автоматически изменяться после каждого нажатия.
Стандартное видео на YouTube представлено с соотношением сторон 16:9, однако в современных смартфонах пропорции дисплея 18:9 или 21:9. Поэтому при воспроизведении в режиме полного экрана отображаются черные полосы по бокам. Узнаем подробнее, как растянуть видео, чтобы оно заполнило весь экран Android, без черных полос по бокам.
При просмотре YouTube на устройстве с соотношением сторон 18:9 или 21:9, мы можем заметить, что при переходе в полноэкранный режим изображение не заполняет все содержимое дисплея. Слева и справа отображаются черные полосы. В этом нет ничего удивительного, поскольку видео на ютуб в основном загружаются в пропорции 16:9, то есть с разрешением для мониторов и телевизоров. Однако современные смартфоны комплектуются дисплеями с более широким соотношением. Итак, что нужно сделать, чтобы видео растянуть на весь экран?
В YouTube встроена функция, которая позволяет увеличить масштаб видео, чтобы заполнить весь экран. При этом не происходит растяжения и искажения изображения. Картинка будет увеличена до такой степени, пока не заполнит все доступное содержимое дисплея. Недостаток этой функции в том, что сверху и снизу вырезается (скрывается) небольшой фрагмент. Однако в большинстве случаев это ничего не меняет. То есть, можно растянуть видео на полный экран по требованию или настроить YouTube так, чтобы он делал это автоматически.
Сделать меньше на компьютере
- Для начала нужно пошевелить мышкой, чтобы появилась панель с дополнительными функциями (отобразится в нижней части экрана).
- Затем нужно найти и кликнуть на специальную кнопку, которая выглядит как “4 прямоугольных уголка, где прямые углы расположены к центру”. При наведении курсора на кнопку, рядом отобразиться строчка “Выход из полноэкранного режима”.
- Готово!
Совет для тех, кто использует горячие клавиши на клавиатуре: выйти из полноэкранного просмотра можно нажав клавишу “f”.
- При просмотре видео “тапаем” один раз на экран.
- В левом нижнем углу находим такой же значок-кнопку, как и на ПК.
- Жмем на соответствующую кнопку.
Как сделать субтитры более крупными на YouTube
Несомненно, субтитры являются ценным дополнением к видеороликам на YouTube. Однако размер шрифта на YouTube может оказаться слишком маленьким, что лишает субтитры многих преимуществ.
Возможно, вы являетесь создателем контента и пытаетесь понять, как увеличить размер субтитров на YouTube и улучшить впечатления зрителей. Если это так, то вы должны знать, что вы ничего не можете сделать, чтобы заставить субтитры YouTube быть больше для всей вашей аудитории. Однако есть несколько способов, которые вы можете предложить своим зрителям.
Может быть, вы случайный зритель и просто хотите, чтобы вам было удобнее читать надписи. В любом случае читайте далее, чтобы узнать, как изменить размер надписей на YouTube.
Использование настроек надписей на YouTube
YouTube предлагает одно из решений непосредственно через настройки субтитров. Сначала нужно войти в свою учетную запись YouTube и перейти к видеоролику, в котором вы пытаетесь выяснить, как сделать субтитры крупнее.
Затем щелкните на значке шестеренки в видеоплеере и выберите опцию «Субтитры/CC» (если видео содержит субтитры). В этом выпадающем меню можно выбрать язык субтитров. Чтобы настроить размер, нажмите кнопку «Опции» в правом верхнем углу.
Здесь вы увидите множество настроек, которые можно использовать для получения наиболее читаемых субтитров. Можно настроить шрифт, цвет, цвет и непрозрачность фона и, конечно же, размер субтитров YouTube. После того как выбор сделан, просто закройте меню и наслаждайтесь увеличенными субтитрами!
Использование сочетаний клавиш
Тот, кто хочет научиться изменять размер шрифта на YouTube максимально быстро и эффективно, должен знать, как использовать сочетания клавиш. В конце концов, открывать меню и щелкать по нему каждый раз, когда требуется изменить размер шрифта, может надоесть.
Чтобы исправить слишком маленькие титры на YouTube, достаточно включить титры, нажав клавишу «C» во время воспроизведения видео. Далее, если необходимо увеличить размер титров, достаточно нажать клавишу «+».
Однако слишком большие подписи могут занимать слишком большую часть экрана и отвлекать от содержания. Иногда доступ к настройкам надписей и настройка других элементов (например, полупрозрачного фона) позволяет улучшить читаемость без использования слишком больших надписей.
Если у вас получились слишком большие субтитры и вы ищете, как сделать субтитры меньше на YouTube, просто выберите меньший размер субтитров в меню настроек субтитров или нажмите клавишу «-» на клавиатуре.
изменение экрана с помощью горячих клавиш

Для того, чтобы оптимизировать выводящееся изображение на монитор в некоторых случаях необходимо промасштабировать экран. Такая функция может пригодится не только для видеохостинга YouTube, но и для других сайтов. В свою очередь изменение масштаба может пригодится для более удобного просмотра контента. Также не редкость низкокачественные ролики, в которых сложно что-то рассмотреть, и хотелось бы их увеличить. Для решения данной проблемы мы обсудим вопрос, как уменьшить экран в Ютубе различными способами.
Как уменьшить масштаб страницы на Ютубе
Для того, что бы понять как выполнить масштабирование на сайте Ютуб, следует понимать в каких случаях можно воспользоваться данной опцией. Переодически возникают ситуации, когда все окошки с видео, текст и само разрешение сайта становится больше по тем или иным причинам. Безусловно в таком режиме с огромными плитками видео и текстом комфортно просматривать видеоролики не получится, поэтому проблему нужно решать сразу. Следуйте нижеприведенным инструкциям и рекомендациям к ним.
Уменьшение разрешения страницы при помощи скрола мышки:
- Зайдите на веб-сайт YouTube.com
- Зажмите клавишу Ctrl+Scroll (прокрутите колесиком мышки в нижнюю сторону).
- Сайт автоматически начнет изменять свой размер; крутите скрол до тех пор, пока он не будет оптимального вида.
Уменьшение масштаба при помощи штатных средств веб-образователя расмотрим на примере Google Chrome:
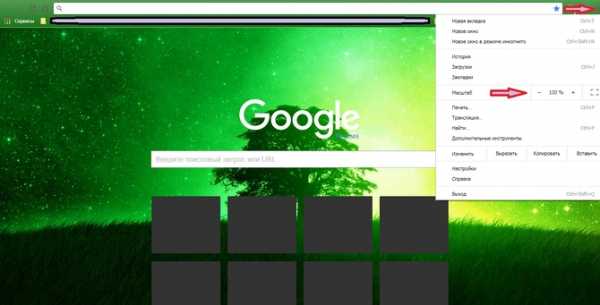
- Зайдите в веб-браузер Chrome.
- Затем перейдите в “Панель инструментов и настроек” которая находится в верхней части экрана напротив адресной строки сайта.
- После появления списка меню вы увидите пункт “Масштаб”.
- Нажатием эскиза квадратного окна вы перейдете в полноэранный режим.
- Нажатием значения минус в данной графе вы снизите разрешение экрана.
Как увеличить масштаб страницы на Ютубе
К увеличению масштаба окна можно прибегнуть в случае просмотра каких-то мелких деталей, которые сложно заметить в стандартном режиме. Одним из таких случаев является низкокачественное видео на котором сложно просмотреть титры либо мелкий текст в ролике. Вот для таких случаев можно воспользоватся функцией увеличения масштаба интерфейса сайта. Следуйте такой пошаговой инструкции:
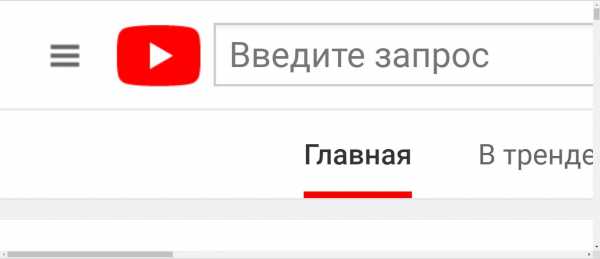
Увеличение масштаба разрешения окна на Ютубе при помощи компьютерной мыши:
- Зайдите в видеосервис YouTube.
- В случае если ваше колесико плохо прокручивается, но все же работает, зажмите кнопку Ctrl.
- Затем постарайтесь немного прокрутить скрол для вызова меню масштабирования на экран.
- После этого в правом верхнем углу экрана нажимаете ЛКМ по значению плюс, для увличения размера интерфейса.
Для увеличения размера экрана в браузере воспользуйтесь второй инструкцией из данной статьи.
Изменение масштаба страниц с помощью горячих клавиш на клавиатуре
Изменять размер окна при помощи клавиатуры проще всего, для этого стоит всего-навсего зажать две кнопки, Ctrl и клавишу Плюс или Минус. При использовании данной комбинации экран будет автоматически изменяться после каждого нажатия.





























