Как уменьшить масштаб страницы на Ютубе
Для того, что бы понять как выполнить масштабирование на сайте Ютуб, следует понимать в каких случаях можно воспользоваться данной опцией. Переодически возникают ситуации, когда все окошки с видео, текст и само разрешение сайта становится больше по тем или иным причинам. Безусловно в таком режиме с огромными плитками видео и текстом комфортно просматривать видеоролики не получится, поэтому проблему нужно решать сразу. Следуйте нижеприведенным инструкциям и рекомендациям к ним.
Уменьшение разрешения страницы при помощи скрола мышки:
Уменьшение масштаба при помощи штатных средств веб-образователя расмотрим на примере Google Chrome:
Масштабирование видео YouTube на весь экран с помощью жеста
Первый способ – сделать это самостоятельно с помощью жеста во время просмотра видеоконтента. Просто сделайте стандартный жест приближения во время просмотра, как, например, при увеличении изображения в галерее.
Держите пальцы в центре дисплея, затем переместите их по краям. Картинка будет увеличена сразу и заполнит все доступное пространство.
Если после приближения изображение стало хуже и хотите вернуться к воспроизведению с черными полосами, тогда ничто не помешает. Просто сделайте тот же жест, только в обратном направлении. Проведите пальцами от краев к центру. Картинка будет уменьшена до первоначальных размеров.
Отвечаем на вопросы пользователей
Приводим ответы на наиболее часто возникающие вопросы.
Как увеличить или уменьшить шрифт в ютубе на ноутбуке? Принцип действия аналогичен компьютерному варианту – используются «горячие клавиши» с хорошо известными всем математическими знаками.
Как сделать черный фон для шрифта в ютубе?
Как выглядит шрифт по умолчанию, знают все. Если что-то не устраивает, можно повозиться с настройками.
Входим в одноименный раздел, нажимаем «субтитры», после этого кликаем по стрелке, расположенной возле языка – открывается соответствующее меню, нам необходим пункт «опции». Таким образом, через этот раздел решаются любые проблемы со шрифтом в ютубе.
Как сделать невидимый шрифт? Нажмите кнопку «виндовс», в строку поисковой системы впишите «cmd» (командная строка), нажимаем кнопку «enter», чтобы запустить ее. Откроется окошко, в котором выбирается команда «вставить». Появляются окна от «блокнота» и «требующие подтверждения намерений на создание файла». Выражая свое согласие, нажимаем клавишу «да». В блокноте пишем слова, которые желаем скрыть от других пользователей. Написав все, что необходимо, нажатием на кнопку с крестиком красного цвета закрываем блокнот. Жмем «сохранить». На рабочем столе находим папку «мой компьютер», кликаем по ней, определяем диск D, открываем, находим «текстовый документ», входим в раздел и видим, что здесь нет никаких надписей. Это означает, что мы удачно спрятали от посторонних пользователей свой текст.
Что делать, если экран стал узким
Теперь давайте посмотрим на ситуацию, когда экран монитора сжался. Посмотрим, как его восстановить. Как правило, сжатие экрана и появление черных полос происходит при неверно выставленном разрешении. Проблема также может быть вызвана отсутствием драйвера видеокарты, подключением к ПК второго дисплея или телевизора или неправильными настройками самого монитора.
Выставьте правильное разрешение
Откройте настройки разрешения экрана, как показано в примере, изменив ориентацию экрана. Чтобы получить к нему доступ, вы также можете использовать ярлык desk.cpl в окне «Выполнить», который вызывается сочетанием клавиш Win + R. Установите рекомендуемое разрешение с помощью ползунка или просто выберите соответствующую предустановку (в Windows 10). Сохраните ваши настройки. Вы также можете установить соответствующее разрешение из Панели управления графикой Intel, кстати, таким образом можно исключить смещение изображения на рабочем столе вправо или влево.
Обновите драйвер видеокарты
Рассматриваемая проблема часто вызвана ошибкой или неправильной установкой (при переустановке Windows) драйвера видеокарты. В этом случае вам необходимо скачать драйвер с официального ресурса производителя вашей модели видеокарты и установить его. Если вы не можете выбрать драйвер, воспользуйтесь специальным диспетчером установки и обновления драйверов, который может обнаруживать оборудование, например DriverPack Solution.
Наличие внешнего монитора или телевизора
Сброс настроек экрана при выключенном втором дисплее однозначно укажет на причину проблемы. Чтобы этого не произошло, при следующем подключении устройства вам придется открыть уже известную вам настройку «Разрешение экрана», затем открыть пункт «Несколько дисплеев» и вручную установить необходимое разрешение для каждого устройства.
Сбросьте конфигурацию монитора
Если ни один из вышеперечисленных методов не помог восстановить нормальную ориентацию или разрешение, сбросьте настройки самого монитора. Для этого необходимо нажать аппаратную кнопку «АВТО», расположенную на панели монитора.
Windows 10 — Шрифты масштаб и размытость
В этой статье вы узнаете, как настроить шрифты в Windows 10, а именно включить их масштабирование, подкорректировать его и как решить проблему размытых шрифтов.
Если вы хотите, чтобы на рабочем столе все ярлыки и надписи стали побольше, то щелкните правой кнопкой мыши на свободном месте на рабочем столе и выберите «Параметры экрана».
Сюда же можно зайти и через меню настроек, нажав на «Система».
Вы попадаете на первую вкладку «Экран». Здесь есть ползунок, с помощью которого можно изменять размер текста, ярлыков. Все изменяется в процентном соотношении.
Но с помощью данного ползунка можно изменить масштаб, только на ограниченные значения и это значительно ограничивает количество ярлыков, которые можно поместить на рабочем столе в частности из-за того, что они не примыкают вплотную к правому краю экрана.
Поэтому на этой же вкладке жмем на «Дополнительные параметры экрана».
Опускаемся вниз и находим «Дополнительные изменения размера текста и других элементов».
Открывается окно, в котором нам нужно найти фразу «установить настраиваемый уровень масштабирования».
Открывается еще одно окно посреди которого находится линейка. Можно выбрать масштаб из открывающегося списка, а можно зажав левую клавишу мышки на линейке перемещать ее влево или вправо, тем самым изменяя масштаб.
Визуально изменения масштаба отображаются на надписи в этом же окне. Далее жмем ОК и «Применить». Компьютер попросить пере зайти в систему, после чего изменения вступят в силу.
Также в этом окне «Изменения размера элементов» можно изменить только текст, причем можно выбрать текст каких именно элементов.
Но в моем случае изменения текста не сохранялись на долго и их приходилось постоянно устанавливать заново. Скорее всего это недоработка текущей версии Windows 10.
Если у вас возникла проблема, что текст в какой-то программе выглядит размыто, то это можно исправить следующим образом.
Заходим в папку с программой и жмем правой кнопкой мыши на ее значке. В появившемся списке выбираем «Свойства».
Если ярлык программы находится на панели задач, можно на нем щелкнуть правой кнопкой мыши и потом еще раз по значку программы и снова выбираем «Свойства».
Переходим на вкладку «Совместимость» и поставим галочку напротив пункта «Отключить масштабирование изображения при высоком разрешении экрана». Жмем на «Применить».
После запуска программы проблема должна быть решена.
kom-servise.ru
Способ 1 С помощью приложения «Параметры».
1. Откройте приложение «Параметры»
.
2. Перейдите в раздел «Система» → «Дисплей»
и нажмите ссылку справа.
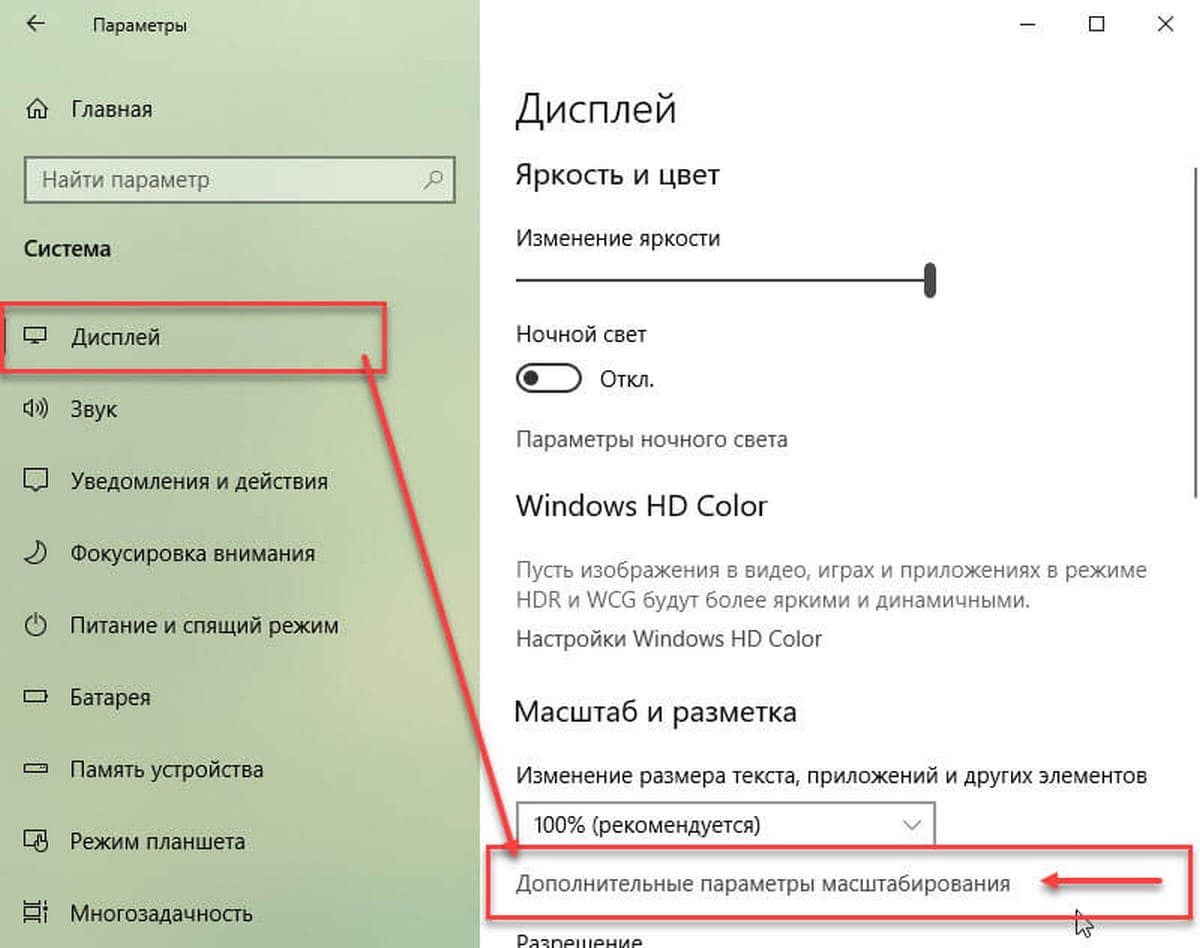
3. На странице масштабирования включите параметр «Исправление масштабирования для приложений» (Fix scaling)
.
Если у вас установленно приложение, которое всегда размыто, откройте его, и Windows 10 должна показать вам уведомление, сообщив, что обнаружено размытое приложение, которое будет исправлено. Разрешите Windows 10 внести исправления, и проверьте, улучшено ли приложение.
Еще один способ, вы можете попробовать уменьшить настройки DPI на 100%. Вот как это делается:На этом же экране есть функция «Настраиваемое масштабирование»
, которую вы можете использовать для установки пользовательского уровня масштабирования.
- Откройте приложение Параметры
, нажав сочетание клавиш Win + I . - Перейдите по следующему пути — Система → Дисплей.
- Установите значение в выпадающем меню . Значение должно быть «100%»
, как показано ниже:
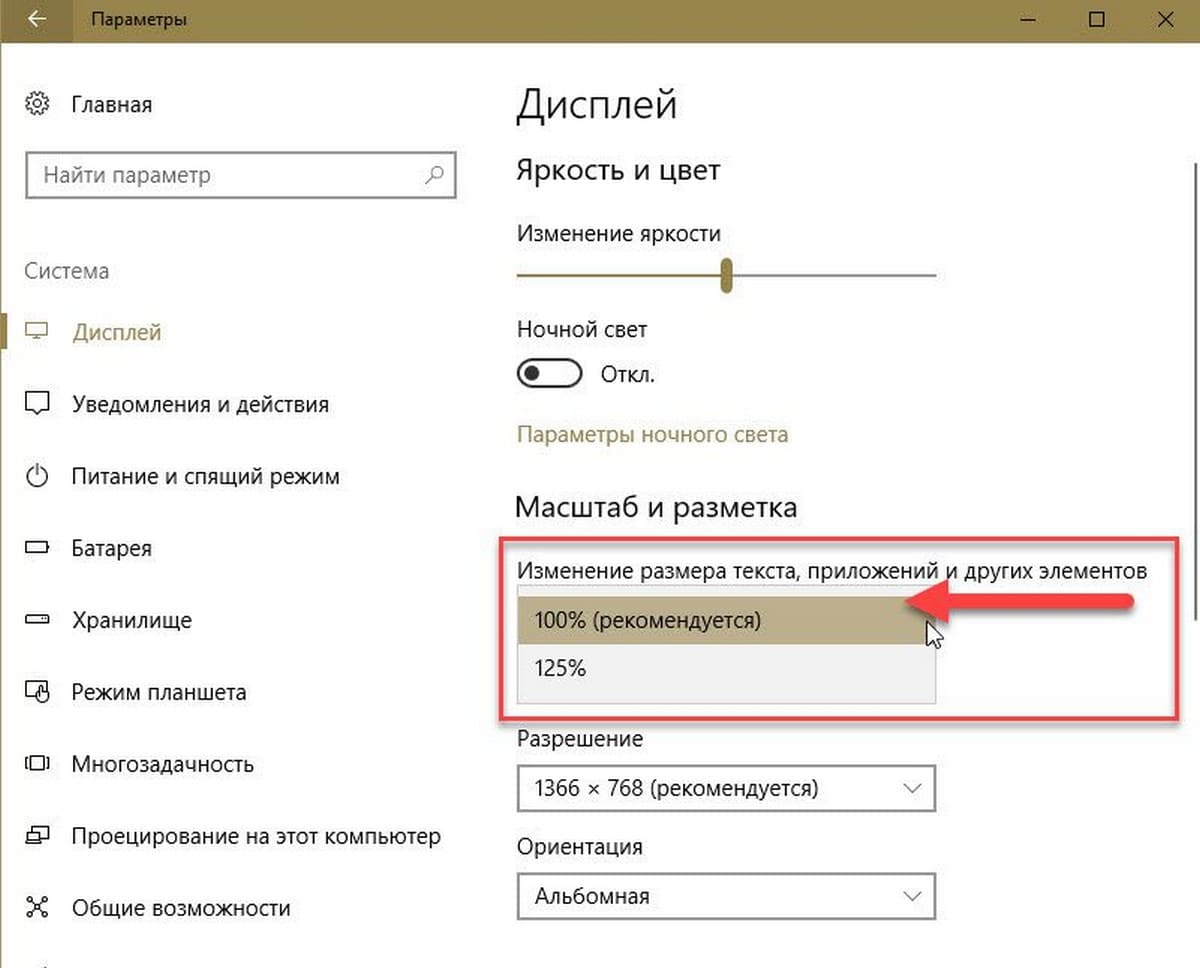
- Выйти из системы Windows и снова войти.
Исправление масштабирования будет применяться автоматически для всех поддерживаемых приложений. Если результат все еще вас не устраивает, попробуйте следующее решение.
Эффективный способ уменьшения экрана на Ютубе
Для того, чтобы оптимизировать выводящееся изображение на монитор в некоторых случаях необходимо промасштабировать экран. Такая функция может пригодится не только для видеохостинга YouTube, но и для других сайтов. В свою очередь изменение масштаба может пригодится для более удобного просмотра контента. Также не редкость низкокачественные ролики, в которых сложно что-то рассмотреть, и хотелось бы их увеличить. Для решения данной проблемы мы обсудим вопрос, как уменьшить экран в Ютубе различными способами.
Как уменьшить масштаб страницы на Ютубе
Для того, что бы понять как выполнить масштабирование на сайте Ютуб, следует понимать в каких случаях можно воспользоваться данной опцией. Переодически возникают ситуации, когда все окошки с видео, текст и само разрешение сайта становится больше по тем или иным причинам. Безусловно в таком режиме с огромными плитками видео и текстом комфортно просматривать видеоролики не получится, поэтому проблему нужно решать сразу. Следуйте нижеприведенным инструкциям и рекомендациям к ним.
Уменьшение разрешения страницы при помощи скрола мышки:
- Зайдите на веб-сайт YouTube.com
- Зажмите клавишу Ctrl+Scroll (прокрутите колесиком мышки в нижнюю сторону).
- Сайт автоматически начнет изменять свой размер; крутите скрол до тех пор, пока он не будет оптимального вида.
Уменьшение масштаба при помощи штатных средств веб-образователя расмотрим на примере Google Chrome:
- Зайдите в веб-браузер Chrome.
- Затем перейдите в “Панель инструментов и настроек” которая находится в верхней части экрана напротив адресной строки сайта.
- После появления списка меню вы увидите пункт “Масштаб”.
- Нажатием эскиза квадратного окна вы перейдете в полноэранный режим.
- Нажатием значения минус в данной графе вы снизите разрешение экрана.
Как увеличить масштаб страницы на Ютубе
К увеличению масштаба окна можно прибегнуть в случае просмотра каких-то мелких деталей, которые сложно заметить в стандартном режиме. Одним из таких случаев является низкокачественное видео на котором сложно просмотреть титры либо мелкий текст в ролике. Вот для таких случаев можно воспользоватся функцией увеличения масштаба интерфейса сайта. Следуйте такой пошаговой инструкции:
Увеличение масштаба разрешения окна на Ютубе при помощи компьютерной мыши:
- Зайдите в видеосервис YouTube.
- В случае если ваше колесико плохо прокручивается, но все же работает, зажмите кнопку Ctrl.
- Затем постарайтесь немного прокрутить скрол для вызова меню масштабирования на экран.
- После этого в правом верхнем углу экрана нажимаете ЛКМ по значению плюс, для увличения размера интерфейса.
Для увеличения размера экрана в браузере воспользуйтесь второй инструкцией из данной статьи.
Изменение масштаба страниц с помощью горячих клавиш на клавиатуре
Изменять размер окна при помощи клавиатуры проще всего, для этого стоит всего-навсего зажать две кнопки, Ctrl и клавишу Плюс или Минус. При использовании данной комбинации экран будет автоматически изменяться после каждого нажатия.
Через браузер
Итак, уменьшаем масштаб с помощью специальной функции в браузере (мы рассматриваем Google Chrome, но подойдёт и любой другой, современный браузер):
Также можно задействовать клавиатуру и мышь, используя горячие клавиши:
- Заходим на нужную страницу с видео.
- Зажимаем клавишу “Ctrl”.
- Крутим колёсико мыши вниз.
Совет: ну а если пользователю лень даже крутить колёсико, то после малейшего изменения масштаба в правом верхнем углу появляется специальное окно с кнопками “+” и “-”. Нажимаем на соответствующие и меняем размер видео.
Готово! Главное не перекрутить, а то ведь потом и кнопки не увидеть)
- Открываем сайт видеохостинга и выбираем видео.
- Зажимаем “Ctrl”, а затем нажимаем на клавишу “минус” на клавиатуре.
Как изменить в браузере на телефоне ?
Тут есть лишь один способ. И он не требует последовательных действий: просто разводим пальцы от центра экран к его краям для увеличения масштаба, и сводим от краев к центру — для уменьшения в размере.
- OwlZoom, для Mozilla.
- Zoom, для браузера на движке Chromium (Хром, Яндекс браузер).
- Magic Actions для Opera.
Совет: в интернете можно найти хорошие медиаплееры с поддержкой воспроизведения онлайн-видео. В них, зачастую, есть функция масштабирования.
Другие способы
Есть еще 2 способа:
Активировать мини-проигрыватель:
Для этого, при воспроизведении видео нажимаем клавишу “i” или находим специальную кнопку внизу экрана с видео.
Режим “Картинка в картинке”:
Стандартное видео на YouTube представлено с соотношением сторон 16:9, однако в современных смартфонах пропорции дисплея 18:9 или 21:9. Поэтому при воспроизведении в режиме полного экрана отображаются черные полосы по бокам. Узнаем подробнее, как растянуть видео, чтобы оно заполнило весь экран Android, без черных полос по бокам.
При просмотре YouTube на устройстве с соотношением сторон 18:9 или 21:9, мы можем заметить, что при переходе в полноэкранный режим изображение не заполняет все содержимое дисплея. Слева и справа отображаются черные полосы. В этом нет ничего удивительного, поскольку видео на ютуб в основном загружаются в пропорции 16:9, то есть с разрешением для мониторов и телевизоров. Однако современные смартфоны комплектуются дисплеями с более широким соотношением. Итак, что нужно сделать, чтобы видео растянуть на весь экран?
В YouTube встроена функция, которая позволяет увеличить масштаб видео, чтобы заполнить весь экран. При этом не происходит растяжения и искажения изображения. Картинка будет увеличена до такой степени, пока не заполнит все доступное содержимое дисплея. Недостаток этой функции в том, что сверху и снизу вырезается (скрывается) небольшой фрагмент. Однако в большинстве случаев это ничего не меняет. То есть, можно растянуть видео на полный экран по требованию или настроить YouTube так, чтобы он делал это автоматически.
Как вернуть старый метод масштабирования в Windows 10
Если ни один из советов выше не помог избавиться от размытых шрифтов в Windows 10, можно попробовать вернуть старый режим масштабирования. Вернуть старый режим масштабирования в Windows 10 можно двумя способами – с помощью специальных приложений или вручную, рассмотрим оба варианта.
Ручной способ
Вернуть старый метод масштабирования в Windows 10 можно, если изменить некоторые параметры реестра. Сделать это наиболее удобно с помощью исполняющего файла, который можно создать через обычный блокнот. Проделайте следующие действия:
Стоит отметить, что при перезагрузке компьютера реестр вновь обновит измененные значения. Чтобы этого не происходило, запустите строку «Выполнить» при помощи комбинации клавиш Windows+R. Пропишите в ней команду shell:Startup, которая откроет папку с автозагрузкой. Поместите в нее ранее созданный файл, после чего он будет автоматически исполняться при каждой загрузке Windows.
Способ с использованием специального приложения
Описанные выше действия по внесению изменений в реестр могут быть выполнены простым приложением Windows 10 DPI Fix, которое доступно бесплатно на официальном сайте разработчиков. Скачав данное приложение, запустите его и выберите необходимый метод масштабирования – новый или старый, после чего нажмите «Apply».
Как исправить размытый шрифт в Windows 10, чтобы изображение стало четким и удобным для восприятия? В Windows 10 по сравнению с другими ОС, стала чаще возникать проблема с размытым изображением. Дело в том, что Microsoft поменяла алгоритм сглаживания и отображения изображений и текста. Всё это было сделано в угоду постоянно растущего разрешения экранов – Full HD, 2K, 4K экраны – на каждом из них отображение должно быть одинаковое, в зависимости от масштабирования.
Если Вы столкнулись с проблемой, что в Windows 10 размытый шрифт только в приложениях и системных утилитах, для начала убедитесь, что у Вас установлена актуальная версия системы.
Раньше проблема возникала из-за автоматических настроек масштабирования, система определяла размер и разрешение экрана, после чего выставляла нужный масштаб. Вместе с разрешением элементов рабочего стола и интерфейса страдал шрифт, который не был оптимизирован под нужный размер. Это касается версий Windows 10 1507, 1511 и 1607, чтобы узнать версию вашей ОС, выполните команду winver
или пройдите Параметры – Система – О системе (О программе)
и узнайте Вашу версию ОС.
Сейчас, когда вышла обновление Creators Update (1703), проблемы размытого шрифта в Windows 10 при масштабировании должны быть устранены. В версии Fall Creators Update (1709) немного подправили алгоритм масштабирования и сглаживания, поэтому данная проблема может быть неактуальна у большинства пользователей.
По личным наблюдениям, после выхода версии 1703, количество обращений в техподдержку с проблемами размытого шрифта уменьшилось в несколько раз. Для того чтобы , ознакомьтесь с отдельной статьей. Тем, у кого эта проблема актуальна, должны помочь следующие советы.
Как увеличить масштаб видео (зум) на YouTube » |
Как известно, многие современные медиаплееры поддерживают режим масштабирования видео. Например, в популярном кроссплатформенном VLC (VideoLAN) зуминг включается клавишей «Z«. Однако YouTube и большинство подобных онлайн-сервисов не умеют увеличивать и уменьшать масштаб роликов. Вы легко измените скорость воспроизведения и разрешение видео, но не в силах приблизить заинтересовавший объект в кадре. Что делать?
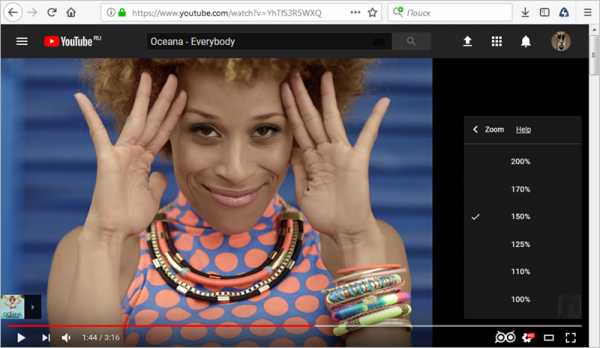
Есть два решения описанной проблемы: использовать специальное браузерное расширение либо сторонний плеер с функцией масштабирования роликов.
OwlZoom для Firefox. Интегрирует в «Настройки» ютубовского проигрывателя дополнительную строку «Zoom«. Нажав на нее, вы увидите несколько доступных уровней масштабирования (от 100 до 200%). После применения нужного увеличения на панели инструментов плеера появится кнопка «PlayAround«, через которую можно оптимальным образом, без смещения, расположить окно ролика (см. первые два скриншота). Дабы вернуться к первоначальному масштабу, выберите уровень «100%».
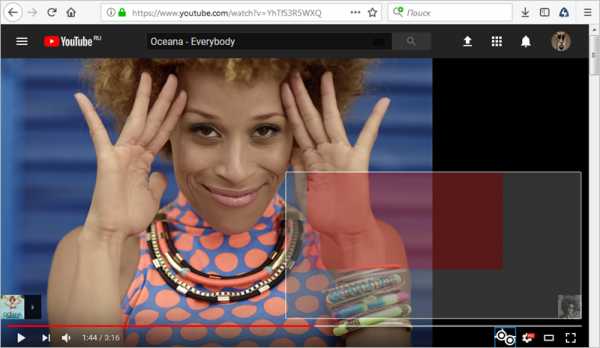
Zoom для Chrome. Плагин предназначен для точного масштабирования веб-страниц, но прекрасно справляется и с задачей увеличить (уменьшить) стоп-кадр на YouTube (скриншот ниже).
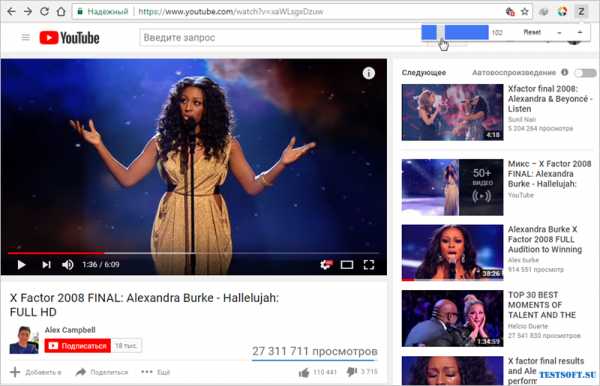
Magic Actions для Chrome, Firefox и Opera. Беспроблемно расширит окно проигрывателя до размеров экрана. Хотя это нельзя назвать масштабированием, заложенной в аддон функции достаточно, чтобы ознакомиться с деталями картинки.
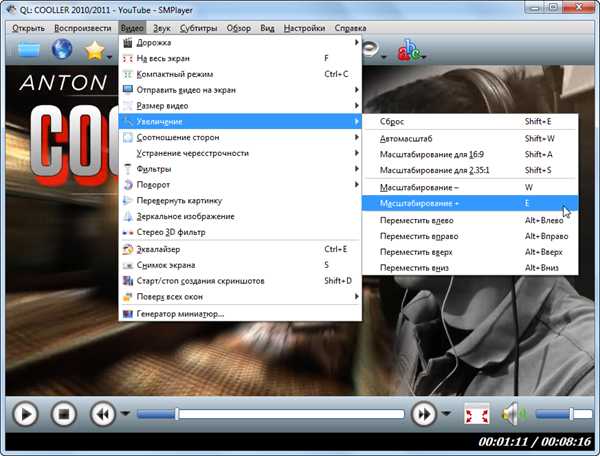
Второй вариант – скачать медиаплеер, умеющий воспроизводить и зумить видео с YouTube. Задача решаема силами SMPlayer с внедренной надстройкой SMTube. Оба приложения русифицированы и имеют официальные портативные сборки, т.е. не «сорят» в реестре Windows.
После установки SMTube в папку проигрывателя используйте его как браузер-поисковик роликов на YouTube. Найденное видео откроется в интерфейсе SMPlayer, а соответствующие регулировки есть в меню «Видео» → «Увеличение«, в том числе «горячие» клавиши «E» (увеличить) и «W» (уменьшить).
Дмитрий dmitry_spb Евдокимов
When Will You Need to Zoom YouTube Videos
YouTube has become one of the most popular media platforms, where millions of users post their videos on it. Some videos are helpful and worthwhile for viewers, thus they need to observe these videos more closely. People always find it difficult to catch some important details in a certain area from it.
For example, when you watch a makeup tutorial, you can’t see the product’s production clearly without zooming in on the video. When you view a music video on YouTube, you can see the lyrics of a song by zooming in.
In a word, it’s essential for every single user to know how to zoom in on YouTube to get some detailed information in simple ways. This post has offered 4 effective methods to zoom in on a video.
Как увеличить масштаб страницы на Ютубе
К увеличению масштаба окна можно прибегнуть в случае просмотра каких-то мелких деталей, которые сложно заметить в стандартном режиме. Одним из таких случаев является низкокачественное видео на котором сложно просмотреть титры либо мелкий текст в ролике. Вот для таких случаев можно воспользоватся функцией увеличения масштаба интерфейса сайта. Следуйте такой пошаговой инструкции:
Увеличение масштаба разрешения окна на Ютубе при помощи компьютерной мыши:
- Зайдите в видеосервис YouTube.
- В случае если ваше колесико плохо прокручивается, но все же работает, зажмите кнопку Ctrl.
- Затем постарайтесь немного прокрутить скрол для вызова меню масштабирования на экран.
- После этого в правом верхнем углу экрана нажимаете ЛКМ по значению плюс, для увличения размера интерфейса.
Для увеличения размера экрана в браузере воспользуйтесь второй инструкцией из данной статьи.
Как использовать функцию YouTube Pinch to Zoom
Автор
Элвин Ванджала
Опубликовано 24 ноября 2022 г.
на YouTube позволяет обнаружить даже мельчайшие детали любого видео на YouTube. Вот как вы можете использовать щипок для увеличения вашего устройства.
Благодаря возможности масштабирования на YouTube вы можете без проблем найти все детали в видео ваших любимых авторов. Мобильное приложение YouTube позволяет увеличивать и уменьшать масштаб видео.
Вы можете увеличить изображение до 8 раз, чтобы получить гораздо больше деталей.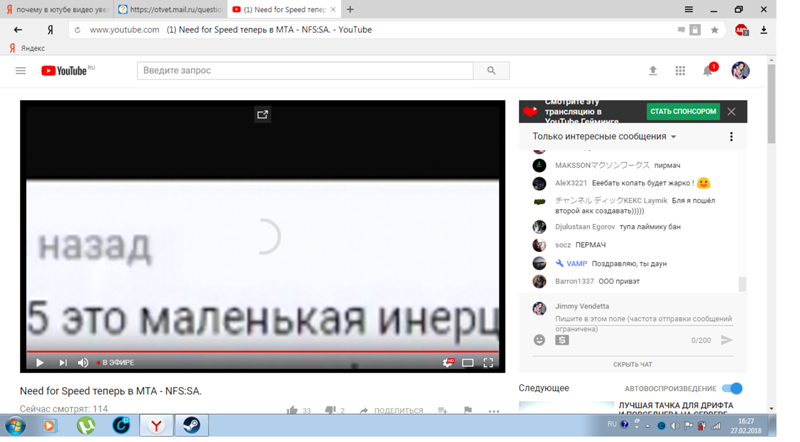
Как увеличивать и уменьшать масштаб контента в видео на YouTube
Функция увеличения масштаба удобна, когда вы посещаете бесплатные курсы компьютерного программирования или смотрите каналы борьбы на YouTube. С его помощью вы можете просматривать детали доски на лекции или наблюдать, как действие вашего любимого вида спорта разворачивается на близком расстоянии.
Выполните следующие действия, чтобы увеличить или уменьшить масштаб контента в видео YouTube:
- Во время просмотра видео на YouTube нажмите на него и выберите прямоугольник в правом нижнем углу, чтобы войти в полноэкранный режим.
2 изображения
- После включения полноэкранного режима коснитесь двумя пальцами видео в двух точках. Чтобы увеличить конкретный объект на видео, вам нужно расположить его в центре пальцев.
- Продолжая касаться экрана, увеличьте расстояние между пальцами, отодвинув их друг от друга. Когда вы увеличиваете масштаб, YouTube будет показывать уровень масштабирования в верхней части видео. Как только вы дойдете до нужного места, отпустите экран, чтобы воспроизвести видео с этим уровнем масштабирования.
- Если вы хотите уменьшить масштаб, коснитесь экрана двумя пальцами в двух разных точках, затем сдвиньте пальцы друг к другу. Как только вы увидите Original вместо числа, вы вернетесь к исходному разрешению видео.
После увеличения масштаба YouTube позволяет вам перейти к точному месту в видео, на котором вы хотите сосредоточиться. Просто коснитесь видео пальцем и переместите его в нужное место, подобно тому, как вы просматриваете увеличенные изображения.
Проверить любое видео на YouTube
Благодаря функции масштабирования YouTube, вы можете наблюдать за происходящим с более близкого расстояния. Если вы смотрите основные моменты спортивного матча или изучаете что-то новое, используйте эту функцию в любой момент, когда вы хотите приблизиться к чему-либо в видео.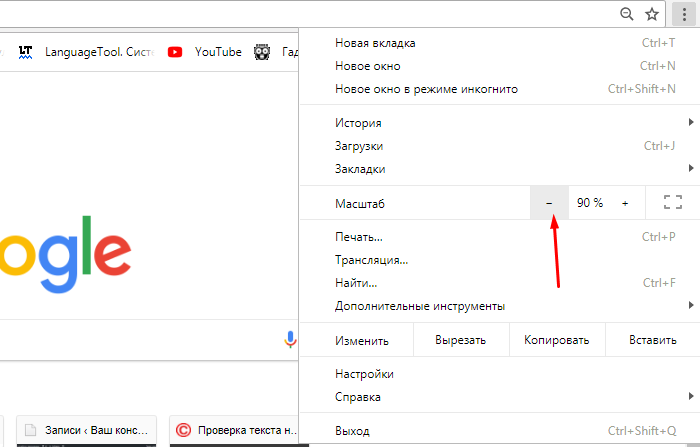
Использование полноэкранного режима
Чтобы перейти в полноэкранный режим, откройте интересующее вас видео на YouTube. Затем найдите и нажмите на кнопку «Во весь экран» в правом нижнем углу видеоплеера. После этого видео займет всю доступную область экрана, что позволит вам увеличить масштаб страницы и наслаждаться просмотром в более комфортном формате.
Кроме того, в полноэкранном режиме вы сможете сосредоточиться на просмотре видео без отвлекающих элементов интерфейса, таких как боковые панели с рекомендованными видео или комментариями.
Использование полноэкранного режима на YouTube — это простой и удобный способ увеличить масштаб страницы, что особенно полезно при просмотре видео с маленького экрана или на устройствах с ограниченным пространством.
Важно помнить:
Чтобы вернуться к обычному режиму просмотра, достаточно нажать клавишу «Esc» на клавиатуре или кнопку «Выйти из полноэкранного режима» в правом нижнем углу видеоплеера.
Теперь, когда вы знаете, как использовать полноэкранный режим на YouTube, вы сможете увеличить масштаб страницы и насладиться просмотром в лучшем качестве.
Узнайте больше об особенностях просмотра видео на YouTube и оптимальном использовании полноэкранного режима на официальном сайте сервиса.
Включение / выключение автоматического режима полноэкранного воспроизведения
На странице YouTube можно настроить автоматический режим полноэкранного воспроизведения видео. Это позволит вам увеличить масштаб страницы и наслаждаться просмотром видео на весь экран.
Чтобы включить автоматический режим полноэкранного воспроизведения:
Шаг 1: Откройте веб-сайт YouTube и найдите видео, которое вы хотите воспроизвести.
Шаг 2: Нажмите на кнопку воспроизведения видео, чтобы начать его проигрывание.
Шаг 3: Во время воспроизведения видео наведите курсор на плеер и вы verамете кнопку «Полноэкранный режим». Нажмите на эту кнопку.
Теперь видео будет автоматически воспроизводиться в полноэкранном режиме. Вы можете наслаждаться просмотром видео в большем масштабе, а контент на странице будет автоматически подстроен под размеры видео.
Если вы хотите выключить автоматический режим полноэкранного воспроизведения и вернуться к стандартному режиму просмотра сайта YouTube, просто нажмите кнопку «Выход из полноэкранного режима».
Таким образом, вы можете легко включать и выключать автоматический режим полноэкранного воспроизведения видео на странице YouTube.
Как создается кадр?
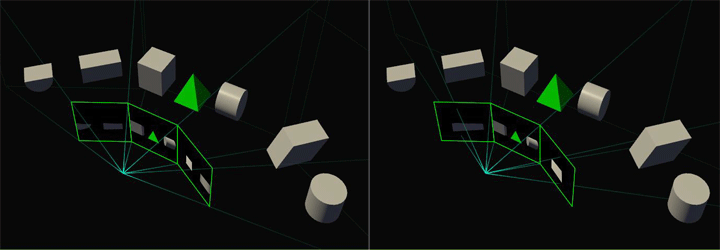
То есть как создается в итоге растровое изображение которое мы видим на экране. Растровое изображение — это матрица пикселей различных цветов, размер матрицы равен разрешению вашего экрана. Именно эту матрицу пикселей в конечном итоге и формирует видеокарта.
Формируется такая матрица постепенно, в результате нескольких этапов отрисовки, или иначе говоря рендеринга. Начальный этап чисто логический, и тут определяются условия для формирования кадра, т.е. нужно ли вообще что то рендерить или игра уже окончена, или подобные события, когда кадр с предыдущего этапа не изменился.
Затем начинает просчитываться исходная геометрия силами самого центрального процессора, после этого в ход идут вертексные геометрические шейдеры, которые могут немного трансформировать геометрию, если этого требует ситуация.
Типы/параметры масштабирования графического процессора
Масштабирование изображения с помощью изменений разрешения экрана компьютера
Как решить проблему с масштабированием в Windows 10 Creators Update
- Приложение: происходит тоже, что и раньше при установке галки «Отключать масштабирование» — приложение игнорирует масштаб системы и выводится в 100%, то есть текст будет мелким, но четким.
- Система: так приложение выглядит, если ничего не трогать (то есть если раньше не ставить галку на отключении масштабирования) — текст соответствует масштабу, но размыт.
- Система (Расширенная): новый пункт — текст выглядит четко, но буквы корявые, такое впечатление, что они отрисовываются попиксельно, а не как шрифты, да и к тому же не работает ClearType. Поэтому буквы выглядят хоть и крупно и четко, но читать их неприятно.
www.iguides.ru
Изменение размеров видео
На YouTube есть несколько способов изменить размер видео на странице. Вот как вы можете это сделать:
|
1. |
Воспользуйтесь функцией масштаба, которая находится внизу видеоплеера на странице YouTube. Вы можете увеличить или уменьшить масштаб видео, нажав на значок «+» или «-» соответственно. |
|
2. |
Используйте клавиши сочетания на клавиатуре для изменения размера видео. Нажмите клавишу «Ctrl» и «+» (на Windows) или «Cmd» и «+» (на Mac), чтобы увеличить масштаб видео. Чтобы уменьшить масштаб, нажмите клавишу «Ctrl» и «-» (на Windows) или «Cmd» и «-» (на Mac). |
|
3. |
Если вы хотите изменить размер видео по умолчанию на странице YouTube, перейдите в настройки аккаунта и найдите раздел «Видео». Там вы сможете выбрать предпочитаемый размер видео для воспроизведения. |
С помощью этих простых шагов вы сможете легко изменить масштаб страницы на YouTube, чтобы лучше наслаждаться просмотром видео.
Изменение масштаба видео во время воспроизведения
При просмотре видео на странице YouTube можно изменить масштаб видео для более удобного просмотра. Следуя простым инструкциям, вы можете увеличить или уменьшить масштаб видео на платформе YouTube.
1. Найдите видео, которое вы хотите посмотреть, на странице YouTube.
2. После начала воспроизведения видео наведите курсор на него. В верхнем правом углу видеоплеера появится значок «Настройки». Нажмите на него.
3. В появившемся меню выберите пункт «Масштаб».
4. Вам будет предложено несколько вариантов масштабирования видео: «Авто», «50%», «100%», «200%», «Театр» и «Во весь экран». Выберите желаемый вариант масштабирования.
5. Если вы выбрали вариант «Авто», видео будет отображаться в соответствии с размерами вашего окна браузера.
6. Если вы выбрали один из процентных вариантов (например, «50%», «100%», «200%»), видео будет масштабировано соответственно выбранному значению.
7. Если вы выбрали вариант «Театр», видео будет отображаться в увеличенном режиме, чтобы напомнить просмотр в кино.
8. Если вы выбрали вариант «Во весь экран», видео будет отображаться на полный экран, заполняя всю страницу.
Теперь вы знаете, как изменить масштаб видео во время воспроизведения на странице YouTube. Эта функция может быть полезна для удобного просмотра контента и адаптации под ваши предпочтения.
Изменение размера плеера YouTube
Если вы хотите увеличить масштаб страницы на YouTube и изменить размер плеера, следуйте этим шагам:
| 1. | Откройте веб-браузер и перейдите на сайт YouTube. |
| 2. | Войдите в свою учетную запись, если это необходимо. |
| 3. | Нажмите на значок воспроизведения видео, чтобы открыть плеер YouTube. |
| 4. | Наведите курсор мыши на угол плеера и подождите, пока появится значок «Развернуть». |
| 5. | Нажмите на значок «Развернуть», чтобы увеличить плеер на полный экран. |
| 6. | Если вы хотите изменить размер плеера вне полноэкранного режима, перетащите рамку плеера, удерживая кнопку мыши. |
Теперь вы знаете, как увеличить масштаб страницы и изменить размер плеера YouTube на вашем компьютере или мобильном устройстве.
























