Что делать, если нет Bluetooth в Windows?
По своему опыту могу сказать, что причина обычно в следующих моментах:
- На компьютере нет Bluetooth вообще. То есть, нет самого устройства (модуля, USB адаптера). Это больше относится к стационарным компьютерам. Так как в ноутбуках он обычно встроенный. Бывает, что на ноутбуке Bluetooth отсутствует из-за выхода из строя самого модуля. Или он отключен в BIOS (редко, но бывает).
- Не установлен драйвер на Bluetooth. Это очень частая причина.
- Драйвер установлен, но Bluetooth просто отключен. Сам адаптер должен отображаться в диспетчере устройств. А вот значка в трее и кнопки в центре уведомлений не будет.
Дальше рассмотрим решения по этим трем пунктам.
1. Если физически отсутствует Bluetooth адаптер
Я недавно опубликовал очень подробную статью на эту тему: как проверить, есть ли Bluetooth на ноутбуке или компьютере и как его найти?
С ПК все понятно. Если USB Bluetooth адаптер к нему не подключен, то скорее всего нужно его купить и подключить (бывают исключения, например, материнские платы со встроенным беспроводным модулем). Как выбрать такой адаптер для ПК, я писал в этой статье. А здесь показывал как его подключить и настроить.
В ноутбуках, даже старых, Блютуз должен быть встроенный. Он совмещен с Wi-Fi модулем. То есть, эти два соединения работают через одну плату. Прежде чем покупать для ноутбука USB адаптер, или менять встроенный модуль, я советую сначала исключить проблемы с драйверами. И тот момент, что адаптер может быть отключен.
2. Если проблема с драйверами
В Windows 10 такие проблемы бывают редко. Система сама находит и ставит подходящий драйвер, и Bluetooth работает сразу. В более старых версиях с этим могут быть проблемы. Да и в десятке не редко приходится ставить драйвер вручную.
Все, что нужно сделать: скачать драйвер на Bluetooth с сайта производителя своего ноутбука (конкретно для модели ноутбука), для установленной на ноутбуке Windows и установить его. В большинстве случаев эти несложные действия полностью решают проблему с отсутствием Блютуз на компьютере. И это первое, что вы должны сделать.
В диспетчере устройств должен появиться раздел «Bluetooth». Как на моих стриншотах выше в этой статье.
3. Если Блютуз отключен
Первым делом проверьте, не отключен ли сам адаптер в диспетчере устройств (если его там вообще нет – возвращаемся к пункту 1 и 2). Возможно, возле самого адаптера есть иконка как на скриншоте ниже, и его просто нужно включить.
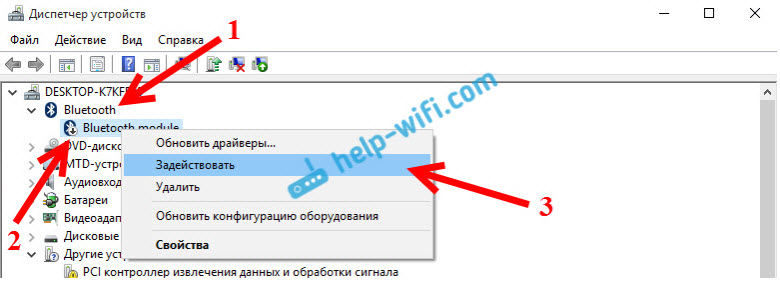
Так же рекомендую открыть свойства адаптер (там же, в диспетчере устройств) и посмотреть состояние устройства, нет ли ошибок.
Возможно, на вашем ноутбуке есть отдельный переключатель, который служит для отключения/включения беспроводных модулей. Обязательно проверьте. Как правило, такой переключатель есть на старых ноутбуках. И выглядит он примерно вот так:
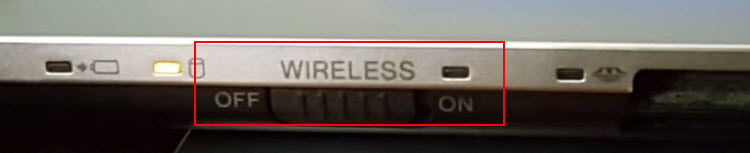
Так же обратите внимание на сочетание клавиш, которые предназначены для управления беспроводным модулем. Обычно это комбинация Fn + F2, Fn + F3
Клавиша Fn с клавишей на которой изображен значок беспроводной сети. Этот способ особенно актуален для Windows 7.

Если у вас Windows 7, то обязательно проверьте на сайте производителя, нет ли там для вашего ноутбука (по модели) утилиты для управления беспроводными подключениями, или питанием. Иногда, включить Блютуз удается только через такие фирменные утилиты.
Еще несколько статей, которые должны вам пригодиться:
- Как включить Bluetooth на ноутбуке?
- Как включить и настроить Bluetooth на ноутбуке с Windows 10
244
139093
Сергей
Bluetooth
Как вернуть значок языка, звука, громкости, блютуз на Панель задач
В статье рассмотрены решения самых частых проблем с работой встроенного модуля bluetooth: нет соответствующего значка, подключаемые устройства “отваливаются” во время работы, или не работает bluetooth совсем. Перед тем, как начнёте.
Некоторые советы требуют переустановки драйвера к устройству. Напоминаю, что Windows подгружает в себя “интернациональные” драйверы, которые теоретически способны определять любые устройства. Однако лучше самого производителя никто лучше не знает как работает выпущенный им модуль. Вывод: хотите корректной работы – отправляйтесь на сайт вендора составляющих вашего компьютера/ноутбука.
Infinity.
Восстановление значка Bluetooth обратно в трей (Windows 7)
Часто так бывает, что я (и я такой не один) случайно удаляю значок Bloetooth в трее. Так вот, вразумительного ответа как этот значок восстановить в интернете мне так и не удалось найти, а люди страдают. По кусочкам и на собственном опыте я таки нашел как это сделать. Пожалуйста, пользуйтесь = )
- Открываем «ПускПанель управленияВсе элементы панели управленияУстройства и принтеры»;
- Кликаем двойным щелчком на любое уже добавленное bluetooth-устройство. Предварительно можно добавить, например, телефон;
- в открывшемся окне открываем слева ссылку «Открыть настройки Bluetooth»
Ну вот и все =) Значок снова в трее. Радуемся! ^^
P.S.: Часто бывает, что Bluetooth просто отказывается нормально работать или жутко тупит. Меня спасла переустановка драйверов (это крайний вариант). Устанавливал SetupBtwDownloadSE.exe
69 комментариев:
спасибо большое реально работает
Для обладателей ноутов Fujitsu :)) реально есть всё!http://support.fujitsupc.com/CS/Portal/supportsearch.do?srch=DOWNLOADS#
Этот комментарий был удален автором.
Спасибо за четкий и понятный ответ
Спасибище большое! Очень помог дружище! Респект!
ну спас так пас ПАСИБКИ)))))))))
Спасибо огромное, из всех сайтов которые я осмотрел, Вы выложили самый четкий и понятный ответ! За что Вам огромное спасибо!
что есть то есть. только у моего самсунга «Открыть настройки Bluetooth» не было поэтому выбрал «Операции Bluetooth» в появившемся окне слева «Конфигурировать устройство» и на вкладке Параметры галочку поставил=)
Большое СПС Дружище,помог и благодарочка тебе за это
Огромное спасибо, работает!
Спасибо вам большое.очень помогло
Спасибо за подсказку
Да, реально нигде больше вразумительного ответа не найдешь. Спасибо!
Спасибо, хоть кто-то помог))
доброе время суток, вопрос по теме. значек блютуса был в трее, нечаянно нажал удалить значек и он пропал никак не могу вернуть через настройки ставлю галку показать, как тут описано. в настройках уведомления стоит показать значек и уведомление а его в трее как не было так и нет. при попытке откатить дрова появляется но в диспетчере почвляются устройства с вопросами. ПОМОГИТЕ. есть скрины http://i48.fastpic.ru/big/2013/0723/37/ed9f23163039bdbed2108f3e25f29f37.jpghttp://i46.fastpic.ru/big/2013/0723/53/0657f42c402788257bf3ce18c33dd653.jpghttp://i47.fastpic.ru/big/2013/0723/a8/64f11a2bf693057fa2a71c32803485a8.jpg
Похоже, что у Вас Mac. Я тут по Windows пишу.
Добрый день я очень извеняюсь но я не мог не как найти значок Bluetooth будьте добры помогите за ранее спасибо всем
Всё делаю как тут написано,но у меня не открываются «Устройства и принтеры»Что мне делатьь.
Мэн, ты нереально крут. Помогло, и обнаружение смог включить, а то тетки мозги вынесли) Спасибо, добрый человек!
к сожелению у меня ничего не получилось
Присоединяюсь ко всему вышесказанному (положительному), спасибо большое))))))))))
Рад, что кому-то смог помочь =)
Этот комментарий был удален автором.
спасибо, коротко и ясно :))
подскажите, а можно ли где-то найти настройки чтобы автоматически принимал файлы? так муторно каждый раз нажимать «принять файл»(( и даже уведомления никакого(
Спасибо тебе, человек
на максималку подскажи как!
У меня уже Windows 8.1
сколько времени оно устанавливается?
В мене немає все елементи панелі управленія
Спасибо большое, решил проблему!
Если в области уведомлений в трее не отображается значок Bluetooth, то для его восстановления нужно лишь из меню «Пуск» или «Панель управления» написать в поисковой строке и найти такую строчку: Изменение параметров Bluetooth.
Если это Windows 8, то нажмите сочетание клавиш Win+X и в списке выберите «Панель управления», а если Windows 7, то нажмите кнопку «Win» на клавиатуре или на экране меню «Пуск» и в строке которая предлагает «Найти программы и файлы» напишите или скопируйте тут и вставьте в ту строку: Изменение параметров BluetoothНа вкладке «Параметры Bluetooth» поставьте галочку Отображать значок Bluetooth в области уведомлений
спасибо великому уму самый простой способ
Спасибо огромное. Я уже хотел восстановление системы запускать.
Спасибо, большее. Помогло )
Привет всем. У меня проблема с этим значком такая- В списке устройств и принтеров его нет, как и в скрытом меню но зато он есть в диспетчере устройств и там пишет что он работает нормально, как мне включить блютуз. Проблема появилась после обновы с Винды8. до 8.1 ноутбук Аsus s56c
Диспетчер устройств
Самой частой проблемой является поломка драйверов. Также они могут просто слететь из-за вирусов или сторонних программ. Я бы ещё советовал периодически обновлять драйвер устройства, для корректировки работы передатчика.
- Win+R;
- msc;
- Заходим в «Свойства» модуля;
- И так, на вкладке «Драйвер», есть несколько кнопок. Сначала давайте попробуем обновить драйвер. Вам предложат скачать новый пакет с серверов Microsoft – выбираем этот пункт. Если вылезет окошко с сообщением, что драйвер не нуждается в обновлении, то значит обновления на серверах ОС – просто нет. Можно попробовать удалить драйвер и установить его таким-же образом.
- Устройство может быть просто выключено – тогда сверху вы увидите стрелочку. Нажмите правой кнопкой и выберите «Задействовать».
Драйвера также можно скачать с официального сайта, производителя вашего ноутбука. Там ничего сложно нет, сначала заходим на оф. сайт – например на ASUS. Далее на сайте ищем вашу модель ноутбук. Полное название можно посмотреть под корпусом на этикетке. Ищем этот ноутбук и заходим в раздел «Драйвера». Находим Bluetooth и скачиваем его. Можно также скачать драйвер с сайта . Пакет будет в разделе «Драйверпаки (наборы драйверов)».
—>
Обычно на панели задач или в области уведомлений Windows 10 — отображается значок Bluetooth. С его помощью выполняется множество функций, таких как предоставление пользователю возможности подключиться к локальной сети, добавление нового устройства Bluetooth и т. д. Однако случайный клик в настройках Bluetooth может привести к удалению этого значка. Если вы случайно удалили значок Bluetooth, вот несколько шагов, которые помогут вам восстановить отсутствующий значок Bluetooth в Windows 10/8/7
Как вернуть Значок Bluetooth в Windows 10
Способ 1
- В Windows 10 откройте «Параметры»→ «Устройства»→ «Bluetooth и другие устройства». В открытой странице настроек, убедитесь, что Bluetooth включен.
- Затем прокрутите страницу вниз и нажмите ссылку Другие параметры Bluetooth, чтобы открыть настройки Bluetooth.
- В открывшемся разделе «Параметры Bluetooth», убедитесь, что выбрано «Отображать значок Bluetooth в области уведомлений». Далее нажмите «Применить» и «ОК».
Способ 2
- Наберите «Панель управления» в окне поиска Windows 10. Затем введите «Bluetooth» в поле поиска в правом верхнем углу панели управления
- Нажмите на ссылку «изменение параметров Bluetooth» в разделе «Устройства и принтеры», чтобы открыть окно настроек Bluetooth.
- На вкладке «Параметры Bluetooth» установите флажок «Отображать значок Bluetooth в области уведомлений».
- Нажмите «ОК» и перезапустите Windows.
Значок должен появиться при следующем входе в систему.
Если это не помогает, вам нужно проверить, работает ли Служба поддержки Bluetooth на компьютере
Чтобы сделать это, введите services.msc в строку «Поиск Windows» и нажмите «Enter», чтобы открыть Диспетчер Cлужб Windows.
В списке найдите Службу поддержки Bluetooth и дважды кликните по ней. Убедитесь, что служба установлена в ручной тип запуска и Выполняется.
Служба Bluetooth поддерживает обнаружение и согласование удаленных устройств Bluetooth. Остановка или отключение этой службы может привести к сбоям в работе уже установленных устройств Bluetooth, а также к невозможности обнаружения и согласования новых устройств.
Теперь проверьте, появился ли значок Bluetooth в области уведомлений.
Рекомендуем: Как включить и использовать Bluetooth в Windows 10
Рейтинг: /5 — голосов —>
—>
В
Здравствуйте.
Скорее всего, Сѓ вас просто РІ свойствах адаптера отключено отображение значка (могли случайно кликнуть…), либо выключен сам адаптер (РЅР° тех же ноутбуках для этого РјРѕРіСѓС‚ быть спец. функциональные клавиши, Рё РёС… тоже можно случайно задеть…).
Как бы там ни было, в этой статье приведу ответ на ваш вопрос в виде пошаговой инструкции (чтобы было понятно, что и где посмотреть, как включить).
Рнформация будет актуальна для Windows 7, 8, 10…
В
Обновление драйверов
Для операции потребуется несколько минут свободного времени и работающее интернет-соединение. Даже при его отсутствии есть возможность скачать драйвера на другое устройство и переместить их в виде файлов во внутреннюю память ноутбука.
Также возможна установка необходимого программного обеспечения через диск с программным обеспечением. Поиск устаревших драйверов поможет вам понять, почему Bluetooth не работает на вашем ноутбуке, и найти способ легко устранить проблему.
Как обновить прошивку? Для обновления драйверов Bluetooth при наличии интернет-соединения необходимо:
- Перейти к управлению устройствами».
- Выберите пункт Модуль Bluetooth, щелкните правой кнопкой мыши значок и «Обновить драйверы…». Появится окно с возможностью выбрать откуда устанавливать прошивку. В этом способе нужно нажать на «Автоматически проверять наличие обновленных драйверов», что заставит систему самостоятельно выбирать самое последнее ПО, доступное в сети.
Где найти блютуз на Windows 7
Как найти блютуз на компьютере с Windows 7? Все очень просто. Как было сказано выше, он появляется в диспетчере устройств.
На разных моделях эта клавиша может находиться в разных местах. Как правило, это совмещено с включением модуля WiFi. Кнопка имеет соответствующее обозначение. Если она совмещена с клавишей, например, F2, F5, F10 или какой-либо другой, перед ее нажатием нажмите и удерживайте кнопку «Fn».
Стоит отметить, что после установки драйверов значок беспроводного адаптера появится в системном трее (область в правом нижнем углу рабочего стола). Если щелкнуть по нему правой кнопкой мыши, появится меню управления, в котором можно включить или выключить радио.
Теперь вы знаете, как включить блютуз на ноутбуке Windows 7, 8, 10 или других операционных системах. Но как мне подключить к нему устройства?
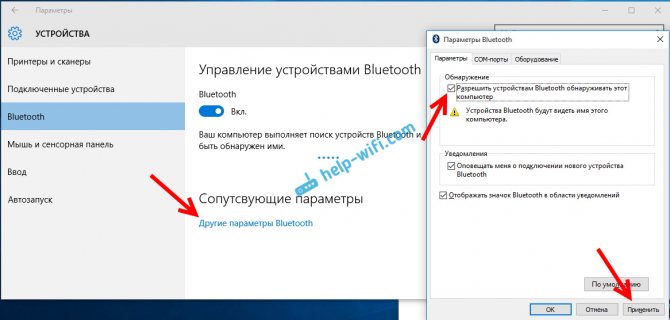
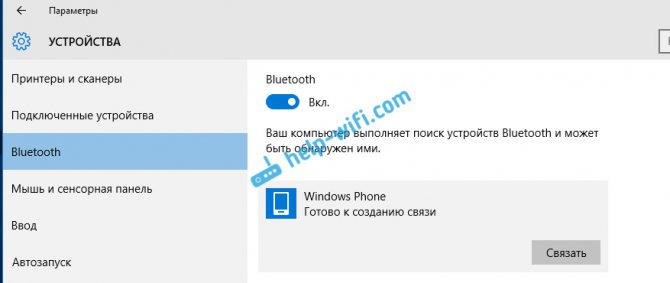

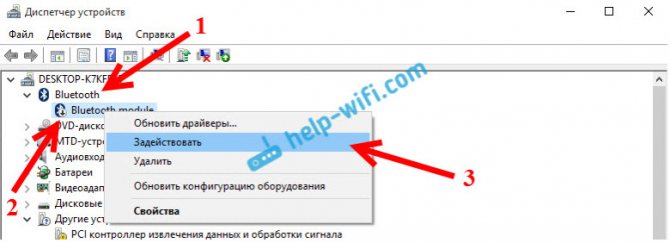
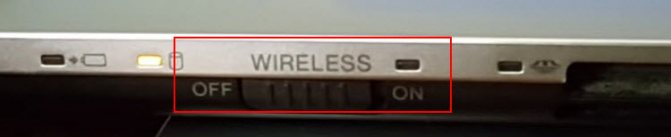
Устраняем проблемы Bluetooth через cлужбу поддержки
Одной из наиболее распространенных причин неудобств становится фоновый режим Службы поддержки Bluetooth, не функционирующий должным образом, что и приводит к некорректной работе. Разумеется, нужно во всем удостовериться, поэтому первым делом следует осуществить проверку.
Решение 1. Вам необходимо перейти в меню «Пуск», после чего необходимо нажать на кнопку «Выполнить» (второй и, соответственно, более быстрый вариант – сочетание клавиш Win + R), затем следует ввести services.msc, нажав в завершении клавишу Enter.
Перечисленные выше действия открывают доступ к инструменту управления всеми службами Windows, где вам необходимо найти уже упомянутую Службу поддержки Bluetooth. Главная задача: убедиться в том, что она работает, о чем будет сообщать соответствующий статус.
Нельзя исключать того, что Служба не запущена, поэтому в ручном режиме необходимо исправить это – с помощью правой кнопкой мыши выбираем опцию «Старт», которая тут же сменит статус.
Если вы хотите, то можно обеспечить автоматический запуск функции при каждом запуске Windows – чтобы сделать это, нужно с помощью мыши выбрать саму Службу, а затем выбрать пункт «Свойства».
После этого должно открыться окно, где пользователем выбирается опция «Автоматический» из выпадающего меню «Тип запуска», затем остается лишь нажать на кнопку «OK», чтобы сохранить внесенные вами изменения.
Способ вернуть значки языка, блютуз и другие на Панель задач в Windows 10
По отзывам пользователей можно понять, что 10 версия Виндовс, как и другие ее версии мягко говоря – не идеальна. И тема об исчезновении значков с панели задач далеко не новая, но разработчики почему-то не спешат ее исправить, и она продолжает надоедать пользователям уже в 10 ее редакции. Чтобы исправить это нам снова придется разбираться в настройках системы и восстанавливать ее до рабочего состояния.
Существует несколько способов решить проблему с пропавшими значками блютуз, громкости и языка с «Панели задач».
Перейдем к их применению:
Раздел «Система» в параметрах Windows 10 Включение и выключение системных значков Настройка отображения значков
Fix-2 Turn Bluetooth ‘ON’-
You can easily turn the Bluetooth device ‘ON‘ on your computer from Settings.
1. Press Windows key+I together.
2. Then, click on “Devices“.
3. Now, on the left-hand side, you have to click on “Bluetooth & other devices“.
4. On the right-hand side, you need to change the ‘Bluetooth‘ to turn it “On“.
Now, check if you can see the Bluetooth icon on the taskbar or not. Go for the next fix if this one didn’t work out.
Note: -For Windows 11 Users
1 -Press Windows key and I key together from the keyboard of the computer.
2 -Now, click on Bluetooth & devices from the left menu and then make sure Bluetooth is turned ON in the right side.
Способ 4: Сброс питания
Статическое электричество может оказывать негативное влияние на некоторые встроенные компоненты ПК – сенсорную панель, камеры, датчик Bluetooth и т.д. Действия, описанные ниже, рекомендуют на своих форумах и страницах технической поддержки многие производители компьютеров и, судя по комментариям пользователей, это работает.
- Выключаем ноутбук и отсоединяем кабель от электросети.
- Отключаем все периферийные устройства, карты памяти, достаем диски из привода и т.д.
- Вынимаем аккумуляторную батарею, если она съемная.
- Нажимаем и удерживаем кнопку питания 15-20 секунд.
- После этого вставляем аккумулятор обратно, подключаем устройство кабелем к электросети и включаем ноутбук.
Как включить блютуз на ноутбуке
Включить блютуз на ноутбуке с Windows достаточно просто. Вначале необходимо убедиться в том, что Ваш ноутбук поддерживает данную технологию. Заходим в меню «Пуск» и выбираем раздел «Панель управления».
В панели управления ищем «Диспетчер устройств» и выбираем его.
В открывшемся списке нужно найти «Радиомодули Bluetooth». Нажмите правой кнопкой мыши на Вашу модель радиомодуля – у меня это Generic Bluetooth Adapter. у Вас называться может по-другому – и из списка выбираем «Свойства» .
Далее переходим на вкладку «Драйвер». Если драйвера установлены – жмем «ОК» или закрываем окно, если нет – можно нажать «Обновить» или скачать их с официального сайта для Вашей модели ноутбука.
Возвращаемся опять к «Панели управления» и выбираем «Центр управления сетями и общим доступом».
Переходим на вкладку «Изменение параметров адаптера» .
Выбираем «Сетевое подключение Bluetooth». жмем по нему правой кнопкой мыши и выбираем «Включить».
Теперь рассмотрим, как подключить ноутбук к другим устройствам по блютуз. Для этого в трее выбираем маленькую стрелочку и жмем на нее правой кнопкой мышки. Затем из списка выбираем значок блютуза и жмем по нему правой кнопкой мышки.
В следующем меню выбираем пункт «Открыть параметры».
Если Вы хотите подключиться к ноутбуку по блютуз с планшета или телефона, необходимо включить обнаружение. Для этого на вкладке «Параметры» ставим галочку напротив «Разрешить устройствам Bluetooth обнаруживать этот компьютер». В разделе «Подключения» тоже ставим галочки напротив каждого пункта. Если хотите, чтоб значок блютуз отображался в области уведомлений, ставим соответствующие галочки.
Переходим на вкладку «Оборудование» и жмем кнопочку «Свойства» .
В следующем окне на вкладке «Общие» можно убедиться, что блютуз работает нормально.
На вкладке «Дополнительно» можно изменить имя радиомодуля. Дальше жмем «ОК» и закрываем окошко параметров.
Теперь необходимо добавить устройство, с которым будете обмениваться данными. В трее жмем на треугольник, потом на значок блютуз и из списка выбираем «Добавить устройство» .
Теперь необходимо убедиться, что блютуз включен на том устройстве, к которому Вы хотите подключить ноутбук. В следующем окне ноутбук отобразит все доступные устройства, в которых включен блютуз. Выбираете необходимое Вам и жмете «Далее».
Теперь нужно сравнить коды на ноутбуке и подключаемом устройстве. Если цифры совпадают – ставим маркер напротив «Да» и жмем «Далее». а на устройстве выбираем кнопку «Сопряжение» .
Если все получилось, появится следующее окошко. Закрываем его.
Для отправки файла подключенному устройству, опять в трее жмем на стрелочку и выбираем значок блютуз. Затем из списка выбираем «Отправить файл».
В следующем окошке представлен список всех подключенных устройств к ноутбуку, у меня их два. Выбираю нужное – то устройство, которое только что добавляли на ноутбук – и нажимаю «Далее» .
Теперь выбираем файлы для отправки. Нажимаем «Обзор» и ищем нужный документ, фото, видео и т.д. и нажимаем в том окне «Открыть». Когда файл выбран – жмем «Далее».
Затем выполняется отправка файла, при необходимости, на другом устройстве подтвердите прием файла.
Далее появляется информационное окно, что файл передан успешно, нажимаем «Готово» .
Теперь Вы знаете не только как включить блютуз на ноутбуке, но и как подключить устройства к ноутбуку, и как выполнить отправку файла.
Помогите! У меня на ноутбуке пропал значок Bluetooth, и теперь я не могу никак подключить телефон. Раньше он всегда отображался в трее – в правом нижнем углу, рядом со значком громкости и часами. А теперь нет! Когда и почему пропал – не знаю.
Скорее всего, у вас просто в свойствах адаптера отключено отображение значка (могли случайно кликнуть. ) , либо выключен сам адаптер (на тех же ноутбуках для этого могут быть спец. функциональные клавиши, и их тоже можно случайно задеть. ) .
Как бы там ни было, в этой статье приведу ответ на ваш вопрос в виде пошаговой инструкции (чтобы было понятно, что и где посмотреть, как включить).
Информация будет актуальна для Windows 7, 8, 10.
Если у вас пропали еще какие-то значки в трее (громкость, язык, сеть и пр.), рекомендую ознакомиться вот с этой заметкой: https://ocomp.info/propal-znachok-iz-treya.html
Драйвер на Bluetooth для Windows 10 – как установить?
Я буду показывать на примере Windows 10. Если у вас Windows 7 или Windows 8 – инструкция подойдет. Просто нужно загружать драйвер конкретно для той системы, которая установлена на вашем компьютере или ноутбуке. Если драйвер не установлен – Bluetooth не работает. Поэтому, если у вас конкретно эта проблема, то нужно скачать и установить нужный драйвер. Но перед этим я рекомендую убедиться, что в вашем компьютере Bluetooth есть физически. Несколько статей на эту тему:
- Как проверить, есть ли Bluetooth на ноутбуке или компьютере и как его найти?
- Как сделать Блютуз на компьютере, если его нет?
- Почему не работает Bluetooth на ноутбуке, или через адаптер на компьютере?
- Нет значка Bluetooth в трее, центре уведомлений Windows 10, в диспетчере устройств. Что делать?
- Как включить и настроить Bluetooth на ноутбуке с Windows 10
- Bluetooth адаптер для компьютера. Как выбрать?
- Как включить Bluetooth на ноутбуке?
- Ноутбук не видит Bluetooth устройства (наушники, колонку, мышку). Что делать?
Обязательно обратите внимание на эти статьи. В них собрано очень много разных решений и подсказок. Возможно, по ним вам будет проще решить проблему, с которой вы зашли на эту страницу
Возможно, по ним вам будет проще решить проблему, с которой вы зашли на эту страницу.
Важно! Если у вас Блютуз на компьютере работает – значит драйвер установлен. Если есть проблемы и ошибки – его нужно обновить или откатить. Значит вам нужно смотреть следующие разделы этой статьи
Значит вам нужно смотреть следующие разделы этой статьи.
Дальше информация именно об установке драйвера. Чаще всего это нужно делать вручную в Windows 7 и Windows 8, так как Windows 10 как правило устанавливает драйвер автоматически. Да, он не всегда работает нормально, но это уже другая проблема.
Как найти и скачать драйвер?
Драйвер на Блютуз нужно загружать с сайта производителя ноутбука, Блютуз адаптера, или беспроводного модуля (платы). Сейчас поясню. У вас есть ноутбук, у него есть модель, на страничке этой модели на сайте производителя есть все необходимые драйверы. В том числе и на Блютуз. Если речь идет о USB, PCI, M2 адаптере, то у производителя (адаптера, или самого чипсета) тоже есть сайт, есть страница с моделью адаптера и там есть необходимый драйвер. К тому же на официальном сайте всегда можно найти самый новый и подходящий драйвер.
Возьмем для примера популярный ноутбук Acer Aspire 5 A515-55G. Вам нужно узнать модель своего ноутбука (если у вас ноутбук), или адаптера.
Дальше есть два варианта:
Вернемся к нашему примеру. Так как ноутбук у нас Acer Aspire 5 A515-55G, то заходим на сайт Acer. Находим там раздел с загрузками.
Находим через поиск свою модель (или выбираем в меню по категории, серии, модели).
Откроется страница нашей модели. Выбираем там Windows, которая установлена на ноутбуке и открываем категорию “Драйверы”.
Находим драйвер на Bluetooth и загружаем его на компьютер.
Если на сайте несколько драйверов на Bluetooth, то они для разных поставщиков (производителей) самого модуля. В описании драйвера это указано (Intel, Qualcomm Atheros, Broadcom). Если не знаете какого производителя у вас беспроводной модуль, то можно попробовать скачать и установить оба драйвера. Конечно, это делать нежелательно, но ничего страшного случиться не должно. Как правило, неподходящий драйвер установлен не будет. В процессе установки появится ошибка “устройство не найдено или отключено”, или что-то тип этого.
Что делать, если на сайте производителя нет драйвера на Bluetooth для моей версии Windows?
Такое очень часто случается тогда, когда на старый ноутбук устанавливают новую систему (Windows 10, например). Или наоборот, на новый ноутбук устанавливают старую систему. Для которой на сайте производителя просто нет драйверов.
В таких ситуациях, для нормальной работы Блютуз и других функций я рекомендую установить именно ту версию Windows, для которой есть драйверы на сайте производителя.
Если это невозможно, тогда нужно искать драйверы на сторонних сайтах. Можно использовать поиск по ИД оборудования (статья на примере Wi-Fi, но для Bluetooth тоже подойдет). Или использовать нелюбимые мной программы типа DriverPack Solution (на свой страх и риск).
Установка драйвера
В большинстве случаев достаточно открыть архив с драйвером и запустить установочный файл, который обычно называется setup.exe.
Дальше нужно следовать инструкциям, которые будут в программе (несколько раз нажать на кнопку “Далее”). После успешной установки в диспетчере устройств должен появиться раздел “Bluetooth”, где будет адаптер. У вас название может быть другим. У меня просто производитель адаптера Intel.
Появляться настройки этой функции в Windows и синяя иконка в трее.


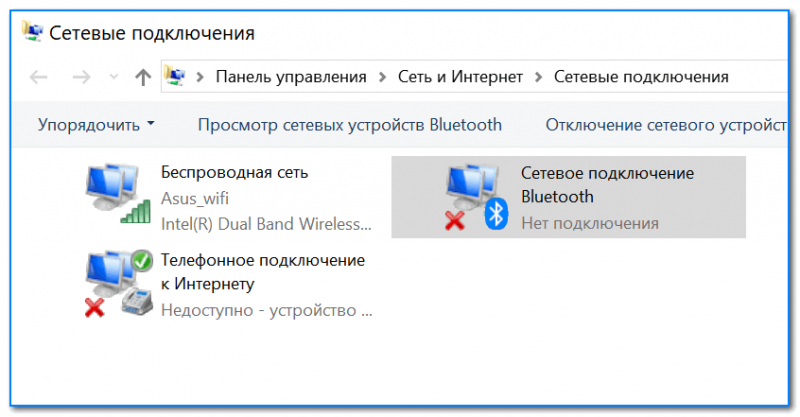
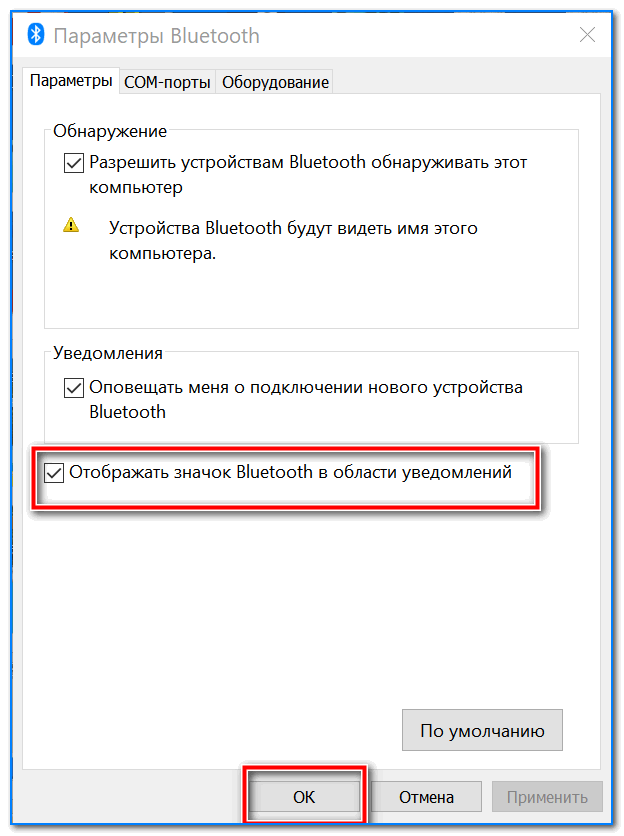






![Bluetooth icon is missing from windows 10 / 11 [fixed]](http://portalcomp.ru/wp-content/uploads/5/c/f/5cf766077558178cba9ed2772c8e5b2e.png)
















