Понижение или повышение мощности передатчика
Так что вышеперечисленные манипуляции не помогли, но блютуз все равно мешает вайфаю, а то и наоборот, когда блютус не работает из-за конфликта с вайфаем. В некоторых прошивках есть настройка типа «Мощность передатчика». По умолчанию он обычно имеет максимальное значение. Мощность передатчика измеряется в мВт и дБм. По законодательству РФ существует ограничение в 20 мВт (100 дБм). Я не буду вдаваться в подробности этого индикатора, если вам интересно, вы можете прочитать о нем подробнее здесь.
Самое главное, что высокая мощность сигнала не всегда хороша. В некоторых случаях роутер при большом показателе мВт (дБм) начинает ухудшать связь с конечным устройством, так как ухудшается чувствительность приемника сигнала. Усугубляется тем, что мощность передатчика обычно в 2-3 раза превышает чувствительность приемника. А в идеальной ситуации они должны быть практически одинаковыми.
Поэтому можно попробовать уменьшить мощность до 50 или 75%. Если такой настройки нет, можно попробовать открутить антенны. Если связь улучшится, то покупаем антенны с меньшим коэффициентом усиления. Например, измените 5 дБи на 3 дБи.
Наоборот, можно попробовать увеличить мощность сигнала (если у вас большой дом или квартира). Вы могли заметить, что в настройках также есть поле «Страна» или «Регион». В каждой стране есть свои ограничения мощности сигнала. Вы можете попробовать установить страны с большей мощностью:
- Япония.
- Южная Корея.
- Латвия.
- Словения.
- Словакия.
- США
- Южная Африка.
Но будьте осторожны, так как связь может, наоборот, ухудшиться. Особенно это актуально для небольших квартир и комнат.
Немного теории
Сам приемник работает в частотном диапазоне в 2.4 – 2.48 Ггц. Работает как обычная радиосвязь, у которой скорость обмена данными, в зависимости от версии приемника, может достигать до 721 Кб/с (в версии 1.1), до 24 Мб/с (в версии 3.0 – 4.0).
Что касается расстояния, на котором может происходить обмен информацией, то оно может достигать 50 метров при условии, что устройства будут находиться в зоне прямой видимости друг от друга, и около 10-20 метров – в зданиях.
Хоть производитель и уверяет, что с версии модуля 3.0 радиус действия может составлять 100 м, но это, скорее всего, в идеальных условиях: по факту покрытие в этих версиях как минимум в 2 раза меньше, то есть около 50 метров, опять-таки в зоне прямой видимости.
Что касается усиления частот на модуле смартфона, то этот вариант не всегда решит проблему, так как связь между устройствами зависит от обоих модулей. Чтобы вам было понятнее: даже если у вас получится расширить диапазон на телефоне, то радиус благополучной работы с вашей гарнитурой останется все тем же, из-за того, что наушник сможет найти смартфон на той же частоте, что и раньше.
Да, телефон сможет обнаружить гарнитуру на большем расстоянии, чем раньше, и даже, возможно, вы сможете сопрячь оба девайса, но расстояние, на котором успешно будет работать такая связка, не увеличится. Возможно, ваш голос из микрофона будет доходить до телефона, а вот слышать собеседника вы не сможете, или же наоборот.
Поэтому если хотите увеличить радиус работы, то придётся работать с двумя устройствами.
Что для этого потребуется
Теоретически для усиления синезуба, по аналогии с разгоном процессора, просто нужно подать большее напряжение на модуль: мы ожидаем, что должна быть какая-то программа, например, Bluetooth расширитель диапазона для Android, которая работала бы с ROOT правами и делала все в пару кликов… но, как ни печально, ничего подобного нигде нет.
Это связано с тем, что нельзя рассчитать параметры усиления, подходящие для всех типов модулей.
Ситуация такая же, как и с прошивками: для каждого устройства есть именно своя прошивка, и нет универсальной для всех. Все потому, что в параметрах ОС заданы индивидуальные параметры для комплектующих, и именно те, на которых правильно будут работать именно составляющие вашего смартфона.
Как вариант, можно расширить радиус действия путем добавления антенны. Если такой подход еще можно предположить на стационарном ПК, потому как там есть физическое пространство, куда можно добавить эту антенну, в ситуации со смартфоном данный метод просто неуместен.
Последний метод, который, на наш взгляд, наиболее удачен, – это приобретение специальной флэш-карты со встроенной функцией Bluetooth-приемника. Такие карточки по виду и размеру походят на обычную SD-card, имеют разные форматы, и в них еще добавлен модуль связи (существуют и с Wi-Fi).
Изначально такие карты выпускали для устройств, где нет встроенного модуля, но в вашем случае советуем попробовать их вставить: возможно, Bluetooth в карте окажется чувствительнее, чем тот, что встроен в ваше устройство; есть еще вероятность, что модуль карты будет иметь более новую версию, благодаря чему радиус действия будет больше, чем во встроенном модуле, установленном в вашем телефоне.
Подключать приемник очень просто. Нужно установить его на место обычной SD-карты, после чего система все должна сделать сама (подгрузить нужные драйвера), затем в настройках должны появиться параметры нового Bluetooth-устройства.
Данные карты не так просто найти у нас, поэтому советуем поискать их на известном китайском сайте.
Надеемся, что наша статья помогла решить вашу проблему, или же, наоборот, обосновала необходимость принять ситуацию как она есть.
Смена частот роутера для снижения вероятности коллизии с Bluetooth
Bluetooth может глушит Wi-Fi ввиду функциональной активности устройств на одних частотах. В большинстве случаев это и является причиной проблемы.
При изменении настроек раздающего интернет устройства с установлением частоты 2,4 ГГц, снизится его производительность. Однако в таких условиях при активации опции блютуза, интернет не пропадет. Такое решение актуально в ситуации, когда двухчастотный диапазон не может быть поддержан роутером.
 Выбор рабочей частоты
Выбор рабочей частоты
Дополнительная информация! Если после произведенной корректировки в настройках, при включенном блютузе все же падает скорость интернета, необходимо перенастроить маршрутизатор и подключить мобильный интернет.
Конфликт между устройствами, одно из которых активировано на смартфоне с операционной системой Андроид, можно исключить, деактивировав проблемное функционирование гарнитуры. Если этого не сделать, соединение перегрузится и будет плохо реагировать на распоряжения пользователя.
Перенастройка маршрутизатора проводится онлайн на всех моделях гарнитуры по одной схеме. Для этого необходимо:
1. Открыть раздел центра управления сетями и общим доступом из меню панели управления.
 Переход в раздел управления сетями и общим доступом
Переход в раздел управления сетями и общим доступом
2. Кликнуть на подключение левой кнопкой мыши
3. Перейти в раздел настроек.
4. Для осуществления входа в раздел «Дополнительно» нажать на кнопку «Настроить», расположенную под окном с названием маршрутизатора, идентифицирующего web-интерфейс роутера.
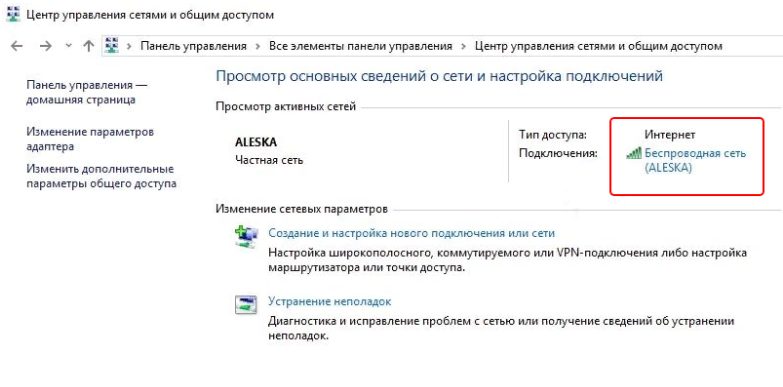 Выбор вида беспроводной связи
Выбор вида беспроводной связи
5. Выбрать в разделе «Канал» наименее нагруженный его вариант.
 Подготовка к настройке параметра ширины канала
Подготовка к настройке параметра ширины канала
6. В подразделе «Ширина канала» установить цифровое значение 20.
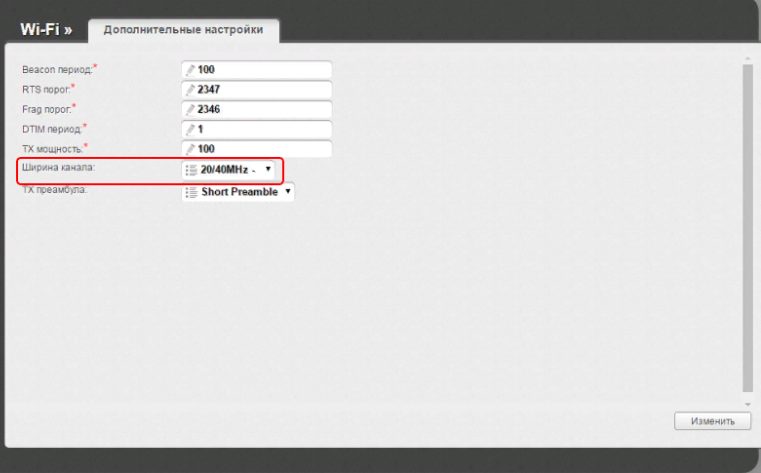 Корректировка значения параметра
Корректировка значения параметра
7. Сохранить изменения.
Важно! Если все устройства могут полноценно работать на частоте 5 ГГц, то предпочтительно настраивать их на нее. При таком решении не будет страдать скорость интернета.. Разобравшись, почему при подключении блютуз наушников может быть плохой интернет, можно без труда устранить проблему
Минимизировать риски ее возникновения получится при соблюдении основных правил совместного использования устройств. В основном они ориентированы на обеспечение совместимости техники и на ее размещение в помещении таким образом, чтобы исключить вероятность помех разного происхождения
Разобравшись, почему при подключении блютуз наушников может быть плохой интернет, можно без труда устранить проблему. Минимизировать риски ее возникновения получится при соблюдении основных правил совместного использования устройств. В основном они ориентированы на обеспечение совместимости техники и на ее размещение в помещении таким образом, чтобы исключить вероятность помех разного происхождения.
How to Boost or Extend Bluetooth Signal Range on Windows 11/10
If you are searching for ways to extend or boost the Bluetooth signal range on Windows 11/10, then this guide will help you. Bluetooth has become a part of our tech life. In these days of wireless communications and connections, Bluetooth is crucial in connecting keyboard, mouse, and audio devices.
There is a limitation for everything and the Bluetooth signal or connectivity works only in between 10 meters without any disturbance or interference in between. Sometimes, those 10 meters are also hard to get. We have some tips to extend the Bluetooth signal range in this post. Let’s see what they are and how they work.
Что еще может помочь
Если отключение bluetooth гарнитуры не улучшило звучание, то могут помочь дополнительные методы:
- Переустановить адаптер беспроводной связи. Нужно перейди в «Диспетчер устройств» и в разделе «Bluetooth» удалить адаптер, затем перезагрузить ПК. На той же странице рекомендуется убрать наушники. После перезагрузки ОС повторно найдет и подключит устройство.
- Переустановить драйвер. Чаще помогает ноутбукам. Актуальная версия драйвера обычно доступна на официальном сайте производителя или на CD диске, который прилагался к ноутбуку (материнской плате в случае ПК). Из за того что Windows обычно самостоятельно ищет и устанавливает необходимые драйвера, они могут отличаться от тех что предоставляет производитель. В этом случае ПК или ноутбук могут некорректно работать с подключаемыми устройствами.
- Нужно подключить другие устройства, чтобы проверить качество звучания на них (наушники, колонки и др.).
- Если причины в USB адаптере, а не во встроенной плате, то нужно вставить его в другой компьютер и проверить работу наушников.
Если к ПК уже подключены другие беспроводные устройства – их нужно отключить. Одновременно должны работать только наушники. Иногда помогает отключение Wi-Fi.
Как усилить сигнал Bluetooth на компьютере: 5 полезных советов
Bluetooth — это беспроводная технология, которая позволяет устанавливать соединение между устройствами на небольшие расстояния. Однако, иногда сигнал Bluetooth может быть слабым и нестабильным. В этой статье мы рассмотрим пять полезных советов, которые помогут усилить сигнал Bluetooth на компьютере.
- Разместите устройства ближе друг к другу
Близкое расположение устройств может значительно улучшить качество сигнала Bluetooth. Попробуйте разместить компьютер и другое устройство, например, наушники или клавиатуру, как можно ближе друг к другу. Убедитесь, что между ними нет препятствий, таких как стены или мебель.
Установите антенну для Bluetooth
Встроенная антенна Bluetooth в компьютере может быть недостаточно сильной. Установите внешнюю антенну для Bluetooth, чтобы усилить сигнал. Выберите антенну с хорошей репутацией и следуйте инструкциям по ее установке.
Избегайте интерференции
Интерференция может быть одной из причин слабого сигнала Bluetooth. Избегайте использования Bluetooth в местах с множеством других беспроводных устройств, таких как микроволновая печь или Wi-Fi роутер. Также старайтесь избегать металлических предметов рядом с устройствами Bluetooth, так как они могут затруднять распространение сигнала.
Обновите драйверы Bluetooth
Устаревшие драйверы могут привести к проблемам с соединением Bluetooth. Проверьте, что у вас установлена последняя версия драйверов Bluetooth для вашей операционной системы. Обновление драйверов поможет исправить ошибки и улучшит работу Bluetooth.
Используйте расширитель Bluetooth
Если все остальные способы не помогли, рассмотрите возможность приобретения расширителя Bluetooth. Расширитель может подключаться к компьютеру через USB-порт и усиливать сигнал Bluetooth. Убедитесь, что расширитель совместим с вашей операционной системой и устройствами Bluetooth.
Следуя этим пяти полезным советам, вы сможете усилить сигнал Bluetooth на компьютере и наслаждаться стабильным подключением к своим устройствам.
Смена канала
На самом деле Wi-Fi и Bluetooth сами по себе не используют частоту 2,4 ГГц; используется частотный диапазон:
- Wi-Fi — от 2401 до 2483 МГц
- Bluetooth — от 2402 до 2480 МГц
Фактически обе технологии не используют два диапазона, а подключаются к определенному каналу. Полоса частот 2,4 ГГц в WiFi имеет 13 каналов. Посмотрите на фото ниже. Как видите, каждый канал занимает свое место.
Аналогичные каналы есть и у Bluetooth. Представим схематично, что Bluetooth тоже имеет те же 13 каналов. Так что если роутер работает на том же канале, что и ваш Bluetooth, скорость будет снижена до минимума. Но есть еще один нюанс: каждый канал в данном спектре пересекается с соседними каналами. Для удобства я прикреплю еще одно изображение ниже.
Посмотрите на это очень внимательно. Как видите, у нас есть каналы, которые не пересекаются. Этот:
Наша задача сделать так, чтобы Bluetooth работал, например, на частоте 10, а роутер на 1. Опять же, это очень грубо. Кратко покажем, как работает Bluetooth и как он борется с помехами. Начиная с версии Bluetooth 1.2 появилась технология Adaptive Frequency Hopping (AFH). Bluetooth на самом деле имеет 79 каналов по 1 МГц.
Технология AFH позволяет переключать каналы 1600 раз за 1 секунду. При этом переключение каналов происходит синхронно как в наушниках, так и в центральном устройстве (ноутбуке или смартфоне). AFH позволяет найти лучшие каналы для передачи информации, за исключением тех, которые используются вашим Wi-Fi роутером. Посмотрите на фото ниже. Там Wi-Fi использует 6-й канал, а Bluetooth стал занимать соседние частоты — 1-й и 11-й каналы. Как мы помним, они не пересекаются с 6-м.
Передатчик Bluetooth, начиная с версии 1.2, должен самостоятельно находить эти каналы. Но что, если эта технология как-то сломается? — то эти каналы надо найти самостоятельно. Канал можно изменить в настройках роутера.
Если вы живете в многоквартирном доме, у вас также могут быть соседи, живущие по соседству с вами, которые также пользуются Wi-Fi. То есть сидят в отдельном канале. Нам, конечно, не хотелось бы оказаться на одном канале, поэтому так и сделаем: попробуем сами определить более-менее свободный канал.
Для этих целей воспользуемся программами:
Анализатор WiFi (для Android).
inSSIDer (для ноутбука).
Скачайте, установите и запустите программу. После этого вы увидите, на каких каналах сидите вы и ваши соседи. Ваша задача — найти канал, минимально пересекающий соседние маршрутизаторы.
Представьте ситуацию, когда роутер уже «сидит» на наиболее подходящем и свободном для передачи канале. В этом случае нам все равно придется его менять (вспомните конфликт с Bluetooth), поэтому найдите другой канал. Можно попробовать взять следующий, главное, чтобы он отличался от текущего канала.
Если вообще все частоты забиты, можно так сделать; например, если роутер на 1 канале, выбираем 6 или 11. И так далее по нашей схеме, не обращая внимания на занятость этих каналов соседями.
Теперь приступим к смене. Вам нужно подключиться к роутеру по Wi-Fi или кабелю и зайти в настройки. Для этого вам необходимо прописать IP или доменное имя роутера в адресной строке браузера. Его можно увидеть на наклейке под корпусом устройства. Часто используемые адреса:
- 192.168.0.1
- 192.168.1.1
Прошивки роутеров разные, но сам принцип настройки одинаков. Вам нужно найти раздел «Wi-Fi», он также может называться «Беспроводной режим», «Беспроводная сеть», «Точка доступа».
Далее в этом разделе находим подраздел, где можно настроить «Канал». На некоторых прошивках сразу видно какой канал используется. Обычно ставится настройка «Авто» — она позволяет самостоятельно найти свободный канал от роутера.
Надо поменять русло на совсем другое, и желательно, чтобы оно не пересекалось. Например роутер использует 1 канал. Запускаю блютус и интернет падает. Поэтому мы должны изменить канал на 6 или 11.
В общем, попробуйте поставить эти два канала, но если будут проблемы со связью, придется искать другую частоту.
Не забудьте нажать кнопку «Сохранить» или «Применить» после изменения настроек. После смены канала проверяем соединение.
Анализ трафика
Если вы живете в многоквартирном доме или густозаселенном частном секторе и не запаролили вашу точку доступа, есть вероятность, что кто-то из соседей подключился к вашей сети и качает через торрент объемные файлы. Это может быть причиной, почему маленькая скорость интернета через wifi на ноутбуке. Обычно это проявляется периодическим «проседанием» скорости соединения и особенно заметно у абонентов ADSL провайдеров с низкой скоростью интернета — до 20 Мбит/с.
Определить это можно, проанализировав трафик, который идет через маршрутизатор. Чтобы попасть в его настройки, нужно ввести в адресной строке браузера один из таких адресов:
- 192.168.0.1;
- 192.168.1.1;
- 192.168.2.1.
Необходимую информацию можно найти в разделе «Беспроводный режим» — «Статистика». Проверьте, сколько устройств подключено к роутеру, не превышает ли это количество ваших домашних абонентов и сколько трафика потребляет каждый. Если есть подозрение, что ваш интернет кто-то ворует, установить пароль доступа в сети во вкладке «Безопасность».
Также список всех подключенных к сети устройств можно посмотреть во вкладке DHCP. Они отображаются по идентификатору — телефоны и планшеты по модели, компьютеры и ноутбуки по имени, установленном при первоначальной настройке Windows. Возможно, так будет проще определить, принадлежит ли вам какое-то из этих устройств или нет.
Общая информация
В статье описываются некоторые методы, которые подразумевают под собой разборку адаптера, замену его частей или модификацию с помощью пайки, что может подойди далеко не каждому. Если вы не разбираетесь в электронике, не очень проворны в пользовании паяльником или ваше устройство на гарантии, то, пожалуйста, лучше избегайте подобных методов.
Дополняем адаптер
Самым простым, но не самым эффективным методом, как увеличить скорость Bluetooth, можно считать дополнение адаптера отражателем, который направит сигнал в определенном направлении, а не усилит его распространение на все 360 градусов.
Вы можете попробовать сделать такой отражатель из жестяной пивной банки, срезав у нее верх и сделав еще несколько прорезей: сверху вниз и затем от нее немного в стороны, как бы слегка отделяя низ банки.
Bluetooth-адаптер крепится по центру тем, что вам по душе придется, и подключается к компьютеру USB-переходником.
Что-то подобное можно соорудить и из картона с наклеенной на него фольгой.
Еще один вариант, который может сработать, – это отрезать только верх банки, затем сделать прорезь для корпуса ближе к низу банки и вставить адаптер внутрь той стороной, на которой находится антенна. Дальше опять же фиксируем удобным вам методом и подключаем через удлинитель.
Модификации
А сейчас мы поговорим о способах, которые подразумевают физическую модификацию уже непосредственно самого адаптера. В более дешевых вы вряд ли найдете внешнюю антенну, в чем, собственно, и есть их проблема.
Вскрываем корпус, если есть такая возможность, и ищем SMD-антенну, которая впаяна в плату, – вам необходимо будет ее выпаять, только очень аккуратно, не перегревая деталь.
Дальше мы на место антенны припаиваем SMA-коннектор, перед этим удалив все лишнее: часть, в которую вкручивают антенну, не трогаем, а на другом конце отрезаем край, разделяем экран и жилы, зачищаем их, лудим и припаиваем.
Теперь подключаем к тому, что у нас вышло, антенну, которую можно смело скрутить со старого Wi-Fi.
Если же у вас более дорогое устройство уже с внешней антенной, но вы все равно недовольны сигналом, то спасти ситуацию может антенна Hyper gain – покупаете ее, отрезаете переходник для подключения и разделяете экран с жилой.
Сейчас довольно часто выпускают смартфоны, телефоны или же коммуникаторы со встроенным адаптером Wi-Fi. И радиус действия Wi-Fi составляет порядка ста метров, а вот телефоны, которые снабжены Bluetooth, передают и принимают файлы только на расстояние не больше, чем десять метров. Если у вас есть Usb-blutooth для компьютера, а так же телефон с bluetooth, но вы бы хотели добиться увеличения дальности приема. Все это вполне возможно, но необходимо усовершенствовать usb-bluetooth.
Ну что же, начинаем. Разбираем на адаптер bluetooth для компьютера, после этого нужно отладить корпус bluetooth и очень внимательно осмотреть плату адаптера.
Во всех моделях адаптеров в конце платы есть медный контакт, похожий на спираль, на фотографии это номер 1. Эта спираль является антенной bluetooth, именно к ней и будет припаиваться дополнительная самодельная антенна.
Нам потребуется провод одножильный из меди с диаметром от 0.4 до 0.8 мм. Провод покрыт изоляцией из лака, и не нужно от неё избавляться полностью. Закрутим провод так, как это показано на фотографии, затем проведем обработку кончика медного провода при помощи канифоли, затем оловом. Такую же процедуру нужно провести с медной спиралью в bluetooth-е, не перегревайте плату адаптера, делайте всю работу очень аккуратно.
Затем, нужно сделать отверстие в самом корпусе для адаптера bluetooth, в месте выхода самодельной антенны. Теперь очень аккуратно закроем плату в корпусе. Вот и готов модернизированный bluetooth, который дает увеличение дальности приема раза в 4.
Что бы еще больше увеличить дальность приема можно взять многожильный достаточно длинный провод, который будет покрыт изоляцией, необходимо зачистить кончик, и примотать его к антенне, второй кончик можно прикрепить к небольшому вбитому в стену гвоздику.
В данной статье поговорим немного про диапазон Bluetooth на Android. Некоторых пользователей может не устраивать радиус действия их Bluetooth модуля: например, в доме, когда телефон находится от вас за тремя стенами, ваша гарнитура теряет соединение с вашим смартфоном. Многие в таких случаях ищут решение данной проблемы, пытаясь найти способ увеличить диапазон Bluetooth на Android. Об этом мы подробнее поговорим в данной статье.
Попробуйте эти исправления
Возможно, вам не придется пробовать их все. Просто спускайтесь вниз, пока не найдете ту, которая принесет вам удачу.
Исправление 1: Удалите или держите подальше от помех
Bluetooth использует радиочастоту 2,4 ГГц для подключения к вашему устройству, и это та же частота, что и у вашего беспроводного маршрутизатора. Когда Wi-Fi может создавать самые большие помехи, другие устройства Bluetooth также могут конфликтовать с вашим подключением. Поэтому сначала проверьте, не находитесь ли вы слишком близко к маршрутизатору, и отойдите от других устройств Bluetooth.

Если это не ваш случай, попробуйте следующий трюк.
Исправление 2: обновите драйвер Bluetooth
Одна из наиболее частых причин проблем с Bluetooth заключается в том, что вы используете глючный или сломанный драйвер Bluetooth . Производители постоянно обновляют свои драйверы, чтобы добиться максимальной производительности. Другими словами, вы должны убедиться, что у вас установлена последняя версия драйвера Bluetooth.
Есть два способа обновить драйвер Bluetooth: вручную или автоматически.
Вариант 1. Обновите драйвер Bluetooth вручную
Если вы знакомы с компьютерным оборудованием, вы можете попробовать обновить драйвер Bluetooth вручную. Для этого посетите веб-сайт производителя материнской платы и найдите свою модель. Обычно вы найдете установщики драйверов на странице поддержки / загрузки.
Вариант 2. Обновите драйвер Bluetooth автоматически (рекомендуется)
Если у вас нет времени, терпения или компьютерных навыков для обновления драйвера Bluetooth вручную, вы можете сделать это автоматически с помощью Водитель Easy . Он автоматически распознает вашу систему и найдет правильные драйверы для вашего точного адаптера Bluetooth и вашей версии Windows, а также правильно загрузит и установит их:
- Скачать и установите Driver Easy.
- Запустите Driver Easy и щелкните Сканировать сейчас кнопка. Затем Driver Easy просканирует ваш компьютер и обнаружит все проблемные драйверы.
- Нажмите Обновить все для автоматической загрузки и установки правильной версии все драйверы, которые отсутствуют или устарели в вашей системе. (Для этого требуется Pro версия — вам будет предложено выполнить обновление, когда вы нажмете «Обновить все». Если вы не хотите платить за версию Pro, вы все равно можете загрузить и установить все необходимые драйверы вместе с бесплатной версией; вам просто нужно загрузить их по одному и вручную установить, как обычно для Windows.)
В Pro версия Driver Easy поставляется с полная техническая поддержка . Если вам нужна помощь, обратитесь в службу поддержки Driver Easy по адресу support@letmeknow.ch .
После обновления драйвера Bluetooth перезагрузите компьютер и проверьте соединение.
Если последняя версия драйвера Bluetooth не помогает, попробуйте следующее решение.
Исправление 3: Установите все обновления Windows
Хотя новые исправления Windows в основном направлены на проблемы безопасности, иногда они могут хорошо улучшить совместимость. Возможно, вы сможете улучшить соединение, установив последние обновления.
Вот как вы можете проверить наличие обновлений вручную:
- На клавиатуре нажмите Выиграть (клавиша с логотипом Windows). В левом нижнем углу экрана щелкните значок значок шестеренки , чтобы открыть Настройки.
- Прокрутите вниз и выберите Обновление и безопасность .
- Нажмите Центр обновления Windows .
- Нажмите Проверить обновления . Затем дождитесь завершения процесса. После этого перезагрузите компьютер.
Чтобы убедиться, что вы установили все обновления системы, повтори эти шаги пока не появится сообщение ‘Вы в курсе последних событий’, когда вы нажмете Проверить обновления опять таки.
После завершения перезагрузите компьютер и проверьте, есть ли улучшения.
Если обновление вашей системы не помогает, попробуйте следующее решение.
Исправление 4: попробуйте внешний адаптер Bluetooth
Если у вас возникли проблемы с адаптером Bluetooth, который поставляется с вашим компьютером или ноутбуком, возможно, вам стоит подумать о его обновлении. Большинство этих адаптеров по-прежнему используют Bluetooth 4 (или более ранней версии), в то время как Bluetooth 5 уже наводнил рынок. Если ваше устройство поддерживает Bluetooth 5 (например, Apple AirPods), получение ключа Bluetooth 5 определенно даст вам преимущество.

Bluetooth 5 (или выше) представляет особенность дальнего действия что может улучшить связь и значительно расширить диапазон.
И вот несколько ключей Bluetooth 5, которые мы порекомендовали:





























