Как настроить Google Chrome?
Пару слов о настройках браузера. Чтобы зайти в них, нужно нажать на кнопку Меню в правом верхнем углу окна.
В открывшемся Меню нажимаем на пункт Настройки.
У нас откроется меню настроек Хрома. Здесь нам нужно опуститься в самый низ и найти пункт: При запуске открывать. Управление стартовыми страницами. Смело нажимаем на него.
Мы оказались в пункте управления стартовыми страницами. Здесь мы можем запросто выбрать те страницы в интернете, которые будут открываться каждый раз, когда ты будешь запускать браузер Google Chrome. Выбор можно сделать из трех вариантов.
- Можно открывать каждый раз новую пустую вкладку.
- Или можно сделать так, чтобы у тебя открылись те страницы, с которыми ты работал перед тем как закрыть браузер. Я предпочитаю именно такую настройку и рекомендую её тебе.
- Кроме того, возможно открывать каждый раз один или несколько твоих любимых сайтов. При этом, нужно будет ввести их адреса (Добавить страницу). Кроме того, можно открыть эти самые любимые сайты и уже после этого зайти в эти настройки. И выбрать вариант: Использовать текущие страницы. Посмотри на картинку ниже.
Сначала я открыл в только что установленном браузере Хром сайт google затем открыл сайт yandex и уже после этого зашел в настройки браузера, как писал выше. Выбрал вариант Заданные страницы и нажал на пункт: Использовать текущие страницы. Готово!
Удобно? Еще бы. Браузер готов к работе. Успешного использования.
Выше ты ознакомился с тем, как скачать и установить браузер Гугл Хром в Windows 7. Но это ещё не всё. У меня есть видео для тебя. Посмотри его. После этого, я думаю вопросов по установке в Windows 10 и Виндовс 8 у тебя не должно остаться.
Если подпишешься сейчас, то получишь уроки бесплатно.
Здравствуйте, уважаемые читатели блога сайт. Самая часто используемая на любом компьютере программа — . А самый популярный из них на данный момент — Google Chrome (скачать и установить
его можно бесплатно с официального сайта).
За небольшой период своего существования он буквально ворвался в сердца пользователей интернета и оказался на данный момент установленным и используемым примерно на 56% всех компьютеров в мире
. Феноменальный результат, если задуматься. Правда, не все продукты Гугла так успешны, например, за то же самое время так и не выстрелила.
Благодаря такому натиску Гугл Хрома, очень сильно оказались потесненными Фаерфокс (всего 12%) и (все версии которого тоже набирают не более 12% доли рынка). Opera же вообще довольствуется одним процентом.
При этом Google браузер действительно обречен на успех. Он очень удобен, функционален и стабилен. К нему выпускается огромное число расширений. Его разработка ведется что называется «всем миром» (подопытным кроликом выступает ) и в нем сосредоточены на данный момент все самые передовые технологии. Сегодня я как раз и буду говорить о том, что скрыто под капотом этого спорт-кара из мира интернета.
Варианты решения проблемы
Что делать если Гугл Хром грузит процессор на 100 процентов?
Также для решения проблемы высокой нагрузки применимы следующие методы:
- очистка истории;
- обновление Хрома;
- проверка расширений;
- удаление вирусов и майнеров.
Всё это позволяет восстановить нормальную работу Хрома без перегрузки процессора.
Очистка истории
Браузер Google Chrome хранит огромное количество информации о посещенных пользователем сайтах: скачивания, данные автозаполнения, кукис, изображения и прочие файлы, сохраненные в кэш.
С одной стороны, это ускоряет загрузку страниц и делает работу с браузером более удобной. С другой – все эти данные, накапливаясь годами и гигабайтами, могут нагружать процессор.
В диалоговом окне «Очистить историю» есть две вкладки: «Основные настройки» и «Дополнительные». В них отмечаем все, что надо удалить. То, что надо сохранить – например, пароли – не отмечаем. И жмем «Удалить данные».
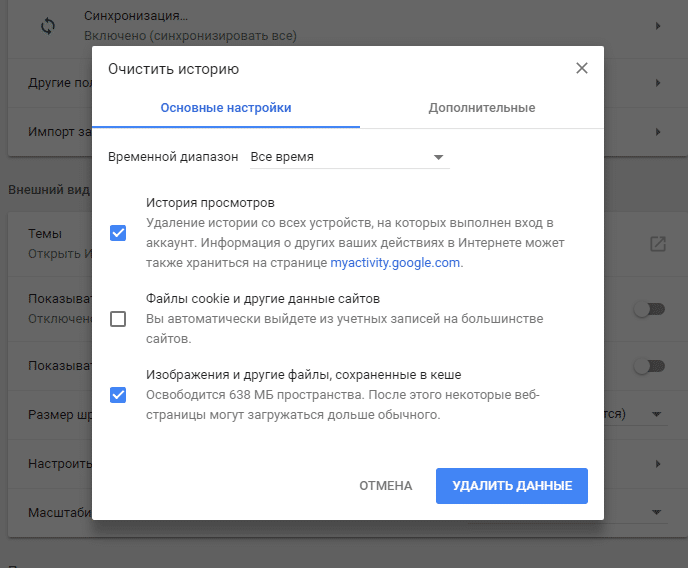 Очистка истории в браузере Google Chrome
Очистка истории в браузере Google Chrome
Обновление версии Хрома
Обновления Хрома выходят каждые 2-3 месяца, и с каждой новой версией браузер становится все более удобным и многофункциональным.
Обычно обновления в Google Chrome устанавливаются автоматически, это встроенная функция. Но для надежности бывает полезно проверить это вручную.
Для того, чтобы проверить текущую версию поисковика и посмотреть наличие обновлений, нужно выполнить следующие действия:
- открываем Хром;
- жмем левой кнопкой мыши на значок с тремя точками в правом верхнем углу;
- выбираем пункт «Справка»;
- нажимаем «О браузере Google Chrome».
Хром тут же начнет поиск обновлений и автоматически установит их.
Проверка расширений
Под каждым из них есть переключатель. Если расширение активно, если оно работает в данный момент, то переключатель под ним синий. Если оно выключено, то переключатель серый.
Для начала отключаем вообще все. Если нагрузка на процессор не снизилась, значит, дело было не в расширениях. Если же она снизилась, то начинаем включать расширения поочередно, пытаясь выявить виновника.
Удаление вирусов
Еще одна причина, которая может перегружать процессор и мешать нормальной работе браузера – наличие вирусов.
Для начала стоит провести проверку встроенными инструментами Хрома:
- запускаем браузер;
- вызываем меню кнопкой с тремя точками вверху справа;
- выбираем строку «Настройки»;
- переходим в раздел «Дополнительные»;
- нажимаем «Сброс настроек и удаление вредоносного ПО»;
- здесь выбираем пункт «Удалить вредоносное ПО с компьютера»;
- жмем «Найти» и ждем окончания сканирования для обнаружения вирусов и других угроз.
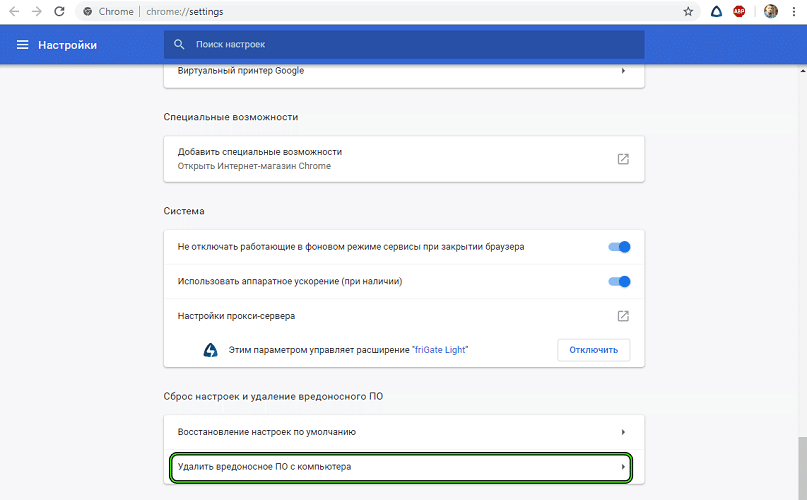 Удаление вирусов посредством Google Chrome
Удаление вирусов посредством Google Chrome
Все обнаруженные вирусы и вредоносные программы нужно удалить.
Если есть вирус, в конце надписи будет еще какой-то текст. При открытии браузера вы будете автоматически попадать вас на проблемные сайты – именно в них и нужно искать причину перегрузки процессора. Самый простой вариант в этом случае – удалить Хром и установить его снова с официального сайта.
Защита от майнинга
Майнеры – это высокоэффективные популярные вирусы, встречающиеся повсеместно. Многие вообще не подозревают, что их компьютер занимается майнингом для кого-то. Дальновидные создатели вирусов-майнеров стараются соблюдать меру и не перегружать компьютер жертвы – это позволяет вирусу продержаться незамеченным как можно дольше.
Пример как вычислить скрытый майнер в Хроме:
- запускаем диспетчер задач в Chrome клавишами Shift+Esc;
- кликаем на графу «ЦПУ», для выстраивания перечня процессов по ранжиру;
- смотрим на первый процесс, который активнее всего потребляет использующим ресурс процессора.
Если это вкладка какого-то сайта – нужно его закрыть; если это расширение – удалить.
Кроме того, для защиты от майнинга есть специальные расширения типа MineBlock, No Coin и их аналоги.
«Возвращение» потенциального объёма накопителю
Когда установка будет завершена, пользователю необходимо сделать ещё одно немаловажное дело — «возродить» свой флеш-накопитель. Дело в том, что образ Chrome OS «съедает» действительный объём устройства, предоставляя пользователю всего 1 Гб
Эффективная утилита HPUSBDisk позволит всё расставить на свои места. После запуска программы и подключения носителя к ПК, в приложении, запущенном от имени администратора, необходимо нажать кнопку «Start». Через несколько секунд накопитель будет разблокирован. Появившееся окно с предупреждением следует закрыть. Флеш-накопитель необходимо достать из порта и вернуть обратно, затем отформатировать.
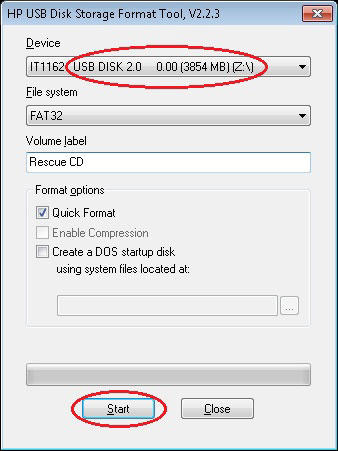
Как устранить проблемы с Chrome
- Если в Chrome возникнут неполадки с поисковой системой, всплывающими окнами или обновлениями браузера, попробуйте переустановить его.
- Неполадки возникают при установке Chrome? Узнайте, как их устранить.
- Если ошибки возникают при загрузке страницы, ознакомьтесь со способами их устранения.
Как устранить неполадки Chrome при использовании протокола Wayland
Chrome в Linux теперь поддерживает не только X11, но и Wayland. При запуске Chrome на компьютере с Linux будет автоматически выбран один из этих протоколов для организации графического сервера.
Как Chrome взаимодействует с протоколом для организации графического сервера
- Chrome взаимодействует с протоколом для организации графического сервера, чтобы пользователь мог выполнять определенные действия. Выберите X11 вместо Wayland, если у вас возникают проблемы со следующими операциями:
- перетаскивание;
- копирование и вставка;
- ввод с помощью клавиатуры, мыши или сенсорный ввод.
- Протокол Wayland не позволяет Chrome корректно выполнить некоторые действия. Например:
- При перетаскивании вкладки показывается ее упрощенное уменьшенное изображение.
- Невозможно разместить окно в определенном месте экрана.
Как обойти автоматический выбор протокола для графического сервера в Chrome
Как изменить протокол в браузере
- Откройте страницу chrome://flags.
- Установите для параметра #ozone-platform-hint значение X11 или Wayland.
Как изменить протокол с помощью командной строки
- Откройте командную строку.
- Запустите Chrome, указав следующий параметр:
- (для протокола X11).
- (для протокола Wayland).
Что делать, если Chrome не удается установить из-за включенного S-режима
Если вам не удается установить Chrome на компьютер с ОС Windows, возможно, устройство работает в S-режиме. Чтобы скачать и установить Chrome, выйдите из S-режима. Вы также можете ознакомиться со статьей о том, .
Не загружается или не открывается скачанный google
Часто пользователи интернета говорят о том, что из интернета файл с хромом не загружается вообще или после загрузки отказывается отрываться. Такое бывает из-за причин следующего характера:
- версия браузера слишком устарела для установки на конкретное указанное компьютерное устройство;
- конкретный формат не открывается;
- версия содержит в себе много вирусов и защитное приложение не допускает её установку на ноутбук.
Если с форматом файла и самим приложением всё в порядке, а оно не устанавливается на ноутбук, стоит обратиться к специалисту. В сервисном центре обслуживания установят именно такую версию хрома, которая максимально подойдёт для конкретного мультимедийного устройства. Специалисты проверят загружаемый файл на качество и произведут грамотную его установку.
Google Chrome — бесплатный веб-браузер от известной компании Google. Как показывает статистика за 2014 год, Chrome используют почти 50% всех пользователей в мире, что делает этот браузер лидером по популярности. От себя могу сказать, что не считаю Google Chrome лучшим браузером, но место в топ 5 он заслуживает определенно. Это действительно очень хороший веб-браузер, быстрый и легкий, а также стремительно развивающийся. Однако на лидирующие позиции он прорвался только благодаря шикарной раскрутке от Google. Реклама работает безупречно В любом случае, установка и использование Google Chrome взамен стандартному браузеру Internet Explorer будет отличным решением.
Где скачать Google Chrome
Поскольку Google Chrome бесплатен, то лучше всего скачать последнюю версию браузера с официального сайта. Для перехода на страницу закачки Chrome нажмите на эту ссылку: https://www.google.ru/chrome/browser/desktop/ . В открывшейся вкладке нажмите на большую синюю кнопку «Скачать Chrome» .
Откроется окно с параметрами установки Google Chrome. Желательно убрать галочку напротив «Разрешить автоматическую отправку статистики использования и отчетов о сбоях» . Если вы не планируете использовать Google Chrome как основной браузер, тогда также уберите галочку напротив «Установить Google Chrome в качестве браузера по умолчанию» . Нажмите кнопку «Принять условия и установить» .
Подождите пока скачается установщик Google Chrome. Если у вас появится окно «Сохранить как..» , выберите «Рабочий стол» и нажмите «Сохранить» .
Как установить Google Chrome
После закачки Google Chrome установка может начаться автоматически. Если не начнется, тогда вам нужно самостоятельно запустить только что скачанный файл ChromeSetup.exe с рабочего стола или с меню «Загрузки» в текущем браузере.
Подождите пока установщик Chrome загрузит необходимые файлы из интернета и установит браузер на ваш компьютер. Процесс полностью автоматический, ваше участие дальше не требуется. Веб-браузер Google Chrome запустится сразу же после завершения процесса установки. Теперь у вас на компьютере есть быстрый и современный браузер. Приятного вам серфинга в интернете!
Возможно, вы удивитесь, но сегодня не все пользователи знают как установить «Гугл Хром» на компьютер, и это несмотря на то, что данный браузер уже несколько лет является безусловным лидером среди всех веб-обозревателей. Его скорость загрузки страниц, интерфейс, в котором разберется даже начинающий «юзер» интернета, и полезные расширения завоевали сердца многих пользователей.
Почему же некоторые люди так до сих пор и не знают как установить Google Chrome, не могут настроить его в соответствии со своими требованиями? Причины могут быть самые разные. У кого-то нет свободного времени или желания разбираться со всеми тонкостями компьютера и интернета, а кто-то привык пользоваться встроенными в ОС веб-обозревателями и даже не подозревает о существовании браузера «Гугл Хром».
Однако мы попробуем исправить ситуацию и объяснить понятным языком, как установить «Хром», правильно настроить его. Прочитав предложенную статью, вы убедитесь, что ничего сложного в этой операции нет.
Как скачать Гугл Хром?
Прежде, чем устанавливать Гугл Хром, его, конечно, нужно скачать. И многие пользователи на этом шаге совершают ошибку, начиная разыскивать установочный файл браузера на всяких сомнительных торрентах, и в итоге все заканчивается не загрузкой нужной программы, а кучей вирусов и проблем.
Однако компания Google предоставляет возможность пользоваться своим браузером совершенно бесплатно, а потому нет никакого смысла разыскивать его на неофициальных порталах.
Как скачать Гугл Хром с официальной страницы? Следуйте данной инструкции:
1
. Откройте любой установленный у вас браузер – если ПК «нулевый», придется воспользоваться Internet Explorer (Это если у Вас ОС Windows).
2
. Зайдите на официальную страницу браузера Google Chrome
.
3
Нажмите кнопку «Скачать Chrome» – обратите внимание, при переходе на страницу автоматически определится версия операционной системы на вашем ПК, а это значит, что будет скачан оптимальный установочный файл
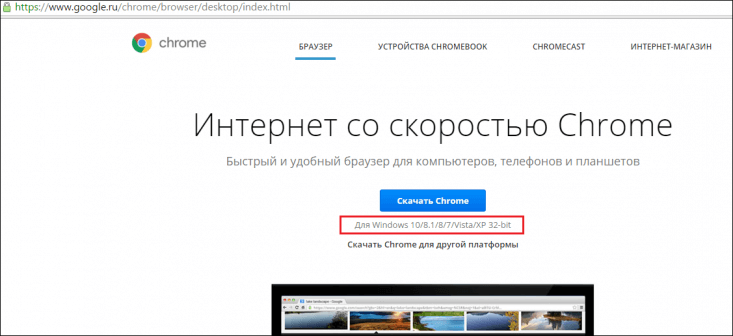
Если вы хотите скачать Chrome для другой платформы – нажмите кнопку «Скачать Chrome для другой платформы» и выберите нужную .
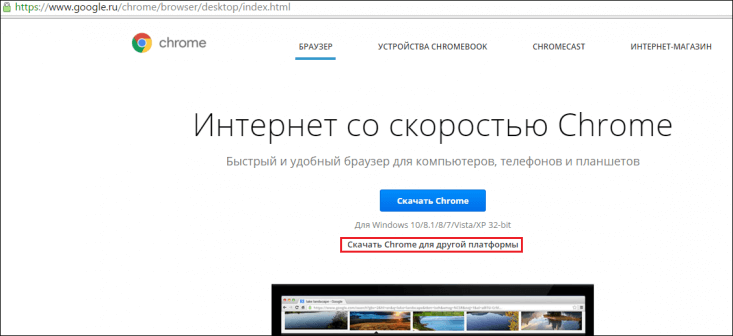
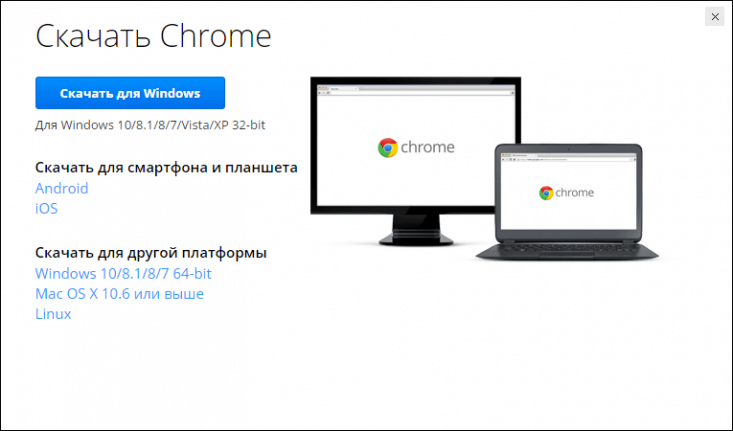
4
. После нажатия кнопки «Скачать Chrome» вас попросят принять условия предоставления услуг Google Chrome, для чего потребуется просто нажать кнопку «Принять условия и установить», ее нажатие будет означать, что вы согласны с условиями, а также будет служить «сигналом» к скачиванию браузера.
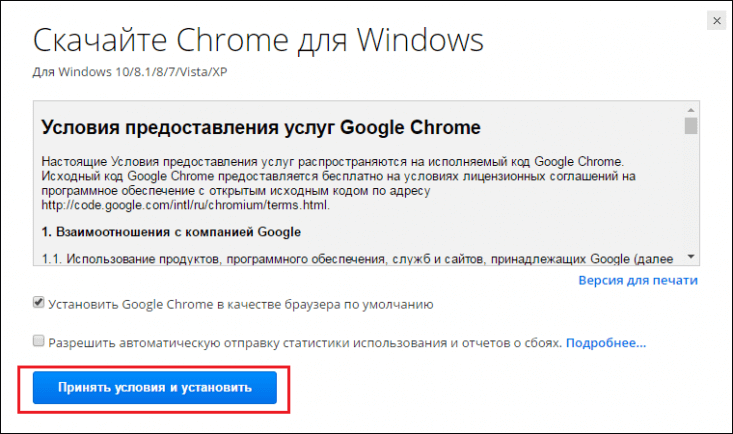
Обратите внимание на два окошка под условиями «Установить Google Chrome в качестве браузера по умолчанию» и «Разрешить автоматическую отправку статистики использования и отчетов о сбоях». Устанавливать в них галочки или нет, решать вам
Если вы установите галочку в первом окошке – это будет означать, что все html-страницы, которые вы будете запускать на своем ПК, по умолчанию откроются с помощью Google Chrome. Это, кстати, очень удобно для пользователей Windows, поскольку у них, как правило, в качестве браузера по умолчанию установлен не очень-то любимый пользователям Internet Explorer.
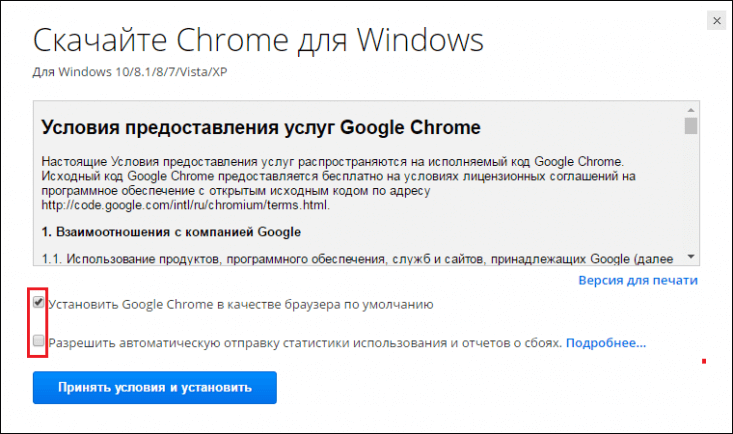
Что касается второго окошка, если вы поставите в нем галочку, вы позволите Google собирать статистику использования браузера. Нажав на ссылку подробнее , вы можете прочесть, какую информацию, Google относит к этой самой статистике . Внимательно изучите ее и решите, готовы ли вы делиться данной информацией с компанией и поставьте соответствующую галочку.
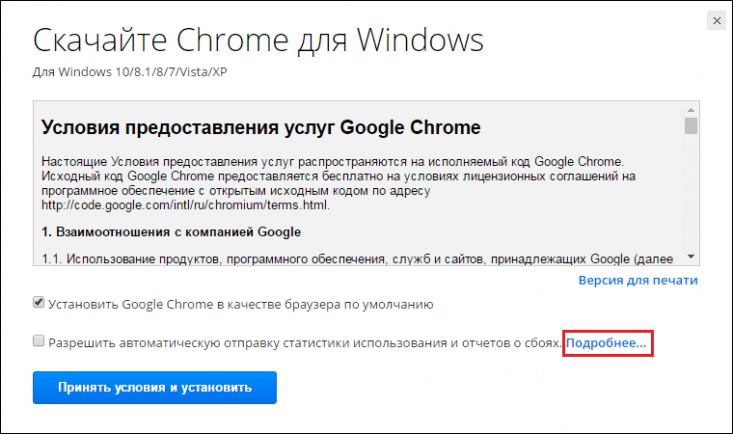
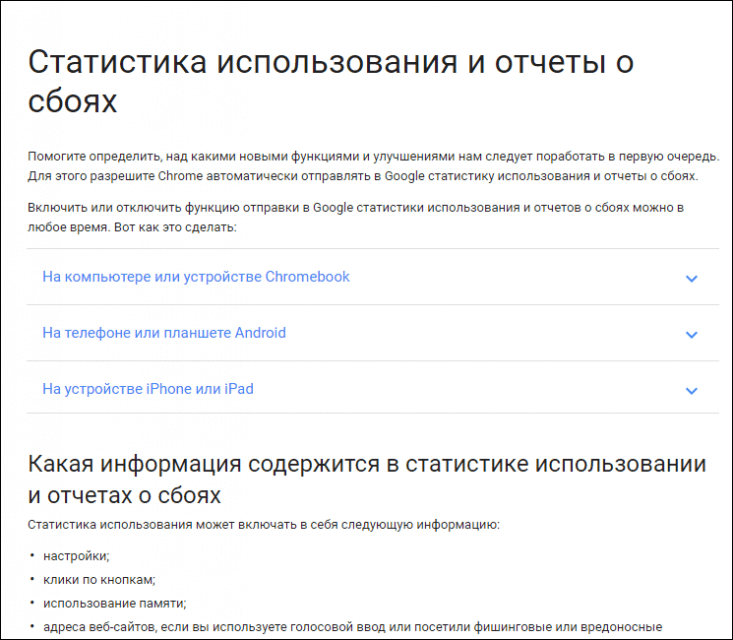
5
. После того, как начнется скачивание, вас автоматически перебросит на страницу , многих пользователей она смущает – они снова видят кнопку «Скачать» и жмут на нее, полагая, что загрузка установочного файла браузера еще не началась. Однако если уделить этой странице пару секунд внимания, можно заметить, что на ней Google рекламирует мобильную версию своего браузера, а скачивание версии для ПК уже началось в фоновом режиме. Так что не надо снова жать скачать, просто дождитесь загрузки файла.
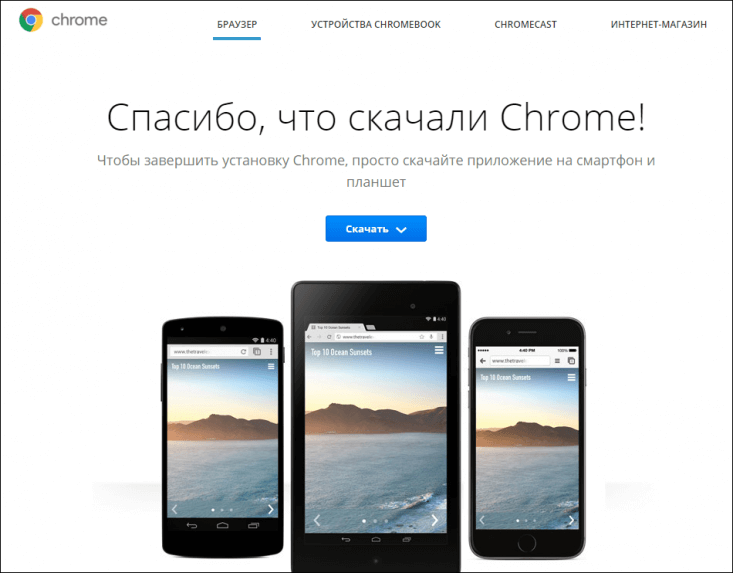
Чтобы открыть папку со скачанным файлом, зайдите в папку «Загрузки» на ПК и просмотрите последние скачанные файлы, вы должны увидеть один файл расширения.exe (ChromeSetup.exe).
Нужно ли удалять кэш в Chrome
Возможно, вы обратили внимание, что во вкладке «Хранилище Google Chrome» есть три кнопки: «Освободить место», «Настроить» и «Удалить все данные». Я рекомендую нажимать на первую, потому что настройка предложит вам вручную выбрать, какие файлы удалять, а какие нет, что займёт много времени и отнимет у вас немало сил
Чистить кэш Хрома нужно с периодичностью в 2 месяца
Удаление всех данных сотрёт вообще все вкладки, всю историю, логины и пароли и много другой информации, что не очень-то удобно. А вот механизм «Освободить место» действует автоматически и оставляет то, что нужно. В общем, я доволен, потому что лишнего действительно не стало, а нужное осталось на месте.
На самом деле Chrome наполняется файлами кэша довольно быстро. Поэтому я рекомендую проводить чистку раз в полтора-два месяца. Тогда вы будете поддерживать пространство на диске своего смартфона в чистоте, Chrome будет работать быстро и не будет доставлять вам проблем. Поэтому не пренебергайте чисткой. Это важная штука.
Системные требования для Chrome
Windows
- Чтобы использовать Chrome на компьютере с ОС Windows и процессором Intel, вам понадобится:
- Windows 10 и выше.
- Процессор Intel Pentium 4 или более поздней версии с поддержкой SSE3.
- Чтобы использовать Chrome на компьютере с ОС Windows и процессором ARM, вам понадобится:
macOS
Чтобы использовать Chrome на компьютере с macOS, вам понадобится:
Linux
Чтобы использовать Chrome на компьютере с Linux, вам понадобится:
- Ubuntu 18.04 (64-разрядная версия), Debian 10, openSUSE 15.2, Fedora Linux 32 или более поздние версии этого ПО.
- Процессор Intel Pentium 4 или его более поздняя версия с поддержкой SSE3.
Методика тестирования
В список тестируемых программ попали: Google Chrome, Yandex Browser, Microsoft Edge, Opera GX и Firefox. В каждом браузере мы открыли 5 одинаковых вкладок: главные страницы VK, Instagram, Youtube, Twitch и «Авито». Какие либо плагины и расширения дополнительно не устанавливались. В качестве операционной системы была выбрана Windows 10 с последними обновлениями.
В простое ОС вместе с самым базовым набором программ (Afterburner для мониторинга, Joxi для создания скриншотов и GeForce Experience в качестве драйвера для видеокарты) потребляла около 3,2 Гбайт оперативной памяти. Всего в компьютере было установлено 32 Гбайт ОЗУ.
Google Chrome
Начнем с утилиты, которая долгое время удерживала пальму первенства среди самых прожорливых программ. Судя по всему, мемы про ненасытное детище Google окончательно остались в прошлом, потому что программа съела чуть больше гигабайта. Датчики плясали вокруг отметки в 4,3 Гбайт.
Функция предзагрузки страниц сейчас используется по умолчанию практически в любом браузере (то есть страница загружается сразу, как вы ее открыли, а не когда вы на нее перешли), поэтому Chrome на фоне остальных не выделяется. И хоть эта технология требует больше оперативной памяти, она делает пользование браузером намного комфортнее.
Opera GX
Вероятно, в программном обеспечении, созданном специально для геймеров, должна быть по умолчанию включена функция оптимизации потребления системных ресурсов? Видимо, нет, поскольку Opera потребляет примерно столько же памяти, сколько Chrome. Разница составляет несколько десятков мегабайт, что по нынешним временам просто несущественно.
Однако, здесь можно обнаружить очень удобную функцию под названием GX Control, которая позволяет выделить фиксированный объем оперативной памяти под нужды браузера. То же самое легко сделать и с ресурсами процессора. А Hot Tab Killer покажет, сколько ресурсов потребляет каждая из открытых вкладок.
Yandex Browser
К нашему удивлению, детище отечественных разработчиков потребовало больше ресурсов, чем тот же Chrome. На пару с системой они откусили 4,5 Гбайт оперативной памяти. Правда, данная утилита ранее пользовалась на этом ПК регулярно. Возможно, удаление плагинов и очистка всей истории не откатили браузер до заводского аппетита.
Если вы являетесь пользователем данного обозревателя, а оперативной памяти немного, попробуйте в настройках включить функцию выгрузки неиспользуемых вкладок из памяти. Также можно оптимизировать изображения на сайтах.
Firefox
Данный браузер слегка отстает от предшественника, и его потребление находится на уровне 4,4 Гбайт оперативной памяти. Firefox не отличается от остальных утилит тяжелым интерфейсом или глубокой кастомизацией, однако в своем продукте разработчики делают упор на безопасность и конфиденциальность.
Поэтому здесь можно встретить множество встроенных функций, направленных на защиту пользователя в сети. Например, можно настроить строгую приватность, в результате которой отключатся межсайтовые отслеживющие куки, трекеры социальных сетей, криптомайнеры и сборщики цифровых отпечатков. Вероятно, благодаря этому здесь потребление ОЗУ чуть выше, чем у конкурентов.
Microsoft Edge
Встроенное в Windows 10 средство для просмотра интернет-сайтов никогда не воспринималось пользователями всерьез. Однако совсем недавно разработчики выкатили новое обновление, в результате которого их программа стала потреблять намного меньше оперативной памяти. Наш тест показал результат в районе 3,9 Гбайт.
Нельзя сказать, что это ощутимо меньше, чем у конкурентов, однако если учитывать, что было открыто всего 5 вкладок, то результат достойный. Мы не знаем, что именно девелоперы там подкрутили, но при большом количестве одновременно открытых сайтов вы точно сэкономите несколько гигабайт ОЗУ.
Выводы
Мы ожидали, что разница в потреблении памяти у разных браузеров будет более существенной. Пожалуй, нужно было открыть вкладок 20, чтобы быть ближе к реальности. Но итог можно подвести и так: даже при ограниченном объеме ОЗУ пользуйтесь тем браузером, который вам нравится больше. Разница в аппетитах не так принципиальна (если, конечно, у вас не древний ПК с ОЗУ 4 Гбайт, и приходится учитывать каждый мегабайт).
Для справки: Chrome остается самым популярным браузером в мире. Вот как распределяются места (статистика на август-2020 по ПК и ноутбукам).
Заключение
В далеком 1981 году на пути становления IBM, Билл Гейтс произнес, ставшую сегодня забавным мемом, фразу: «В будущем 640 Кб будет достаточно для каждого». Из-за особенностей первых процессоров, никто не мог и представить, что когда-нибудь в компьютерах, а тем более в мобильных устройствах удастся разместить большее количество памяти, а главное, что кому-то может понадобиться такой объем информации.
Несмотря на то, что сегодня любой смартфон обладает памятью в десятки тысяч раз, превышающий этот объем, нехватка памяти до сих пор остается актуальной проблемой, особенно для бюджетных моделей смартфонов. Мы надеемся, что с помощью нашей инструкции вам удастся очистить ваше устройство и наконец решить данную проблему.
Итоги
Итак, теперь вы знаете, как скачать и как установить Google Chrome (Гугл Хром) на компьютер. Как видите, задача это очень простая и доступная даже начинающему пользователю. Главное! Не лазить по непонятным сторонним ресурсам в поисках загрузочного файла, а сразу заходить на официальный ресурс Google.
Браузер Хром долгое время лидировал среди подобных себе с большим отрывом. Казалось бы, такие козыри, как сумасшедшая скорость и удобный интерфейс не оставляли шансов аналогам.
Но всё более горячее дыхание конкурентов в виде Mozilla и Opera, а также завоевание своей доли аудитории новыми продуктами, такими как , и Yandex.Browser потребовали от разработчиков новых акцентов.
Впрочем, мгновенное отображение запросов в омнибоксе и скоростная загрузка web-страниц, равно как и минималистский интерфейс с продуманной навигацией остались. Зато появилось так называемое «облачное» хранилище , вход в систему и синхронизация с мобильными устройствами, а еще — безопасный просмотр сайтов, промышляющих фишингом и распространением вирусов.
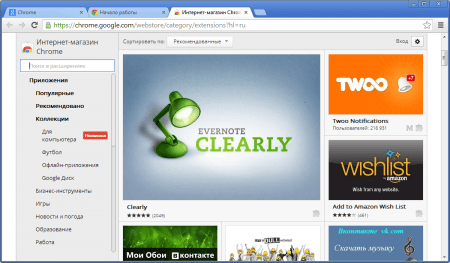
Кроме того, в магазине Google появились десятки новых расширений для персонализации и настройки (к слову, среди них есть и те, которые избавят вас от всплывающих рекламных окон и баннеров). Последний Google Chrome также может похвастаться современным движком обработки V8 с технологией JavaScript, гарантирующем молниеносную обработку информации и поддержкой технологии HTML5, пришедшей на смену Flash Player.





























