Дополнительные устройства
В дополнение ко всему сказанному, ноутбук является устройством «все-в-одном». Поэтому надо стараться использовать все его компоненты. Например, если положить сложенный ноутбук боковой стороной к себе, то есть можно будет использовать устройство чтения карт памяти. Дополнительные разъемы USB также будут не лишними.
Итак, использование ноутбука по вышеуказанной схеме будет выглядеть следующим образом. Вы приходите, вынимаете ноут из портфеля, и подключаете к нему следующие шнуры:
- Питание (можно не использовать, если техника будет использоваться недолго, а также когда не много периферии)
- USB-хаб, к которому подключена клавиатура, мышь и другие устройства
- Видео кабель (VGA или HDMI)
- Колонки или наушники. Не требуется, если используется HDMI со звуком.
Компьютер готов к использованию.
Как закрыть ноутбук и по-прежнему использовать монитор в Windows 11
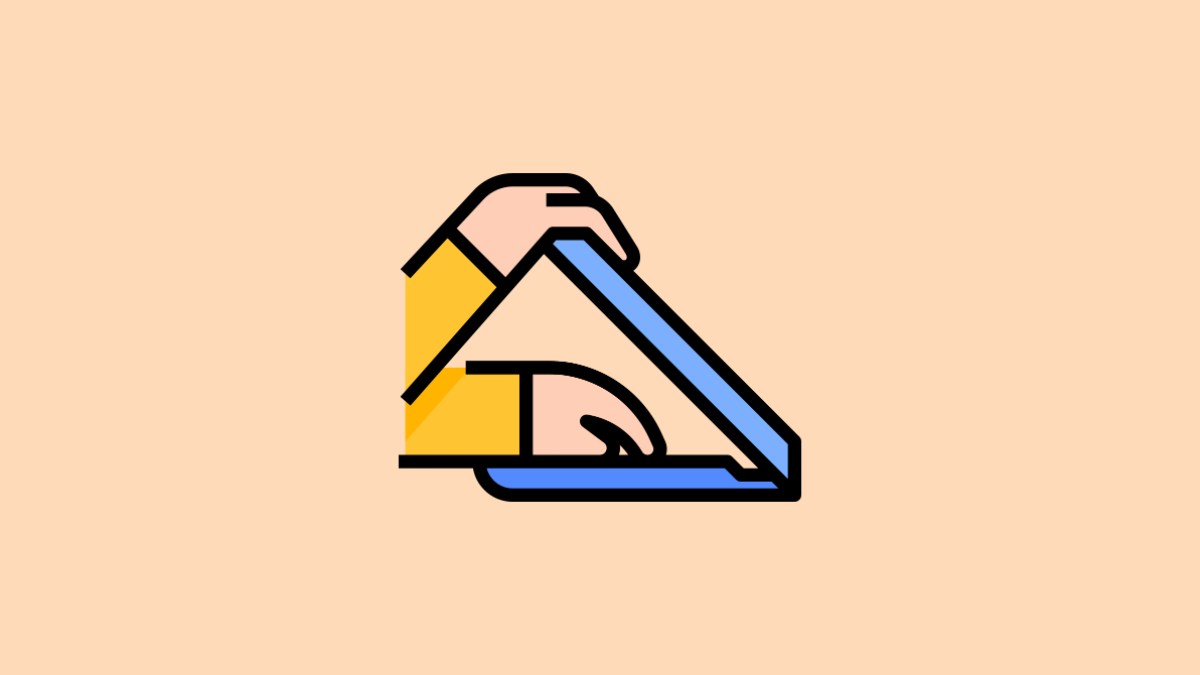
Ничто не может сравниться с удобством и портативностью ноутбука. Однако, если вы хотите использовать внешний монитор для рабочих целей или предпочитаете время от времени просматривать некоторый контент на экране, большем, чем ваш ноутбук, вы можете подключить его к внешнему монитору.
Что ж, проблема заключается в том, что, поскольку вы будете использовать внешний монитор, вы, скорее всего, захотите закрыть крышку своего ноутбука, а по умолчанию Windows переводит ваш ноутбук в спящий режим, если вы закрываете крышку. Теперь открытый ноутбук, стоящий на вашем столе и подключенный к внешнему монитору, — это не идеальный сценарий, это не приятно.
К счастью, вам не нужно мириться с этой варварской ситуацией, и вы можете закрыть крышку своего ноутбука, не переводя его в спящий режим и не влияя на его работу. Итак, без лишних слов, давайте приступим к делу.
Изменить то, что делает закрытие крышки с панели управления
Вы можете легко изменить функцию, выполняемую вашей системой, когда она обнаруживает, что крышка закрыта. Кроме того, вы также можете указать, чтобы он не спал только тогда, когда он подключен к сети или работает от батареи, чтобы он соответствовал вашим требованиям.
Для этого откройте меню «Пуск» и введите Control. Затем в результатах поиска щелкните плитку «Панель управления», чтобы открыть ее.
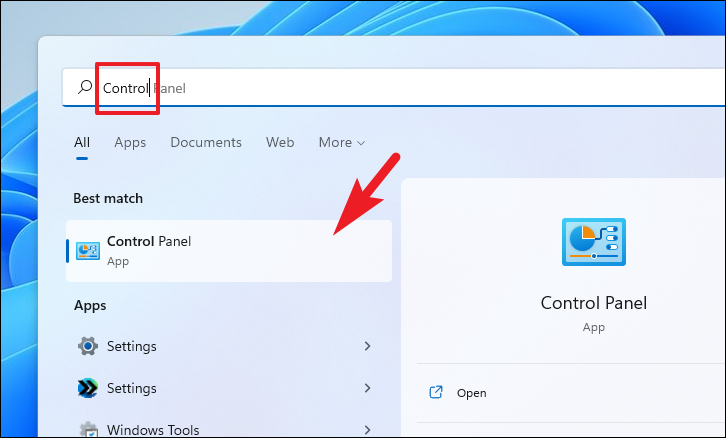
Затем найдите и щелкните плитку «Электропитание» в сетке, чтобы продолжить.
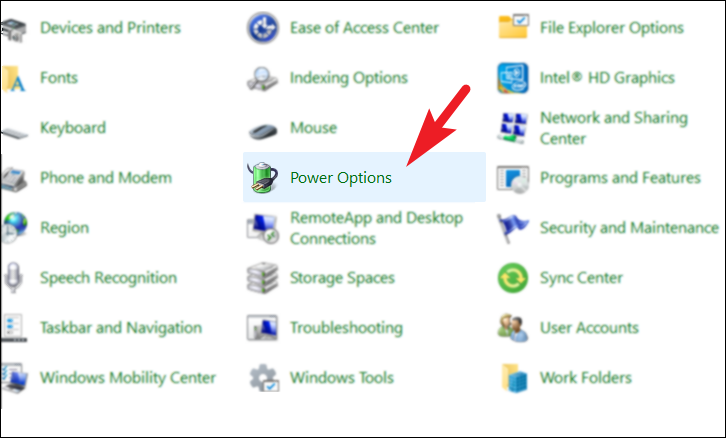
После этого на экране «Электропитание» щелкните параметр «Выберите, что делает закрытие крышки», расположенный в верхней правой части окна.
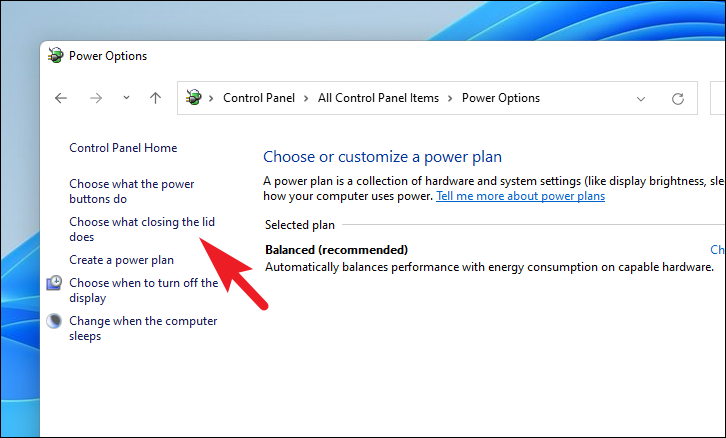
Теперь найдите параметр «Когда я закрываю крышку» и щелкните раскрывающееся меню после параметра. Затем щелкните, чтобы выбрать вариант «Ничего не делать» из списка.
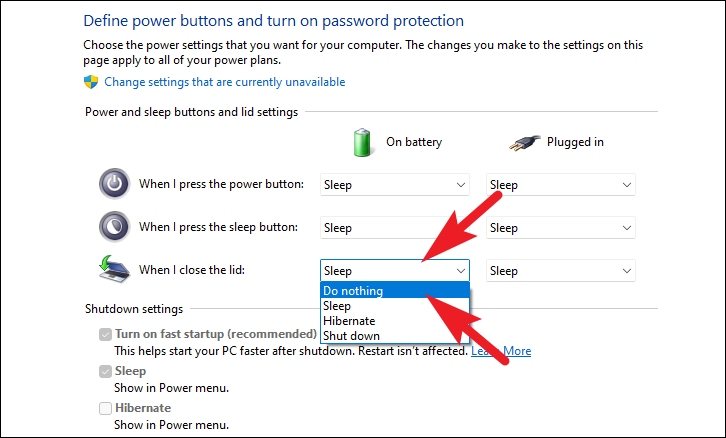
Затем щелкните раскрывающееся меню в столбце «Подключено» и нажмите, чтобы снова выбрать параметр «Ничего не делать», если вы хотите, чтобы компьютер не спал, даже когда он подключен к сети.
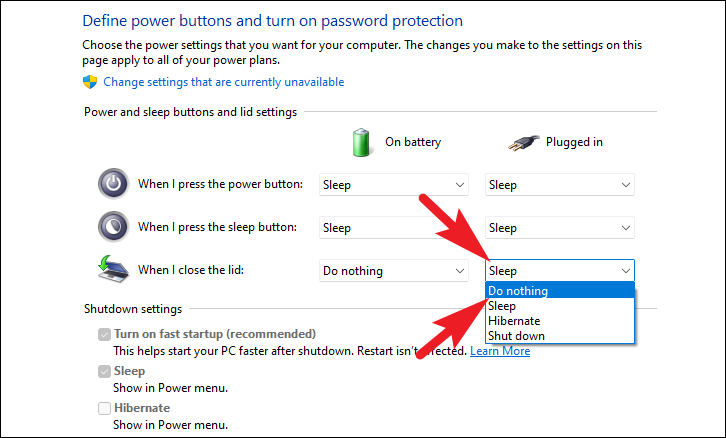
Наконец, нажмите кнопку «Сохранить изменения», расположенную в нижней части окна, чтобы немедленно применить изменения.
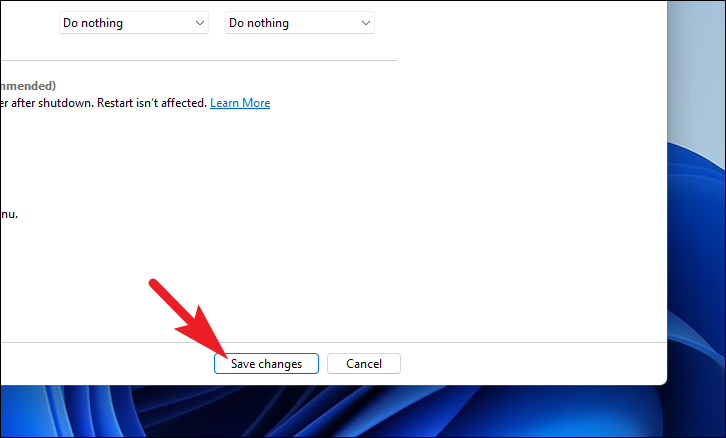
Теперь вы можете закрыть крышку своего ноутбука при подключении к внешнему монитору и использовать его, не беспокоясь о переходе компьютера в режим сна или гибернации.
Насколько публикация полезна?
Нажмите на звезду, чтобы оценить!
Средняя оценка / 5. Количество оценок:
Оценок пока нет. Поставьте оценку первым.
Режим раскладушки: удобный инструмент
Большое спасибо за чтение этой статьи. Это действительно пригодится, если вы хотите использовать все преимущества настольных аксессуаров, таких как внешние клавиатуры, мышь и большой экран внешнего монитора. Вы также сэкономите место, поскольку используете свой ноутбук, а не какую-то большую старую башню или громоздкий рабочий стол.
Эта статья точна и правдива, насколько известно автору. Контент предназначен только для информационных или развлекательных целей и не заменяет личного или профессионального совета по деловым, финансовым, юридическим или техническим вопросам.
Подключение монитора
Следующий шаг – подключение монитора. В то время, когда 24-дюймовые мониторы стоят не таких больших денег, использовать 15-дюймовый, а то и еще меньший экран – просто кощунство. На любом более-менее современном ноуте есть аналоговый разъем VGA (D-Sub), позволяющий подключить монитор. Качество в этом случае не самое лучшее. Если есть разъемы DVI или HDMI, лучше пользоваться ими, они передают изображение в цифре, поэтому качество его будет значительно лучше. Последний кстати, передает еще и звук. Поэтому есть вы счастливый обладатель телевизора с HDMI, то не придется использовать дополнительный шнур для наушников или колонок. Звук пойдет через динамики телевизора.
Порты на торцевой части ноутбука, которые понадобятся для трансформации в системный блок
Последнее, что надо сделать – подключить аудио. Если домашние не приемлют лишнего шума, используйте наушники, в остальных случаях – подключайте внешнюю акустику или музыкальный центр. Любой вариант будет лучше встроенных динамиков крохотного размера. Для подключения используется 3,5 мм разъем «Jack» для наушников.
Как изготовить усовершенствованный вариант этого гаджета?
Но, вышеописанное приспособление, хотя и выполняет свою функцию, имеет два существенных недостатка.
Во-первых, не каждый пользователь решится осквернить свой ноутбук скотчем. Во-вторых, при использовании ноутбука автономно, пришлось бы каждый раз отклеивать и приклеивать рычажок, так как он мешал бы использованию и транспортировке девайса.
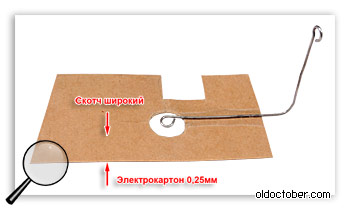
Поэтому, я несколько развил идею и изготовил немного более сложную конструкцию рычажного выключателя.
В кусочке электрокартона толщиной 0,25мм прорезал отверстие размером чуть больше кнопки выключателя. Затем, с помощью широкого скотча приклеил рычажок так чтобы колечко, нажимающее на кнопку выключателя, совместилось с центром последнего.
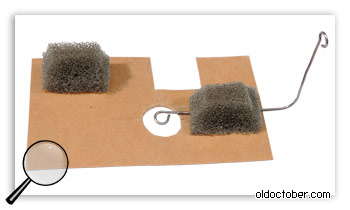
Для того чтобы вся конструкция надёжно удерживалась между корпусом и крышкой ноутбука, приклеил к скотчу клеем «Момент» два небольших кусочка поролона.

Вот так это выглядит по месту дислокации. Теперь рычажок не требуется приклеивать к верхней панели, да и он стал съёмным.
В этом 2-минутном видеоролике показано, как изготовить и установить этот рычажок. Формат HD 1280x720px.
Оказывается, я не ненавижу ПК-гейминг
В прошлом году мое единственное Windows-устройство, старый ноутбук, который я использовал как системный блок, начало умирать. Заряд держит несколько минут, купленный недавно HDD стал тормозить не меньше родного, все в таком духе. Мне понадобилось срочно выбрать замену – тогда я, конечно, рассматривал возможность собрать средний ПК, но быстро передумал, поскольку мне может понадобиться мобильное рабочее устройство.
Но брать ультрабук или простенькую «печатную машинку» я не стал, обратив внимание на игровые ноуты и в итоге купив один из них. Пока вы не начали смеяться над фразой «игровой ноут», скажу, что мое устройство за 70 тысяч рублей подарил такой кайф от игр, который я не испытывал никогда
В ноуте GTX 1650, 16 ГБ оперативной памяти, NVMe SSD, шикарный экран на 120 Гц, он совершенно не греется и немного шумит только при полной нагрузке. Мечта!

Если бы я не выбрал такой отличный и радующий меня во всем ноутбук, вероятно, играть на ПК мне бы так и не захотелось. Но пара десятков часов, проведенных в Diablo 3 и Overwatch на максимальных настройках оказались чудесными. Кажется, окончательно мое мировоззрение изменилось, когда я впервые запустил Assassin’s Creed: Syndicate на шумной PS4, а потом вспомнил, что недавно забрал ее же в Epic Games Store. И PC-версия, разумеется, выглядела намного лучше и выдавала больше FPS, а подключить геймпад Xbox One не составило никакого труда.
Интерфейс
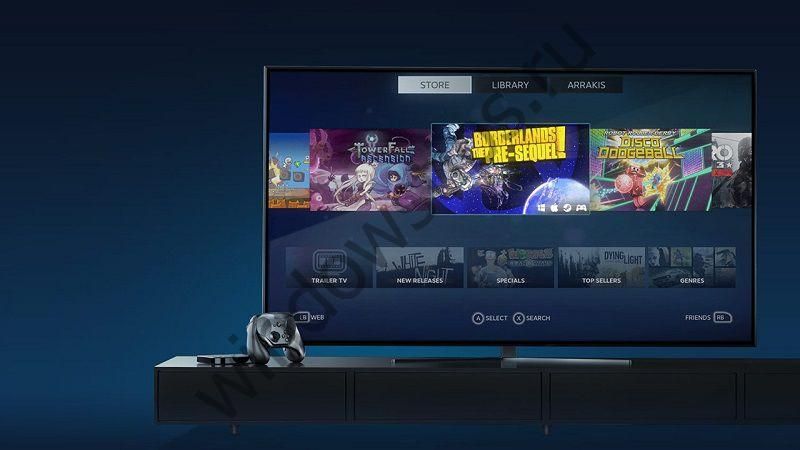
Последние версии Windows неплохо оптимизированы для использования в гостиной, но для большинства функций операционной системы все же понадобится хотя бы мышь (а лучше и мышь, и клавиатура). Тем не менее, если вы намереваетесь использовать ноутбук исключительно в качестве игровой консоли, могу предложить вам один очень простой способ организации управления.
В частности, клиент Steam, который пользуется большой популярностью среди любителей компьютерных игр, совмещает в себе специальный интерфейсный режим под названием Big Picture. Он был разработан именно с идеей превращения любого компьютера в удобную для использования «игровую консоль» одним нажатием кнопки.
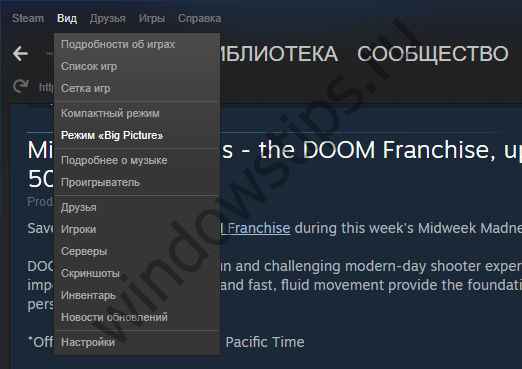
Другими словами, Big Picture является альтернативным интерфейсом Steam, оптимизированным для использования и управления с геймпада. Вы даже можете настроить Steam так, чтобы он запускался сразу в этом режиме. А если объединить эту опцию с функцией автоматической загрузки Steam вместе с Windows, система будет запускать «консольный» интерфейс после нажатия кнопки Power On на ноутбуке.
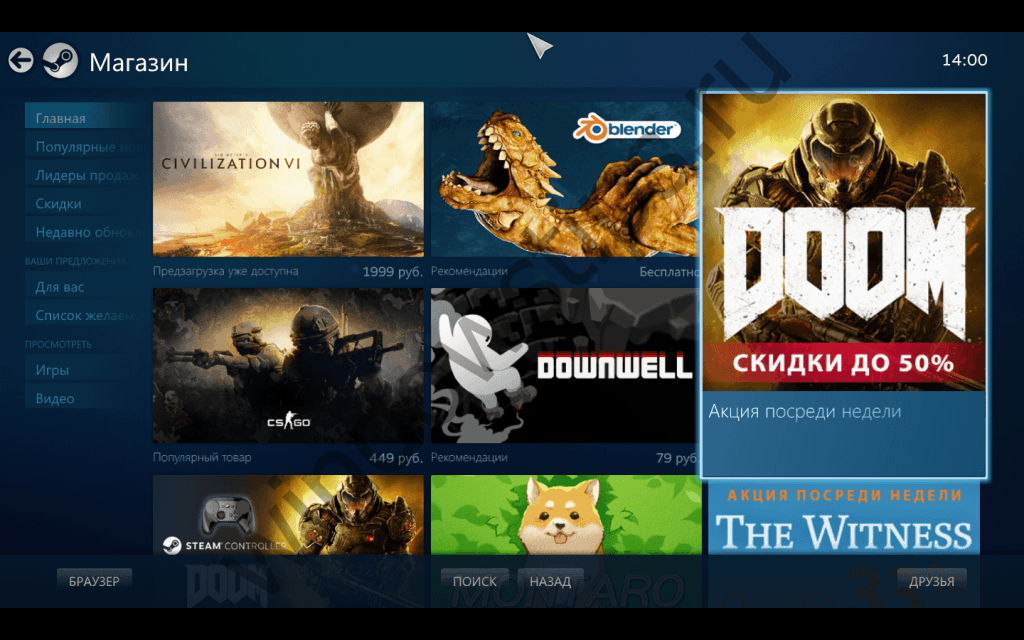
Кстати, компания Valve предлагает еще одно интересное решение. Речь идет об их собственном дистрибутиве Linux – Steam OS, который создан специально для игр. Он позволяет полностью исключить Windows из уравнения (и нашего импровизированного проекта) и тем самым снизить общую стоимость превращения ноутбука в игровую консоль.
Минусы использования такого метода:
- Ноутбук не рассчитан на использование 24 часа в сутки. Поэтому не следует делать из ноута круглосуточную торрент-качалку. Он достаточно быстро забьется пылью, и чистить его придется чаще. Кроме того, такая чистка обычно требует разборки ноутбука, а значит и определенной квалификации
- Дополнительная забота об аккумуляторе. При использовании в качестве системного блока портативный компьютер будет включен большую часть времени в энергосеть, что не очень хорошо скажется на батарее. Ее периодически (1-2 раза в месяц) необходимо полностью разряжать и снова полностью заряжать. Это касается не только работы в данном режиме, но использования портативной техники в целом. Не забывайте об этом, иначе через полгода аккумулятор будет выдавать только половину от максимальной емкости.
- Неудобно использовать веб-камеру. При необходимости задействовать веб-камеру, придется открывать ноутбук и наводить камеру на себя, что не всегда бывает удобно.
- Заблокированы спецклавиши ноутбука. Использование внешней клавиатуры ограничит использование специальных комбинаций с клавишей Fn, которая на них отсутствует.
Если остались вопросы или непонятны какие-то моменты статьи – пишите в комментарии, с удовольствием отвечу.
Хочу убрать системник и использовать вместо него ноутбук.
Как можно сделать чтобы ноутбук работал с закрытой крышкой?
И как быть с батареей? Держать все время подключенной к розетке, или подключать по мере того как будет садится батарея?
- Вопрос задан более трёх лет назад
- 14857 просмотров
Касательно аккумуляторов. Литиевые, используемые сейчас в ноутбуках и иной фото-аудио-телефонной аппаратуре — сильно отличаются от применяемых раньше метал-гидридных. Если быть кратко — MH (металл-гидридные) — для увеличения срока службы требуют * полного цикла зарядки-разрядки * хранения в обязательно разряженном состоянии Если заряжать неразряженный аккумулятор — у него возникает эффект памяти, что сильно снижает его ёмкость. И не верьте рекламным лозунгам «мы победили эффект памяти!» — это чистый развод. Уменьшили — да, но сам процесс работы аккумулятора таков, что этого не избежать. С литиевыми совсем наоборот: * хранить в заряженном состоянии необходимо * количество циклов зависит от того насколько сильно разряженный аккумулятор будете заряжать… и чем больше разряженный — тем как ни странно может показаться — меньше циклов. Для литиевых полный разряд вообще не рекомендуем.
А вот теперь пора поговорить о сроке службы. Дело в том, что кроме этих циклов зарядок/перезарядок — аккумулятор начинает со временем умирать терять ёмкость вне зависимости от того как вы его используете. Срок? Разный. 2-3 года. Из-за этого купив новый ноут старой модели (провалявшийся на складе в коробке годик-полтора) пользователь может столкнуться с тем, что буквально через пол года аккумулятор ни с того ни с сего начинает загибаться.
Касаемо ноутбука. Смысл снимать аккумулятор и этим самым убирать встроенный UPS?
Срок службы ноутбуков не такой большой (года 3-4), что бы париться о том, что ко времени, когда вы решите его обновить — у вас аккумулятор был «как новенький». Но это лично мое мнение и никому его не навязываю.
Как закрыть ноутбук и по-прежнему использовать монитор в Windows 11
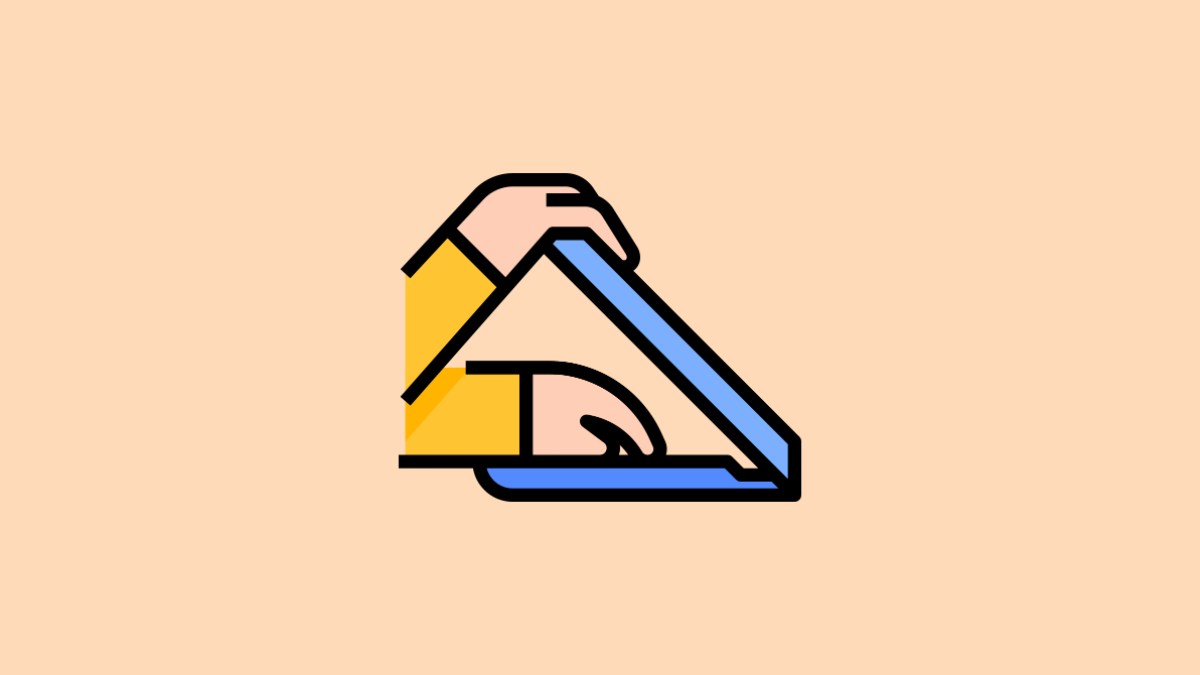
Ничто не может сравниться с удобством и портативностью ноутбука. Однако, если вы хотите использовать внешний монитор для рабочих целей или предпочитаете время от времени просматривать некоторый контент на экране, большем, чем ваш ноутбук, вы можете подключить его к внешнему монитору.
Что ж, проблема заключается в том, что, поскольку вы будете использовать внешний монитор, вы, скорее всего, захотите закрыть крышку своего ноутбука, а по умолчанию Windows переводит ваш ноутбук в спящий режим, если вы закрываете крышку. Теперь открытый ноутбук, стоящий на вашем столе и подключенный к внешнему монитору, — это не идеальный сценарий, это не приятно.
К счастью, вам не нужно мириться с этой варварской ситуацией, и вы можете закрыть крышку своего ноутбука, не переводя его в спящий режим и не влияя на его работу. Итак, без лишних слов, давайте приступим к делу.
Изменить то, что делает закрытие крышки с панели управления
Вы можете легко изменить функцию, выполняемую вашей системой, когда она обнаруживает, что крышка закрыта. Кроме того, вы также можете указать, чтобы он не спал только тогда, когда он подключен к сети или работает от батареи, чтобы он соответствовал вашим требованиям.
Для этого откройте меню «Пуск» и введите Control. Затем в результатах поиска щелкните плитку «Панель управления», чтобы открыть ее.
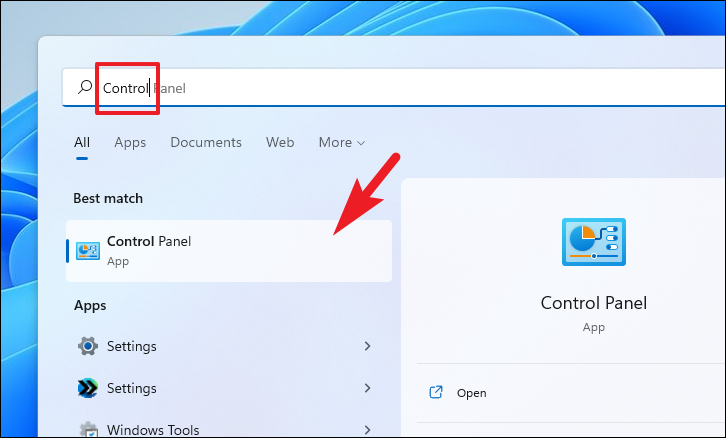
Затем найдите и щелкните плитку «Электропитание» в сетке, чтобы продолжить.
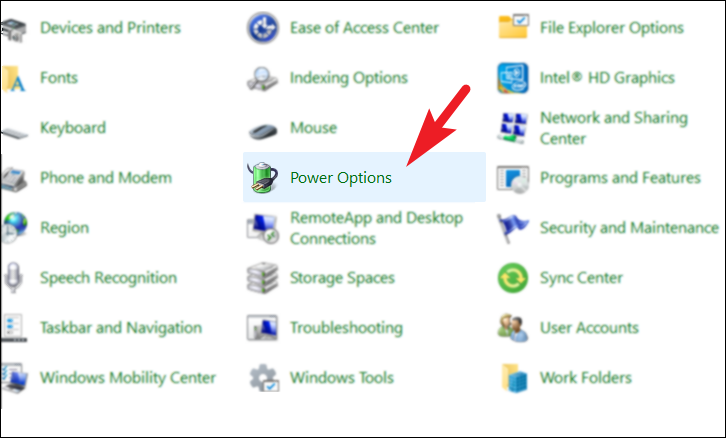
После этого на экране «Электропитание» щелкните параметр «Выберите, что делает закрытие крышки», расположенный в верхней правой части окна.
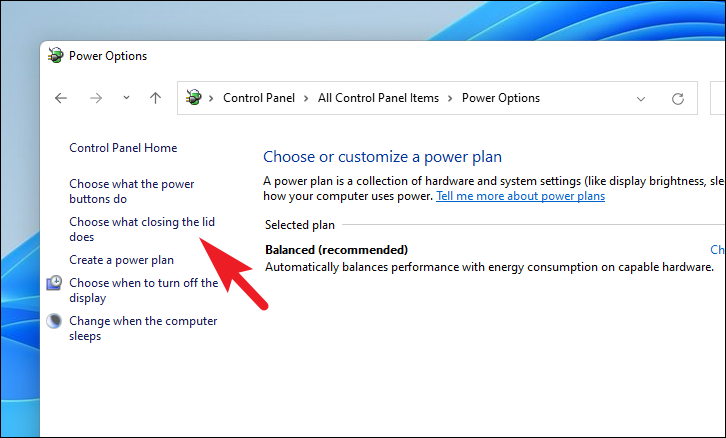
Теперь найдите параметр «Когда я закрываю крышку» и щелкните раскрывающееся меню после параметра. Затем щелкните, чтобы выбрать вариант «Ничего не делать» из списка.
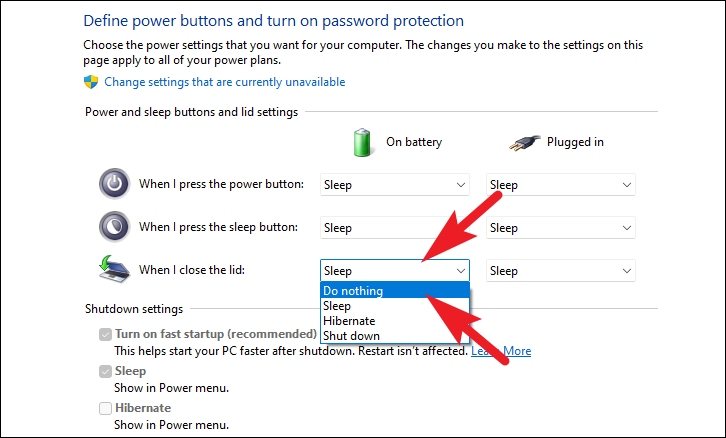
Затем щелкните раскрывающееся меню в столбце «Подключено» и нажмите, чтобы снова выбрать параметр «Ничего не делать», если вы хотите, чтобы компьютер не спал, даже когда он подключен к сети.
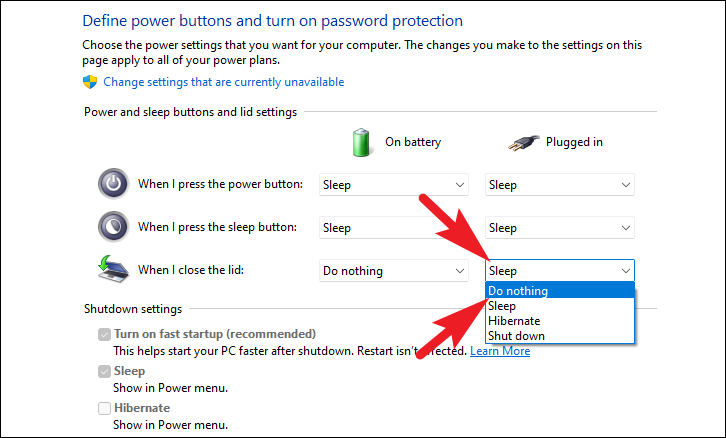
Наконец, нажмите кнопку «Сохранить изменения», расположенную в нижней части окна, чтобы немедленно применить изменения.
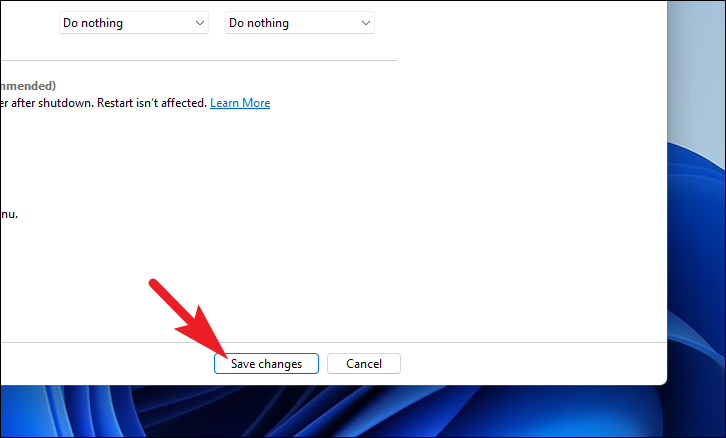
Теперь вы можете закрыть крышку своего ноутбука при подключении к внешнему монитору и использовать его, не беспокоясь о переходе компьютера в режим сна или гибернации.
Насколько публикация полезна?
Нажмите на звезду, чтобы оценить!
Средняя оценка / 5. Количество оценок:
Оценок пока нет. Поставьте оценку первым.
Сторонние утилиты
Среди прочих программ пользователи особенно тепло отзываются о TeamViewer. Продукт распространяется совершенно бесплатно, предлагая при этом приличные функциональные возможности, а также простой и понятный интерфейс.
Установка утилиты:
- Запускаем установщик программы на ноутбуке и выбираем «Установить».
- В разделе «Использование» ставим галочку на «Личное/некоммерческое».
- Устанавливаем утилиту на стационарном ПК, выбрав «Управлять компьютером удалённо».
- Использование – «Личное/некоммерческое».
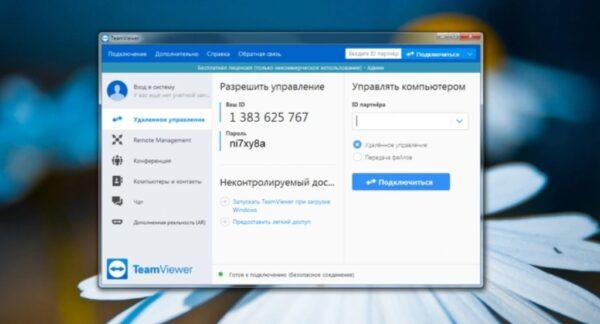
Проецирование:
- Запускаем программу на ноутбуке и стационарном ПК.
- На управляющем ноутбуке заполняем ID партнёра (значение отображается на ведомом устройстве).
- Кликаем на строчке «Удалённое управление».
- Нажимаем «Синхронизация с партнёром».
Через несколько секунд на экране ноутбука будет отображаться рабочий стол стационарного ПК. Отдельные моменты синхронизации настраиваются в дополнительных опциях. К примеру, можно запретить показывать обои рабочего стола на ПК, что заметно ускоряет процесс соединения.
Совет! Если новая сеть предполагает использование нескольких устройств, то подключение стоит обезопасить, перейдя в раздел «Безопасность». Здесь можно разрешить или запретить доступ отдельным ID.
Моноблок из старого ноутбука

Материалы, детали и инструмент:-старый ноутбук, автор использовал Lenovo r60-лист оргстекла-подставка для монитора,в данном случае от Samsung-горячий клей-винты, несколько штук-отвертка-дрель
Характеристики полученного компьютера-двухъядерный процессор intel с частотой 1,83 ГГц; -512 Мб оперативной памяти;-старый жесткий диск на 160 Гб;-записывающий DVD-rom;-экран с диагональю 15.4-дюймовый
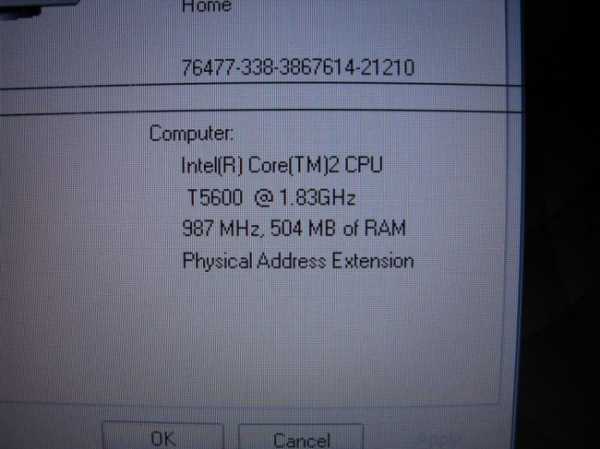
Описание сборки моноблока.
Начать сборку пк-моноблока автор, как не странно, решил с разборки ноутбука. Экран ноутбука был полностью убран, метод разборки зависит только от вашей модели ноутбука. С задней части экрана были отмечены места, в которых должны и будут располагаться отверстия, предназначенные под входы и выходы подключаемых устройств периферии, а так же внутренних частей разобранного ноутбука. Затем были просверлены отверстия под каждое крепление.





Еще одним важным нюансом является то, что необходимо оставить зазор между оргстеклом и системной платой. Это нужно для того, чтобы воздух свободно циркулировал внутри конструкции и платы компьютера не перегревались. Для создания зазора были использованы пластиковые детали.


В итоге получился монитор, на задней стенке которого закреплена начинка компьютера. Своеобразный моноблок автор установил на подставку от монитора Samsung. Подставка так же закреплялась винтами к листу оргстекла.



Как изготовить этот гаджет?

Уже почти год использую вместо системного блока ноутбук и мне порядком надоело каждое утро открывать крышку, чтобы его включить. Кроме всего прочего, необходимость открывать крышку не позволяет установить ноутбук в мебельный отсек с ограниченной высотой.
Многократно поручал своему ослабевшему мозгу решить эту простую задачу и вот, наконец, сегодня он меня порадовал простым решением.

Для реализации рацпредложения требуется всего ничего: канцелярская скрепка подходящего размера, небольшой кусок скотча и круглогубцы или пассатижи с узкими губками. Размер скрепки нужно подобрать, исходя из расстояния между кнопкой включения и ближайшим краем ноутбука.
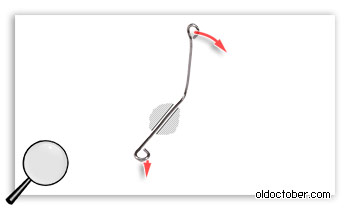
Изгибаем скрепку в виде буквы «Г» так, чтобы длинный конец мог достать до кнопки включения ноутбука. На концах буквы «Г» делаем небольшие колечки. Причём, одно из колечек (нижнее на картинке) делаем ассиметричным по отношению к оси вращения. Оно и будет жать на кнопку выключателя. Размер кольца выбираем, исходя из величины хода выключателя.

Закрепляем изогнутую скрепку скотчем так, чтобы при повороте выступающей наружу части, другой конец скрепки нажимал на кнопку выключателя.

Теперь, можно включать и выключать ноутбук, не открывая крышки. Если требуется перезагрузить ноутбук после глухого зависания системы, то нужно нажать и удерживать рычажок чуть дольше 3-х секунд. После выключения, нужно снова потянуть рычажок.
Что можно «использовать» вместо ПК
В последние несколько лет на AliExpress (да и в наших компьютерных магазинах) стали появляться небольшие «коробушки» (~12 x 12 x 5 см), называемые «мини ПК» (размером не сильно больше классического роутера ) .
По сути, это так и есть — достаточно к ним подключить монитор с клавиатурой — и можно работать!
Причем, в наличии есть почти всё, что требуется для базовой комплектации: модули Wi-Fi, Bluetooth, HDMI (VGA), сетевой и USB-порты!

Мини-ПК XCY, Intel Core i7 4500U/i5 7200U/i3 7100U, без кулера, поддержка Windows/Linux, Wi-Fi 300 м, Ethernet, VGA, HDMI-совместимый (пример с AliExpress)
Учитывая размер таких мини ПК — они поместятся на любом рабочем столе! К тому же их можно без проблем взять с собой даже в длительную поездку — много места в сумке такая коробка не займет!
Скажу даже больше — при помощи крепления VESA мини ПК можно закрепить на стене, или просто «прицепить» к задней стенке монитора (и получить тем самым моноблок — никаких больше лишних проводов и громоздких системников!).

За монитором мини ПК — получился моноблок!
Есть, правда, у таких устройств и недостатки :
- сложности с апгрейдом (кроме замены накопителя сделать что-то еще — практически невозможно (хотя, конечно, зависит еще от модели) );
- относительно невысокая производительность (для серфинга по сети, просмотра видео, редактирования текстовых документов, старых простеньких игр — более, чем достаточно!);
- невозможность подключения доп. плат, устройств (за исключением USB-устройств);
- «слабая» ремонтопригодность (если «полетит» мат. плата — вероятно, дешевле будет поменять весь этот мини ПК разом. ).
Кстати!
Использование подобных мини ПК поможет сэкономить небольшую «копеечку» на электричестве (возможно, для кого это будет актуально ).
Несколько слов в завершение
Наконец, хочу обратить ваше внимание на некоторые из неоспоримых преимуществ нашего необычного проекта перед покупкой, скажем, игровой консоли. Во-первых, это стоимость игр
ПК-версии даже самых новых игр часто стоят в 1.5-2 раза дешевле консольных альтернатив. И это не говоря уже о том, что быстро растущий рынок цифровой дистрибуции компьютерных игр постоянно предлагает очень привлекательные акции, скидки и распродажи. В магазинах типа Steam, Origin, GOG, UPlay почти каждый день можно найти десятки классных игр по возмутительно низким ценам.
Во-вторых, мобильность
Это важное преимущество ноутбука не только перед игровой консолью, но и перед настольным ПК. При необходимости ноутбук можно таскать с собой где угодно, а все эти периферийные дополнения и аксессуары, которые необходимы для его превращения в импровизированную «игровую консоль для гостиной» можно держать всегда наготове и подключать их к мобильному компьютеру при использовании в домашних условиях
Подобной гибкостью использования не может похвастаться ни одна игровая консоль или настольный компьютер.
Как использовать ноутбук как монитор для компьютера. Несколько методов решения проблемы
Все мы знаем, что рано или поздно любая техника приходит в негодность
Особенно это важно учитывать в настоящий момент — во времена технического прогресса. Сейчас в каждом доме есть компьютеры, а у кого-то даже не один
Будет очень печально, если у него сломается монитор. Особенно печально, если вам нужно срочно поработать с файлами на компьютере. Ремонт в этом случае вряд ли подойдет, ведь уйдет много времени, да и результат может вас не устроить, но что тогда делать, в этом случае?
В статье мы разберем, как использовать ноутбук как монитор под компьютер. Да, и такое возможно. Даже более того, имеется два способа, которые мы подробно рассмотрим в этой статье.
Подключение с помощью кабеля
Итак, с ситуацией мы уже разобрались: у вас есть ноутбук, а основной монитор на компьютере пришел в негодность. Этого вполне достаточно, чтобы на время решить проблему. Мы рассмотрим первый способ, как использовать ноутбук, как монитор компьютера.
Но в данном случае нужно еще приобрести и использовать специальные кабели для соединения двух устройств. Если вы не хотите тратить время на поиски идеального варианта, то можете купить кабель VGA. Он значительно уступает по характеристикам кабелю DVI, хотя функционально они идентичны.
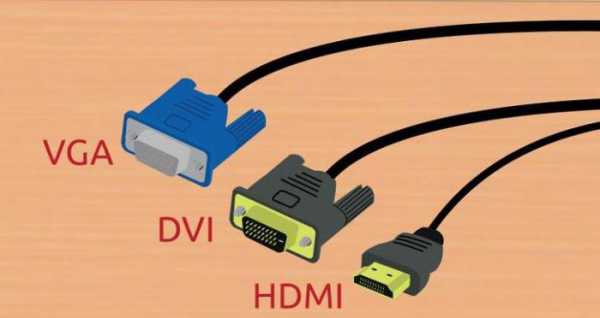
Учитывайте, что данный вариант подойдет лишь в том случае, если у вас ноутбук на базе операционной системы Windows. Если у вас Mac, вам нужно будет приобретать кабель HDMI. Именно с помощью него происходит синхронизация ноутбука от Apple и персонального компьютера.
Итак, какие материалы нам необходимы, мы разобрались, теперь перейдем к инструкции. Как использовать ноутбук как монитор компьютера?
Инструкция
Мы уже разобрались, что можно использовать ноутбук как монитор для персонального компьютера, сейчас узнаем, как это сделать с помощью кабеля. Рассматривать будем VGA-модификацию, так как она является наиболее распространенной, но данная инструкция должна подойти и для других вариантов.
Первым делом подключите кабель к соответствующим портам в системном блоке компьютера и ноутбука. Теперь включите ноутбук. Как можете видеть, никаких изменений не последовало, но так и должно быть.
Правой кнопкой мыши щелкните по пустому месту на рабочем столе ноутбука. В меню выберете «Свойства». Теперь выберете «Свойства экрана», а далее перейдите во вкладку «Параметры». Перед вами должны быть расположены два прямоугольника с цифрами 1 и 2. Перетащите двойку на ту сторону, с какой стороны расположен ваш ноутбук относительно компьютера.
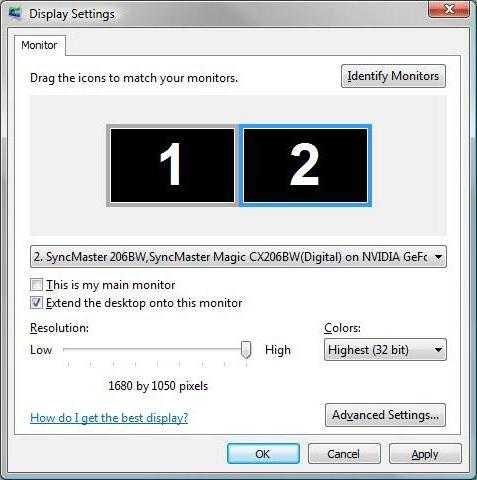
Теперь подтвердите изменения, если система это запросит, и поставьте галочку рядом с «Расширить рабочий стол на этот монитор». Сохраняйте конфигурацию и наслаждайтесь результатом. Теперь вы знаете, как использовать ноутбук в качестве монитора с помощью кабеля.
Беспроводное подключение мониторов
Мы подключили ноутбук в качестве монитора к компьютеру с помощью кабеля. Но что делать, если кабеля у вас под рукой нет, на дворе ночь, и все магазины закрыты, а вам срочно нужно работать с файлами компьютера? Если у вас ноутбук на Windows 7 SP3 и выше, то ответ есть! Можно осуществить беспроводное подключение. Чтобы это сделать, необходимо задействовать специальное приложение под названием — Air Display. Если его у вас нет, то пора установить.

Это еще один способ, как использовать ноутбук как монитор для персонального компьютера, однако есть еще различные вариации приложений. Большее их количество — это аналоги вышеупомянутого, но не в коем случаи не думайте, что они хуже. Разница лишь в производителе. Рекомендуется установить программы и самостоятельно с ними ознакомиться. В инструктаже по использованию их вы не нуждаетесь:интерфейс у них довольно простой.
Отдельно хочется выделить способ подсоединения посредством сети Wi-Fi. Но о том, как использовать ноутбук как монитор для компьютера таким способом, мы поговорим чуть ниже.
Подключение с помощью Wi-Fi

Приложение, которое позволяет передать картинку с компьютера на ноутбук с помощью Wi-Fi, называется MaxiVista. Его придется покупать у официальных представителей производителя. Однако есть возможность использования бесплатной демоверсии.
Как только вы приобретете данную программу, вы должны ее установить и настроить. Инструкция к приложению предоставляется самим разработчиком.
(Windows 10) Как заставить ноутбук работать с закрытой крышкой.
Многие из нас подключают ноутбуки для удобства и производительности к большим внешним мониторам. После подключения ноутбука к внешнему монитору многие пользователи предпочитают использовать внешнюю клавиатуру и мышь.
После подключения ноутбука к внешнему экрану многие из нас оставляют крышку ноутбука открытой, поскольку закрытие крышки ноутбука отключает ноутбук.
В Windows 10 и более ранних версиях, когда вы закрываете крышку ноутбука, система по умолчанию переходит в спящий режим. Из-за этого большинство пользователей не закрывают крышку даже при использовании внешнего монитора (второй экран).
По правде говоря, в Windows 10 есть настройка, позволяющая ноутбуку работать даже с закрытой крышкой, не входя в спящий режим.
Данная функция пригодится, когда вы хотите подключить ноутбук к второму экрану и использовать внешнюю клавиатуру и мышь.
- Откройте панель управления.
- Найдите «Параметры электропитания» в панели управления.
- Нажмите «Действия кнопок питания».
- В параметрах кнопки питания найдите опцию — «При закрытии крышки».
- Выберите «Действие не требуется».
- Нажмите на кнопку «Сохранить изменения».
Чтобы узнать больше об этих шагах, читайте дальше.
Ноутбук Windows 10 может работать с закрытой крышкой.
Шаг 1: Кликните правой кнопкой мыши значок аккумулятора на панели задач и выберите «Электропитание».
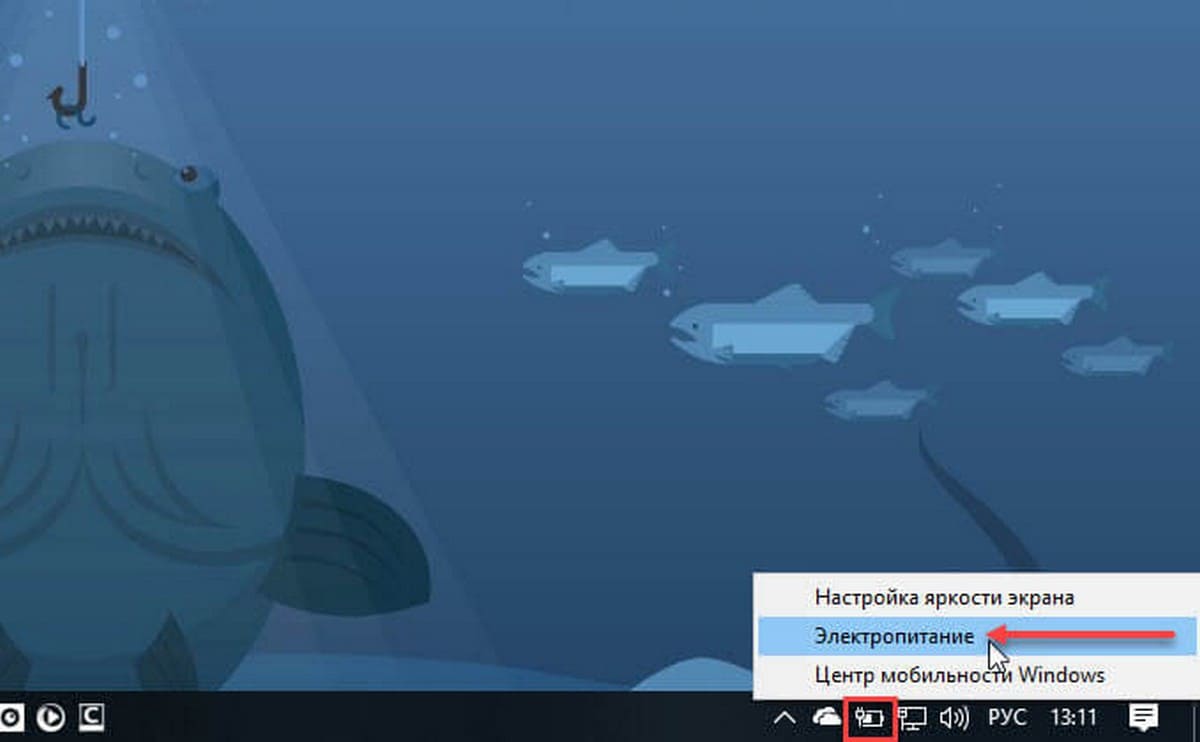
Шаг 2: В левой панели окна «Параметры электропитания» нажмите на ссылку «Действия кнопок питания». Это откроет окно «Системные параметры».
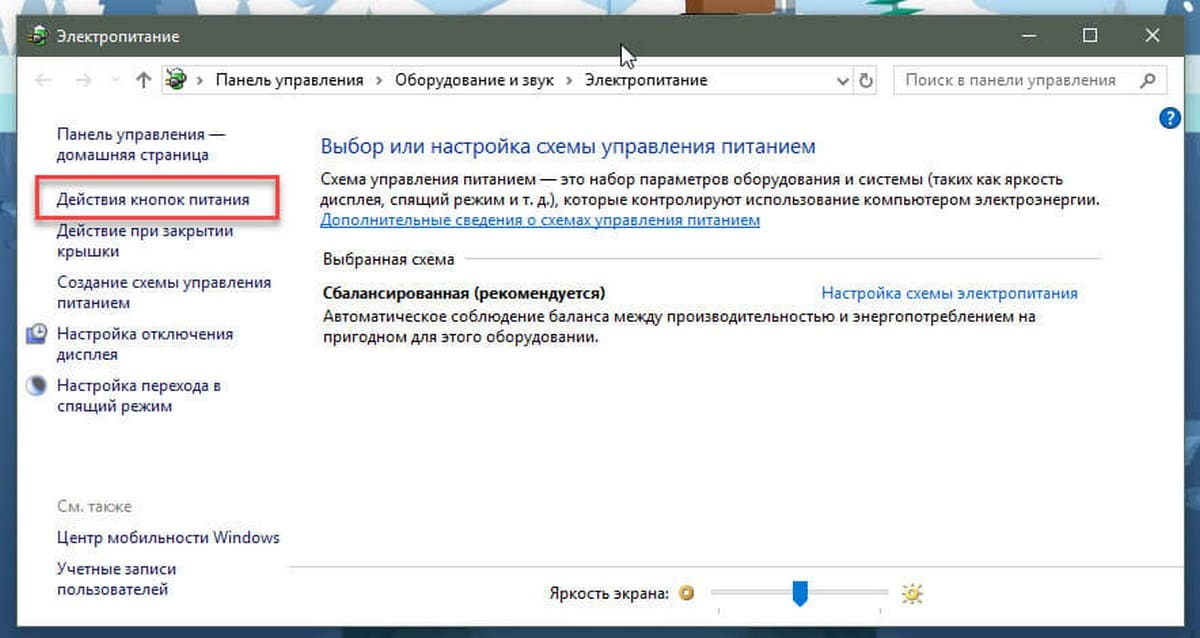
Шаг 3: Здесь, в разделе Параметры кнопки питания, кнопки спящего режима и крышки, напротив опции — «При закрытии крышки», в раскрывающемся списке выберите «Действие не требуется» для пунктов «От батареи» и «От сети». см. скрин:
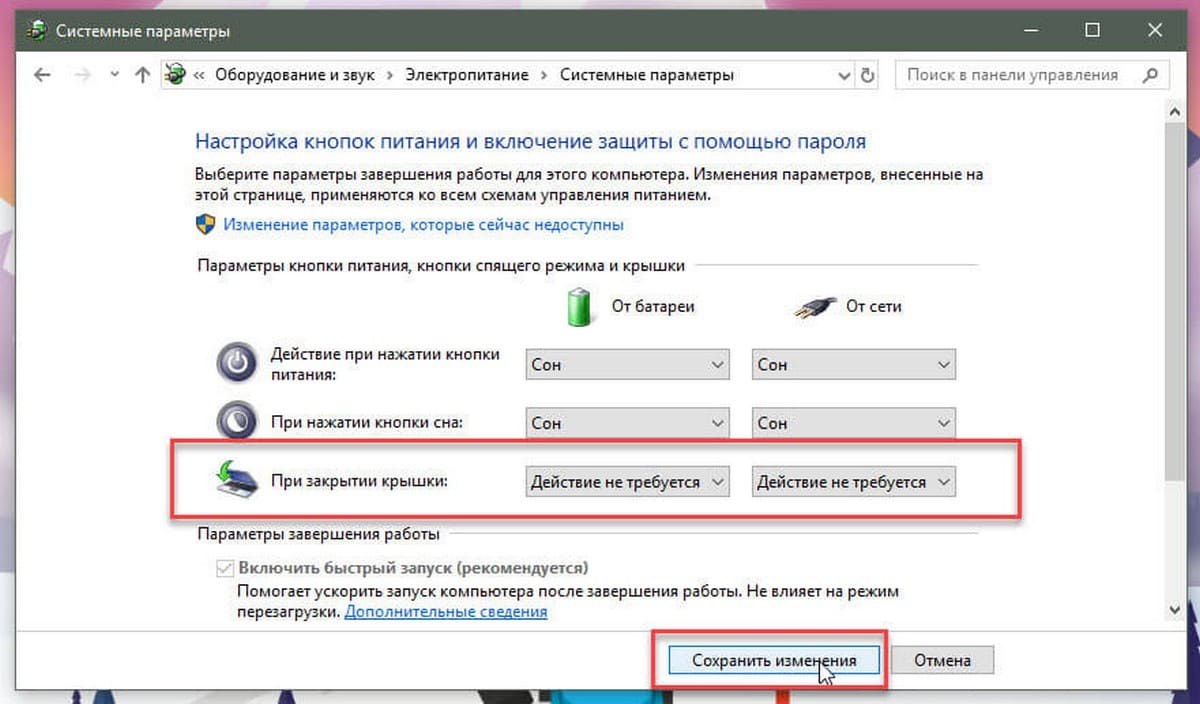
Нажмите кнопку «Сохранить изменения». Все!
Вы можете подключить ноутбук к внешнему монитору, телевизору, подключить внешнюю мышь и клавиатуру, а затем закрыть крышку, чтобы продолжить работу с ноутбуком.
Когда вы хотите выключить или перевести ноутбук в режим сна, используйте внешний монитор, клавиатуру и мышь.
Рекомендуем:
«Компьютер в клавиатуре» из разбитого ноутбука
Как сделать компактный настольный компьютер из негодного ноутбука.
Дали мне безнадежно разбитый (сброшен котом со стола) ноутбук-экран, крышка и петли разбиты, тачпад не работает, батарея и раньше была негодная. Чинить никакого смысла, но начинка-то неплохая и работающая-двухьядерный пентиум, 3гб памяти, 500гб диск, ДВД пишущий. Решил сделать из него компактный настольный «компьютер в клавиатуре». Результат на фото:
Разобрал ноут, отсоединил крышку и петли. Провода антенны Wi-Fi (она была за дисплеем) вывел в отсек батареи. Саму батарею разобрал, вынул элементы, вырезал верхнюю и переднюю стенки и образовавшейся крышкой закрыл батарейный отсек. Неработающий тачпад заклеил пластиной из тонкого черного пластика (от папки для бумаг). Собственно, это все-работы на 3 часа. Подсоединяем БП, монитор и мышку и работаем. Жаль разъем VGA не сзади-было бы красивее.
Идея конечно не новая. Когда-то так делали древние компьютеры Коммодор. Но может кому-нибудь пригодится.




























