Описание программы
Почтой Mail.Ru пользуются миллионы людей по всему миру. Этот удобный сервис предназначен для отправки различных сообщений. Программа очень популярна в массах, и имеет хороший рейтинг среди подобных приложений. Вы можете скачать ее как на компьютер, так и на Андроид или любой другой гаджет. Зайдя в Почту Майл Ру вы сможете увидеть простой интерфейс, который стразу же становится понятен. Здесь нет никаких лишних функций и огромного списка меню. С каждым новым обновлением разработчики стараются добавить что-то новое и полезное для пользователей.
Здесь для вас собрано все самое необходимое, осталось только зайти и приступить к работе. У каждого участника есть доступ к личной переписке, отправке сообщений и файлов друзьям, а так же загрузке фотографий и видео. Все это доступно только при условии, что вы зарегистрированы в программе и у вас есть адрес отправителя. Так же можете включить звуковой сигнал, который будет предупреждать вас о полученном сообщении
Это позволит не пропустить важное послание. Если вы хотите получать звуковые уведомления не от всех пользователей, то в настройках выберите только важные адреса
Создание группы контактов
Пользователи, которые часто отправляют письма определенной группе людей (например, на весь отдел компании), могут создать группу контактов и вводить в будущем в поле «Кому» только название группы. В таких случаях не придется прописывать электронный адрес каждого получателя.
Чтобы создать группу контактов в Gmail, нужно:
- Кликнуть на иконку приложений Google и выбрать «Контакты».
- Кликнуть на пункт «С кем вы часто общаетесь» и выбрать пользователей, которых хотите включить в конкретную группу.
- Выбрать иконку ярлыка, чтобы создать ярлык.
- Задать имя группе и сохранить изменения.
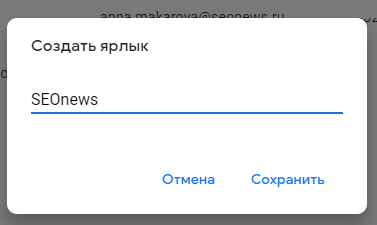
Возможности настройка почты Mail.ru: работа с письмами
- Все сервисы Mail.
ru
- Регистрация в почте mail
- Вход в почтовый ящик
- Восстановление пароля
- Обзор
- Написать письмо
- Оформление письма
- Оформление письма, дополнительно
- Горячие клавиши
- Контакты, адресная книга
- Редактирование и удаление контактов
- Настройки, личные данные
- Настройки, подпись
- Настройки, темы
- Настройки, пароль и безопасность
- Настройки, папки — создание, редактирование и удаление
- Настройки, автоответчик
- Настройки, фильтры — автоматическое распределение писем по папкам и защита от спама
- Добавить почтовый ящик — получать письма с других почтовых ящиков, через почту mail
- Удалить почтовый ящик
Этот раздел настроек предназначен для настройки внешнего вида заголовков писем, внутренней функциональности при работе с письмами и дополнительная функция при работе с адресной книгой.
В раздел настроек можно войти из своей электронной почты mail.ru, входим в почту, нажимаем в правом верхнем углу «Настройки», рядом с кнопкой «Выход» или нажимаем кнопку «Еще» и выбираем «Настройки».
Переходим в раздел «Работа с письмами» — можно выбрать в меню слева или справа с иконкой в виде запечатанного конверта.
В пункте «Размер списка», можно выбрать количество писем на странице — 5, 10, 15, 25, 50, 100 или 200 (по умолчанию 25 писем на странице). Для изменения количества показываемых писем на странице кликаем по кнопке с числом писем (например, «25 писем на странице») и в выпадающем меню выбираем нужное количество.
Флажок в графе «Показывать начало письма», означает, что в списке писем будут видны первые слова из текста письма, если убрать, то будет показана только тема письма.
«Компактный вид письма» — если поставить флажок в эту графу, то цветных иконок и фото не будет видно в заголовках писем.
Универсальные советы для любого почтового сервиса
А теперь давайте рассмотрим советы, как узнать прочитано ли письмо, не зависимо от почтовых клиентов отправителя и получателя.
Ссылка в письме
Ниже мы рассмотрим способ, как узнать, открыл ли пользователь содержимое вашего сообщения. Для этого используйте ссылку на сайт, которая заранее подключена к сервисам аналитики для отслеживания перехода.
Этот метод применяют менеджеры по продажам, которые хотят показать кейсы на сайте своему клиенту. Также это будет удобно кандидатам, которые сделали лендинг с портфолио, — так будет понятно, просмотрела ли компания резюме-сайт.
Этапы — как создать ссылку
Подключаете Google Analytics к вашему сайту: «Отчеты в реальном времени» — «Источники трафика».
События в отчете реального времени в Google Analytics
Формируете UTM-метку для вашей ссылки, например, в генераторе от Тильды или Prodalet, и сокращаете ее. В статье о том, как сократить ссылку, мы сделали подборку сервисов, которые вам помогут.
Пример ссылки, созданной в генераторе от Тильды:
Пример заполнения данных UTM-меток
А здесь показан результат ссылки и ее сокращенная форма:
Ссылка с UTM-метками и ее сокращение
Вставляете ссылку в свое письмо. Вот пример готового сообщения в Gmail для специалиста, который планирует отправить резюме в отдел кадров.
Пример, как можно использовать ссылку в
Скрытый пиксель
Альтернативный вариант для отслеживания открываемости писем — скрытый пиксель. Нам снова потребуется подключение к системе аналитики.
Инструкция — как вставить скрытый пиксель
Создаем письмо в HTML-формате. Можно использовать упрощенный редактор или сервисы для редактирования кода, например, Be1.
Кнопка «Источник» переключает редактор на обычный текст и обратно в режим исходного кода.
Пример оформления текста в редакторе кода Be1
Оформляем ссылку, которую будем вставлять в сообщение. Для ссылки используем инструмент Google Analytics — Measurement Protocol (MP). Он собирает все данные о просмотренных страницах и других событий в GA.
Важно! Подробнее о протоколах отслеживания можно прочитать в справке Google. Наш вариант шаблона для скрытого пикселя:. Наш вариант шаблона для скрытого пикселя:
Наш вариант шаблона для скрытого пикселя:
Обозначение параметров в ссылке:
Вставляем ссылку в сообщение и кодируем текст в обычный формат.
Важно! Код должен быть в конце письма, иначе отображение всех элементов будет некорректным, особенно, если ваше сообщение оформлено картинками и анимацией. Пример вставки кода в текст. Пример вставки кода в текст
Пример вставки кода в текст
Копируем полученный текст, вставляем в окно нового письма и проверяем наличие ссылки через «Просмотр кода».
Проверка ссылки
Открываем Google Analytics — «Отчет в реальном времени» — «События» и проверяем, открывал ли пользователь наше послание.
Отображение события в счетчике Google
Важно! Чтобы отслеживать только — рекомендуем создать отдельный счетчик, который не будет фиксировать других переходов в отчете Google Analytics
Плюсы и минусы
Главные достоинства Почты Mail.Ru:
- Всё доставляется моментально. Для этого вам не нужно ждать отправки или ответа несколько дней или даже недель. Это помогает сэкономить время;
- Можно заранее настроить шаблон ответа. Поэтому нет необходимости в том, чтобы каждый раз писать одно и то же;
- Храните данные на облачном дисковом пространстве. Все ваши устройства синхронизируются и в любой момент пользоваться требуемыми файлами;
- Ссылайтесь на другие ресурсы в сообщениях. Вам не придется детально описывать какое-то явление или предмет;
- Расстановка приоритетов. Есть настройка, которая позволяет отмечать важные для вас письма;
- Отличный уровень защиты, который позволяет оградить всю информацию от постороннего вмешательства;
- Использование графических изображений;
- Не нужно тратить дополнительные денежные средства;
- Постоянно доступно на любом из ваших устройств;
Недостатки Почты Mail.Ru:
- Попадание нежелательного контента, или же спама. Это вызывает некоторые неудобства;
- Частые попытки взлома аккаунта. Злоумышленники постоянно пытаются похитить персональные данные и использовать в своих преступных махинациях;
- Не стоит использовать для ведения деловой переписки;
- Часто появляются вирусы, поэтому нужно регулярно проводить сканирование специальными программами;
- За определенный промежуток времени ящик переполняется;
- Необходим стабильный доступ к Интернету.
Основные возможности программы Notepad++
То, что программа, сама по себе ориентирована именно на текстовый формат файлов еще ни о чем не говорит. Ее возможности, более чем широки. И если многие пользователи думают, что она работает только, как текстовый редактор, они глубоко ошибаются.
Да, конечно, формат текста отображается именно в том варианте, в котором он был предусмотрен еще в старом Нортоне с операционной системой DOS. То есть – для каждого символа – своя ячейка (в отличие, скажем, от Word).
По мнению многих, неудобство программы заключается в том, что длинные тексты она не отображает в удобочитаемом варианте, а определяет весь текст, как одну строку.
С другой стороны, в этой программе можно создавать любого типа файлы с использованием любых языков программирования. Именно это и делает это приложение, настолько удобным в работе. Посмотрите, ведь иногда для корректной работы той или иной программы требуется создать файл реестра с добавлением некоторых данных. Делать это в самом реестре не всегда удобно. Намного проще создать файл с указанием нужных ключей и выполнить его. Вот здесь и заключается самое главное преимущество этой, на первый взгляд, казалось бы, простой и ненужной программы. Командный текстовый файл можно сохранить в любом варианте. Например, в виде файла реестра с расширением REG или же, в виде пакетного файла запуска приложений MS-DOS в формате BAT. Это далеко не все, на что способна программа.
Блокнот поддерживает множество сред программирования, вне зависимости языка, на котором пишется, собственно, сама программа. Главное, что файл можно сохранить в нужном формате. При желании или при отсутствии необходимого расширения всегда можно создать свое. Ведь все языки программирования или создания скриптов подразумевают именно текстовый формат.
Для написания программ, если сам язык не предусматривает использование специализированной оболочки, лучше приложения и не придумаешь. Особенно это касается тех структур языков программирования, где требуются четкие отступы и границы между командами. Используя самый простой табулятор, этого можно добиться совершенно элементарно.
Поэтому, всем пользователям, независимо от их уровня подготовки, стоит повнимательнее присмотреться, как к самой программ, так и возможностям, которые она предоставляет. А возможностей там, уж поверьте, довольно много. Главное только знать, как их использовать.
Принцип работы электронной почты
Рассмотрим схему работы электронной почты на простом примере: Настя (nastya@mail.ru) хочет отправить письмо своей подружке Тане (tanya@yandex.ru). Она заходит к себе на почту через браузер, или почтовую программу, и нажимает кнопку «Написать». В открывшемся окне она аккуратно заполняет поля: «Кому», «Тема», текст самого сообщения и нажимает на кнопку «Отправить».
После того, как Настя нажала кнопку «Отправить», почтовый сервер mail.ru, в первую очередь проверяет корректность заполнения письма, все ли важные поля заполнены. Потом, следуя специальным алгоритмам, определяет где в интернете находится почтовый адрес Тани, в нашем случае на почтовом сервере Яндекс и уже только потом письмо отправляется.
Почтовый сервер Яндекс, когда к нему приходит сообщение, проверяет свою базу данных на наличие такого пользователя, потом проверяет само сообщение на спам и если в письме нет спама, то помещает его в папку «Входящие» Тани. Если же обнаруживает спам, то соответственно в папку «СПАМ». Если адрес в базе данных не находится, то письмо отсылается обратно.
Достоинства электронной почты:
- Бесплатное использование, нужен только интернет.
- Быстрая скорость доставки.
- Легко запоминаемые и читаемые адреса: мой_ник@домен_сервера (например zhanna@gmail.ru).
- Возможность передавать не только текст.
- Высокая надежность доставки писем с уведомлениями.
- В большинстве своем, простота использования e-mail сервисов.
- Документооборот, который не потребляет природные ресурсы.
К минусам можно отнести:
- Наличие спама (вирусные и рекламные рассылки)
- Ограничения на размер ящика и одного сообщения.
- Бывают задержки в доставке сообщений.
- Отсутствует 100% гарантия доставки письма.
- Самая главная проблема, и это проблема не только электронной почты – возможность взлома.
Восстановление панели задач
Если значки пропали с панели задач Windows 10,то вернуть их можно двумя способами:
- Выполнить восстановление системы на тот момент, когда иконки нормально отображались.
- Изменить параметры Виндовс 10.
Второй вариант предпочтительнее, так как при восстановлении Виндовс будут отменены все действия, выполненные после даты создания контрольной точки, к которой вы откатываетесь. Поэтому посмотрим, как возвратить иконки в параметрах Windows 10.
Если этот способ не помогает восстановить ярлыки и иконки, то попробуйте перезапустить файл explorer.exe, чтобы заново отобразить графическую оболочку Виндовс.
Как добавить иконку Ютуб на рабочий стол
Установка для стороннего клиента
Как вывести на рабочий стол почту яндекс?
Инструкция по созданию ярлыка электронной почты:
1. На рабочем столе нажмите правую кнопку мыши и выберите пункт «Создать/Ярлык» как показано на скриншоте ниже.
2. В открывшемся окне в поле “Укажите расположение объекта” введите адрес электронной почты, ярлык которой Вы хотите создать и нажмите «Далее». Адрес нужно вводить, начиная с
3. Теперь введите название для нового ярлыка и нажмите кнопку «Готово». Ярлык электронной почты появиться у Вас на рабочем столе.
Ярлык готов и с его помощью уже можно быстро писать электронные письма. Вот как он выглядит(зависит от вашего почтового клиента):
На этом всё, надеюсь эта статья была Вам полезна.
Дата: 01.05.2012 Автор/Переводчик: Linchak
Инструкция
При пользовании почтовым клиентом ярлык можно создать с помощью меню «Пуск». Найдите раздел «Программы», а в нем — название своего почтового клиента. Щелкните по нему правой клавишей мыши. Перед вами появится выпадающее меню, в котором есть функция «Создать ярлык».
Вам будет интересно: Как пополнить счет скайп
Вытащите мышью ярлык на рабочий стол. Он представляет собой иконку программы, а название чаще всего выглядит как «Ярлык для…». Если оно не очень вас устраивает, встаньте на иконку мышью и щелкните правой клавишей. Можете сменить название на то, которое вам больше нравится. Например, это может быть просто название программы, без слова «ярлык».
Если вы предпочитаете пользоваться веб-интерфейсом, зайдите в свой почтовый ящик и скопируйте адрес. Закройте или сверните окно браузера и все остальные программы.
Встаньте мышью на рабочий стол. Щелкните правой клавишей. Перед вами появится табличка, в верхней части которой есть функция «Создать» и стрелочка. Создать предлагается папку или ярлык. Выберите второе.
Перед вами появится еще одна табличка с окошком — «Размещение ярлыка». Введите в окошко адрес своего почтового ящика. Нажмите кнопку «Далее».
Система предложит вам ввести название ярлыка. Назовите его так, как вам удобно. Это может быть, например, «Почта на Рамблере», «Mail.ru» и вообще все, что вам нравится. Нажмите кнопку «Готово». Ярлык появился у вас на рабочем столе. Нажав на него, вы выйдете сразу на страницу своей почты. Правда, не исключено, что в первый раз вам придется ввести логин и пароль.
Вам будет интересно: Как платить за Билайн-интернет
Обратите внимание Почтовый клиент может оповещать вас о получении новых писем. Например, в Microsoft Office Outlook вы можете через меню «Сервис» изменить параметры почты
Найдите вкладку «Параметры», а в ней — «Настройки». Включите «Дополнительные параметры почты». Вы увидите строчку «При получении сообщения» и несколько окошек. Поставьте флажок туда, где предлагается оповещать о новых письмах. Полезный совет Если у вас несколько почтовых ящиков, совсем не обязательно размещать все ярлыки на рабочем столе. Можно выбрать один и собирать в него все письма. Выйдите на страницу почтового ящика. На некоторых серверах вы сразу найдете ссылку «Сборщик писем». Внесите в окошко адрес нужного почтового ящика и введите пароль.
Айкидо зародилось в Японии в 1920 году. Родоначальником этого боевого искусства был Морихэй Уэсиба. Если разобрать толк наименования по отдельным иероглифам, то айкидо — это путь гармоники и силы духа. Родоначальным боевым искусством для айкидо было дайто-рю айкидзюцу. Именно оттуда Уэсиба брал приемы и адаптировал их под свою боевую школу.Основа философии айкидо — нападающий неизменно проигрывает. Следственно приемы в этом боевом искусстве предпочтительно фортификационные. Причем подавляются выпады конкурента мягко, а не враждебно, как в дзюдо либо самбо.От того что воины первыми не нападают, то проведение соревнований по айкидо безрезультатно. Проводятся только показательные выступления, где конкуренты по очереди показывают приемы. Существуют разные жанры айкидо — айкикай, есинкан, настоящее айкидо. Невзирая на то, что последователи айкидо первоначально обороняются, в боевом искусстве присутствуют приемы с использованием разного оружия — мечи (деревянные), посохи, ножики, шесты. Система ранжирования в айкидо аналогична иным боевым искусствам Японии и состоит из ученических «кю» и мастерских «данов». Для первого «дана» воин должен знать базовую технику айкидо без использования оружия. 2-й дан обязывает воина знать технику боя супротив ножика и написать статью об айкидо.Спортсмен занимающийся айкидо улучшает осанку, набирает спортивную форму, развивает ловкость. Стержневой минус единоборства — в настоящем уличном бою айкидо использовать не неизменно получается. Ударение на мягком подавлении силы часто играет гневную шутку с учениками айкидо. Также к минусам дозволено отнести трудность большинства приемов.
Как вывести электронную почту на рабочий стол
Для примера выведем на рабочий стол ярлык программы Word.
Рис. 1
Нажимаете кнопку Пуск 1 (Рис. 1). Затем наводите курсор (не нажимая кнопок мыши) на меню Все программы 2
Открывается список установленных на вашем компьютере программ.
По стрелочке переходите на этот список и наводите курсор на нужную вам папку — Microsoft Office 3 .
Откроется список программ, входящих в Microsoft Office. Ведете курсор до нужной нам программы: Microsoft Office Word 2003 4
Теперь, наведя курсор на Microsoft Office Word 2003, нажимаете правую кнопку мыши.
Рис. 2
Отпустив правую кнопку мыши, ведете курсор до пункта Отправить 5.
справа откроется подменю, в котором выбираете Рабочий стол (создать ярлык) 6 и нажимаете левую кнопку мыши.
Перед вами откроется контекстное меню.
Все, теперь можете любоваться появившимся на рабочем столе ярлыком программы и запускать с помощью него Microsoft Office Word.
Рис. 3
Если в Главном меню Windows вы не нашли нужной программы
Но иногда в главном меню не удается найти нужную программу (кто-то нечаянно или специально удалил ярлык). Не отчаивайтесь, дело поправимое. Если программа стоит на компьютере, то нужно найти запускающий файл программы и от него вывести на рабочий стол ярлык.
Для текстового редактора Word путь будет такой. С помощью проводника Windows или файлового менеджера Total Commander находите папку Program Files, в ней — папку Microsoft Office, далее открываете папку OFFICE11 и в ней находите файл WINWORD.exe (см. рис 4)
Рис. 4
На найденном файле правой кнопкой мыши вызываете контекстное меню, а далее действуете уже проверенным способом (рис. 4).
Так же действуйте с любой другой программой. Находите ее папку в Program Files, потом находите в папке запускающий программу файл (чаще всего он имеет расширение .exe но бывают и другие). Если сразу не поймете, какой файл запускающий — двойным щелчком попробуйте его
запустить. Если программа запустится — значит все правильно, это и есть главный файл. Выводите ярлык от него на рабочий стол методом, показанным выше (рис. 4).
Примечание: В папке Program Files ничего удалять нельзя кнопкой Delete. Иначе программа, которая находится в этой папке, перестанет работать!
Как изменить название значка на рабочем столе
Если название, присвоенное ярлыку программой Windows, вам не нравится, например, Ярлык для Word, то его можно изменить.
Рис. 5
Для этого, наведя курсор на ярлык, правой кнопкой мыши вызываете контекстное меню и выбираете пункт Переименовать. Сразу же текст подписи под ярлыком выделится и вы можете удалить слова «Ярлык для», или полностью переименовать ярлык. После этого обязательно нажимаете клавишу Enter — только тогда ваше название сохранится.
Обращаю внимание. что такие действия (переименовать, удалить) можно совершать только с ярлыками (у них маленькая черненькая стрелочка в левом нижнем углу ярлыка — см
Рис. 5). Файлы программ, находящихся в своих папках в Program Files, переименовывать нельзя! Иначе они перестанут работать. От них можно только вывести ярлыки, а с ярлыками делайте, что хотите!
Как вывести ярлык сайта на рабочий стол
Мне задал вопрос посетитель сайта: «Как вывести ярлык сайта на рабочий стол?». Я сначала подумал, что в этом нет смысла, ведь ссылки можно поместить в Избранное. Но испытав такой вариант, убедился, что это метод открытия сайта имеет право на существование. После щелчка по ярлыку, запускается веб-браузер, и одновременно открывается сайт (два действия одновременно).
Как же создать, на рабочем столе ярлык любимого сайта, который вы открываете ежедневно?
Поскольку Internet Explorer установлен вместе с Windows на любом компьютере, создадим ярлык с его помощью.
Рис. 7
Итак, открываете Internet Explorer, в нем открываете нужный сайт. Теперь в меню Файл (рис. 7) ведете курсор до ссылки Отправить, потом вправо и нажимаете ссылку Ярлык на рабочий стол. Всё, ярлык (иконка) находится уже на рабочем столе. Можете проверять!
https://youtube.com/watch?v=tiw131XnBdk
Категория: Электронная почта
Как изменить электронную почту в одноклассниках
Как настроить электронную почту на Android
Как настроить электронную почту бесплатно и для разных ящиков
Как отправить электронную почту
Как зарегистрировать электронную почту быстро и бесплатно?
Не могу войти в почту Майл – что делать
Выберите встроенное почтовое приложение Andro >
Сначала следует обновить приложение Gmail до последней версии.
Откройте на телефоне или планшете приложение Google Play Маркет.
В строке поиска введите «Gmail», затем нажмите кнопку Обновить.
Примечание: Если обновление недоступно, у вас уже установлена последняя версия.
Откройте приложение Gmail.
Коснитесь значка меню в левом верхнем углу и выберите Настройки > Добавить учетную запись > Exchange и Office 365.
Важно: НЕ выбирайте «Outlook, Hotmail и Live», если вы хотите синхронизировать только почту, а не календарь/контакты
Введите полный адрес электронной почты и нажмите Далее.
Введите пароль и нажмите Далее.
Выполните указанные действия для своего типа учетной записи:
Пользователи Outlook.com: пропустить этот шаг
Для Exchange и других учетных записей необходимо узнать у ИТ-администратора или поставщика услуг электронной почты параметры сервера и вручную настроить учетную запись.
Для рабочей или учебной учетной записи Office 365, может появится экран Перенаправление запроса. Нажмите ОК.
На экране параметров сервера входящей почты измените сервер на outlook.office365.com.
Следуйте любым запросам, которые вы можете получить для обеспечения безопасности или разрешений устройства, настроек синхронизации и т.д.
Если у вас рабочая или учебная учетная запись Office 365, вам также может быть предложено подтвердить Удаленное администрирование безопасности и утвердить дополнительные меры безопасности. В этом случае нажмите ОК или Активировать.
Перейдите в почтовый ящик, который только что настроили. Если вы видите сообщение Для синхронизации почты требуется устранить проблемы, откройте его и нажмите Использовать другое почтовое приложение.
Если вы не видите это сообщение и ваши письма синхронизируются, пропустите этот шаг.
Разверните панель уведомлений Android, проведя пальцем сверху вниз по экрану.
Если вы видите уведомление Не удалось синхронизировать календарь и контакты, коснитесь его. Нажмите кнопку Разрешить, чтобы предоставить доступ. Готово!
Примечание: если вы не видите уведомления об ошибке, проверьте синхронизацию календаря и контактов.
Если вам не удается добавить свою учетную запись электронной почты в приложение Gmail, выполните настройку вручную.
Откройте приложение Gmail. Выберите Настройки > Добавить учетную запись > Другая.
Введите свой полный адрес электронной почты и нажмите Настройка вручную > Exchange.
Введите пароль и нажмите Далее.
Укажите следующие параметры сервера (если доступны):
Параметры сервера входящей почты
ДоменИмя пользователя Убедитесь, что отображается ваш полный адрес электронной почты. Например: вашеимя@outlook.com.
Пароль Введите пароль для доступа к почте.
Если учетная запись электронной почты оканчивается на @outlook.com, @hotmail.com, @msn.com или @live.com (сюда также относятся все другие учетные записи, размещенные в Outlook.com), укажите eas.outlook.com.
Если вы используете рабочую или учебную учетную запись, размещенную в Office 365 для бизнеса, укажите outlook.office365.com.
Примечание: Если вы настраиваете учетную запись Exchange, но не знаете имени своего сервера Exchange Server, обратитесь к администратору.
Порт Используйте значение 443 или 993.
Тип защиты Выберите SSL/TLS или убедитесь, что установлен флажок Использовать безопасное подключение (SSL), затем нажмите Далее.
Параметры сервера исходящей почты (SMTP)
Если вы используете учетную запись Outlook.com, укажите smtp-mail.outlook.com.
Если у вас учетная запись Office 365 для бизнеса, укажите smtp.office365.com.
Если у вас почтовые учетные записи Exchange, узнайте имя сервера у поставщика службы электронной почты или администратора системы.
Тип защиты Выберите параметр TLS.
Номер порта Введите значение 587. Нажмите Далее.
Если появятся инструкции или запросы разрешений, выполните требуемые в них действия. Вам также может быть предложено задать параметры синхронизации и отображаемое имя.
Примечание: Если вы используете Office 365 для бизнеса, может потребоваться предоставить расширенный контроль доступа. В этом случае нажмите Activate (Активировать).
Теперь перейдите в папку «Входящие». Если вы видите сообщение «Требуется действие», выполните указанные ниже действия.




























