Интернет-помощник собрал в данном разделе публикации, чтобы помочь вам найти ответы на любые вопросы, связанные с сотовой связью и мобильными устройствами
Как найти кнопку Power на ноутбуке?
Кнопка Power находится на ноутбуке обычно на одной из боковых панелей или на верхней панели поблизости от клавиатуры. Она может быть отмечена символом питания или просто словом «Power».
Какая кнопка на ноутбуке отвечает за включение и выключение?
Кнопка Power на ноутбуке отвечает за включение и выключение устройства. Как правило, она находится на боковой или верхней панели ноутбука и может быть отмечена соответствующим символом или надписью «Power».
На какой панели обычно расположена кнопка Power на ноутбуке?
Кнопка Power на ноутбуке обычно находится на боковой или верхней панели. Её расположение может варьироваться в зависимости от модели ноутбука, но она обычно находится поблизости от клавиатуры или на одной из боковых сторон.
Какие символы или надписи могут быть на кнопке Power?
На кнопке Power на ноутбуке может быть различные символы или надписи. Очень часто эта кнопка отмечается символом питания — это может быть в виде стрелки, круга или молнии. Также, на кнопке Power может быть надпись «Power» или просто символ включения и выключения устройства.
Какие другие кнопки на ноутбуке похожи на кнопку Power?
На ноутбуке существуют различные кнопки, которые могут быть похожи на кнопку Power. Например, кнопка Sleep (Сон), которая замораживает работу ноутбука на время, либо кнопка Reset (Перезагрузка), которая перезапускает устройство. Однако, кнопка Power обычно имеет специальный символ или надпись, отличающую её от остальных кнопок.
Могу ли я случайно нажать на кнопку Power на ноутбуке?
Да, возможно случайное нажатие на кнопку Power на ноутбуке, особенно если она расположена близко к другим элементам управления. Чтобы избежать нежелательного выключения или перезагрузки ноутбука, рекомендуется быть внимательным при использовании кнопки Power.
Если кнопка Power на ноутбуке не работает, что делать?
Если кнопка Power на ноутбуке не функционирует, первым делом стоит проверить подключение кабеля питания и убедиться в наличии достаточного заряда батареи. Если проблема не в этом, стоит обратиться к руководству по эксплуатации или связаться с производителем, чтобы получить дополнительную помощь.
Что означает символ на кнопке питания?

Рассказываем, что скрывает в себе тот самый «круг с полоской», который рисуют на кнопках включения техники.

На кнопке «вкл/выкл» большинства устройств можно увидеть знак в виде открытого круга с вертикальной полосой. В прошлом переключатели питания подписывались словами: «on» и «off». Недостаток такой маркировки состоял в том, что надпись должна была быть на разных языках. Сегодня многие люди понимают английский, но раньше (например, в Китае) мало кто мог прочитать буквенные обозначения на чужом языке. С развитием международной торговли это привело к определенным трудностям.
Для решения проблемы нужно было искать международный символ отключения питания прибора, чтобы отказаться от буквенной маркировки. В итоге придумали знакомый нам символ, в котором вертикальная полоса символизирует «1», а круг обозначает «0». Его впервые представили в 1973 году — Международная электротехническая комиссия (МЭК) из Швейцарии предложила его для обозначения режима «stand-by».
Идея объединения этих двух цифр позаимствована из двоичного кода: «1» означает «да», «0» — «нет». Если соединить эти две цифры вместе, то станет понятно, что кнопка нужна для подключения или отключения питания: устройство «включено» или «выключено».
Источник
Дополнительная информация о устройствах выключения
Обычно используется программный метод отключения устройства, но не всегда. Выключение некоторых устройств срабатывает нажатием кнопки питания, но даже после этого завершается работающей операционной системой.
Наиболее заметным примером является смартфон. Большинство из них требуют, чтобы вы удерживали кнопку питания, пока программное обеспечение не предложит вам подтвердить, что вы хотите отключить его. Конечно, некоторые устройства не запускают операционную систему в типичном смысле и могут быть безопасно отключены простым нажатием кнопки питания один раз — как монитор компьютера.
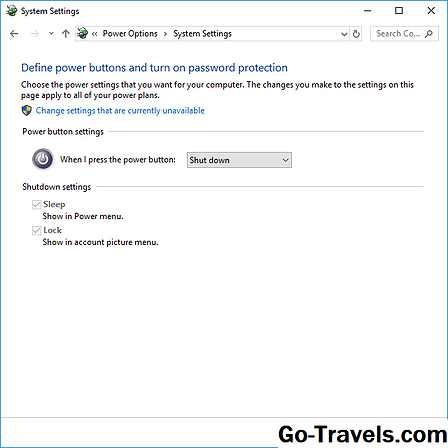
Советы по включению ноутбука без использования кнопки Power
Нажатие кнопки Power на ноутбуке является обычным способом включения устройства. Однако, иногда кнопка Power может стать нерабочей или недоступной. В таком случае, существуют альтернативные способы включения ноутбука без использования этой кнопки.
- Используйте клавиатуру
Некоторые ноутбуки имеют сочетание клавиш, которое может заменить функцию кнопки Power. Обычно это комбинация клавиш Fn (функция) и одной из клавиш F1-F12, на которых изображена иконка питания. Нажатие этой комбинации может инициировать включение ноутбука.
Используйте внешнюю клавиатуру или мышь
Если встроенная клавиатура неработоспособна, вы можете подключить внешнюю клавиатуру или мышь к ноутбуку через порт USB. Обычно при подключении внешней клавиатуры или мыши ноутбук автоматически включается. Если этого не происходит, проверьте, необходимо ли как-то активировать внешние устройства (например, нажать клавишу Fn и комбинацию клавиш для включения USB-портов).
Используйте внешний монитор
Некоторые ноутбуки могут автоматически включиться, когда к ним подключен внешний монитор. Подключите ноутбук к внешнему монитору через порт VGA, HDMI или DisplayPort и включите монитор. Возможно, ноутбук автоматически определит подключение и включится.
Обратитесь в сервисный центр
Если все приведенные выше способы не помогают и ноутбук не включается, возможно, проблема требует профессионального решения. Обратитесь в сервисный центр для диагностики и ремонта ноутбука.
Важно помнить, что эти способы могут отличаться в зависимости от марки и модели ноутбука. Поэтому, перед использованием альтернативных способов включения, рекомендуется прочитать руководство пользователя или обратиться к производителю для получения дополнительной информации
Как найти кнопку Home на ноутбуке? Ответы пользователей
Чтобы включить функции кнопок Home, PgUp, PgDn и End, одновременно нажмите на кнопку Fn и на соответствующую кнопку со стрелкой . Комбинация кнопок.
Клавиша Home обычно находится над клавишей End в блоке клавиш управления курсором. На фото справа показано как может выглядеть эта клавиша на клавиатуре.
Кнопка Home находится в правой части клавиатуры, обычно прямо под кнопкой Scroll Lock. Чтобы вам легче было понять, где именно она находится, я .
Клавиши на ноутбуке это полезные кнопки, которые работает в сочетании с . Переключиться на правый монитор Win+Home — Минимизировать / Восстановить все .
У меня на ноутбуке клавиша Home находится справа, в верхнем углу. . Кнопку Home на клавиатуре найти просто, достаточно посмотреть на .
У вас на всех ноутбукахультрабуках нет русского алфавита на клавиатуре? Или это картинки не русифицированы просто?) 0. 206.
В современном мире никого не удивить, что современные телефоны имеют кнопки Home и Power. В данной статье мы расскажем Вам, где можно найти данные элементы .
Читайте 2 ответа покупателей Яндекс.Маркета про Ноутбук HONOR MagicBook Pro (1920×1080, . Чтобы включить функции кнопок Home, PgUp, PgDn и End, .
Как подключить кнопку включения к материнской плате

Ну вот, комплектующие в сборе, осталось приладить одно к другому и… здравствуй, новый компьютер! Если с подключением процессора, памяти, видеокарты сложностей обычно не возникает, то мелкие проводки, соединяющие контакты материнской платы с элементами на корпусе системного блока, вынуждают долго чесать затылок: какой из них куда ведет?
Штырьковые контакты кнопок, индикаторов, системного динамика и разъемов аудио выглядят одинаково, а каждый производитель материнских плат размещает их на своих изделиях по-разному. Сегодня речь пойдет о том, как правильно подключить кнопку включения компьютера к материнской плате и ничего не сжечь.
Передняя панель
Область расположения кнопок включения (power) и перезагрузки (reset), а также индикаторов питания, активности диска, сна и некоторых других на системном блоке называется передней панелью – front panel. На материнской плате ей соответствует контактная группа f_panel.
F_panel может выглядеть как на фото, где каждый контакт окрашен определенным цветом, а может быть однотонной. Количество и расположение штырьков на ней тоже неодинаково, поэтому схема подключения передней панели для материнских плат, например, Asus, не подойдет к платам Gigabyte и наоборот.
На некоторых моделях материнок контакты передней панели подписаны, что очень облегчает процесс сборки системного блока.
Как правильно подключить переднюю панель к материнской плате
Зачастую человек, впервые (а бывает, что далеко и не в первый раз) собирающий компьютер, сталкивается с тем, что не знает, как правильно да и куда вообще подключать кнопки reset, power, LED-индикаторы, спикер, который издает писк при включении. Я покажу несколько примеров, по которым вы сможете понять принцип, как правильно подключается вообще любая передняя панель, расскажу некоторые секреты, которые использую сам в своей работе.
Ничего сложного в этом нет, если придерживаться простых правил и рекомендаций, о которых сейчас и пойдет речь.
Куда подключать коннекторы?
Этот раздел для тех, кто не в курсе, куда именно подключается передняя панель. Если это не про вас, переходите сразу к следующему разделу и читайте дальше.
Для начала давайте разберемся, как вообще выглядит то место на материнской плате, куда подключается передняя панель компьютера. Для наглядности просто хочу показать несколько фотографий, по ним вы легко определите, как выглядит этот разъем на материнской плате:
Как видите, они могут слегка отличаться друг от друга
Также хочу обратить внимание, что расположение снизу справа не является обязательным, иногда эти контакты располагаются и по центру снизу материнской платы
Как правильно подключить коннекторы передней панели?
На большинстве материнских плат уже нанесена разметка, что и куда подключать. Вот самый простой и наглядный пример:
Слева-направо на фото:
+MSG- (желтый цвет) – подключение индикатора работы компьютера;
+HD- (синий цвет) – подключение индикатора работы жесткого диска (HDD);
+PW- (красный цвет) – подключение кнопки питания (Power);
-RES+ (зеленый цвет) – подключение кнопки сброс (Reset);
+SPEAK- (оранжевый цвет) – подключение спикера (тот, который издает писк при включении);
Цвета здесь ничего не значат, просто производитель решил сделать такую разметку.
Правила подключения коннекторов:
Есть простые общие правила, используя которые, вы правильно и легко подключите коннекторы передней панели к материнской плате:
Подключение кнопок Power и Reset не имеет полярности, так как эти кнопки попросту работают на замыкание контактов
Несмотря на то, что на плате указаны + и – для этих кнопок, никакого значения они не имеют.
Важно соблюдать полярность при подключении светодиодов и спикера, иначе работать не будут.
На материнской плате для каждого типа коннекторов его плюс всегда слева, а минус – справа. Это справедливо для всех материнских плат
Если нет обозначений + и — , используйте это правило.
На проводах светодиодов – любой цветной провод это плюс, а черный или белый – минус.
Но у меня все не так, и вообще нет подписей! Что мне делать??
Многие контактные площадки на современных ATX-платах имеют такой вид:
В таком случае лучше всего поискать инструкцию к материнской плате и найти там вот такой (или похожий) раздел:
Обозначения:
+PWR_LED- – индикатор работы;
+HDD_LED- – индикатор работы жесткого диска;
PWR_SW – кнопка включения (Power);
RESET – кнопка «сброс»;
SPEAKER – спикер (та самая нудная пищащая хрень )
Данная схема подключения передней панели используется для большинства современных ATX-плат.
Как подключить переднюю панель, если совсем ничего непонятно
Посмотрите на фото ниже:
Вот хороший пример — старый тип распайки, к тому же мой самый не любимый. Во-первых, ничего не подписано, а во-вторых, контакты никак не скомпонованы, и не понятно какие из них образуют пары.
Здесь есть два решения проблемы:
Решение номер два:
Если нет инструкции, то можно воспользоваться следующим способом: компьютер включается в электрическую сеть, а затем по очереди кратковременно замыкаются отверткой рядом стоящие пары контактов. Когда при очередном замыкании компьютер запустится, — та пара контактов и отвечает за кнопку включения (Power). Таким же способом находится кнопка сброс (reset), только уже при работающем компьютере (при замыкании контактов для кнопки Reset компьютер перезагрузится)
Индикаторы работы жесткого диска и работы компьютера придется уже искать методом «втыка», пока они не заработают.
Примечание: таким способом я пользуюсь довольно давно, и ни одной материнской платы еще не испортил
Вам же советую быть крайне аккуратными, — за убитые платы по вашей неосторожности я не отвечаю
На этом я заканчиваю разбор подключений передней панели. В будущем планируется еще много интересных и полезных статей – подписывайтесь на обновления, чтобы быть в курсе событий на сайте.
Клавиша включения
Для включения ноутбука обычно используется специальная клавиша, расположенная на клавиатуре. Данная клавиша может иметь разные обозначения в зависимости от производителя и модели ноутбука.
Наиболее распространенные обозначения клавиши включения:
- Power
- Включение/Выключение
- On/Off
- Питание
Для включения ноутбука нужно нажать и удерживать данную клавишу в течение нескольких секунд. Обычно клавиша включения расположена в верхней части клавиатуры рядом с клавишами управления звуком или справа от клавиши Delete.
Если у вас возникли проблемы с включением ноутбука, рекомендуется обратиться к руководству пользователя или поискать решение на официальном сайте производителя.
Power ON function
Клавиши активизации Бут Меню на разных ноутбуках располагаются в индивидуальных местах. Обычно это программное обеспечение активируется через «F1-F2», «Esc+F2» или «Del». Однако при наличии дефекта клавиши «Power» нажатия на клавиатуру не приносят реакции. Зайти в БИОС получится следующим способом:
- Сначала ноутбук включают любым другим способом. Далее заходят в Бут Меню.
- После на дисплее выбирают строчку BIOS Setup.
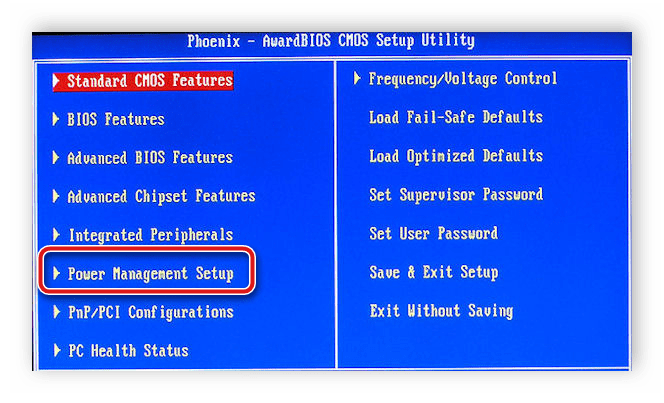
- Откроется список, в котором выбирают пункт с надписью «Power Management Setup». Дальше заходят в настройки, они отмечены как «Power On».
- В появившихся настройках питания пользователь указывает, каким образом будет включаться ноутбук. При выборе строки «Any Key» активация системы происходит с помощью любой клавиши. Строка «Hot Key» предназначена для выбора комбинации клавиш. Функция включена на моделях любого производителя.
- В конце завершают работу и подтверждают новые изменения. Для этого кликают по кнопке «F10» и выходят.
- Система на устройства предложит перезагрузку или автоматически перезапустит операционку. После проделанных действий запускают снова технику через одну кнопку или комбинацию кнопок, смотря, что задано в настройках БИОСА.
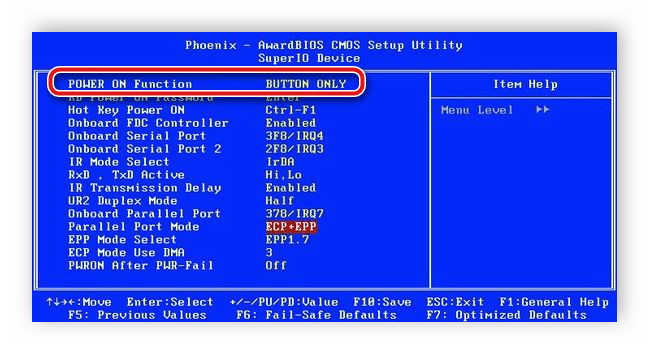
Определение расположения главной кнопки включения
Главная кнопка включения на ноутбуке, также известная как кнопка Power, используется для включения и выключения устройства. Расположение этой кнопки может варьироваться в зависимости от модели ноутбука и производителя.
В большинстве случаев главная кнопка включения находится на верхней панели ноутбука, рядом с клавишами управления звуком и яркостью. Она может быть выделена цветом или иметь символ питания (обычно это значок в виде круга с вертикальной линией внутри).
Тем не менее, некоторые ноутбуки могут иметь кнопку включения на боковой панели, на передней стороне или даже на задней стороне устройства. В таких случаях кнопка обычно помечена значком питания или имеет символ Power.

Если вы не можете найти кнопку включения на ноутбуке, рекомендуется обратиться к руководству пользователя, поставляемому с устройством. В нем должна быть указана точная информация о расположении кнопки включения и ее внешнем виде для конкретной модели ноутбука.
Также стоит отметить, что некоторые ноутбуки могут иметь функцию автоматического включения при открытии крышки. В этом случае кнопка включения может быть скрыта или отсутствовать вообще. В таких случаях достаточно просто открыть крышку ноутбука, чтобы включить его.
В случае если ноутбук находится в режиме ожидания или сна, можно попробовать нажать любую клавишу на клавиатуре или тронуть тачпад. Также можно проверить наличие индикаторов питания на передней панели или слева от кнопки включения.
Выводы по расположению кнопки включения на ноутбуке:
- Главная кнопка включения может быть на верхней панели ноутбука, рядом с клавишами управления звуком и яркостью.
- Она может быть выделена цветом или иметь символ питания (обычно это значок в виде круга с вертикальной линией внутри).
- Кнопка включения также может находиться на боковой панели, передней или задней стороне устройства.
- В руководстве пользователя можно найти точную информацию о расположении кнопки включения.
- Некоторые ноутбуки могут автоматически включаться при открытии крышки.
- Если ноутбук находится в режиме ожидания или сна, достаточно нажать любую клавишу или тронуть тачпад.
Необходимо помнить, что эти рекомендации могут не относиться ко всем моделям ноутбуков и производителям. Если все еще возникают трудности при определении расположения главной кнопки включения, рекомендуется обратиться к производителю или сервисному центру для получения дополнительной информации и помощи.
Расположение кнопки Power на различных типах клавиатур
Клавиатура — один из самых важных и наиболее используемых компьютерных аксессуаров. И хотя на большинстве клавиатур нет отдельной кнопки Power, в некоторых моделях она все же присутствует.
В основном, кнопка Power находится на корпусе компьютера или ноутбука, но есть некоторые исключения. Например, на низкопрофильных и компактных клавиатурах без отдельного блока клавиш или на беспроводных клавиатурах, можно встретить кнопку Power прямо на самой клавиатуре. Обычно она расположена в верхнем правом углу, рядом с другими функциональными клавишами.
Также можно найти кнопку Power на игровых клавиатурах. В этих моделях она может иметь более яркую подсветку или особую форму, чтобы было легче ее найти в процессе игры. Обычно, кнопка Power на игровых клавиатурах находится в верхнем правом углу, под рядом функциональных клавиш.
Важно отметить, что расположение кнопки Power на клавиатуре может варьироваться в зависимости от модели и производителя. Поэтому перед использованием новой клавиатуры, рекомендуется ознакомиться с инструкцией пользователя или изучить физическую клавиатуру, чтобы найти кнопку Power
Как нажимать кнопки без Fn Lenovo?
- Зайти в BIOS. Для этого в процессе загрузки системы необходимо нажать кнопку F8 или другую (зависит от марки ноутбука).
- Выбрать вкладку «System Configuration».
- В пункте «Action Keys Mode» выбрать пункт «Disabled».
- Сохранить изменения.
Расположена обычно между левым Ctrl и Alt , а также AltGr и ≣ Menu . В среде Windows используется для вызова меню «Пуск». Примечание: Правильное название клавиши — Win. Бытует стереотип, что клавиша называется так же, как сама ОС Windows.
Для расширения функциональности коротких клавиатур уже давно придумали специальную клавишу fn. На клавиатурах Apple она расположена в левом нижнем углу. В ней и заключается весь секрет: если удерживать fn и нажать клавишу ← — будет сэмулирована клавиша Home.
Популярные вопросы
2024 QueryBase.ru — агрегатор информации из открытых источников.Перепечатка материалов возможна только с размещением активной ссылки!
В первую очередь посмотрите внимательно на обозначения клавиш клавиатуры ноутбука. Вы можете обнаружить символ полумесяца, который указывает на способность активировать режим сна нажатием этой самой кнопки.
Что такое кнопка Power?
Кнопки питания можно найти на всех типах компьютеров, таких как настольные компьютеры, планшеты, нетбуки, ноутбуки и многое другое. На мобильных устройствах они обычно располагаются сбоку или сверху устройства, а иногда рядом с клавиатурой, если она есть.
Что за кнопка Power?
«Повер» – это клавиша, отвечающая за питание, расположена вверху телефона или сбоку (зависит от модели телефона). С ее помощью смартфон без усилий включается и выключается. Некоторые пользователи под вопросом, где кнопка «Повер» на Айфоне подразумевают кнопку «Home», слабо понимая разницу.
Что за кнопка Power на телефоне?
Кнопка включения – одно из самых уязвимых мест практически на любом телефоне
Понятно, что кнопка power отвечает за включение и выключение устройства, поэтому важно, чтобы она работала корректно
Где находится кнопка Home на телефоне?
Может, HOME? Зависит от марки телефона и\или операционной системы, но в большинстве случаев, она внизу посередине. Либо физическая кнопка, либо кнопка на экране — квадратик там или домик.
Где на Хоноре находится кнопка питания?
В процессе пользования смартфоном многие пользователи сталкиваются с вопросом, где находится кнопка питания на Хоноре. Здесь нет ничего сложного, ведь во всех моделях она расположена на одном и том же месте — в торцевой части мобильного устройства. Как правило, ее легко найти под дугой увеличения / снижения громкости.
Где находится кнопка Power на айфоне 6s?
Кнопка Power расположена в верхней части Apple iPhone. Эта кнопка применяется пользователями телефона довольно часто и служит не только для включения iPhone, но и задействована в других полезных операциях, о которых некоторые пользователи не знают.
Как отключить кнопку на клавиатуре Windows 10?
- Скачайте и запустите бесплатную программу Simple Disable Key.
- Выберите поле Key.
- Нажмите клавишу, которую нужно отключить на клавиатуре. .
- Нажмите Add Key.
- Выберите, хотите ли вы отключить клавишу насовсем, в конкретных программах или в определенное время.
Что такое wake up на клавиатуре?
Клавиша переводит компьютер в спящий режим. — Wake. Клавиша выводит компьютер из спящего режима. Минус: Случайное нажатие на эти клавиши, как правило, или выключают компьютер или переводят его в ненужный спящий режим.
Как выключить телефон без кнопки включения?
Выберите значок с замком «Блокировка экрана» и перетащите его на основной экран. * значок «Блокировка экрана» нужно перетащить на основной экран. Это все. Теперь, когда Вам понадобится выключить смартфон, можно будет не нажимать на кнопку выключения, а коснуться иконки.
Какое напряжение должно быть на кнопке включения телефона?
Данный дефект встречается довольно часто и устраняется путем замены шлейфа. Проверка цепей кнопки включения проверяется прозвонкой тестером или же замером напряжения на контактах кнопки включения. При исправном КП напряжение кнопки включения большинства сотовых телефонов составляет около 4В.
Что делать если кнопка выключения на телефоне не работает?
- Попробуйте включить смартфон
- Нажмите на клавиши уменьшения или увеличения звука
- Используйте зарядку
- Использование специальных приложений
- Перезагрузите смартфон с помощью командной строки
Где на самсунге находится кнопка домой?
Первый способ, чтоб снять скриншот на Самсунг Андроид нажмите почти одновременно и удержите несколько секунд кнопку «Домой» которая находится внизу экрана по центру и кнопку «Питание» (блокировка).
Как удалить все данные с телефона?
- Откройте Настройки.
- Выберите пункт Общие настройки. .
- Выберите пункт Сброс. .
- Выберите пункт Сброс данных или Сброс устройства.
- Выберите пункт Сбросить, Сброс устройства или Удалить все.
- Устройство перезагрузится и данные удалятся.
Что означает кнопка Power на автомобиле?
В «спортивном» режиме «Power» переключение на высшую передачу происходит с запаздыванием, в то время как переход на низшую передачу происходит незамедлительно, благодаря чему двигатель работает на повышенных оборотах.
Раздел 1: Поиск кнопки Power
В каждом ноутбуке кнопка Power находится в разных местах, в зависимости от модели и производителя. Для того чтобы найти кнопку Power на своем ноутбуке, следуйте следующему руководству:
Первое, что нужно сделать, это взглянуть на верхнюю панель ноутбука. На большинстве моделей кнопка Power находится на верхней панели, рядом с клавишами управления громкостью.
Если кнопки Power нет на верхней панели, то взгляните на боковые грани ноутбука. Иногда кнопка Power расположена на боковой грани ноутбука, рядом с другими разъемами или кнопками.
Если на верхней и боковых гранях ноутбука нет кнопки Power, то она может находиться на передней или задней панели
Проверьте обе панели и обратите внимание на наличие любых выступающих элементов.
Если после всех предыдущих шагов кнопку Power найти не удалось, то поищите в окрестностях клавиатуры. Некоторые производители размещают кнопку Power непосредственно на клавиатуре, рядом с функциональными клавишами.
Не забывайте, что некоторые ноутбуки имеют дополнительные кнопки и ключи для специальных функций, таких как сброс или перезагрузка системы. В таких случаях кнопка Power может быть помечена иными символами или находиться среди других дополнительных кнопок.
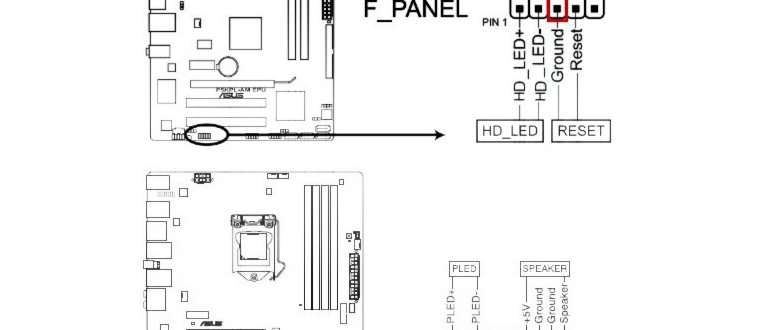
Если вы все еще не можете найти кнопку Power на своем ноутбуке, рекомендуется обратиться к руководству пользователя или посетить веб-сайт производителя для получения подробной информации о расположении кнопки Power на вашей модели ноутбука.
Сочетание клавиш
Сочетание клавиш – это когда для определенного действия используется одновременное нажатие нескольких кнопок. Такие комбинации используются для ускорения работы и обозначаются знаком +
Например, в программе Word можно использовать комбинации клавиш для работы с текстом: выделения, изменения размера букв, выравнивания и других операций.
Некоторые сочетания работают практически везде в компьютере: в Windows, интернете, в программах. Например, Ctrl + C и Ctrl + V для копирования и вставки. А есть те, которые срабатывают только в определенных приложениях.
Вот самые популярные комбинации:
Важные моменты при использовании кнопки Power
- 1. Отключение питания: Кнопка Power на ноутбуке служит для включения и отключения питания устройства. При нажатии и удержании кнопки Power некоторое время, ноутбук выключается полностью.
- 2. Перезагрузка: При однократном нажатии кнопки Power, ноутбук может перейти в режим сна, гибернации или перезапуститься, в зависимости от настроек операционной системы.
- 3. Не рекомендуется: Не рекомендуется постоянно выключать ноутбук путем удержания кнопки Power, так как это может повлечь повреждение файлов и операционной системы.
- 4. Использование других способов выключения: Для безопасного выключения ноутбука рекомендуется использовать другие способы, такие как выбор опции «Выключить» в меню Пуск операционной системы.
- 5. Защита от случайных нажатий: Некоторые ноутбуки имеют специальные настройки, позволяющие отключить кнопку Power или требующие длительного нажатия для выключения, чтобы предотвратить случайное выключение.
Важно помнить, что кнопка Power на ноутбуке является важной частью его работы и требует аккуратного и правильного использования
Настройка БИОС
Большинство современных мобильных устройств позволяют изменить кнопку включения ноутбука. Проще говоря, система может запускаться с помощью клавиатуры. Чтобы сделать нужные настройки, необходимо попасть в БИОС. Для этого потребуется включить ноутбук без кнопки включения одним из приведенных выше способов.
Совет! Если у модели есть аппаратная кнопка входа в меню загрузки, в нем потребуется выбрать пункт BIOS Setup. В случае когда требуется замыкание контактов материнской платы, следует обратиться к документации к ноутбуку. Там четко прописано, как именно нужно входить в БИОС.
После входа:
- в БИОС отыскивается раздел Power Management;
- находится пункт Power On Key;
- устанавливается одно из предложенных значений, кроме ранее заданного.
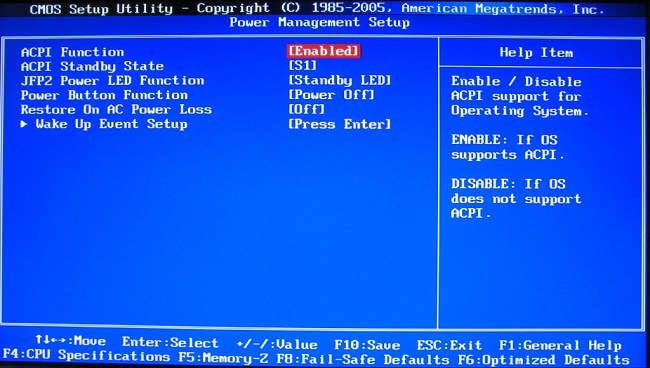
Некоторые версии БИОС позволяют задать собственную, уникальную комбинацию кнопок для включения с помощью клавиатуры. После выбора раздела Save and Exit, пункта Exit and Save Changes — настройки будут сохранены. Ноутбук перезагрузится, и впредь его можно включить без кнопки питания, установленной комбинацией клавиш.
Знакомство с регистрами
Вот собственно и все клавиши на вашей клавиатуре, осталось разобраться как ими пользоваться. Как вы могли заметить, все клавиши буквенно-цифрового отдела клавиатуры имеют двоичное или даже троичное обозначение символов, как правило обозначенных двумя цветами. А как же пользоваться ими? А вот для этого и существует кнопка Shift и комбинация клавиш, переключающая язык ввода текста, на разных клавиатурах может быть разные комбинации, но чаще всего это одновременное нажатие клавиш Ctrl+Alt или Alt+Shift.
При нажатии клавиши Shift будут выводиться заглавные буквы с буквенной группы клавиатуры и значки верхнего регистра цифровых клавиш. В зависимости от языка ввода текста при нажатии Shift будут печататься:

Например, если на клавише изображено три символа,
то один из них вводится при простом нажатии клавиши (это символ «3»)
второй символ «№» при нажатии клавиши на русской раскладке и символ «#» на английской раскладке клавиатуры
Соответственно на дополнительной цифровой панели справа при включенной клавише Num Lock будут выводиться цифры, при выключенной функции Num Lock будут выполняться команды управления курсором HOME, END, PAGE UP, PAGE DOWN, DELETE, INSERT и стрелки.
Как подключать?
Повторюсь, сморите инструкцию к материнской плате, возможно ее можно найти на официальном сайте, в электронном виде. Просто многие руководство почему-то игнорируют, в то время, как разьемы, коннекторы, их маркировка и размещение — может немного отличаться на разных платах, зависит от производителя.
Итак, смотрим, вот наш коннектор Power SW:


Рядом стоит H.D.D. LED — нужен для индикации жесткого диска. На H.D.D. LED обычно указывается где плюс, а где минус.
Подключать его нужно на ножки, которые ближе всех находятся к надписи Power SW, сама надпись может быть сокращена, например PWR. SW.:

По поводу ножек, которые находятся ближе всех — имею ввиду, что бывает надпись идет под ножками, которые в два ряда. Но надпись не может относится к двум рядам — только к одному. В таком случае, если не ошибаюсь, нужно подключать к тем, которые стоят ближе к надписи, как выше на картинке. Проверьте в инструкции, но я подключал именно так. Исключение составляет ситуации, когда надпись смещена относительно необходимых ножек (самая первая картинка — пример).
Как найти кнопку Home на ноутбуке? Ответы пользователей
Чтобы включить функции кнопок Home, PgUp, PgDn и End, одновременно нажмите на кнопку Fn и на соответствующую кнопку со стрелкой . Комбинация кнопок.
Клавиша Home обычно находится над клавишей End в блоке клавиш управления курсором. На фото справа показано как может выглядеть эта клавиша на клавиатуре.
Кнопка Home находится в правой части клавиатуры, обычно прямо под кнопкой Scroll Lock. Чтобы вам легче было понять, где именно она находится, я .
Клавиши на ноутбуке это полезные кнопки, которые работает в сочетании с . Переключиться на правый монитор Win+Home — Минимизировать / Восстановить все .
У меня на ноутбуке клавиша Home находится справа, в верхнем углу. . Кнопку Home на клавиатуре найти просто, достаточно посмотреть на .
У вас на всех ноутбукахультрабуках нет русского алфавита на клавиатуре? Или это картинки не русифицированы просто?) 0. 206.
В современном мире никого не удивить, что современные телефоны имеют кнопки Home и Power. В данной статье мы расскажем Вам, где можно найти данные элементы .
Читайте 2 ответа покупателей Яндекс.Маркета про Ноутбук HONOR MagicBook Pro (1920×1080, . Чтобы включить функции кнопок Home, PgUp, PgDn и End, .
Популярные вопросы
2024 QueryBase.ru — агрегатор информации из открытых источников.Перепечатка материалов возможна только с размещением активной ссылки!
В первую очередь посмотрите внимательно на обозначения клавиш клавиатуры ноутбука. Вы можете обнаружить символ полумесяца, который указывает на способность активировать режим сна нажатием этой самой кнопки.
Как включить ноутбук
Включение ноутбука может отличаться в зависимости от модели и производителя устройства, однако в основном процедура не отличается сильно от следующей:
- Найдите кнопку включения на ноутбуке. Обычно она расположена на передней или боковой панели.
- Убедитесь, что ноутбук подключен к источнику питания, если устройство не работает от аккумулятора.
- Нажмите и удерживайте кнопку включения некоторое время. Время необходимое для включения может различаться. Обычно это занимает не более 5 секунд.
- Если у вас есть встроенный экран, вы увидите логотип производителя, а затем операционную систему будет загружена.
- Если у вашего ноутбука есть пароль BIOS или вход в систему, вам нужно будет ввести его на соответствующем экране.
Если ваш ноутбук не включается после этих действий, рекомендуется связаться с производителем или обратиться к инструкции по эксплуатации для получения более подробной информации о включении вашего конкретного ноутбука.
Раздел 1: Определение местоположения кнопки Power
Кнопка Power — это та волшебная кнопка, которую необходимо нажать, чтобы включить компьютер. Она играет ключевую роль в процессе запуска вашего устройства и перехода в мир цифровых возможностей.
Но где она находится? Давайте разберемся!
На большинстве обычных клавиатур кнопка Power расположена в верхнем правом углу. Ее можно найти рядом с клавишами Delete и Esc. Обычно она имеет одну из двух иконок — либо это символ питания (круг с вертикальной чертой внизу), либо это символ включения (круг с включенной стрелкой).
И это приводит нас к следующему важному вопросу: зачем вам нужно знать местоположение кнопки Power? Возможно, вы зашли в комнату, где находятся компьютеры, и хотите понять, как включить один из них. Или вы просто купили новую клавиатуру и хотите убедиться, что знаете все ее функции
В любом случае знание, где находится кнопка Power на вашей клавиатуре, позволит вам быть уверенным в своих действиях и избежать лишних задержек и недоразумений.
Как включить ноутбук, если не работает кнопка включения
Как сказано выше, в некоторых моделях портативных ПК предусмотрена специальная кнопка для быстрого запуска BIOS. После ее активации девайс запускается почти как обычно, но вместо операционной системы запускает интерфейс управления вводом-выводом. Чтобы загрузиться в Виндовс, достаточно закрыть БИОС без сохранения настроек. Он автоматически перезапустится и загрузит операционную систему.
Если кнопки для быстрого запуска БИОС нет, чтобы запустить его, перезапустите ноут и до загрузки ОС несколько раз нажмите кнопку F2, F10, Delete или Escape. Далее действуете по такому алгоритму:
- Перейдите в раздел Power on Function или Power On By PS2 KB/MS.
- Чтобы назначить на включение любую клавишу, в соответствующей графе установите значение Any Key.
- Для установки конкретной клавиши установите значение Hot Key и укажите, какую комбинацию клавиш нужно использовать для включения.
- Здесь же доступна активация компьютера с помощью мыши. Для этого установите соответствующее значение в графе Mouse Left/Right.
Также важно знать, что в современных ноутбуках вместо «классического» БИОСа может использоваться UEFI — графическая оболочка для более удобной работы. Ее преимущество в том, что обычно интерфейс переведен на язык региона, где продавался лэптоп, а управление доступно не только с клавиатуры, но поддерживаются и команды мышью
В таком случае все настройки изменяются в несколько кликов.




























