Поиск звуковой карты в настройках устройств
Прежде всего, необходимо убедиться, что драйвер звуковой карты установлен на вашей системе. Драйвер является программой, которая позволяет компьютеру общаться с устройством и использовать его функционал полностью. Если драйвер не установлен, звуковая карта не будет работать.
Для поиска звуковой карты в настройках устройств на вашем ноутбуке, следуйте инструкциям:
- Откройте меню «Пуск» в левом нижнем углу экрана и выберите «Панель управления».
- В окне «Панель управления» найдите раздел «Устройства и звук» и кликните на нем.
- В открывшемся окне выберите раздел «Управление звуком».
- Во вкладке «Воспроизведение» будут перечислены все устройства, подключенные к вашему компьютеру, включая звуковую карту.
- Звуковая карта обычно называется «Аудиоустройство» или «Системная аудиокарта».
- Чтобы найти дополнительные сведения о звуковой карте, кликните правой кнопкой мыши на ее названии и выберите «Свойства».
Гнезда (разъемы) для подключения наушников или внешних устройств могут находиться на боковой или задней панели ноутбука. Обычно они имеют отличительные цвета и символы, которые указывают, какие разъемы для чего предназначены.
Используя указанные выше шаги, вы можете легко найти и настроить звуковую карту в настройках устройств вашего ноутбука. Правильная настройка звука позволит вам наслаждаться отличным качеством звучания при работе с компьютером.
Особенности звуковой карты в ноутбуке
Звуковая карта ноутбука обладает несколькими особенностями. Во-первых, для ее работы требуется установка соответствующего драйвера, который обеспечивает совместимость устройства с операционной системой. Во-вторых, она обычно подключается к материнской плате через специальное гнездо или разъем, что обеспечивает быстрое и стабильное соединение.
Звуковая карта в ноутбуке выполняет функцию аудиокарты и контролирует все аудиоустройства, подключенные к ноутбуку, такие как наушники, колонки и микрофон. Она обеспечивает управление громкостью, балансом и другими настройками звука, позволяя пользователю настраивать звучание под свои предпочтения.
Звуковая карта в ноутбуке является частью системной архитектуры и предоставляет программам доступ к аудиофункциям устройства. Она обрабатывает данные аудиосигналов, а затем отправляет их на аудиовыходы. Благодаря звуковой карте пользователь может наслаждаться качественным звуком при использовании своего ноутбука.
Встроенная звуковая карта
Устройство обычно располагается на задней панели ноутбука и имеет разъем для подключения аудио-периферии, такой как наушники или динамики. Этот разъем называется аудио-гнездом или разъемом для наушников.
Для работы встроенной звуковой карты необходимо правильно настроить драйвер в операционной системе ноутбука. Драйвер — это программа, которая обеспечивает взаимодействие между аппаратным обеспечением и операционной системой.
Встроенная звуковая карта является неотъемлемой частью ноутбука и позволяет пользователю наслаждаться качественным звуком при просмотре видео, прослушивании музыки или проведении голосовых звонков.
Внешняя звуковая карта
Внешняя звуковая карта обычно подключается к компьютеру или ноутбуку через разъем USB или Thunderbolt. Она может иметь встроенные разъемы для подключения наушников, микрофона и аудиоустройств таких как колонки или микшеры. Это делает ее удобной для использования в качестве звукового интерфейса.
Внешняя аудиокарта поставляется с собственным драйвером, который необходим для установки на компьютер. Драйвер обеспечивает коммуникацию между внешней звуковой картой и операционной системой. Кроме того, существует возможность настройки параметров звука с помощью специального программного обеспечения, которое часто поставляется в комплекте с аудиокартой.
Внешняя звуковая карта является важным устройством для аудиолюбителей, профессиональных музыкантов и звукорежиссеров. Она позволяет существенно повысить качество звука и обеспечить высокую производительность при записи и воспроизведении аудиоматериалов.
Установка драйверов звуковой карты Windows 10
Очень часто неправильно работающий звук, то что он хрипит и шипит, и многие другие проблемы с аудио бывают вызваны неправильными драйверами звуковой карты для Windows 10.
При этом, по моему опыту большинство пользователей в таких ситуациях бывают уверены, что с драйверами всё в порядке, так как:
- Диспетчер устройств пишет, что драйвер не нуждается в обновлении (а это говорит лишь о том, что Windows 10 не может предложить другого драйвера, а не о том, что всё в порядке).
- Последний драйвер был успешно установлен с использованием драйвер-пака или какой-либо программы для обновления драйверов (то же самое, что и в предыдущем случае).
В обоих случаях пользователь часто оказывается не прав и простая ручная установка официального драйвера с сайта производителя ноутбука (даже если там есть драйверы только для Windows 7 и ![]() или материнской платы (если у вас ПК) позволяет всё исправить.
или материнской платы (если у вас ПК) позволяет всё исправить.
Чтобы отыскать в этом разделе звуковую карту, ориентируйтесь на слово Sound или Audio. Если звуковая карта отключена, рядом с ней будет стоять слово Disabled (Отключено). Поменяйте это значение на Enabled (Включено) и сохраните изменения нажатием клавиши F10 и подтверждением внесенных изменений в появившемся окошке.
Местоположение звуковой карты в ноутбуке
Звуковая карта в ноутбуке находится обычно на материнской плате. Это небольшое устройство, которое отвечает за обработку звука и его воспроизведение на колонках или наушниках. Она может быть интегрирована в саму материнскую плату или быть отдельным модулем.
Обычно звуковая карта находится внутри ноутбука и не видна непосредственно пользователю. Однако, ее можно обнаружить, открыв заднюю крышку ноутбука и изучив его внутреннюю конструкцию. Звуковая карта может быть отмечена символом «звуковой усилитель» или иметь надпись «Audio» или «Sound».
Если вы не знакомы с аппаратной составляющей ноутбука, рекомендуется обратиться к документации или поискать информацию на сайте производителя. Также можно обратиться к сервисному центру для получения консультации или профессионального обслуживания.
Компоненты ноутбука, связанные с звуковой картой
В самом ноутбуке звуковая карта обычно располагается на материнской плате или графической карте. Это связано с тем, что на ноутбуке пространство ограничено, и необходимо компактно расположить все компоненты. Звуковая карта может быть как на плате, так и интегрирована в чипсет материнской платы ноутбука.
Другой компонент, связанный с звуковой картой, — это аудиоразъемы или разъемы для наушников и микрофона. Они могут располагаться на боковой или задней панели ноутбука. Эти разъемы служат для подключения наушников, колонок или микрофона к ноутбуку.
Также стоит отметить, что на некоторых ноутбуках может быть встроенный микрофон и динамики. Они часто располагаются вблизи клавиатуры или на нижней части ноутбука. Они взаимодействуют со звуковой картой и позволяют пользователю воспроизводить и записывать звук без использования внешних устройств.
В целом, звуковая карта и связанные с ней компоненты являются неотъемлемой частью ноутбука и имеют важное значение при работе с аудио на устройстве
Встроенная или внешняя звуковая карта
Встроенная звуковая карта располагается внутри корпуса ноутбука и может быть невидима для пользователя. Она обычно находится рядом с другими компонентами, такими как процессор или видеокарта. Доступ к встроенной звуковой карте осуществляется через драйверы операционной системы.
Внешняя звуковая карта, в отличие от встроенной, является отдельным устройством. Она может быть подключена к ноутбуку с помощью USB-кабеля, аудио-разъёма или других интерфейсов. Внешние звуковые карты предлагают больше возможностей для улучшения качества звука и обеспечивают больше гибкости при подключении различных устройств.
Выбор встроенной или внешней звуковой карты зависит от требований пользователя и целей использования ноутбука. Если вам нужно базовое качество звука и простота использования, встроенная звуковая карта будет достаточной. В случае, если вы планируете заниматься аудио-производством, играть в игры с высококачественным звуком или подключать студийное оборудование, рекомендуется внешняя звуковая карта.
Наушники и микрофон
Разъемы для видео и звука — 67
Наушники и микрофон
К этим портам можно подключать аудиоустройства. К порту наушников подключайте стереонаушники или активные (с собственным усилителем) динамики. При подключении аудиоустройств в порт наушников встроенные динамики отключаются. К порту микрофона подключайте внешний микрофон для монофонической записи звука; при подключении внешнего микрофона встроенный микрофон отключается.
HDMI (High-Definition Multimedia Interface — интерфейс мультимедиа высокой четкости) — это высококачественный цифровой аудио/видеоинтерфейс. Интерфейс HDMI позволяет по одному кабелю соединять совместимый источник цифрового аудио/видеосигнала (ваш компьютер, телевизионная приставка, проигрыватель DVD-дисков, аудио/видео-ресивер) с совместимым монитором для воспроизведения цифрового звука и/или видеосигнала, например приемником цифрового телевидения (DTV).Этот единственный кабель исключает путаницу проводов, обеспечивая простое подключение и наилучшее качество звука и изображения.
Что такое звуковая карта?
Управление звуковой картой происходит при помощи специальных программ, которые позволяют настраивать параметры звука, регулировать громкость, добавлять эффекты и т.д. Для работы звуковой карты необходимо установить соответствующий драйвер, который обеспечивает соединение с операционной системой компьютера.
Гнездо звуковой карты представляет собой разъем на системной плате, в котором устанавливается звуковая карта. Обычно это слот PCI или PCI Express. Как правило, звуковая карта поставляется вместе с компьютером или можно приобрести отдельно и установить самостоятельно.
Звуковая карта является важной частью компьютера, особенно для тех, кто занимается профессиональным аудио- или видеомонтажем. Она позволяет записывать и воспроизводить звуковые файлы, используя высококачественные аудиоустройства, такие как микрофоны, наушники или колонки
| Преимущества звуковой карты: |
|---|
| Улучшение качества звука при воспроизведении музыки, фильмов и игр. |
| Продвинутые возможности настройки звука: регулировка громкости, эквалайзер, эффекты и т.д. |
| Подключение к множеству аудиоустройств: наушники, микрофон, колонки. |
Устройство чтения карт памяти, Возможности подключений, Стройство
Чтения, Карт, Памяти возможности подключений
64 — Устройство чтения карт памяти
Возможности подключений
Ваш компьютер содержит устройство чтения карт памяти и другие порты/гнезда, которые позволяют подключать к компьютеру периферийные устройства. Порядок подключения различных внешних устройств к компьютеру см. в следующем разделе.
Устройство чтения карт памяти
Карты памяти широко используются в цифровых камерах, КПК, MP3-плеерах и мобильных телефонах.
Установка карты памяти
1. Вставлять карты памяти в порты устройства считывания нужно
2
Осторожно вставьте карту памяти в порт. Если карта памяти
вставляется с трудом, то немного измените ее положение.
3. Вставлять карту памяти в гнездо нужно до щелчка. Карта будет
выступать из гнезда на несколько миллиметров.В зависимости от типов записанных на карте памяти файлов может открыться окно Автозапуск Windows с предложением открыть их с помощью соответствующей им программы. Выберите подходящую программу или нажмите Отмена. Если на карте нет файлов или есть файлы неизвестного типа, то откроется окно, показывающее содержимое карты.
Карты SD, SDHC и SDXC
Несмотря на схожий внешний вид, разные типы карт SD отличаются разной емкостью. Емкость карт SD 4 ГБ, карт SDHC — 32 ГБ, а емкость карт SDXC может достигать 2048 ГБ (2 ТБ). Устройство чтения карт памяти в вашем компьютере поддерживает карты типов SDHC или SDXC.
Получите онлайн ответы от профессионалов
Какую звуковую карту можно установить на ноутбук Asus?
На ноутбук Asus можно установить различные модели звуковых карт, включая встроенные и внешние
Важно выбрать карту, которая совместима с операционной системой и разъемами ноутбука.
Как узнать, какая звуковая карта установлена на ноутбуке Asus?
Для того чтобы узнать, какая звуковая карта установлена на ноутбуке Asus, нужно открыть «Диспетчер устройств» в системных настройках и перейти в раздел «Звук, видео и игровые контроллеры». Там будет указана модель установленной звуковой карты.
Может ли замена звуковой карты повлиять на работу компьютера?
Замена звуковой карты на ноутбуке Asus может повлиять на работу компьютера, если новая карта несовместима с операционной системой или разъемами ноутбука
Поэтому перед заменой необходимо убедиться в совместимости выбранной карты с компьютером.
Как правильно установить новую звуковую карту на ноутбук Asus?
Для установки новой звуковой карты на ноутбук Asus нужно сначала выключить компьютер и отключить все провода
Затем открыть крышку ноутбука, найти слот для установки карты и осторожно вставить ее. После этого следует закрыть крышку ноутбука, подключить все провода и включить компьютер.
Какие преимущества может дать замена звуковой карты на ноутбуке Asus?
Замена звуковой карты на ноутбуке Asus может принести несколько преимуществ
Новая карта может обеспечить лучшую звуковую чистоту, улучшенные возможности обработки звука и поддержку более высоких частот. Это может быть полезно для людей, которые работают с аудио или видео материалами или просто хотят насладиться качественным звуком при прослушивании музыки или просмотре фильмов.
Исправление 3: установите аудиоустройства по умолчанию
В идеале, когда вставляется новое аудиоустройство, Windows автоматически устанавливает его в качестве устройства воспроизведения звука по умолчанию. Но это не всегда так, и иногда нам приходится устанавливать устройства по умолчанию вручную.
Улучшения звука, как следует из названия, — это функции, которые обеспечивают высочайшее качество звука от вашего оборудования. Но в зависимости от вашей конфигурации они также могут мешать работе вашей системы и вызывать проблемы со звуком. Поэтому мы должны отключить улучшения звука, чтобы увидеть, решит ли это проблему отсутствия звука на ноутбуке.
Для чего нужна звуковая карта для ноутбука
Приобретая современный портативный компьютер (ноутбук, планшет или нетбук), будущий владелец редко задумывается о том, как именно выполнен звуковоспроизводящий блок. Это стало возможным благодаря массовому использованию программных и программно-аппаратных звуковых кодеков, по сути, представляющих собой припаянную к плате микросхему, соединенную с системной шиной линиями логики. Для того чтобы подобное решение заработало, нужно всего лишь установить операционную систему, инсталлировать идущие на диске поддержки драйвера звуковой карты для ноутбука и подключить, если требуется, колонки. Учитывая тот факт, что современные системы уже содержат в себе внушительную библиотеку управляющих программ для разнообразных устройств, то в большинстве случаев звук работает «из коробки», не требуя вообще никаких дополнительных установок и настроек.

Отдельная звуковая карта для ноутбука может потребоваться, в частности, при выходе из строя внутренней. Дефект производства; выгорание тракта усиления из-за прямого подключения слишком мощной нагрузки (колонки 90 Вт к разъему 3.5 мм без усилителя); неудовлетворительное качество звучания – вот лишь немногие причины поиска замены встроенному аудио-решению. Наиболее универсальным вариантом в этом случае является USB-звуковая карта для ноутбука. Внешне это устройство напоминает популярную флешку (для бюджетного класса), с внешней стороны которой находятся разъемы для подключения колонок и микрофона. Некоторые модели также содержат кнопки регулировки уровня громкости и дополнительные выходы (цифровой).
Поиск звуковой карты на плате ноутбука
Обычно звуковая карта находится на системной плате, где размещены и другие важные компоненты ноутбука. Она может быть выполнена в виде отдельной платы, которая подключается к системной плате с помощью разъема, либо интегрирована прямо в саму системную плату.
Если звуковая карта представляет собой отдельную плату, то ее можно легко обнаружить, поскольку она имеет характерный размер и форму. Обычно она располагается неподалеку от разъемов для подключения различных интерфейсов, таких как USB, HDMI, аудио-разъемов и прочих.
Если же звуковая карта интегрирована прямо на системной плате, то ее местоположение может быть не так очевидным. Некоторые ноутбуки могут иметь специальные маркировки или надписи на плате, указывающие на наличие интегрированной звуковой карты.
Также можно обратиться к документации по ноутбуку или поискать информацию в интернете, где указано местоположение звуковой карты для конкретной модели ноутбука. Обычно такая информация можно найти на официальном сайте производителя или на форумах, посвященных ноутбукам.
В любом случае, при поиске звуковой карты на плате ноутбука следует быть осторожным и аккуратным, чтобы не повредить другие компоненты и не нарушить гарантию. Если у вас возникли сомнения или трудности, лучше обратиться к специалисту, который поможет определить местоположение звуковой карты без риска для ноутбука.
| Способы поиска звуковой карты на плате ноутбука: | Описание |
|---|---|
| Визуальный осмотр | Поиск отдельной платы с аудио-разъемами |
| Маркировки на плате | Поиск надписей или символов, указывающих на наличие звуковой карты |
| Документация и интернет | Поиск информации по модели ноутбука или обращение к специалисту |
Демонтаж ноутбука
Для демонтажа ноутбука необходимо следовать определенным шагам:
- Перед началом демонтажа выключите ноутбук и отсоедините все внешние кабели.
- Откройте крышку ноутбука и удалите все винты, которые крепят крышку к корпусу.
- Отсоедините аккумулятор от материнской платы.
- Отсоедините кабели, которые соединяют клавиатуру и тачпад с материнской платой.
- Снимите клавиатуру и тачпад. При необходимости проконсультируйтесь с инструкцией производителя.
- Отсоедините кабель, который соединяет экран ноутбука с материнской платой.
- Аккуратно отсоедините шлейфы, которые соединяют другие компоненты ноутбука с материнской платой.
- Снимите материнскую плату из корпуса ноутбука.
- После выполнения необходимых ремонтных или апгрейдных операций, следуйте инструкциям в обратном порядке для сборки ноутбука.
Важно помнить, что демонтаж ноутбука требует осторожности и аккуратности. Если у вас есть сомнения, лучше обратиться к специалисту или обратиться к руководству по эксплуатации вашего ноутбука
Поиск звуковой карты на плате
Звуковая карта в ноутбуке обычно располагается на материнской плате. Найти ее местоположение можно, изучив внутреннюю структуру ноутбука.
Чтобы найти звуковую карту, отключите ноутбук и извлеките его аккумулятор. Затем с помощью отвертки откройте крышку ноутбука или снимите его нижнюю панель.
Внимательно изучите плату и найдите микросхему, которая выглядит как звуковая карта. Обычно она имеет надпись «Audio» или «Sound». Также вы можете найти подпись на плате, указывающую на местоположение звуковой карты.
Если вы затрудняетесь найти звуковую карту на плате, воспользуйтесь схемой ноутбука. Она должна быть доступна на официальном веб-сайте производителя ноутбука. Найдите нужную информацию о местоположении звуковой карты и следуйте указаниям на схеме.
После того как вы найдете звуковую карту, будьте осторожны при проведении работ с ней. Хрупкая микросхема может быть повреждена при неправильном обращении.
Если у вас возникают сложности или сомнения, лучше обратиться за помощью к сервисному специалисту или проконсультироваться с производителем ноутбука.
Общие характеристики звуковых карт
Замечание 1
Большинство звуковых карт используют цифро-аналоговый преобразователь (ЦАП), который преобразует записываемые или генерируемые цифровые данные в аналоговый формат.
Выходной сигнал подключен к усилителю, наушнику или внешнему устройству с использованием стандартных соединений. Если количество и размер разъемов слишком велик для пространства на задней панели разъемы будут располагаться вне платы, как правило, с помощью измерительного блока или панели. Более продвинутые карты, как правило, включают в себя более чем один звуковой чип, чтобы поддерживать более высокие скорости передачи данных и несколько одновременных функциональных возможностей, например, цифровое производство синтезированных звуков, как правило, для генерации в режиме реального времени музыки и звуковых эффектов, используя минимальное количество данных и процессорного времени.
Цифровое воспроизведение звука обычно производится с помощью многоканальных ЦАП. Многоканальное воспроизведение цифрового звука также может быть использовано для синтеза музыки.
Большинство звуковых карт имеют разъем для входного сигнала от кассеты или другого источника звука, который имеет более высокие уровни напряжения, чем микрофон. Звуковая карта оцифровывает этот сигнал. С помощью режима прямого доступа к памяти, возможно, передать образцы в основную память, откуда программное обеспечение может записать их на жесткий диск для хранения, редактирования или дальнейшей обработки.
Часто задаваемые вопросы, Асто, Задаваемые
70 — Часто задаваемые вопросы
Далее приведен список возможных ситуаций, которые могут встретиться при пользовании вашим компьютером. Для каждой ситуации приведены простые ответы и решения.
После включения питания компьютер не запускается или не загружается.
Взгляните на индикатор Power (Питание):• Если он не светится, питание на компьютер не подано.
Проверьте следующее:• Если вы работаете от аккумулятора, это может означать, что
он имеет низкий уровень заряда и не способен питать компьютер. Подключите адаптер переменного тока, чтобы зарядить аккумулятор.
• Проверьте правильность и надежность подключения
адаптера переменного тока к компьютеру и к сетевой розетке.
• Если индикатор светится, проверьте следующее:
• Есть ли диск в приводе оптических дисков? Извлеките его и
нажмите <Ctrl> + <Alt> + <Del>, чтобы перезагрузить систему.
• Вставлен ли в компьютер USB-накопитель (USB-диск или
смартфон)? Отсоедините его и нажмите <Ctrl> + <Alt> + <Del>, чтобы перезагрузить систему.
Нет изображения на экране.
Система управления питанием компьютера автоматически отключает дисплей для экономии электроэнергии. Нажмите любую клавишу, чтобы включить дисплей.Если нажатие клавиши не возвращает дисплей в рабочий режим, возможны две причины.• Уровень яркости может быть слишком низок. Нажмите <Fn> +
< > (увеличить), чтобы повысить уровень яркости.
• В качестве устройства отображения мог быть выбран внешний
монитор. Чтобы снова переключиться на дисплей компьютера, нажмите клавишную комбинацию переключения дисплея <Fn> + <F5>.
-
Инвертор dexp car 400w обзор
-
Отвертка для ноутбука asus звездочка какая
-
Замена термопасты acer aspire 5552g
-
Apple ipod nano как включить
- Hp воды что это
Местоположение звуковой карты в ноутбуке
Для того чтобы аудиоадаптер мог работать, требуется драйвер — специальное программное обеспечение, которое обеспечивает управление звуковой картой и взаимодействие ее с другими устройствами компьютера.
Обычно гнездо для наушников и микрофона находится на передней или боковой панели ноутбука, рядом с другими периферийными разъемами, такими как USB-порты или HDMI-выходы. В некоторых моделях ноутбуков гнезда могут быть расположены на задней панели.
Системная плата ноутбука также может иметь разъем для подключения внешней звуковой карты, что позволяет пользователям улучшить качество звучания или добавить дополнительные функции.
В итоге, звуковая карта в ноутбуке является неотъемлемым устройством, отвечающим за воспроизведение звука, и находится на материнской плате, рядом с другими периферийными разъемами.
Как узнать звуковую карту на компьютере
Программный способ определения модели звуковой карты
Узнать модель звуковой карты на ПК под управлением операционной системы Windows 7 и выше можно штатными средствами: с помощью Диспетчера устройств и Средства диагностики DirectX. В первом случае для определения модели звуковой карты выполняем следующие действия:
Кликаем «Пуск» и нажимаем правой кнопкой мыши на значке «Компьютер» и выбираем «Свойства».
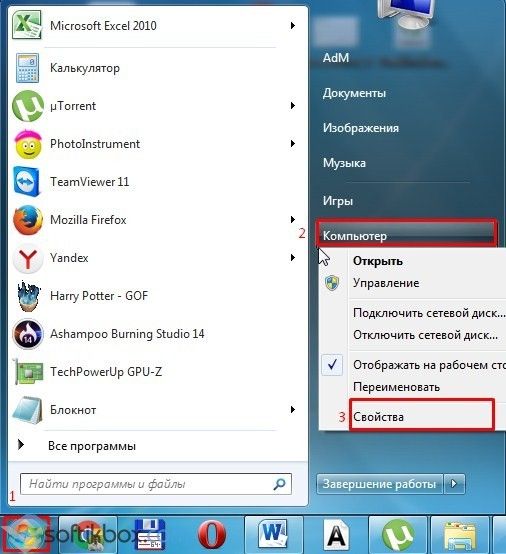
В новом окне нажимаем «Диспетчер устройств».
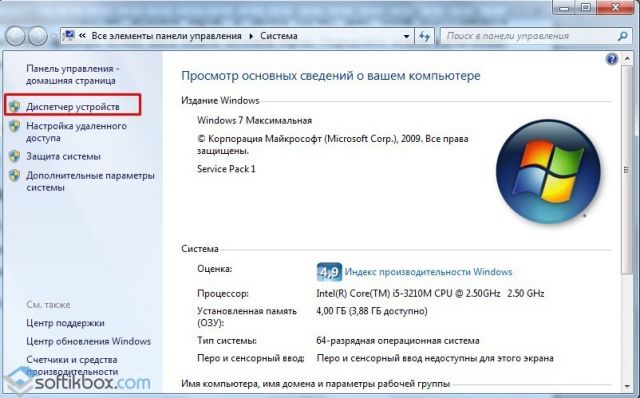
В диспетчере нам нужна ветка «Звуковые аудиовходы и аудиовыходы».
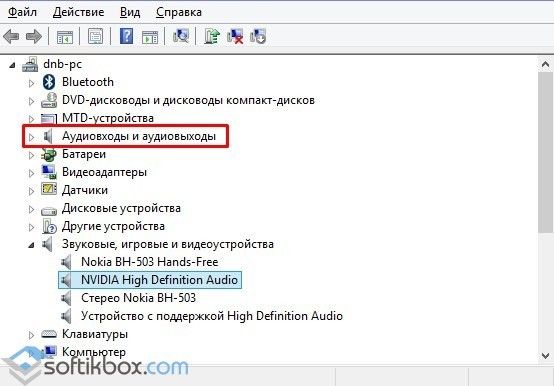
Однако стоит отметить, что в данном разделе не всегда корректно отображены данные.
Определение звуковой карты через Средство диагностики DirectX следующее:
Жмём «Win+R» и вводим «dxdiag».

Откроется новое окно. Переходим во вкладку «Звук». По указанному коду можно найти модель звуковой карты.
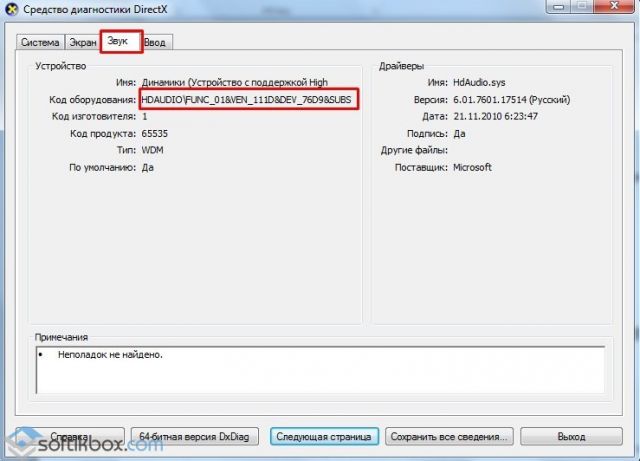
Однако опять-таки этот метод не точен на 100%. Поэтому, если вы хотите точно узнать модель своего устройства, придется установить дополнительные программы. Среди софта мы рекомендуем PC Wizard и Еверест.
Определение модели звуковой карты с помощью первой программы следующее:
- Скачиваем и запускаем программу на своём ПК.
- Откроется программа. Нажимаем на значок «Динамиков». Параметр «Device Audio» — это как раз и есть модель звуковой карты.
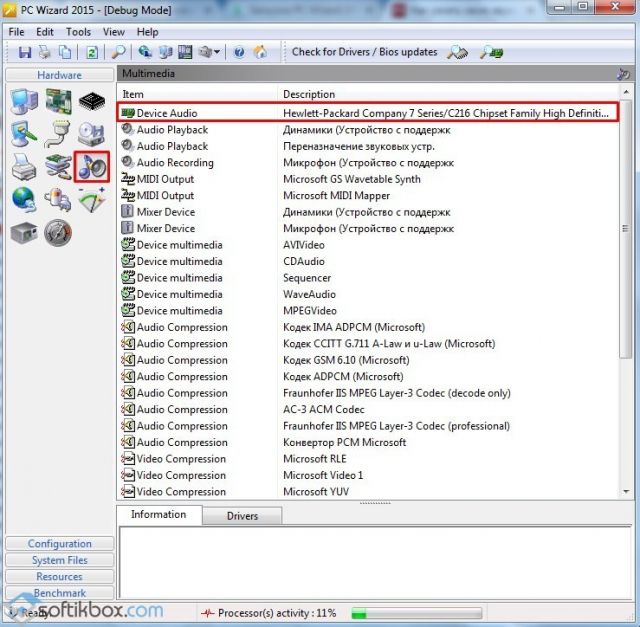
Определить модель звуковой карты с помощью программы Everest можно следующим способом:
- Скачиваем и устанавливаем софт на своём ПК.
- Переходим к ветке «Мультимедиа» и выбираем «Audio PCI/PnP».
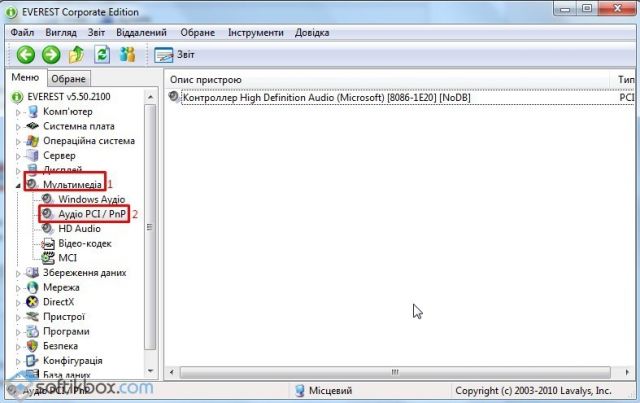
Физический способ определения модели звуковой карты
Данный способ больше подходит для стационарных ПК, так как разборка ноутбука и поиск мелкой детали может вызвать сложности и привести к повреждению комплектующих. Чтобы физически узнать модель звуковой карты выполняем следующие действия:
- Снимаем боковую крышку системного блока.
- Ищем на материнской плате небольшой чип. Он может выглядеть следующим образом. Возле него обязательно будет стабилизатор питания звукового чипа.

Также звуковая карта может быть встроенной, тогда она будет располагаться возле аудиовходов и выходов и выглядеть как небольшая плата.

В любом случае на чипе будет обозначена информация, которая необходима для поиска подходящих драйверов.
О других способах определения модели звуковой карты смотрите в видео:
Наличие midi-интерфейса
Если в своей домашней студии для звукозаписи вы планируете заниматься не только звукозаписью, но и, например, созданием музыки или аранжировками, то вам будет не лишним наличие входов и выходов для подключения midi-оборудования. Например, это те же midi-клавиатуры или синтезаторы. Хотя и здесь также большинство профессиональных и мультимедийных плат тоже содержат в себе midi-входы и выходы.
Также стоит сказать, что многие современные midi-клавиатуры подключаются к вашему компьютеру посредством USB. К тому же с USB порта идет еще и питание к устройству. Это значит, что вам не нужно подключать само устройство к сети, не нужен дополнительный провод и блок питания. Поэтому далеко не всегда столь обязательно наличие в карте midi-интерфейса.
Однако при подключении по MIDI, это когда мы подключаем MIDI клавиши к MIDI входу, то обмен информации идет напрямую. Так что подключение по MIDI будет наиболее предпочтительнее. А если у вас есть синтезатор старой модели, то вы спокойно сможете его использовать в качестве MIDI-клавиатуры. Так что наличие подобного порта желательно, но не слишком уж и обязательно.
Установка драйверов и программ
После загрузки драйверов и программ с официального сайта Asus следуйте инструкциям по установке, которые обычно предоставляются вместе с загруженными файлами. В большинстве случаев установка сводится к запуску загруженного файла и следованию пошаговому мастеру установки. После завершения установки перезагрузите компьютер, чтобы изменения вступили в силу.
Не забудьте перепроверить работу звуковой карты после установки драйверов и программ. Убедитесь, что звук работает правильно и не возникает никаких проблем. Если у вас все еще возникают проблемы с звуком, обратитесь в службу поддержки Asus для получения дальнейшей помощи.
Как утилита DirectX поможет узнать, какая звуковая карта у гаджета?
Если пострадавший от потери звука смог установить утилиту DirectX, то искать можно через Direct diagnostic. Чтобы понять, какая звуковая карта стоит на ноутбуке, нужно просто найти окошко в меню под названием «Звуки». Там обязательно имеется запись, которая так нужна.
И, наконец, если все еще стоит вопрос, как узнать какая у тебя звуковая карта, можно разобрать системный блок. Посмотревший внутрь и узнавший ее название, может записать на будущее, чтобы не повторять операцию в аналогичной ситуации.
Карты могут находиться в составе материнских плат или как самостоятельное устройство. Стоимость во втором случае будет выше, чем в первом. Качество теоретически тоже, но на самом деле разница несущественна. Сколько бы отдельных звуковых устройств не было установлено, в результате качество звука останется приблизительно одинаковым.

Перед тем как заподозрить поломку звуковой карты на компьютере, с особой внимательностью осмотрите имеющиеся разъемы ПК на предмет внешних повреждений. Также следует проверить работоспособность сабвуфера с колонками или наушники, через которые воспроизводится звук – попробуйте подключить их к любому другому устройству. Возможно, причина неполадок состоит именно в используемой вами аппаратуре.
Вполне вероятно, что в вашей ситуации поможет переустановка операционной системы Windows, будь то 7, 8, 10 или версия Xp, так как просто-напросто могли сбиться необходимые настройки.















![Звуковая карта. железо пк [популярный самоучитель]](http://portalcomp.ru/wp-content/uploads/3/0/f/30f16736c964a3a6b6f2c2c5e6dea7da.jpeg)













