Как посмотреть память
Существует два варианта увидеть какая оперативка установлена в ноутбуке. Первый открыть корпус и посмотреть визуально. Все бренды – HP, Lenovo, Asus размещают ее под маленькой крышкой, ее легко снять, отвинтив два болта. Неопытные пользователи скажут, что полезной информации здесь не найти, но на самом деле по маркировке реально узнать производителя, тип, скорость и время задержки. Вся полезная информация есть на маркировке, главное уметь ее прочесть.
Второй вариант позволит найти данные, не разбирая девайс. Такая ситуация может возникнуть, если ноутбук находится на гарантии, а узнать тип памяти и характеристики нужно. Отличным помощником является приложение AIDA64, она поможет проверить какая стоит память и узнать всю информацию о железе под корпусом. Это приложение работает с операционными системами от Windows 7 до Windows 10.
Софт распространяется условно бесплатно, то есть можно поставить пробную версию на 30 дней или купить полноценный вариант. Количество функций неизменно, но купленная программа не будет постоянно предлагать потратить на нее деньги. Установка стандартная, после пользователь увидит окно, поделенное на две части. Слева находится перечень всех устройств, слева открывается информация о выбранном из них. Оперативная память обозначается SPD.
Второе полезное приложение CPU-Z. Его достоинство в том, что оно занимает немного памяти. После запуска приложения откроется не самое красивое с визуальной точки зрения окно, информация в нем самая полезная и подробная. Вкладка с параметрами оперативки обозначена, как у AIDA64 – SPD. Можно посмотреть установленное количество планок и характеристики по ним отдельно.
Часто пользователей волнует вопрос – реально ли увидеть через систему без программ, какая стоит память. Ответ – нельзя. Максимум, который возможен — это ее объем. Нужно просто зайти в свойства «Мой компьютер» и там подобная информация будет указана. Нужна она для того, чтобы понять какой еще объем памяти добавить. Максимальное количество указано в описании устройства на сайте производителя. Минус в том, что стандартными средствами ОС невозможно установить, сколько планок стоит в ноутбуке.
«AIDA64»
Платная программа, но очень продвинутая. Является усовершенствованным аналогом «Everest» и рассчитана для 64-разрядной операционной системы. Демо-версией вы сможете пользоваться 1 месяц, за который станет ясно, будет ли полезна вам эта программа в дальнейшем. Скачать «AIDA64» можно по этой .
Чтобы воспользоваться этим софтом, необходимо сделать следующее:
- Запустите программу и подождите, пока она просканирует вашу систему
- В левой части открытого окна зайдите в раздел «Системная плата», далее нажмите на пункт «SPD». Здесь вы увидите довольно обширную информацию по оперативной памяти: объем, модель, скорость, количество планок и прочее.
Узнаем объем и модель оперативной памяти при помощи «AIDA64»
С помощью этой программы вы сможете ознакомиться с вашим процессором, материнской платой, устройствами на компьютере и так далее.
Можно ли узнать все характеристики ОЗУ?
Не будем ограничиваться знаниями лишь о размере память ОЗУ! Будем узнавать полную информацию о конкретном компоненте ПК… Для достижения этой цели у нас есть много рабочих способов.
Скачиваем программу!
Программа, которая сделает всё за нас. Отлично, это именно то, что нам нужно.
- Первым делом нужно загрузить эту самую программу (список лучших приложений будет приложен ниже).
- После её загрузки можно приступать к установке софта! Инсталляция этих программ ничем не отличается от установки любого другого приложения.
- Всё установилось? Запускаем программу!
- Интерфейс софта построен наподобие системного проводника Windows 10. Только вместо папок мы увидим компоненты компьютера (процессор, жесткий диск, оперативная память).
- Переходим в раздел “Память” (“Оперативная память”, “Memory”).
На экране будет показана вся доступная в Windows 10 информация о подключенных к ПК планкам RAM.
Список лучших программ:
- CPU-Z
- AIDA64
Piriform Speccy
Узнаем всю информацию через командную строку
Возможно, многим юзерам знаком этот системный инструмент Виндовс, позволяющий делать фактически всё что угодно с компьютером.
- Запускаем командную строку любым удобным способом (“Win+R” —> cmd —> Enter, или через поиск в Windows 10).
- В открывшемся чёрном окне прописываем команду “wmic memorychip list full”. Нажимаем “Enter”.
После чего, ноутбук немного “подумает” и выдаст пользователю всю известную информацию об оперативном запоминающем устройстве на экран. Весь текст будет написан на английском языке, поэтому если вы не знаете этого языка, советуем использовать онлайн-переводчик.
Как узнать информацию через BIOS
По сути, это мини-система, с базовым набором функций, необходимая для запуска основой ОС (Windows 10). Через БИОС также можно просмотреть данные о оперативной памяти.
- Перезапускаем компьютер.
- В первые секунды включения (ещё до загрузки виндовс) многократно нажимаем на одну из клавиш — “F1-F12 или “Delete”, в зависимости от производителя).
- Загрузится сам BOIS (синий интерфейс).
Почти готово… Информация об оперативной памяти будет находиться либо внутри раздела “Main”, либо в его подразделе “System Information”.
Разбираем системный блок (ноутбук)
Здесь нам не понадобится ничего нажимать и кликать, чтобы узнать характеристики оперативного устройства… Нужна только отвертка. Разобрав системный блок компьютер или корпус ноутбука, пользователь сможет найти планку оперативки. Затем ввести её полное название в поисковике и получить описание с подробными характеристиками.
Влияние типа памяти
Скорость работы с приложениями и передачи данных также зависит и от типа. В компьютерах, собранный за последние несколько лет, можно найти три варианта:
-
DDR2
(с частотой до 1200 МГц) – использовалась на новых ПК несколько лет назад, но была практически полностью вытеснена новым поколением; -
DDR3
(частота до 2400 МГц) – относительно новый вариант, устанавливаемый на большинстве современных компьютерах бюджетного и среднего уровня); -
DDR4
(частота до 3200 МГц) – которая могла бы заменить DDR3, однако поддерживается далеко не всеми материнским платами и процессорами.
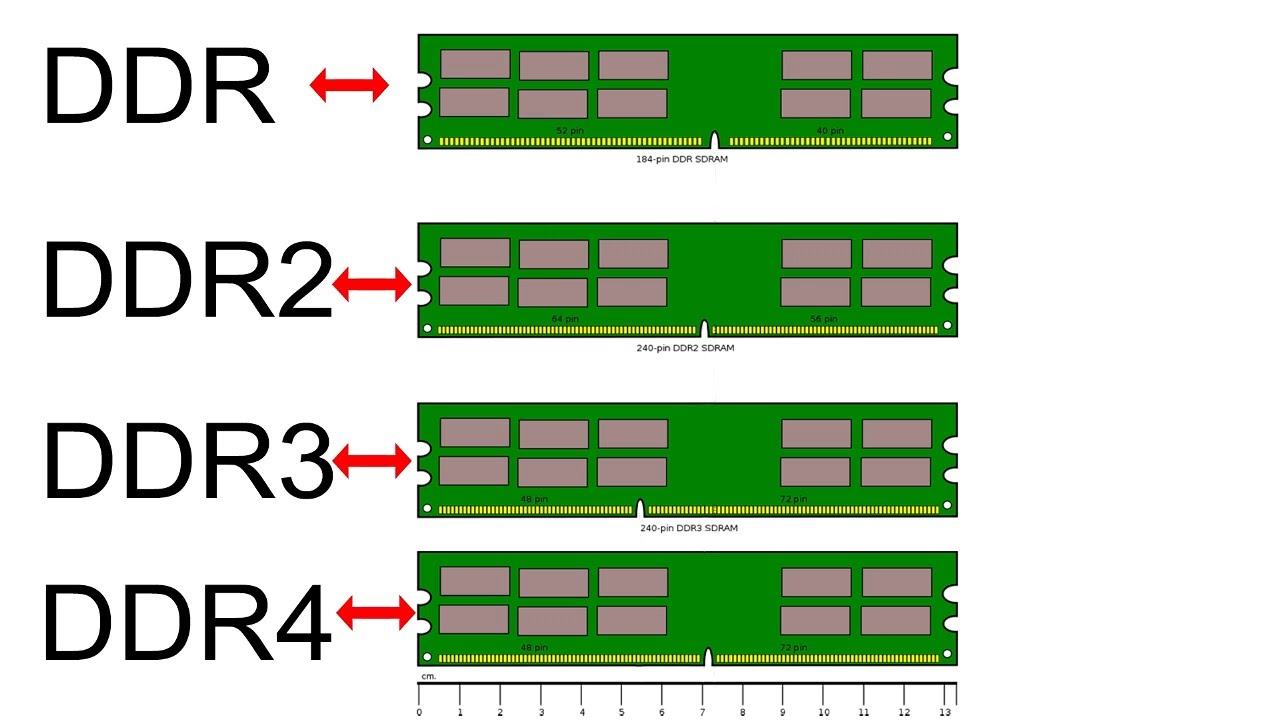
Установив на своём компьютере планку DDR4, можно повысить скорость передачи информации примерно в 1,5–2 раза. Однако для её установки придётся менять и материнскую плату, и процессор.
Такой вариант подходит далеко не всем пользователям, собирающимся частично модернизировать свой ПК.
И для них гораздо выгоднее будет поставить ОЗУ большего объёма или с лучшими показателями частоты.
Покупателю же нового (и, главное, игрового) компьютера, по возможности, следует выбрать DDR4 – и, желательно, предусмотреть возможность добавления новых планок.
Для чего нужна оперативная память?
Быстроту действия компьютера определяет процессор, а оперативная память только выдает информацию по запросу. До тех пор, пока объем оперативки меньше установленной, система работает мощно. Если же оперативной памяти маловато, система будет задействовать жесткий диск, что скажется на скорости. За что отвечает оперативная память? За хранение временных сведений её еще называют ОЗУ – оперативное запоминающее устройство. У него имеется свой объем памяти, когда-то он исчислялся в мегайбайтах, в нынешней реальности – в гигабайтах.
На что влияет оперативная память?
Оперативная память компьютера задает темп всем системам, когда выполняются приложения. Чем лучше свойства и вместительность оперативки, тем стремительнее выполняются задачи, которые ставит пользователь. Оперативная память оказывает влияние:
- на быстроту действия компьютера;
- на единую эффективность системы;
- на умение системы включать множество ёмких ресурсных проектов в одновременно.
Что происходит, если не хватает оперативной памяти? Объем оперативки – критичный коэффициент, в этом случае начинают долго загружаться страницы и открываться папки. Программы зависают, иногда после определения команды возникает пустая страница. Значительной чертой является частота записи, чем больше объем оперативки, тем скорее откроется нужная информация.

Базовая вводная по характеристикам и не только
Как правильно выбрать оперативную память, чтоб производительность ПК повысилась и он шустро обрабатывал те приложения/игры, о которых раньше и помыслить не мог? Думаю, этим вопросом задается громадное число пользователей нашей (и не только) необъятной страны.
И правильно делают, что задаются, ибо только на первый взгляд можно сказать, что тут все просто и понятно, однако есть куча тонкостей, о которых мы Вам сейчас и расскажем.
Итак, первое, что надо держать в голове (перед покупкой) — выбор «правильной» памяти является залогом успеха дальнейшего разгона Вашего железного друга и в какой-то степени позволяет избежать ненужных материальных вливаний на вновь вышедшую железяку.
Т.е. память (например, «оверклокерская»), позволяет поддерживать пользовательский ПК в «бодром» расположении духа на протяжении довольно продолжительного времени, за счет заложенного производителем разгонного потенциала.
Мы не зря говорили выше о том, что оперативную память и кэш использует, для обработки данных, процессор (а через материнскую плату он потребляет ресурсы оперативной памяти). Не зря потому, что выбрать отдельно оперативку от того же процессора или материнской платы, никак не получится (ибо они взаимосвязаны).
Описывая характеристики материнской платы, мы ссылаемся на процессор, рассматривая оперативную память, мы также принимаем во внимание характеристики вышеназванных элементов, т.к. они являются основной «думающей» частью компьютера
Оперативная взаимосвязь этих компонентов позволяют Вашему железному помощнику быстрее осуществлять необходимые операции.
Поэтому к выбору памяти надо подходить исходя из этих соображений взаимосвязи, а то получится, что Вы приобрели «крутую» память, а материнка её не поддерживает и тогда лежать ей родимой и ждать своего «звездного часа» :).
Чтобы узнать, какой процессор поддерживает Ваша материнская плата, а также какой модуль памяти необходим для неё, нужно:
- обратиться к сайту производителя платы
- найти, по буквенно-цифровой маркировке, свою модель (например, производитель Gigabyte GA-P55A-UD4P)
- изучить руководство по поддерживаемым процессорам и список рекомендованных модулей памяти (т.е. тех производителей и моделей, которые 100% совместимы с Вашей платой).
Чтобы снять все вопросы, приведу конкретный пример (не надо, не благодарите меня :-)).
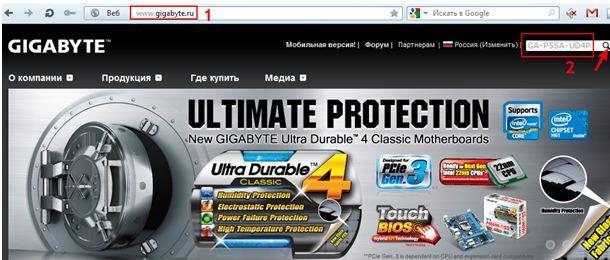
Примечание Маркировку (модель/производителя материнки), например можно найти через cредство диагностики DirectХ (вызывается комбинацией клавиш командной строки «Win+R» и вводом dxdiag, далее запоминаем строки — производитель и модель ПК).
Нажимаем на ссылки «Поддерживаемые процессоры» (1) и «Список рекомендованных модулей памяти» (2). Для памяти загружаем этот список (в формате pdf), нажав на соответствующую ссылку.
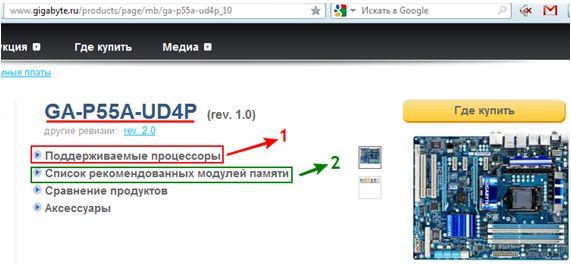
Определяемся с типом процессора (1) (допустим Core i5-760) и моделью памяти (2) (допустим Kingston KHX1600C9D3K2/4G).
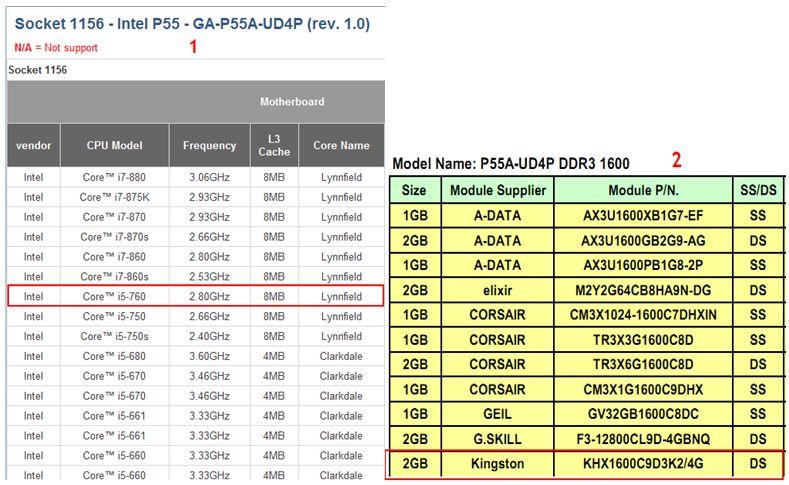
Вот и всё, ничего сложного!
Теперь нам известно, что наша материнская плата и процессор не будут конфликтовать с этой памятью и при грамотном подходе к разгону из совокупности этих трех компонентов можно выжать заветные 10-15% прироста общей производительности компьютера и избежать, скажем, страшных и ужасных синих экранов смерти.
Теперь непосредственно перейдем к самим техническим параметрам.
Полезная информация
Любой ноутбук имеет несколько слотов для установки оперативной памяти. Если девайс оснащен 8 гигабайтами, то возможно в нем стоит одна планка на 8 или же две по 4. В таком случае расширение памяти осуществляется заменой одной или сразу обеих планок. Типы памяти отличаются не только скоростью и другими параметрами, но и внешним видом и размерами. Иными словами, в ноутбук со слотом под DDR3 нельзя поставить DDR4 или DDR2.
Еще один полезный нюанс, о котором следует знать – частота работы. Раньше оперативная память работала с северным мостом материнской платы. От ее показателей зависело память с какой частотой можно купить для ноутбука. Сегодня этот процесс проходит непосредственно через процессор. То есть от материнской платы ничего не зависит. Если в ноутбуке стоит процессор intel core I и при этом имеет букву K в конце, то есть он разблокированный, значит покупать новую планку можно с самой высокой скоростью.
Правильная установка памяти после выбора и покупки
Казалось бы, про правильную установку ОП нечего рассказывать (вроде как все просто — воткнул, нажал и порядок), однако это не совсем так и сейчас мы изучим этот вопрос со всей степенью серьезности :).
Итак (перед установкой), запомните основные правила:
- будьте осторожны
- все работы проводите при полностью отключенном от питающей сети компьютере, сухими руками
- не прилагайте излишних усилий – модули памяти очень хрупкие!
- системный блок располагайте на прочной и устойчивой поверхности.
Переходим к самому процессу.
Шаг 1.Первым делом, откройте боковую крышку системного блока (у стандартного вертикального корпуса – это левая крышка, если смотреть на системник спереди). Найдите внутри блока материнскую плату – самая большая плата, расположенная прямо перед Вами. На этой плате Вы увидите блок разъемов для установки модулей оперативной памяти.

ПримечаниеКоличество слотов ОП обычно составляет 2-6 разъемов для большинства материнских плат, применяемых в домашних компьютерах
Перед установкой обратите внимание на видеокарту – она может мешать установке оперативной памяти. Если она мешает, то временно демонтируйте её
Шаг 2.На свободном слоте, выбранном для установки оперативки, отстегните специальные защелки на краях.

Аккуратно достаньте новые «мозги» (не гните их, берите осторожно, но уверенно за края) из антистатической упаковки. Примечание Внутри каждого разъема имеются небольшие ключи-перемычки, а на контактной части модулей памяти соответствующие им вырезы
Их взаимное совмещение исключает неправильную установку памяти или установку модулей другого типа. У каждого типа разное расположение и количество прорезей, а следовательно, и ключей на разъемах материнской платы (об этом мы уже упомянали, когда говорили про типы памяти)
Примечание Внутри каждого разъема имеются небольшие ключи-перемычки, а на контактной части модулей памяти соответствующие им вырезы. Их взаимное совмещение исключает неправильную установку памяти или установку модулей другого типа. У каждого типа разное расположение и количество прорезей, а следовательно, и ключей на разъемах материнской платы (об этом мы уже упомянали, когда говорили про типы памяти).
Шаг 3.Совместите прорезь на памяти с ключом в слоте материнской платы (как показано на изображении).
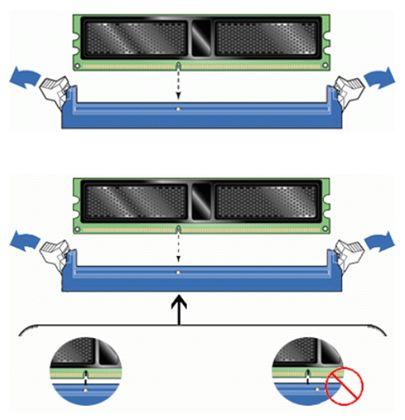
Если Вы не можете совместить ключи на планке памяти и на разъеме материнки, то вероятнее всего, Вы купили не тот вид памяти. Проверьте все еще раз, лучше вернуть покупку в магазин и обменять на нужный тип памяти.
Шаг 4.Вставьте модуль DIMM в разъем, нажимая на его верхний край.
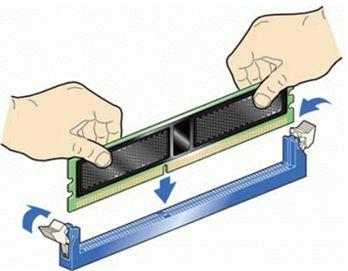
Шаг 5.Осторожно нажимайте до тех пор, пока модуль полностью не установится в разъем, и фиксирующие защелки по краям разъема не встанут на место

Шаг 6.Убедитесь, что удерживающие фиксаторы встали на место и закрылись полностью.
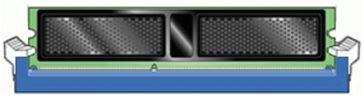
Все, память установлена правильно! Установите на место крышку корпуса системного блока и подключите компьютер к электросети. После установки новой оперативной памяти обязательно протестируйте её специальными утилитами для выявления ошибок.
Стоит сказать несколько слов о режимах работы оперативной памяти.
Материнские платы позволяют работать памяти в n-канальных (двух/трех/четырех) режимах. Для этого слоты различаются цветом и разбиты на пары.
Например, для того чтобы задействовать двухканальный режим работы ОП, нужно чтобы модули (одинаковой частоты/объёма) были вставлены в одноименные разъемы (одним цветом, 1 и 3) из разных каналов (смотрите изображение).

Сия процедура позволяет добиться прироста производительности 5-10% (в сравнении с одноканальным режимом).
Здесь все!
Следуя этой установочной инструкции, Вы не только с легкостью установите память (даже, если никогда этого не делали ранее) в «правильное» место, но и получите от оной максимальную производительность в системе.
Сторонний софт
Если вы не смогли узнать объём ОЗУ вашего устройства через внутренние средства или же там не было дополнительной информации, которая вам нужна, можно воспользоваться сторонним софтом.
Всё что вам нужно – это скачать программу для проверки параметров ПК. Их существует немало, и сейчас мы посмотрим на несколько самых известных.
CPU-Z
Простейшая программа для проверки, которая даже не требует установки. Вы просто скачиваете с официального сайта фал, запускаете его, и вся необходимая информация появляется в окошке перед вами.
Интерфейс тут разбит на несколько вкладок. Выберите ту, которая называется “Memory”.
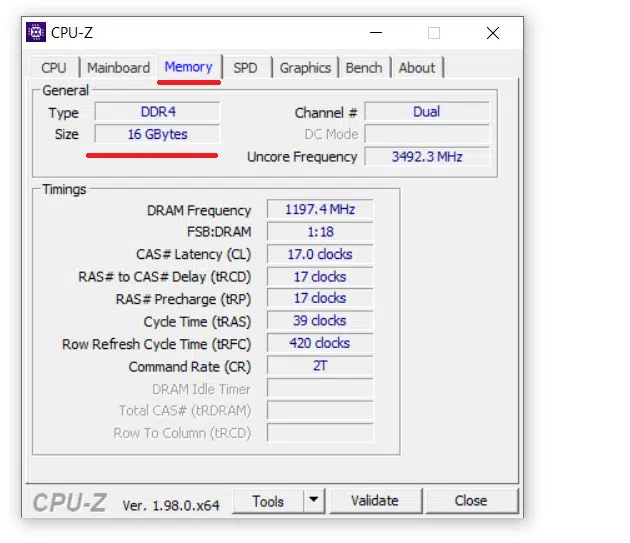
Здесь сразу указан объём памяти, а также некоторые другие параметры, которые могут вам пригодиться.
Piriform Speccy
Данное приложение содержит больше информации, чем первый наш вариант. Но портативной версии у него нет, поэтому придётся сначала пройти через лёгкий процесс установки.
Скачиваете программу установки, запускаете, жмёте “Customize”, чтобы настроить ярлыки и обновления, а затем на “Install”.
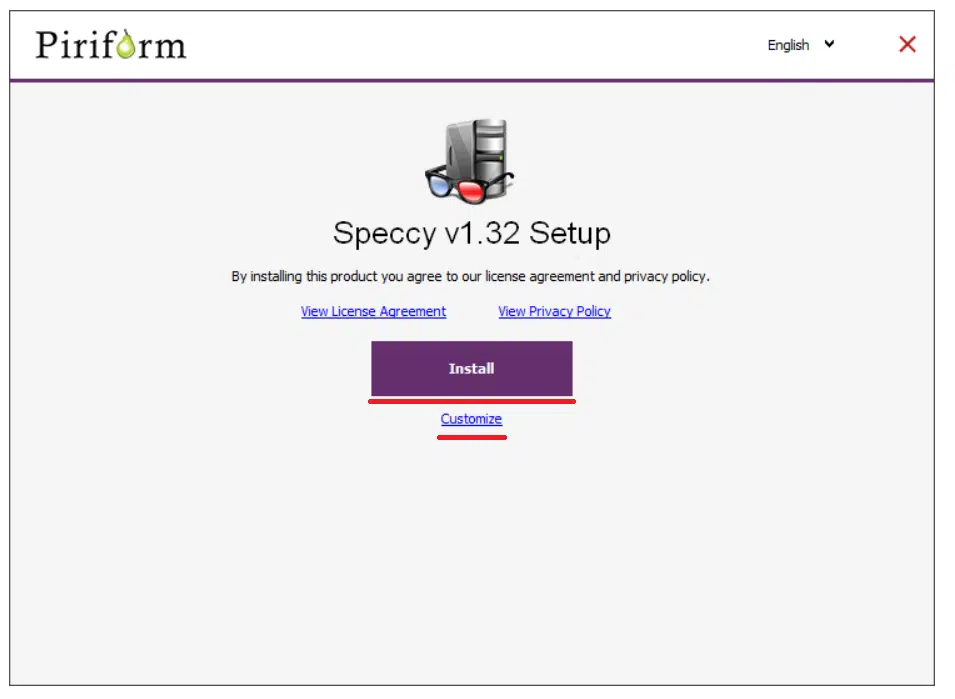
Когда приложение будет установлено на ваш ПК, вам следует запустить его и открыть вкладку “RAM” на панели слева. Нужный нам показатель здесь называется “Size”.
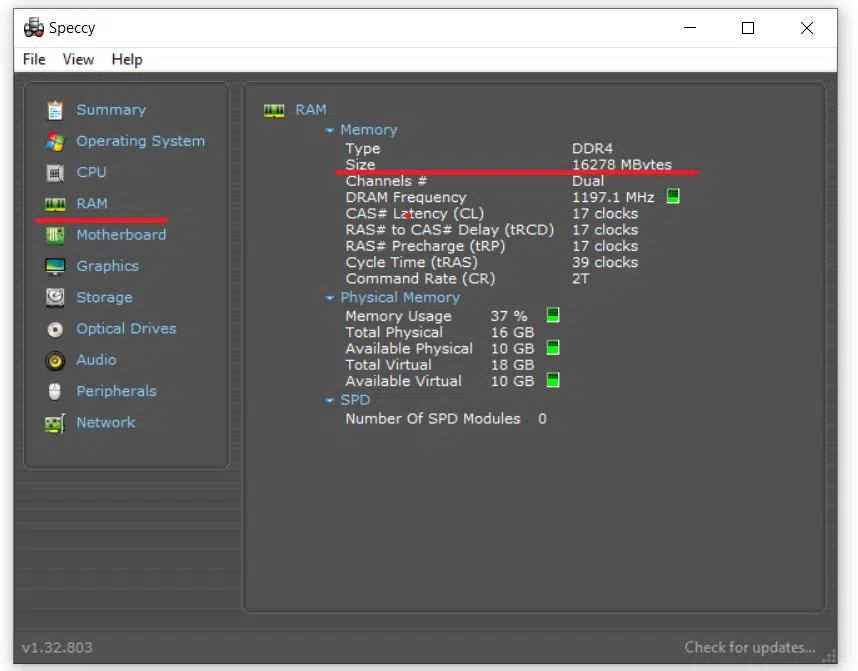
HWINFO
Ещё одна хорошая программа для изучения параметров системы. Содержит много информации, имеют гибкую настройку с дополнительными функциями, поэтому отлично подойдёт как любителям, так и профессионалам.
Скачав и запустив приложение, вы увидите небольшое окошко, где можно будет настроить запуск и работу приложения. Вам это, скорее всего, не нужно, так что, ничего не меняя, жмём “Старт”.
После короткой загрузки перед вами появится сразу два больших окна. И посмотреть объём ОЗУ можно в любом из них.
В окне с вкладками вы можете выбрать раздел “Память” и посмотреть на “Общий объём памяти” или же в окне с параметрами надо найти показатель “Размер”.
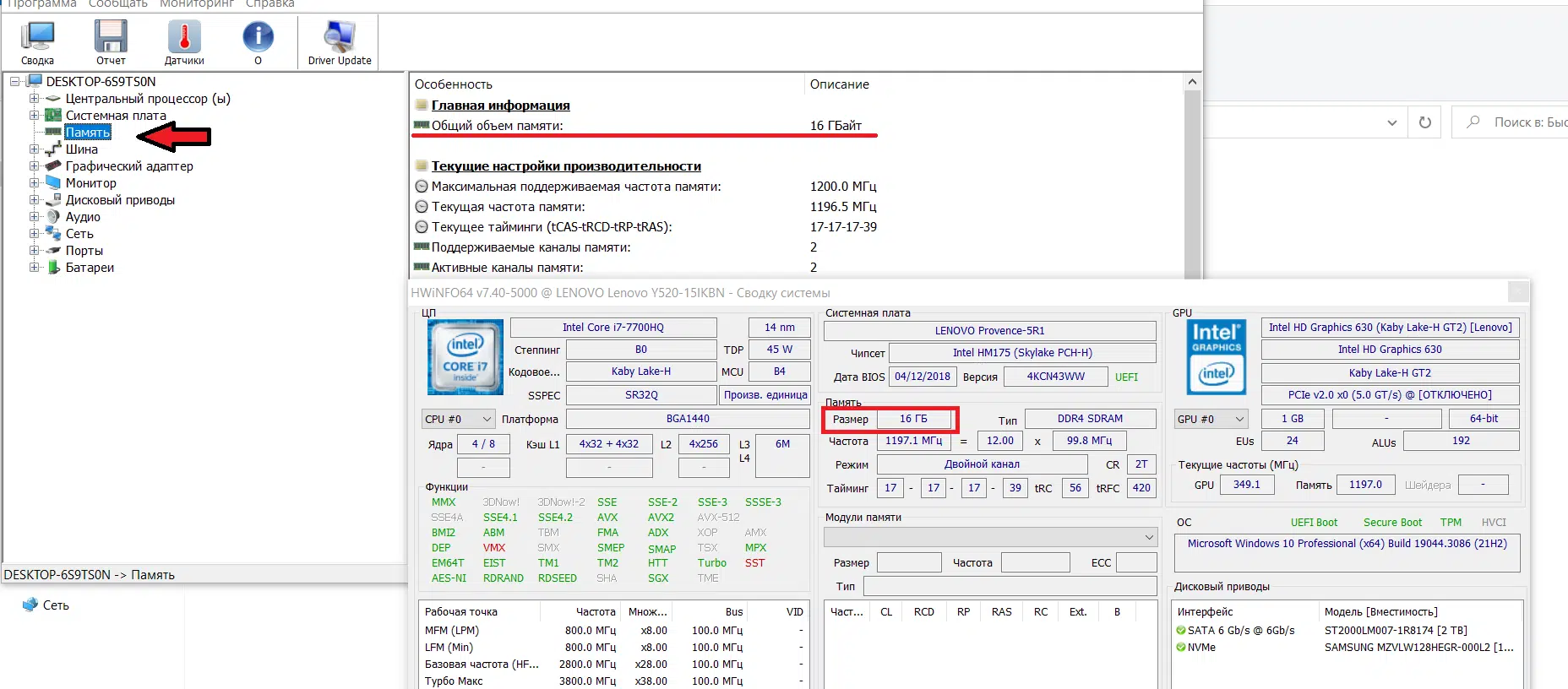
AIDA64
Программа AIDA64 способна дать вам много подробной информации об ОЗУ вашего ПК и других его компонентах, но, к сожалению, только в платной версии.
Бесплатная версия данной утилиты, содержит крайне урезанный функционал, который не позволит вам увидеть даже полный объём ОЗУ (лишь свободный остаток).
Конкретно информация об объёме ОЗУ находится в разделе “Системная плата”, в подразделе “Память”, который нужно выбрать на панели слева.
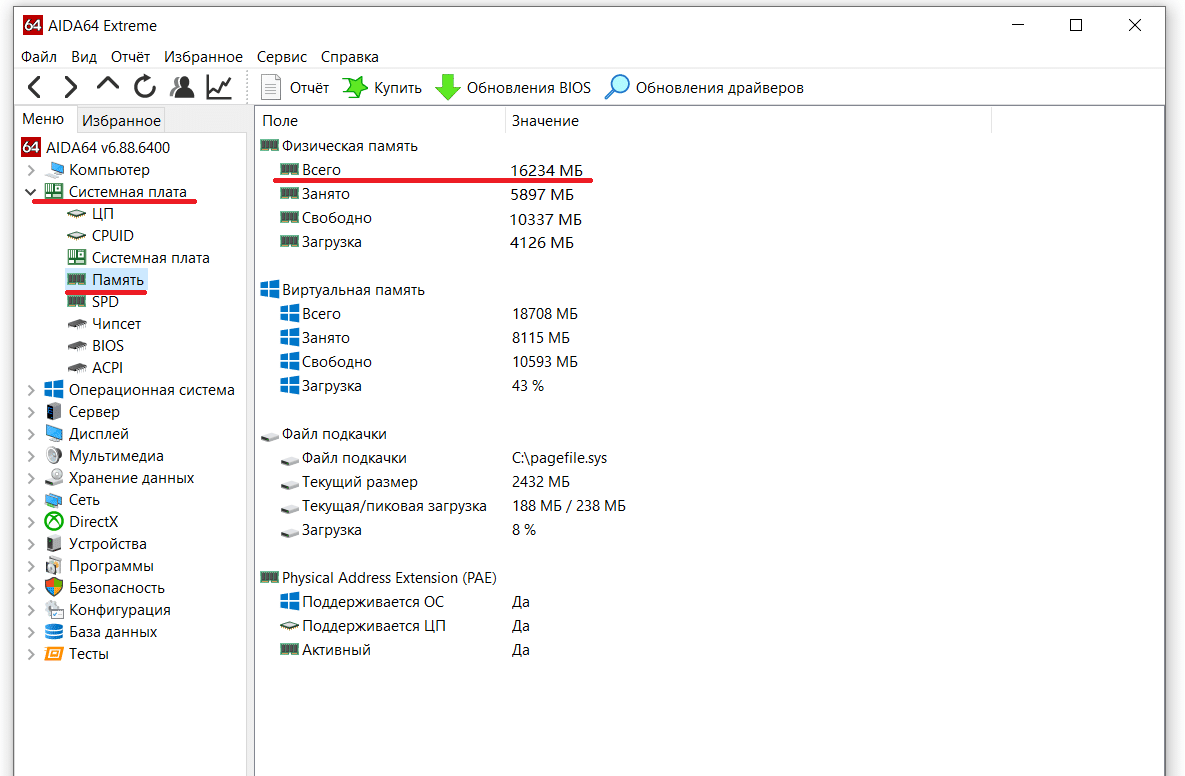
Мне нравитсяНе нравится1
Какая оперативная память совместима с вашей материнской платой?
Официальные сайты устройств
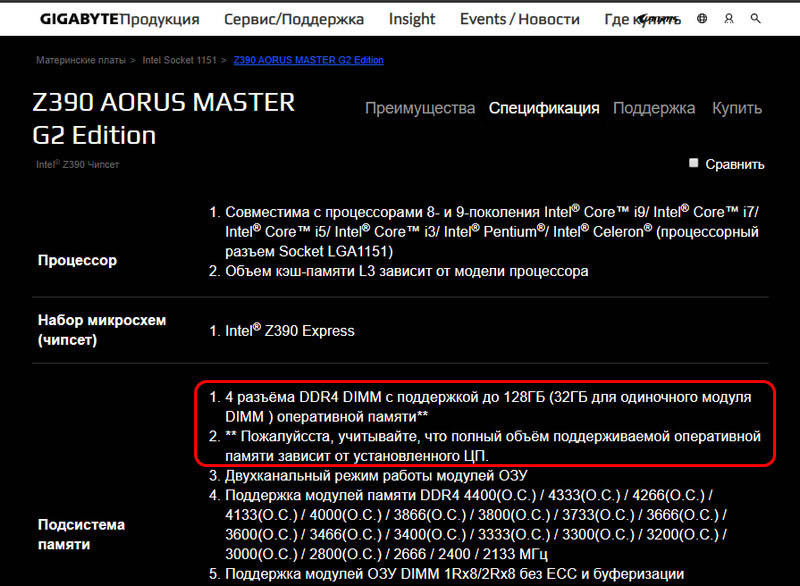
А вот так в разделе «Спецификации памяти» выглядит информация о максимальной поддержке объёма «оперативки» на официальных страничках моделей процессоров Intel.
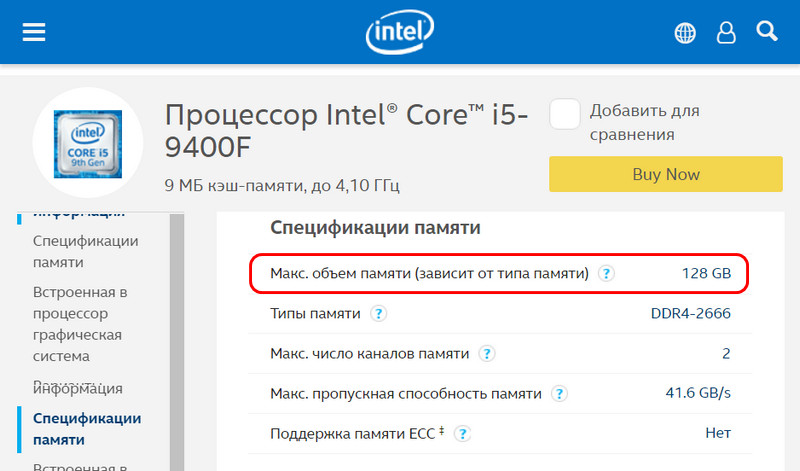
В случае с ноутбуками нужно отправляться на их странички на официальных сайтах производителей. И там смотреть граничный объём поддерживаемой оперативной памяти.
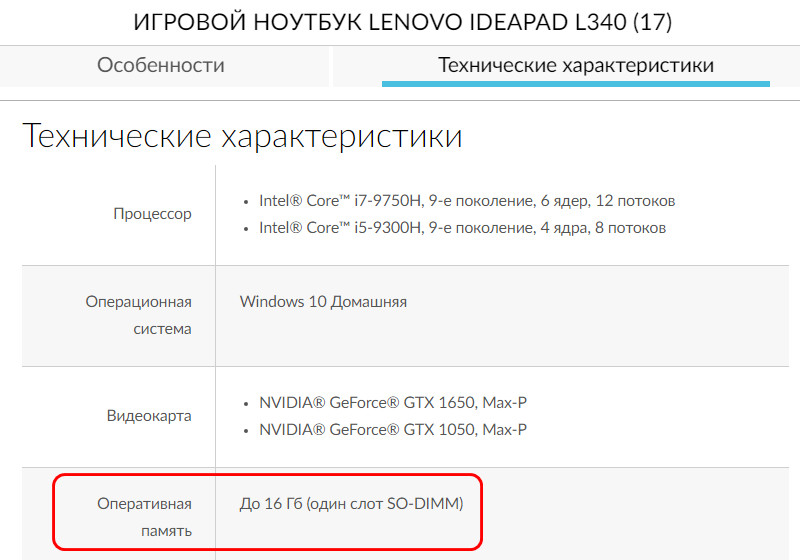
Однако производители ноутбуков не всегда на своих сайтах отображают эту информацию, часто они просто указывают установленный по факту объём. В таких случаях нужно прибегнуть к помощи программ для диагностики комплектующих, например, к помощи известной программы AIDA64.
Тип памяти
Прежде всего, необходимо определиться с типом памяти. На момент написания этой статьи на рынке доминируют модули памяти DDR (double-data-rate) третьего поколения или DDR3. Память типа DDR3 имеет более высокие тактовые частоты (до 2400 мегагерц), пониженное примерно на 30-40% (по сравнению с DDR2) энергопотребление и соответственно меньшее тепловыделение.
Однако, до сих пор, можно встретить память стандарта DDR2 и морально устаревшую (а потому местами жутко дорогую) DDR1. Все эти три типа полностью несовместимы друг с другом как по электрическим параметрам (у DDR3 меньше напряжение), так и физическим (смотрите изображение).
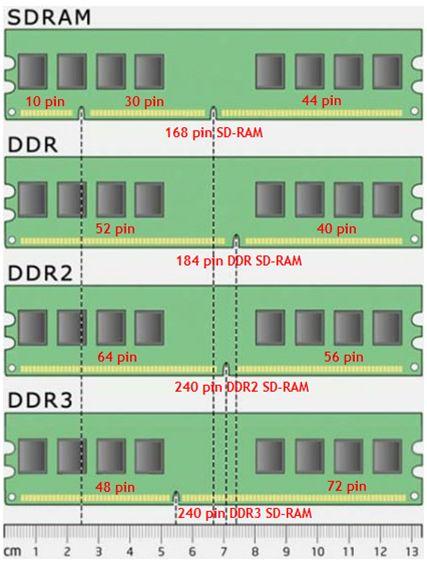
Это сделано для того, чтобы даже если Вы ошиблись с выбором — Вы не смогли бы вставить несовместимую планку памяти (хотя некоторые очень старательны, а посему случается.. ээ.. бум! ![]() ).
).
ПримечаниеСтоит упомянуть про новый тип памяти DDR4, отличающийся от предыдущих поколений более высокими частотными характеристиками и низким напряжением. Он поддерживает частоты от 2133 до 4266 МГц и в массовое производство поступит предположительно в середине 2012 года. Кроме того, не стоит путать оперативную память (упомянутый DDR) с видеопамятью (а именно GDDR). Последняя (вида GDDR 5) обладает высокими частотами, достигающими 5 Ггц, но используются пока только в видеокартах.
Объём памяти и скорость памяти
Оперативная память имеет два основных параметра, которые влияют на производительность компьютера – объём памяти и скорость памяти. Объём памяти современных ПК начинается от 4 — 8 Гб и более, позволяющих обеспечить запуск стандартных программ и базовых игр. Наличие на компьютере объёма памяти 16 Гб и выше позволит запускать тяжёлые игры и профессиональные программы для создания графики и мультимедиа.
Параметр скорости памяти определяет количество времени, которое требуется оперативной памяти для получения запроса от процессора и последующего чтения или записи данных. С более быстрой оперативной памятью вы увеличиваете скорость, с которой память передает информацию другим компонентам системы. Это означает, что быстрый процессор теперь имеет такой же быстрый способ общения с другими компонентами, что делает ваш компьютер намного более быстрым и эффективным.
Ограничения по объему оперативной памяти
Помимо свойств материнской платы, на максимальный размер оперативной памяти влияют характеристики процессора и разрядность операционной системы Windows.
Посмотрите на официальном сайте производителя какой максимальный размер памяти поддерживает центральный процессор вашего компьютера.
Как узнать какой процессор стоит на компьютере — 12 способов
Имейте в виду, что 32-битные версии операционных систем Windows 10, Windows 8, Windows 7 имеют ограничения по суммарному объему памяти в 4 ГБ, а версия Windows 7 Starter — в 2 ГБ. Это означает, что несмотря на то, что на ПК будет физически установлено больше оперативной памяти, система увидит и будет использовать только до 4 ГБ памяти.
В 64-битных версиях Windows подобные ограничения практически не оказывают влияние на максимальный размер ОЗУ. Исключения касаются только версий Windows 7 Home Premium — 16 ГБ и Windows 7 Home Basic — 8 ГБ.
Размер оперативной памяти — не единственное, что следует учитывать при выборе оперативной памяти. Вы столкнетесь с уменьшением отдачи в большинстве случаев использования, когда достигнете 16 ГБ, и в большей степени — 32 ГБ.
Следующий фактор ОЗУ, на который следует обратить внимание, — это частота (измеряется в МГц), которая также имеет значение до определенного момента
Режимы работы памяти
Как узнать размер ОЗУ вашего компьютера с помощью сторонних программ
Лично я, рекомендую пользоваться именно этим способом. Дальше вы поймете почему. Данный способ лучше тем, что с помощью сторонних программ, можно узнать гораздо больше информации об установленной ОЗУ.
Программ, показывающих характеристики оперативной памяти, существует много, к примеру, AIDA, но лучше использовать CPU-Z, в отличии от других программных обеспечений оно полностью бесплатное.
1. Производим запуск программы, а затем кликаем по надписи «Memory», тем самым переходя в данную вкладку.
Тут мы видим два раздела, а именно General и Timings. Первый предоставляет общую информацию об ОЗУ, с которой мы уже знакомы, а именно:
- Тип памяти (в моём случае DDR3).
- Объем памяти ОЗУ.
- Канал, указывает какой режим использует ваша ОЗУ (одноканальный или двухканальный).
- Частоту контроллера вашей памяти.
Второй раздел показывает частоту памяти в данный момент (DRAM Frequency). Данный показатель может быть ниже, чем заявлено в характеристиках, но это нормально. Увеличивается частота, благодаря использованию двухканального режима, но в данном пункте будет значиться фактическая частота.
2. Открываем вкладку «SPD». Она находится сразу после графы «Memory».
В данном окне, как и в прошлом, есть два раздела, но нам интересен только первый.
Здесь (в разделе Memory Slot Selection) можно выбрать каждый отдельный слот и получить подробную информацию о каждом из них, а именно:
- Тип ОЗУ.
- Максимальная частота памяти.
- Производитель устройства.
- Модель устройства.
- Размер ОЗУ.
- Напряжение оперативной памяти.
Как узнать размер ОЗУ вашего компьютера с помощью программ Windows
Виндовс предоставляет возможность просмотра параметров вашего ПК или ноутбука, в том числе характеристики RAM. Первый вариант подходит для всех версий Windows, включая седьмую и восьмую, второй исключительно для пользователей десятой версии.
Первый вариант
1. Используйте сочетание клавиш WIN + r. В появившемся окне необходимо ввести “msinfo32”, далее нужно нажать клавишу Enter на клавиатуре или кнопку ОК.
2. Открывается окно «Сведения о системе», в котором нужно найти графу об установленной ОЗУ. Тут мы и видим объем RAM вашего компьютера.
Второй вариант
Если ваша система – Виндовс 10 и вы хотите узнать больше информации об ОЗУ, то этот вариант для вас.
1. Нажмите правой кнопкой мыши по иконке «Пуск» и выберете пункт «Диспетчер задач». В появившемся окне перейдите во вкладку «Производительность».
2. В выбранной вкладке нажимаем на «Память». Теперь можно посмотреть размер ОЗУ, её тип (К примеру, у меня DDR3), частоту, скорость и количество используемых слотов памяти.
Тайминги
Про тайминги уже было пару слов на сайте, но так как было это давно, то пройдемся по ним еще раз.
Другими словами оные представляют из себя временные задержи или латентность (CAS Latency, CL) оперативки. Значение сие указывается в виде нескольких последовательных цифр (например, 3-3-3). Это записанные подряд следующие параметры: «CAS Latency» (время рабочего цикла), «RAS to CAS Delay» (время полного доступа) и «RAS Precharge Time». От них в значительной степени зависит пропускная способность участка «процессор-память» и, как следствие, быстродействие всей системы. Чем меньше величина этих таймингов, тем быстрее работает оперативная память. Тайминги измеряются в наносекундах (нс) и могут принимать значение от 2 до 9 (каждая цифра — это количество тактов шины на выполнение той или иной операции).
Иногда к этим трём параметрам добавляется четвёртый (например, 9-9-9-27), называющийся «DRAM Cycle Time Tras/Trc» (характеризует быстродействие всей микросхемы памяти).
Если указывается только одна цифра (например, CL2), то она означает только первый параметр — CAS Latency, остальные при этом не обязательно равны ему, а обычно даже выше, так что имейте это в виду и не попадайтесь на маркетинговый ход производителя.
Меньшие значения означают более высокое быстродействие. Правда есть одна проблемка: чем больше частота оперативной памяти — тем выше ее тайминги, а поэтому, следует выбирать оптимальное соотношение этих двух параметров, исходя из бюджета. Есть, например, специальные модели у разных производителей, в примечании к которым указано «Low Latency». Это означает, что данная модель при более высокой рабочей частоте имеет меньшее время задержек, но стоят они значительно дороже.
Резюмируем таймингоэпопею: при покупке лучше выбирать память с наименьшими таймингами, а если Вы хотите добавить модуль к уже установленному, то CL у этой памяти должны совпадать с таймингами уже установленной.































