Почему не работает кнопка Delete на ноутбуке?
Кнопка Delete не удаляет… Что делать? Последовательно решать проблему, ведь клавиши просто так не отключаются.
Варианты:
- Запуск антивирусной программы. Вредоносное ПО может блокировать стандартные функции клавиатуры.
- Удаление последних установленных программ и утилитов с компьютера. Возможно, они вызвали сбой и стали причиной проблемы.
- Программа для переназначения SharpKeys. Ее потребуется установить и запустить от имени Администратора. Если в списке что-то будет, это «что-то» нужно убрать.
- Пылесос. Клавиатуру нужно аккуратно пропылесосить, удалить пыль и мусор из-под клавиш.
Не помог ни один из вариантов? Дорога одна – в сервис.
Если Автокад не удаляет кнопкой Delete, плохо! Ведь на «Делит» – кроме непосредственно удаления – возложена и функция отмены последней выполненной операции, что важно для любого редактирования. А еще плохо то, что с удалением наверняка перестали работать и некоторые другие возможности Автокад…. Проблема исправляется включением режима предварительного выбора
Проблема исправляется включением режима предварительного выбора.
Для этого нужно:
- Напечатать в командной строке слово «Параметры» или «Настройка» и открыть соответствующее окно.
- Найти вкладку «Выбор», затем раздел «Режимы выбора» и галочкой отметить пункт «Предварительный выбор».
- Нажать кнопку «Применить».
После этих несложных дел необходимый функционал должен восстановиться.
Кнопка Delete – очень удобная в работе клавиша. Всегда под рукой. Выполняет понятные и простые действия. Почти никогда не ломается и не глючит. Чудо, а не функция!
Где кнопка Delete и другие ответы
Кнопка Delete, пожалуй, самая понятная для пользователей. Она легко переводится с английского языка и делает именно то, что означает: «вычеркивает», «удаляет», «уничтожает». Именно поэтому кнопку Delete все активно используют в работе!
Где находится и как выглядит кнопка Delete на ноутбуке, вопросов почти не вызывает.
В зависимости от производителя клавиатуры под ОС Windows клавиша удаления выглядит как:
- Delete;
- Del;
- Широкая стрелочка с крестиком.
Найти ее просто. Она находится в группе служебных клавиш между блоками с числами и буквами. Или располагается в верхнем правом углу клавиатуры ноутбука .
Кстати, на полноценной компьютерной клавиатуре две клавиши Del – вторая расположена на «.» цифрового блока. Ее активация – отдельная задача! Для работы этой Delete нужно отключать кнопку «Num Lock». Тогда она заработает.
Сложнее разобраться с удалением на клавиатуре под ОС Mac. Здесь или этой клавиши не видно, или функция ее отличается от привычной. Итак, где кнопка Delete на Маке?
- Случай. Кнопка Delete есть, но стирает символ не за курсором, а перед ним. Это не ошибка! В версии Apple клавиша «Delete» выполняет функцию кнопки «Backspace»: удаляет символы перед курсором. Чтобы добиться привычной работы, потребуется нажать комбинацию «Fn»+«Delete».
- Случай. Кнопки Delete нет. Совсем. Тогда находим клавишу, на которой написано «Backspace» или нарисована «Стрелочка Влево» в правой верхней части клавиатуры , и используем ее в комбинации с Fn. «Fn»+«Delete».
Все просто. Нужно только немного потренироваться и адаптироваться. Теперь посмотрим, насколько Del функциональна, и где она может пригодиться!
Как изменится слово после нажатия кнопки Delete
Пока разбирались с местоположением клавиш, уже затронули тему: для чего нужна, и что означает кнопка Delete на клавиатуре. Удаление, вычеркивание.
Пользователю Del помогает удалять:
- символы в документах, отчетах;
- папки и файлы рабочего стола;
- письма из ящика электронной почты;
- любые выбранные пользователям объекты.
Причем в документах «Делит» стирает то, что расположено после курсора
Букву, цифру, картинку, лишний пробел – неважно. Всё, что после курсора, будет удалено
Как еще можно удалить что-то ненужное?
- Backspace – удаляет то, что стоит перед курсором;
- Ctrl+Z/Я – сочетание клавиш для отмены последних действий, в частности для удаления сделанного ввода.
- Ctrl+Х/Ч – работает на выделенных областях, вырезая, то есть удаляя, все отмеченные данные.
- Полукруглая стрелка на верхней панели меню во многих программах – отмена последнего действия или нескольких действий и, соответственно, удаление уже сделанной работы.
- Перетаскивание объектов «мышкой» в корзину рабочего стола.
Но Delete не всегда помогает. Иногда она перестает работать. Что делать в этом случае и как реанимировать помощницу?
Почему не работает кнопка Delete на ноутбуке?
Кнопка Delete не удаляет… Что делать? Последовательно решать проблему, ведь клавиши просто так не отключаются.
- Запуск антивирусной программы. Вредоносное ПО может блокировать стандартные функции клавиатуры.
- Удаление последних установленных программ и утилитов с компьютера. Возможно, они вызвали сбой и стали причиной проблемы.
- Программа для переназначения SharpKeys. Ее потребуется установить и запустить от имени Администратора. Если в списке что-то будет, это «что-то» нужно убрать.
- Пылесос. Клавиатуру нужно аккуратно пропылесосить, удалить пыль и мусор из-под клавиш.
Не помог ни один из вариантов? Дорога одна – в сервис.
Что делать если в Автокад не работает кнопка Delete
Если Автокад не удаляет кнопкой Delete, плохо! Ведь на «Делит» – кроме непосредственно удаления – возложена и функция отмены последней выполненной операции, что важно для любого редактирования. А еще плохо то, что с удалением наверняка перестали работать и некоторые другие возможности Автокад…. Проблема исправляется включением режима предварительного выбора
Проблема исправляется включением режима предварительного выбора.
Для этого нужно:
- Напечатать в командной строке слово «Параметры» или «Настройка» и открыть соответствующее окно.
- Найти вкладку «Выбор», затем раздел «Режимы выбора» и галочкой отметить пункт «Предварительный выбор».
- Нажать кнопку «Применить».
После этих несложных дел необходимый функционал должен восстановиться.
Кнопка Delete – очень удобная в работе клавиша. Всегда под рукой. Выполняет понятные и простые действия. Почти никогда не ломается и не глючит. Чудо, а не функция!
Где кнопка Delete и другие ответы
Кнопка Delete, пожалуй, самая понятная для пользователей. Она легко переводится с английского языка и делает именно то, что означает: «вычеркивает», «удаляет», «уничтожает». Именно поэтому кнопку Delete все активно используют в работе!
Где находится и как выглядит кнопка Delete на ноутбуке, вопросов почти не вызывает.
В зависимости от производителя клавиатуры под ОС Windows клавиша удаления выглядит как:
- Delete;
- Del;
- Широкая стрелочка с крестиком.
Найти ее просто. Она находится в группе служебных клавиш между блоками с числами и буквами. Или располагается в верхнем правом углу клавиатуры ноутбука .
Кстати, на полноценной компьютерной клавиатуре две клавиши Del – вторая расположена на «.» цифрового блока. Ее активация – отдельная задача! Для работы этой Delete нужно отключать кнопку «Num Lock». Тогда она заработает.
Сложнее разобраться с удалением на клавиатуре под ОС Mac. Здесь или этой клавиши не видно, или функция ее отличается от привычной. Итак, где кнопка Delete на Маке?
- Случай. Кнопка Delete есть, но стирает символ не за курсором, а перед ним. Это не ошибка! В версии Apple клавиша «Delete» выполняет функцию кнопки «Backspace»: удаляет символы перед курсором. Чтобы добиться привычной работы, потребуется нажать комбинацию «Fn»+«Delete».
- Случай. Кнопки Delete нет. Совсем. Тогда находим клавишу, на которой написано «Backspace» или нарисована «Стрелочка Влево» в правой верхней части клавиатуры , и используем ее в комбинации с Fn. «Fn»+«Delete».
Все просто. Нужно только немного потренироваться и адаптироваться. Теперь посмотрим, насколько Del функциональна, и где она может пригодиться!
Какие программы поддерживают клавишу del?
Клавиша del – это утилита, которая широко используется в разных программах. Среди них можно назвать такие приложения, как Microsoft Word, Adobe Photoshop, CorelDRAW, AutoCAD, Excel, PowerPoint и другие.
Большинство текстовых редакторов и систем управления контентом также поддерживают клавишу del. Например, WordPress, Drupal, Joomla!, OpenCart, WooCommerce и т.д.
Среди программного обеспечения для программистов клавиша del является неотъемлемой частью редактирования кода. Она используется в таких IDE, как Visual Studio, IntelliJ IDEA, Eclipse, PyCharm и т.д.
Клавишу del также можно использовать во многих играх. Например, в играх жанра RPG клавиша del позволяет удалить предметы из инвентаря, а в шутерах – быстро отпустить магазин оружия или уничтожить нежелательный объект.
Клавиша del по умолчанию находится на нижнем правом углу клавиатуры. Она имеет различные функции в зависимости от того, какая программа используется.
Как еще можно удалить что-то ненужное?
- Backspace – удаляет то, что стоит перед курсором;
- Ctrl+Z/Я – сочетание клавиш для отмены последних действий, в частности для удаления сделанного ввода.
- Ctrl+Х/Ч – работает на выделенных областях, вырезая, то есть удаляя, все отмеченные данные.
- Полукруглая стрелка на верхней панели меню во многих программах – отмена последнего действия или нескольких действий и, соответственно, удаление уже сделанной работы.
- Перетаскивание объектов «мышкой» в корзину рабочего стола.
Но Delete не всегда помогает. Иногда она перестает работать. Что делать в этом случае и как реанимировать помощницу?
Полезные программы
Экранная клавиатура — это стандартная программа Windows, виртуальный аналог компьютерной клавиатуры. Позволяет набирать текст и щелкать мышью по другим клавишам.
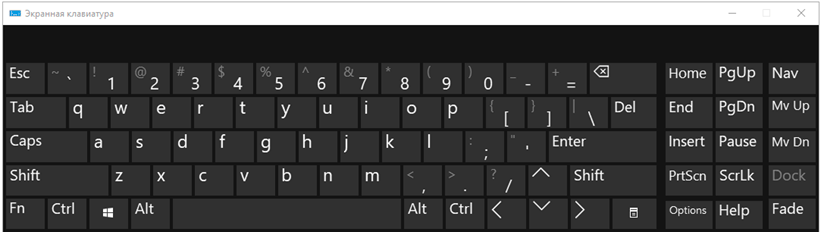
Находится в Старт, в разделе «Особые возможности».
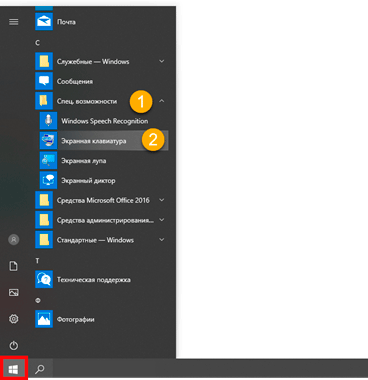
Punto Switcher (yandex.ru/soft/punto) — бесплатная программа от Яндекса для работы с текстом. Автоматически «переводить» слова при вводе в неправильном формате. То есть, если вы забудете переключиться на другой алфавит и наберете ghbdtn вместо hello, программа изменит слово на правильное.
После его установки на панели задач появится новый значок макета от Punto Switcher.
![]()
Полезные комбинации
В любом Макбуке, независимо от версии («Эйр» или «Про»), используется одинаковая клавиатура и операционная система. В macOS не существует разделения на домашние и профессиональные версии. Поэтому сочетания клавиш будут работать абсолютно идентично на любой модели.
Блокировка экрана
На Mac хорошо работает режим сна. Отходя от ноутбука, можно закрыть крышку и, вернувшись, продолжить работу с того же самого места, не переживая за сохранность файлов. Однако иногда достаточно просто заблокировать экран. К примеру, если вы отрываетесь от работы на несколько минут, но не хотите ее никому показывать.
Сочетание Control
+Command
+ Q
дает такую возможность. На мониторе отображается окно блокировки, а через положенное время запустится хранитель экрана. Сочетание клавиш Shift
+ Control
+ Power
позволяет добиться похожего результата. В этом случае отключается питание монитора и он гаснет, минуя стадию заставки. Если в настройках установлена указанная галочка, получить доступ к ноутбуку можно будет только с паролем.
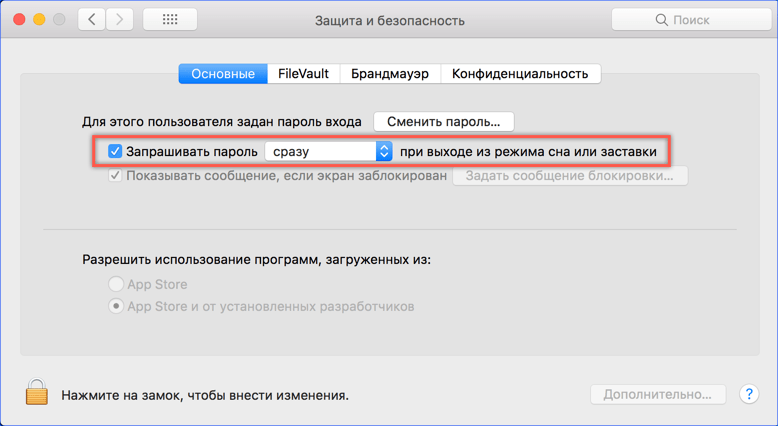
Принудительное завершение программ
Любую программу, в том числе переставшую отвечать, на Маке можно завершить принудительно. Для этого в строке меню надо нажать на логотип яблока и выбрать отмеченный пункт. Как видно на скриншоте, эта операция может быть выполнена и горячими клавишами.
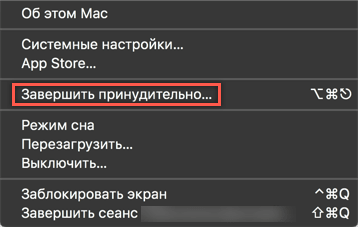
Option
+ Command
+ Esc
вызывает на экран упрощенный аналог диспетчера задач. В нем находим программу, которая требует завершения, и нажимаем отмеченную кнопку.
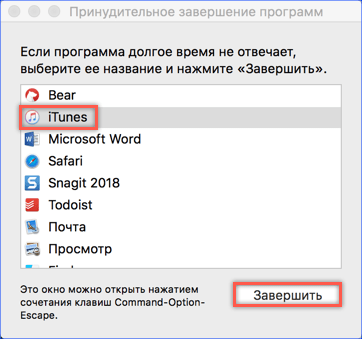
Часто такую операцию приходится проделывать со встроенным проигрывателем видео QuickTime. После закрытия основного окна он имеет свойство оставаться в памяти, не отображаясь при этом на панели Dock.
Тонкая настройка
Настройка звука, подсветки клавиш и яркости экрана на Air или другом iMac имеет шестнадцать позиций между «Мин» и «Макс» значениями. Управление осуществляется соответствующими функциональными клавишами верхнего ряда. Если при выполнении регулировки зажать клавиши Shift
+ Option
, то каждая из позиций управления разделится на четыре части.
Таким образом вы получаете не 16, а 64 пункта регулировки. Когда дополнительные кнопки отпущены, система сначала заполнит неполное деление и потом автоматические перейдет в обычный режим.
Скриншоты
Как мы уже говорили ранее, на компьютерах Apple не предусмотрена отдельная клавиша для создания скриншотов. Для снимков экрана используются следующие комбинации:
- Command
+ Shift
+ 3
. Скриншот всего рабочего стола; - Command
+ Shift
+ 4
. Снимок выделенной области; - Command
+ Shift
+ 4
+ Пробел
. Снимок выбранного окна или элемента меню.
Режимы загрузки
При старте macOS, до первого появления логотипа яблока, можно выбрать режим загрузки. Пригодится эти комбинации могут не только для переустановки или устранения неисправностей:
- Option
. Выбор загрузочного тома для систем с двумя установленными ОС. Таким образом можно выбирать между macOS и установленной на раздел BootCamp Windows; - T
. Запуск системы в режиме внешнего тома. Если подключить к исправному Маку проблемный, можно загрузиться с его жесткого диска и выполнить начальную диагностику; - Shift
. Запускает ОС в безопасном режиме; - Command
+ R
. Восстановление с жесткого диска; - Option
+Command
+ R
. Режим Internet Recovery. Переустановка или восстановление macOS с серверов Apple.
Завершение работы
В нормальном режиме MacBook можно выключить или перезагрузить, используя системное меню. Для этого в нем собраны все доступные пользователю варианты.
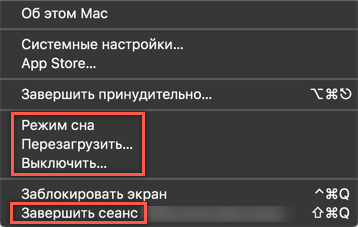
Для этих целей также можно воспользоваться различными комбинациями:
Control
+ Power
. Вызывает меню выключения в отдельном окне;
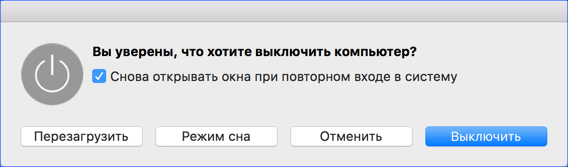
- Control
+Command
+Power
. Аналог «комбинации из трех пальцев» для Windows. Вызывает принудительную перезагрузку; - Option
+ Command
+ Power
. Переход в режим сна без закрытия крышки; - Shift
+ Command
+ Q
. Завершение сеанса пользователя с предупреждением;
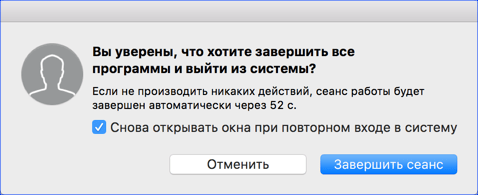
Shift
+ Option
+ Command
+ Q
. Выход пользователя из системы без предупреждения. При последующем входе ранее открытые окна автоматически восстанавливаются.
delete где эта кнопка на клавиатуре
Клавиша Delete (сокращ. Del) – это клавиша компьютерной клавиатуры, которая служит для удаления символов находящихся справа от курсора. Выполняет действие противоположное клавише Backspace. Также клавиша Delete служит для удаления ярлыков, папок, файлов и других объектов, в зависимости от программы. На изображении справа показано как может выглядеть клавиша Del на клавиатуре. Эта клавиша расположена слева от клавиши End и справа от Enter на стандартных QWERTY клавиатурах.
Самые популярные сочетания клавиш с Delete:
- Ctrl+Alt+Del – открытие диспетчера задач или «Безопасность Windows»
- Shift+Del – безвозвратное удаление объекта (файла или папки)
Операционная система Windows имеет возможность вызова множества системных команд, функций и т.д. посредством тех или иных клавиатурных комбинаций. И в этом материале мы расскажем об одной весьма популярной команде, к которой прибегает довольно большое количество пользователей в процессе работы с ОС Виндовс.
Речь пойдёт о клавиатурной комбинации из трёх клавиш: Ctrl (Контрол) , Alt (Альт), Del (Делит).
Клавиатура ноутбука. Назначение клавиш
Специальные или управляющие клавиши
В первую очередь расскажем о назначении специального (control.
- Esc — нажатие этой клавиши отменяет действие в программе. Если вы нажмете клавишу Esc в игре, вы выйдете с рабочего стола.
- Ctrl — работает только в сочетании с другими клавишами.
- Alt — работает только в сочетании с другими клавишами.
- Блокировка Fn — присутствует только на клавиатурах ноутбуков и нетбуках. Когда активирована функция Fn Lock, активируются клавиши F1-F12.
- Windows (Win) — Клавиша открытия главного меню «Пуск».
- Print Screen — функция снимка экрана видимой части экрана.
- Пауза Пауза — останавливает текущую операцию в программе. Поставьте игру на паузу.
- Scroll Lock — при активации открывает возможность работы с мышью как шариковым джойстиком. Таким образом, вы можете прокручивать страницу, не прокручивая колесо мыши.
- Caps Lock — активирует функцию Caps Lock.
- Shift — временно активирует функцию заглавных букв.
- Вкладка: в текстовых редакторах создается новая строка, столбец.
- Backspace — клавиша для удаления символов, цифр, а также для отмены действия.
- Enter: клавиша для подтверждения действий.
Клавиши для перемещения
- Insert (Ins) — клавиша выполняет функцию замены текста по мере ввода.
- Удалить — функциональная клавиша, с помощью которой вы можете удалять текст и файлы.
- Домой — во время набора нажатие клавиши перемещает курсор в начало текста.
- Конец — во время набора нажатие клавиши перемещает курсор в конец текста.
- PgUp — клавиша для прокрутки страницы вверх в браузере и текстовом редакторе.
- PgDn — клавиша для прокрутки страницы в браузере и текстовом редакторе.
Теперь, описав каждую клавишу, необходимо рассказать, как они работают в сочетании с другими.
Функциональные комбинации для клавиши Alt
- Alt + F4 — закрыть окно программы, игра.
- Alt + Prtsc Sysrq — сделать снимок активного окна.
- Alt + Backspace — отменить предыдущее действие / операцию.
- Alt + Tab — переключение между окнами.
- Alt + Shift — изменить язык раскладки клавиатуры.
Finder
В операционной системе Apple Finder выполняет ту же роль что и Проводник в Windows. Это постоянно запущенный файловый менеджер. Большинство операций, выполняемых в нем, требуют использования клавиши Command
и имеют логическое обоснование в английском языке:
- ⌘
+C
(Copy) – создать копию файла или документа в буфере обмена; - ⌘
+V
– вставка из буфера; - ⌘
+X
(Excise) – вырезать выделенный объект из текущего окна. На практике Finder выполняет эту операцию по умолчанию для файлов. Выбранный объект сразу переносится в новое окно. - ⌘
+A
(All) – выделить все файлы в текущем окне; - ⌘
+Z
(Zero) – возврат к исходному (нулевому) состоянию. Отменяет последнее совершенное пользователем действие. - ⌘
+E
(Eject) – извлечение или отключение выбранного внешнего носителя; - ⌘
+T
(Tab) – создание новой вкладки в текущем окне; - ⌘
+F
(Find) – запуск диалога поиска в Finder; - ⌘
+I
(Inspector) – отображение свойств выбранного файла в отдельном окне; - ⌘
+Y
– запуск быстрого просмотра. Действует аналогично клавише пробел; - ⌘
+M
(Minimize) – позволяет свернуть текущее окно в панель Dock; - ⌘
+O
(Open) – открыть выбранный файл в назначенной по умолчанию программе.
Для экономии экранного пространства можно сократить боковое меню, оставив в нем только часто используемые папки, а сочетания клавиш применять для перехода к остальным разделам. Нажатие на Option
открывает доступ к скрытой по умолчанию системной библиотеке.
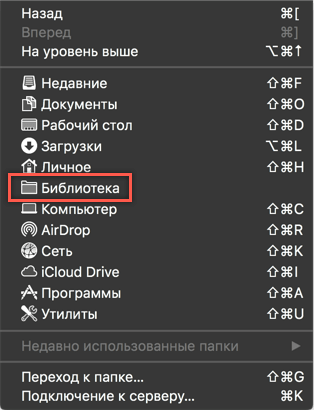
Аналогичным образом можно использовать сочетания клавиш, чтобы поменять стиль отображения файлов в окне Finder.
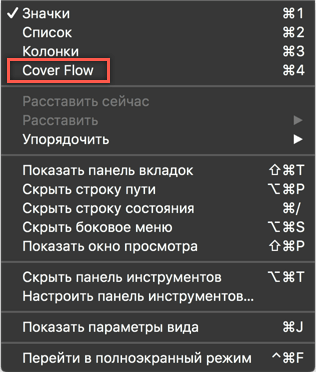
На следующем скриншоте показан режим предварительного просмотра Cover Flow, вызываемый нажатием комбинации ⌘4
.
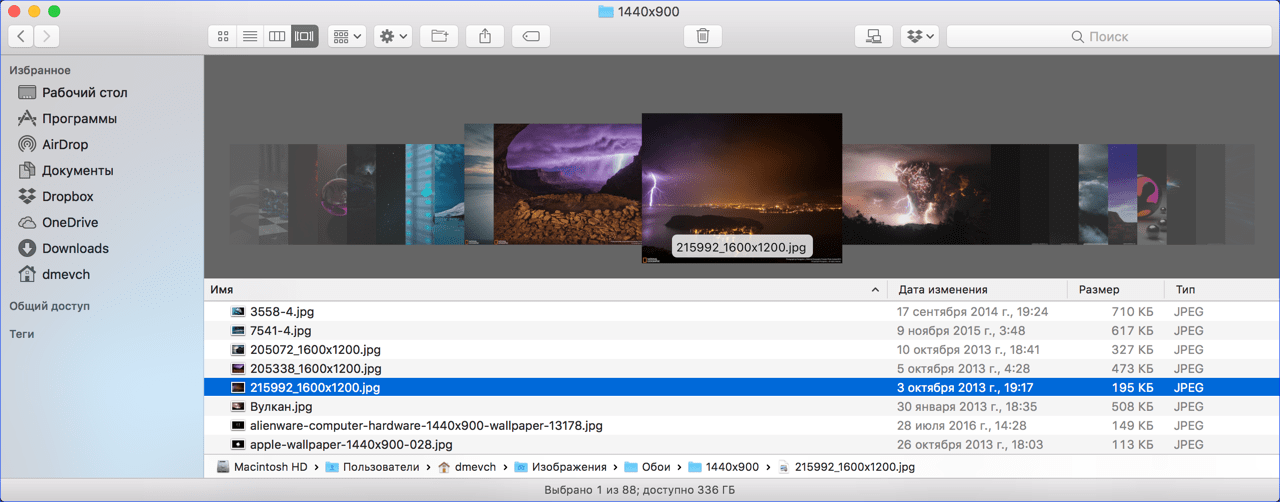
Значение кнопок клавиатуры
Хотя клавиатуры бывают разных типов и устройств, основные клавиши на всех моделях одинаковые.
Вот фото типичной компьютерной клавиатуры:

Буквы. Самая важная часть — это клавиши, используемые для ввода текста.
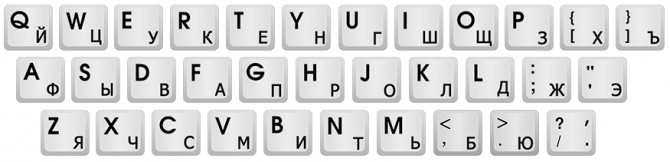
Как правило, в каждой по две буквы: одна иностранная, другая русская. Чтобы напечатать букву на желаемом языке, выберите ее на панели задач в правом нижнем углу экрана.
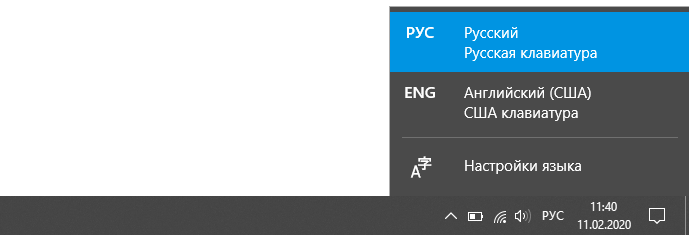
Вы также можете изменить язык с помощью клавиш Shift и Alt. Для этого сначала нажмите клавишу Shift и, не отпуская ее, Alt. Иногда настраивается другая комбинация: Shift и Ctrl.
- Чтобы напечатать заглавную букву, нужно зажать Shift и нажать на букву вместе с ней.
- Чтобы напечатать точку в русском алфавите, нажмите последнюю клавишу в строке букв внизу (справа).
- Чтобы напечатать запятую, нажмите ту же кнопку, но удерживая Shift.
А когда выбран английский алфавит, чтобы напечатать точку, нужно нажать клавишу, которая находится перед русской точкой. На нем обычно пишут букву Y. Запятая в английском алфавите стоит там, где русская B стоит перед английской точкой.
- Цифры и знаки. Непосредственно над буквами находится ряд кнопок с цифрами и знаками (! «» #;%:? * И так далее).
- Если щелкнуть по одному из них, будет напечатано извлеченное число. Но чтобы распечатать знак, нужно вместе с ним нажать Shift.
- Если печатный шрифт не тот, который вам нужен, измените макет — выберите другой язык в нижней части экрана справа: .
- Пробел — это пространство между словами. Это самая длинная кнопка под буквами.
Используйте эту клавишу для отступа (красная линия). Для этого нужно щелкнуть мышкой в начале текста и один раз нажать Tab.
Caps Lock — используется для печати больших букв. Находится под клавишей Tab, заглавные буквы читаются по-русски .
Один раз нажмите Caps Lock и отпустите. Теперь все буквы будут печататься большими. Снова нажмите Caps Lock, чтобы отменить эту функцию. Буквы будут напечатаны такими же мелкими, как и раньше.
Backspace: удаляет буквы и символы, напечатанные перед мигающей ручкой (курсором). Эта кнопка расположена справа, сразу после цифр / знаков. Backspace читается по-русски. Часто надписи нет, только стрелка, указывающая влево.
Его также можно использовать для удаления большого количества текста. Для этого текст сначала нужно пометить: выделить его левой кнопкой мыши.
Кроме того, Backspace используется для перемещения текста влево или подъема, чтобы удалить пробелы. Для этого щелкните перед первой буквой, чтобы там мигал курсор. Затем нажмите Backspace.
Enter — используется для подтверждения действия. Находится под Backspace, отправка читается на русском языке.
Например, вы набрали запрос в Google или Яндексе и чтобы дать команду на поиск, нажмите Enter.
При работе с текстом эта клавиша используется для перехода на следующую строку. Вы также можете использовать его для перемещения всего текста после мигающего курсора вниз.
Shift: используется для печати больших букв и знаков. Напротив расположен нижний ряд букв — слева и справа. На некоторых клавиатурах он не помечен, но обозначен стрелкой, направленной вверх. Сдвиг читается по-русски .
Если вы нажмете ее в сочетании с буквой, буква будет заглавной. А если с цифрой (в верхнем ряду), то знак изображен на ключе. Если имеется несколько символов, они набираются вместе с Shift в разных раскладках (алфавитах).
- Ctrl — используется в сочетании с другими клавишами (см. Ниже). В Windows с его помощью выделяются объекты: для этого зажмите Ctrl и щелкните левой кнопкой мыши по нужным файлам / папкам. Чек читается на русском языке .
- Alt — используется в сочетании с другими клавишами (см. Ниже). Альт читается по-русски .
- Удалить (del) — кнопка удаления. Делит читается по русски .
В отличие от Backspace, он удаляет буквы не до, а после мигающего курсора. Кроме того, он также работает как команда удаления в Windows, в программах.
- Win (Windows) — открывает меню «Пуск». Обычно этот ключ не подписан — на нем просто нарисован логотип системы Windows. Находится между Ctrl и Alt.
- Fn — встречается только на ноутбуках, мини-клавиатурах. Предназначено для изменения значения кнопки — запуском второй функции. Он работает только в сочетании с другими клавишами (обычно F1-F12).
Допустим, мне нужно увеличить яркость экрана ноутбука. Для этого ищу кнопку с соответствующим изображением. У меня такая F6 — на ней нарисовано солнышко. Итак, зажимаю клавишу Fn и вместе с ней F6.
Что такое клавиша Num del на клавиатуре?
Клавиша Num del обычно имеет указанную аббревиатуру «Num del» и удобно расположена среди других некоторых функциональных клавиш, таких как Num lock, Num *, Num — и Num +.
Клавиша Num del имеет свои особенности и функциональность в зависимости от контекста, в котором она используется. В основном она применяется при работе с расширенным блоком цифровых клавиш или в режиме Num Lock, когда они работают как независимая цифровая клавиатура.
Клавиша Num del используется для удаления символа, находящегося в позиции указателя на экране. Она работает аналогично клавише Delete на основной части клавиатуры, но применяется только в числовом блоке.
Также она может использоваться для удаления выделенных объектов, символов или цифр во многих приложениях, таких как электронные таблицы или текстовые редакторы. Она предоставляет удобный способ осуществлять удаление без необходимости использовать другие команды или манипуляции с мышью.
В общем, клавиша Num del обладает функциональностью, связанной с удалением символов, объектов или цифр в указанной позиции и используется на клавиатурах для цифрового блока или с функцией Num Lock.
Общая информация о клавиатуре ноутбука
Клавиатура является одним из самых важных компонентов ноутбука. Это устройство, которое позволяет пользователю взаимодействовать с компьютером, вводить текстовые данные, управлять программами и многое другое. Клавиатура ноутбука имеет ряд отличий от стандартной компьютерной клавиатуры, и к ней нужно привыкнуть, чтобы эффективно использовать ноутбук.
Клавиатура ноутбука обычно компактнее, чем компьютерная клавиатура, и имеет меньше клавиш. Кроме того, расположение и размер клавиш на ноутбуках может варьироваться в зависимости от производителя и модели. Некоторые клавиши, такие как Delete, Insert и Home, могут располагаться в необычных местах, что может вызвать затруднения у новых пользователей.
Важно знать, что клавиатура ноутбука может иметь также выпуклые клавиши, называемые «акордеон». Этот дизайн может оказаться удобным для пользователей с ограниченными движениями или тех, кто проводит много времени за клавиатурой
Ноутбучная клавиатура обычно имеет сочетанию функциональных клавиш, которые можно использовать для быстрого доступа к определенным функциям, таким как управление звуком, яркостью экрана, Wi-Fi и т.д. Эти клавиши могут быть размещены на верхней или боковой части клавиатуры.
Вывод: Клавиатура ноутбука имеет отличия от компьютерной клавиатуры, и различные производители могут размещать клавиши в необычных местах. Понимание особенностей ноутбучной клавиатуры может помочь пользователям лучше управлять своим ноутбуком и повысить производительность.
Полное форматирование накопителя
Одним из встроенных способов безвозвратного удаления информации является полное форматирования накопителя.
Важно! В некоторых версиях Windows полное форматирование оставляет возможность восстановления данных, поэтому данный способ нельзя назвать эффективным на сто процентов. При выполнении полного форматирования происходит полная очистка диска, а не стирание оглавления (удаления «ссылок»), как при быстром форматировании. При этом на накопителе происходит обнуление информации, что делает её невозможной для восстановления
При этом на накопителе происходит обнуление информации, что делает её невозможной для восстановления
При выполнении полного форматирования происходит полная очистка диска, а не стирание оглавления (удаления «ссылок»), как при быстром форматировании. При этом на накопителе происходит обнуление информации, что делает её невозможной для восстановления.
Данный способ можно применять перед продажей жесткого диска или флешки, но для обеспечения гарантированной безопасности следует прибегнуть к очистке данных сторонними средствами.
Как еще можно удалить что-то ненужное?
Альтернативы Del:
- Backspace – удаляет то, что стоит перед курсором;
- Ctrl+Z/Я – сочетание клавиш для отмены последних действий, в частности для удаления сделанного ввода.
- Ctrl+Х/Ч – работает на выделенных областях, вырезая, то есть удаляя, все отмеченные данные.
- Полукруглая стрелка на верхней панели меню во многих программах – отмена последнего действия или нескольких действий и, соответственно, удаление уже сделанной работы.
- Перетаскивание объектов «мышкой» в корзину рабочего стола.
Но Delete не всегда помогает. Иногда она перестает работать. Что делать в этом случае и как реанимировать помощницу?



























