ЛКМ — это… Что такое ЛКМ?
Лакокрасочные материалы (ЛКМ) — это композиционные составы, наносимые на отделываемые поверхности в жидком или порошкообразном виде равномерными тонкими слоями и образующие после высыхания и отвердения пленку, имеющую прочное сцепление с основанием. Сформировавшуюся пленку называют лакокрасочным покрытием, свойством которого является защита поверхности от внешних воздействий (воды, коррозии, вредных веществ), придание ей определенных вида, цвета и фактуры.
ЛКМ подразделяются на следующие группы
Расшифровка названий
Название ЛКМ в России носит аббревиатурный характер и состоит из комбинации букв и цифр.
Например, алкидная эмаль ПФ-115. Буквенное обозначение «ПФ» говорит о том, что эмаль изготовлена на основе пентафталевого связующего, первая цифра 1 — для наружного применения, 15 — каталожный номер.
По типу основного связующего лакокрасоные материалы подразделяются на:
- АК — акриловые
- АУ — алкидно-уретановая
- АЦ — ацетилцеллюлозная
- БТ — битумные
- ВА — поливинилацетатная
- ГФ — глифталевая
- ЖС — силикатные
- КО — кремнийорганические
- КФ — канифольная
- КЧ — каучуковая
- МЛ — меламиноалкидные
- НП — нефтеполимерная
- НЦ — нитроцеллюлозные
- ПЭ — полиэфирные
- УР — полиуретановая
- ХВ — хлорвиниловые
- ШЛ — шеллачные
- ЭП — эпоксидная
Также перед буквенным обозначением могут стоять дополнительные буквы:
- ВД — водно-дисперсионная
- ВЭ — водоэмульсионная
- Б — без растворителя
- В — водоразбавляемая.
- 0 — грунтовка
- 00 — шпатлевка
- 1 — атмосферостойкая (для наружного применения)
- 2 — ограниченно атмосферостойкая (для внутреннего применения)
- 3 — консервационные краски
- 4 — водостойкие
- 5 — специальные эмали и краски
- 6 — маслобензостойкие
- 7 — химически стойкие
- 8 — термостойкие
- 9 — электроизоляционные и электропроводные.
Масляные лаки
Выкраска
нефтеполимерные смолы
Функциональное назначение кнопки СКМ
Клавиша СКМ (или средняя кнопка мыши) находится между левой и правой кнопками на компьютерной мыше. Она полезна при использовании различных приложений и программ, особенно веб-браузеров.
Кнопка СКМ выполняет несколько функций:
1. Прокрутка страницы: Основная функция кнопки СКМ — прокрутка страницы вверх и вниз. Щелчок на СКМ и перемещение мыши вверх или вниз приводит к прокрутке содержимого страницы в том направлении, в котором перемещена мышь.
2. Открытие ссылок в новой вкладке: При нажатии на ссылку с помощью СКМ, она открывается в новой вкладке браузера. Это позволяет сохранить текущую страницу и быстро перейти к открывшейся ссылке, не покидая основной вкладки.
3. Закрытие вкладок: Нажатие на СКМ на открытой вкладке в браузере приводит к ее закрытию. Это удобно и позволяет быстро закрыть несколько вкладок без необходимости наводить курсор на кнопку закрытия каждой вкладки.
4. Копирование и вставка: В некоторых программах и приложениях, кнопка СКМ используется для копирования и вставки текста или изображений. Нажимая на СКМ выделяется текст или область изображения, а затем при перемещении указателя мыши в другую часть экрана и нажатии СКМ осуществляется вставка.
Использование кнопки СКМ облегчает взаимодействие с компьютером и позволяет удобно выполнять различные задачи при помощи мыши.
F7, F8 и F9.
Каких то конкретных привязок у этих клавиш нет, используется по разному в зависимости от приложения, поэтому описывать здесь не буду. Вообще клавиши F7, F8 и F9 — это клавиши, которые не имеют каких-либо стандартных функций и в разных приложениях используются по разному, чаще всего это какие то специфичные для приложения функции. Эти клавиши и сочетания с ними интенсивно используются для отладки кода в различных средах разработки. Например Ctrl+F9 зачастую запускает процесс компиляции
. F7 — создание нового каталога в двухпанельных файловых менеджерах
. Единственное, могу сказать о наиболее стандартном — клавиша F9
очень часто используется в играх для быстрой загрузки
последнего быстрого сохранения по F6. Поэтому если вы игроман, эта пара клавиш — F6 и
Esc (клавиша) — это… Что такое Esc (клавиша)?
Клавиша Escape (Esc) (англ. escape «бежать, совершать побег») — клавиша, предназначенная для возврата к предыдущему состоянию (меню, экрану) или выходу из приложения или программы (в случае, если выход таким способом в данной интерпретации предусмотрен приложением). На клавиатуре обычно расположена в левом верхнем углу.
Функции клавиши
Клавиша может выполнять следующие функции, в зависимости от запущенного приложения (так как клавиша, как правило, применяется только в приложениях и различных программах):
- Выход из приложения к главному экрану (рабочему столу).
- Сворачивание приложения и возвращение к работе с другими программами или непосредственно к рабочему столу.
- Отмена текущей операции.
- Переход к каталогу (меню, папке, списку), иерархически более высшему, чем текущий.
- Переход к предыдущему меню или экрану.
- Отмена изменений в ячейке Microsoft Office Excel или Open Office Calc в режиме текстового редактирования.
- Снятие выделения.
- Отмена последнего изменения.
Также, в системах Windows нажатие клавиш Ctrl + Esc является альтернативой клавише Win (при отсутствии таковой на устаревших клавиатурах); нажатие клавиш Ctrl + ⇧ Shift + Esc вызывает Диспетчер задач.
Разделы по работе с комбинациями клавиш:
Зачем нужна СКМ на клавиатуре?
Знаки препинания на клавиатуре
Иногда пользователи, пытаясь поставить пунктуационный знак на клавиатуре, получают не совсем то, чего ожидали. Связано это с тем, что разная раскладка клавиатуры подразумевает иное использование сочетание клавиш.
Ниже рассмотрено, как ставить знаки препинания на клавиатуре.
Знаки препинания с кириллицей
- ! (восклицательный знак) — Shift + 1
- » (кавычки) — Shift + 2
- № (номер) — Shift + 3
- ; (точка с запятой) — Shift + 4
- % (процент) — Shift + 5
- : (двоеточие) — Shift + 6
- ? (вопросительный знак) — Shift + 7
- * (умножение или звездочка) — Shift + 8
- ( (открыть скобку) — Shift + 9
- ) (закрыть скобку) — Shift + 0
- – (тире) – кнопка с надписью «-»
- , (запятая) — Shift + «точка»
- + (плюс) – Shift + кнопка со знаком плюс «+»
- . (точка) – кнопка справа от буквы «Ю»
Знаки препинания с латиницей
- ~ (тильда) — Shift + Ё
- ! (восклицательный знак) — Shift + 1
- @ (собачка – используется в адресе электронной почты) — Shift + 2
- # (решетка) — Shift + 3
- $ (доллар) — Shift + 4
- % (процент) — Shift + 5
- ^ — Shift + 6
- & (амперсанд) — Shift + 7
- * (умножение или звездочка) — Shift + 8
- ( (открыть скобку) — Shift + 9
- ) (закрыть скобку) — Shift + 0
- – (тире) – клавиша на клавиатуре с надписью «-»
- + (плюс) — Shift и +
- = (равно) – кнопка знак равенства
- , (запятая) – клавиша с русской буквой «Б»
- . (точка) — клавиша с русской буквой «Ю»
- < (левая угловая скобка) — Shift + Б
- > (правая угловая скобка) — Shift + Ю
- ? (вопросительный знак) – Shift + кнопка с вопросительным знаком (справа от «Ю»)
- ; (точка с запятой) – буква «Ж»
- : (двоеточие) – Shift + «Ж»
- [ (левая квадратная скобка) – русская буква «Х»
- ] (правая квадратная скобка) – «Ъ»
- { (левая фигурная скобка) – Shift + русская буква «Х»
- } (правая фигурная скобка) – Shift + «Ъ»
Не понравилось?
В данном материале рассмотрим, где находится кнопка Win на клавиатуре, что это за клавиша на ноутбуке, компьютере, в сочетании с какими кнопками используется, как отключить/включить. Клавиша Win содержит на себе лого Windows, при нажатии на которую в семерке и ранних версиях открывается меню Пуск, в восьмерке запускается стартовый экран. Ту же функцию выполняет сочетание клавиш Ctrl + Esc, на случай отсутствия кнопки Win.
Пожаловаться на видео?
У каждой программы есть свой набор таких клавиш. Заучивать их не надо. Если вы постоянно работаете в какой-то программе, то тогда есть смысл их запоминать. Постепенно мы с вами многие из этих комбинаций изучим.
Кнопка Win (сокращенно от Windows) предназначается для помощи в работе пользователей операционной системы Windows. С ее помощью можно быстро выполнять различные полезные действия: вызывать служебные утилиты, управлять открытыми окнами, изменять отображение рабочего стола и гаджетов и многое другое. В данной статье подробно описываются основные функции этой клавиши, а также указано, где именно на клавиатуре находится кнопка Windows (Win ).
Кнопки оформления текста
Tab – создает отступ в начале предложения. Другими словами, при помощи нее можно сделать абзац (красную строку).
Для этого щелкните мышкой в начале текста и нажмите на клавишу Tab один раз. Если красная строка правильно настроена, то текст немного сместится вправо.
Caps Lock – используется для печати больших букв. Находится под клавишей Tab.
Нажмите на Caps Lock один раз и отпустите ее. Попробуйте напечатать какое-нибудь слово. Все буквы будут печататься большими. Чтобы отменить эту функцию, еще раз нажмите один раз на клавишу Caps Lock и отпустите ее. Буквы, как и раньше, будут печататься маленькими.
Пробел (space) – делает промежутки между словами. Самая длинная кнопка на клавиатуре, находится под клавишами букв.
![]()
По правилам оформления пробел между словами должен быть только один (не три и даже не два). Ровнять или смещать текст при помощи этой клавиши не правильно. Также пробел ставится только после знака препинания – перед знаком промежутка быть не должно (за исключением тире).
Backspace – кнопка удаления. Она стирает те буквы, которые напечатаны перед мигающей палочкой (курсором). Находится с правой стороны, сразу после цифр/знаков. Часто на ней вообще нет надписи, а просто нарисована стрелка, направленная влево.
Также кнопка Backspace используется для того, чтобы поднимать текст выше.
Enter – предназначена для перехода на следующую строку.
Еще благодаря ей можно опустить текст ниже. Находится Enter под кнопкой удаления текста.
Дополнительные клавиши
Это такие клавиши как Insert, Home, Page Up и Page Down, кнопки со стрелками и другие. Находятся они между буквенной и цифровой клавиатурой. Используются для того, чтобы работать с текстом без помощи мышки.
Стрелками можно передвигать мигающий курсор (мигающую палочку) по тексту.
Delete служит для удаления. Правда, в отличие от клавиши Backspace она удаляет буквы не перед, а после мигающего курсора.
Home перемещает мигающий курсор в начало строки, а кнопка End — в конец.
Page Up перемещает мигающий курсор в начало страницы, а Page Down (Pg Dn)— в конец страницы.
Кнопка Insert нужна для того, чтобы печатать текст поверх уже имеющегося. Если Вы нажмете на нее, новый текст будет печататься, стирая старый. Чтобы это отменить, нужно снова нажать на клавишу Insert.
Клавиша Scroll Lock почти всегда абсолютно бесполезна – она просто-напросто не работает. А по идее должна служить для того, чтобы прокручивать текст вверх-вниз – так, как это делает колесико на компьютерной мышке.
Pause/Break тоже практически никогда не работает. Вообще, она предназначена для приостановления действующего компьютерного процесса.
Все эти кнопки не обязательны и используются людьми редко или вообще никогда.
А вот кнопка Print Screen может быть весьма полезна.
Она «фотографирует» экран. Потом этот снимок можно вставить в программу Word или Paint. На компьютерном языке такая фотография экрана называется скриншот.
Информатика online: Названия символов на клавиатуре
Значение кнопок клавиатуры
Esc . Полное название этой клавиши Escape (произносится «Эске́йп») и означает она «Выход». При помощи нее мы можем закрыть некоторые программы. В большей степени это касается компьютерных игр.
F1-F12 . В одном ряду с Esc есть несколько кнопок, названия которых начинаются с латинской буквы F. Предназначены они для того, чтобы управлять компьютером без помощи мышки – только клавиатурой. Благодаря им можно открывать и закрывать папки и файлы, изменять их названия, копировать и многое другое.
Но знать значение каждой этой кнопки совершенно необязательно — большинство людей десятилетиями пользуются компьютером и понятия не имеют ни об одной из них.
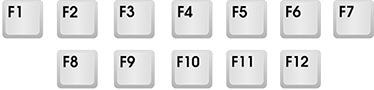
Цифры и знаки . Сразу под клавишами F1-F12 находится ряд кнопок с цифрами и знаками (! « » № ; % : ? * и т.д.).

Если Вы просто нажмете на одну из них, напечатается нарисованная цифра. А вот чтобы печатался знак, нажмите вместе ней еще и кнопку Shift (внизу слева или справа).
Если знак печатается не тот, который Вам нужен, попробуйте изменить язык (внизу экрана справа) —
Кстати, на многих клавиатурах цифры находятся еще и с правой стороны. На фото показана отдельно эта часть.
Они расположены точно так же, как на калькуляторе, и для многих людей более удобны.
Но бывает, эти цифры не срабатывают. Вы нажимаете на нужную клавишу, но ничего не печатается. Это означает, что выключена цифровая часть клавиатуры. Для ее включения просто нажмите один раз на кнопку Num Lock.
Буквы . Самая важная часть клавиатуры — те клавиши, которыми печатают текст. Находятся они в центре.
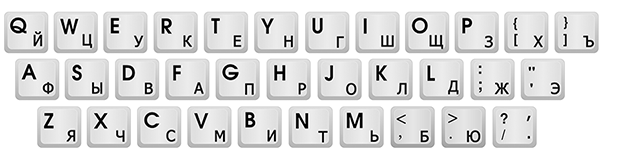
Как правило, на каждой кнопочке есть две буквы – одна иностранная, другая русская. Чтобы напечатать букву на нужном языке, убедитесь, что он выбран верно (в нижней части экрана компьютера).
Еще язык можно изменить и по-другому — нажать на две кнопки сразу: Shift и Alt или Shift и Ctrl
Win . Клавиша, которая открывает кнопку «Пуск». Чаще всего она не подписана, а на ней просто нарисован значок Windows. Находится между кнопками Ctrl и Alt.
Fn . Эта клавиша есть у ноутбука – на обычных клавиатурах ее, как правило, нет. Она предназначена для работы со специальными функциями – увеличения/уменьшения яркости, громкости и других.
Для их включения нужно нажать на клавишу Fn и, удерживая ее, нажать на кнопку с необходимой функцией. Эти кнопки находятся обычно вверху — на F1-F10.
Допустим, мне нужно увеличить яркость экрана ноутбука. Для этого я ищу на клавиатуре кнопку с соответствующей картинкой. У меня, например, это F6 – на ней нарисовано солнышко. Значит, зажимаю клавишу Fn и затем нажимаю на F6. Экран становиться немного светлее. Чтобы еще больше увеличить яркость, опять нажимаю на F6 вместе с Fn.
Для печати одной большой буквы (заглавной) нужно удерживать клавишу Shift и вместе с ней нажать на нужную букву.
Как напечатать точку и запятую
Если установлен русский алфавит, то для того, чтобы напечатать точку , нужно нажать на последнюю клавишу в нижнем буквенном ряду (справа). Она находится перед кнопкой Shift.
Чтобы напечатать запятую , нажмите эту же кнопку, удерживая при этом Shift.
Когда выбран английский алфавит, для печати точки нужно нажать на клавишу, которая находится перед русской точкой. На ней обычно написана буква «Ю». А запятая при английском алфавите находится там, где русская буква «Б» (перед английской точкой).
Раздел 3: Клавиша скм и ее функции
Клавиша скм (Scancode Map) является одной из важных клавиш на клавиатуре компьютера. Она имеет специальное назначение и располагается на клавиатуре в определенном месте.
Точное расположение клавиши скм на клавиатуре может различаться в зависимости от модели и производителя, однако в большинстве случаев она находится в нижнем ряду клавиш, между клавишами «Ctrl» и «Windows».
Клавиша скм имеет ряд функций и возможностей, которые могут быть полезными при работе на компьютере. Она часто используется в сочетании с другими клавишами для выполнения определенных команд или действий.
| Сочетание клавиш | Описание функции |
|---|---|
| Скм + Ctrl | Переключение между открытыми приложениями |
| Скм + Shift + Esc | Открытие Диспетчера задач |
| Скм + Win | Открытие меню «Пуск» |
| Скм + Tab | Переключение между открытыми приложениями в виде карточек |
Клавиша скм является важным элементом на клавиатуре компьютера и может значительно облегчить работу пользователя. Она позволяет выполнять различные команды и функции с помощью комбинаций клавиш, что улучшает производительность работы.
Подраздел 1: Расположение клавиши скм на стандартной клавиатуре
Клавиша Скм (англ. Scroll Lock) — это одна из специальных клавиш, которая находится на стандартной компьютерной клавиатуре. Она обычно расположена в верхнем правом углу клавиатуры, рядом с клавишами Print Screen (Печать экрана) и Pause (Пауза).
Клавиша Скм может быть представлена различными символами на клавиатуре, включая аббревиатуру «Scroll Lock» или просто «Scrlk».
Функции клавиши Скм могут варьироваться в зависимости от программы или операционной системы. Обычно, она используется для включения или отключения режима прокрутки, который позволяет перемещаться по документу, таблице или странице с помощью клавиатуры.
Некоторые программы и операционные системы могут использовать клавишу Скм для других функций. Например, в Microsoft Excel она может использоваться для изменения способа ввода данных или включения режима выбора объединенных ячеек.
В целом, клавиша Скм — это довольно специфичная клавиша, которая не часто используется в повседневной работе. Однако, она может быть полезной в определенных ситуациях, особенно при работе с большими объемами данных или при использовании специфичных программ.
Подраздел 2: Функции клавиши скм в разных программах
Клавиша скм, или клавиша Shift (с англ. «сдвиг»), является одной из основных клавиш на клавиатуре. Она расположена в верхней части клавиатуры, слева от клавиши Ctrl. Клавиша скм имеет несколько функций в различных программах, о которых будет рассказано далее.
1. Функции клавиши скм в текстовых редакторах:
- В текстовых редакторах типа Microsoft Word или Google Docs клавиша скм используется для набора заглавных букв. При нажатии клавиши скм вместе с буквенной клавишей, вводится соответствующая заглавная буква. Например, при нажатии на клавишу скм вместе с клавишей «а», будет введена заглавная буква «А».
- Также в текстовых редакторах клавиша скм используется для выделения текста. При нажатии и удерживании клавиши скм вместе с клавишами со стрелками, можно выделить текст в нужном направлении.
2. Функции клавиши скм в графических редакторах:
- В графических редакторах, таких как Adobe Photoshop или GIMP, клавиша скм используется для изменения формы выделения. При нажатии и удерживании клавиши скм, углы выделения могут быть перетаскиваемыми, что позволяет изменять форму выделения без изменения ее размеров.
- Клавиша скм также используется для сохранения пропорций объектов при их масштабировании. При нажатии и удерживании клавиши скм во время масштабирования объекта, его пропорции остаются неизменными.
3. Функции клавиши скм в интернет-браузерах:
- В интернет-браузерах клавиша скм используется для открытия ссылок в новой вкладке. При нажатии на ссылку с зажатой клавишей скм, ссылка будет открыта в новой вкладке, не замещая текущую.
- Также клавиша скм в сочетании с клавишей F5 используется для обновления страницы. При нажатии и удерживании клавиши скм и одновременно нажатии клавиши F5, страница будет обновлена без использования кэша браузера.
4. Функции клавиши скм в операционных системах:
- В операционных системах клавиша скм используется для выделения нескольких файлов или папок. При нажатии и удерживании клавиши скм вместе с кликом мыши на файлы или папки, можно выбрать несколько объектов одновременно.
- Также клавиша скм используется в сочетании с другими клавишами для выполнения различных операций. Например, комбинация клавиш скм + Del используется для переноса объектов в корзину, а комбинация клавиш скм + стрелка вправо/влево используется для быстрой переключении между открытыми приложениями.
Эффективное использование клавиатуры в Windows 7
Характеристики компьютерных клавиатур
Итак, основные характеристики клавиатур:
- Механизм клавиш — мембранный или механический. Влияет на стоимость и строку службы;
- Тип корпуса — также писали выше — стандартный, эргономичный или гибкий;
- Способ подключения — провод или беспровод. Последний позволяет пользоваться клавиатурой на расстоянии. Проводная клавиатура может подключаться как по PS/2, так и по USB. Второй вариант более универсален, поскольку у пользователя не возникнет проблем при подключении клавиш к ноутбуку, PS/2 разъем же встречается на них очень редко;
- Количество клавиш — в итоге влияет на удобство работы за компьютером;
- Материалы — клавиатуры могут быть выполнены как из пластика, так и с использованием различных металлов. От этого будет зависеть цена и прочность устройства ввода.
Кроме сказанного, многие производители делают компьютерные клавиатуры с подсветкой, возможностью смены клавиш и т.п. Данный момент также требует внимания, поскольку такие же функции мало влияют на удобство работы, однако существенно увеличивают стоимость периферии.
Возврат клавиатуры
Если дорожка сгнила вплоть до контактной площадки, то придется аккуратно зачищать скальпелем участок непосредственно рядом с площадкой. Практика показала, что все токопроводящие клеи различаются удельным погонным сопротивлением материала.
Клей вносит сопротивление от 0,3 до 0,8 Ом на см. Чем меньше, тем лучше. Находим поврежденный проводник. Как правило, металл на токоведущей дорожке в этом месте чернеет или растворяется совсем.
При помощи карандашной резинки необходимо вернуть краям поврежденного участка металлический блеск. Если такой поврежденный участок небольшой, то можно сразу набрав на кончик спички или зубочистки маленькую капельку клея восстановить токоведущую дорожку. Но лучше все сделать аккуратно. Вдоль поврежденной дорожки с двух сторон я наклеиваю обычную изоленту.
Естественно, при проведении этих операций, ноутбук необходимо держать выключенным. 2. Еще один способ – вообще заменить клавиатуру на ноутбуке на новую. Однако, подобная процедура может оказаться очень дорогой, поскольку придется обращаться в сервисный центр. Но, если на клавиатуре стерлось не так много букв, можно заменить только отдельные кнопки, что, конечно же, обойдется гораздо дешевле. Если вы сами умеете хорошо мастерить руками или этим качеством обладает кто-нибудь из ваших близких людей, то можно попробовать заменить клавиатуру самостоятельно. Если вы найдете подходящую к вашему ноутбуку клавиатуру, то для ее замены надо снять декоративный шильдик над старой клавиатурой, ближе к экрану. Там, как правило, имеется два винтика. Их нужно отвернуть, клавиатуру снять, отсоединить шлейф, идущий к материнской плате.
В таком виде аккуратно подключаем ее, запускаем ноутбук и проверяем — все ли клавиши работают. Для проверки можно использовать обычный блокнот или специальную программу Keyboard test.
В случае если все клавиши срабатывают нормально, можно выключать ноутбук, отсоединять клавиатуру и заканчивать с ее сбором. Пожалуй, остался один нюанс с установкой клавиш, точнее с площадкам клавиш.
После установки лифтов ставятся площадки, как правило, площадку нужно опустить на подпружинящий элемент по центру, после чего нажать на площадку строго вертикально вниз до щелчка. Примечание: Если после ремонта при включении ноутбук пищит и залипает клавиша, при этом нажатие на любую другую кнопку залипание снимает, а все остальные клавиши работают без проблем, то между какими-то дорожками осталось сопротивление — видимо плохо вычистили.
F12.
У нее тоже нет какой либо строго привязанной функции, однако довольно часто эта клавиша используется для вызова какого-либо дополнительного меню
. Например, с настройками программы (так используется в Opera). В текстовом процессоре MS Word эта клавиша используется для сохранения текущего документа
. В любом случае, если какие либо клавиши используются в интересующем вас приложении, то это описано в документации по нему.
Ну вот, в принципе, и все. Как видно из представленного мной описания — первые 6 клавиш функционального ряда (F1-F6) обладают особенно полезными функциями. Используйте их и сделайте вашу работу за компьютером эффективнее.
наклейки на клавиатуру
а китайский был найден всего лишь за 430 рублей и с бесплатной доставкой по нашей необъятной Родине.
Но у таких клавиатур есть один большой минус для русского человека – это полное отсутствие на кнопках русских букв. Но вроде бы не беда, так как
на такие клавиатуры продаются специальные наклейки с русскими буквами. По отзывам на некоторых форумах такие наклейки отваливаются через месяц другой, поэтому от такого простого выхода на первый взгляд из такой ситуации пришлось отказаться. О существовании лазерной гравировки клавиатуры ноутов и компьютеров узнал из интернета. Цены явно не для моего бюджета.
Русские буквы на клавиатуру сделал и приклеил своими руками. Для того чтобы русифицировать английскую клавиатуру нам понадобиться минимум материалов и прямые руки, растущие из нужного места.
1. Наличие принтера.
3. Бумага.
4. Клей для ногтей или, что — нибудь аналогичное.
В программе Word пишем нужные нам буквы, а именно весь русский алфавит и печатаем на листе обычной бумаги A4. Если же у вас ноутбук с черной клавиатурой, то буквы нужны белого цвета на черном фоне. Для этого в ворде выставляете в фоне текста – черный, а цвет текста белый. Размер букв лучше выставить 16 пикселей с применением полужирного начертания. Печатаем и покрываем одним слоем прозрачного скотча. После чего аккуратно вырезаем каждую букву и клеим на клавиатуру при помощи клея для ногтей, который стоит копейки.
В подавляющем большинстве ноутбуков используется пленочная клавиатура. Проводники и контактные площадки наносятся на полимерную пленку методом вакуумного напыления или химического осаждения. Для увеличения механической прочности контактные площадки дополнительно могут быть покрыты графитизированным слоем. К сожалению, каждый производитель портативных компьютеров разрабатывает свою, оригинальную топографию разводки пленочной клавиатуры и замена ее с одной модели на другую невозможна. Основная причина возникновения неисправности в клавиатуре — попадание во внутрь различных жидкостей (Кока-Колла и Шампанское наиболее едки), в результате чего происходит замыкание, окисление или разъедание токопроводящих дорожек, нанесенных на пленки. остаточно распространены случаи излома проводников шлейфа и обрыв его при самостоятельных попытках разборки компьютера.
Назначение клавиш клавиатуры
Давайте более детально рассмотрим назначение клавиш клавиатуры компьютера с их полным описанием.
Каждая клавиша может выполнять одну или несколько функций:
- Клавиша «пробел» находится снизу клавиатуры и является самой большой. При наборе текста она делает пробел между словами, а при выделенном фрагменте текста заменяет его на пробел, что ускоряет работу в текстовом редакторе. В интернет-браузере выполняет функцию прокрутки вниз.
- Esc при нажатии отменяет последнее действие, закрывает или сворачивает открытые окна.
- Print Screen создает снимок экрана, который вставляется в текстовые и графические редакторы. Полученное таким образом изображение называется «скриншот». Клавиша используется и для вывода изображения с экрана на печать.
- Scroll Lock нужна для включения режима, при котором можно прокручивать страницу вверх-низ клавишами перемещения курсора. Но она работает не на всех компьютерах.
- Pause/Break приостанавливает выполняемый процесс, например, при загрузке компьютера можно сделать паузу и посмотреть системную информацию, но как и предыдущая описываемая клавиша работает не на всех устройствах.
- Insert активирует режим, в котором ввод символов происходит поверх напечатанного. После нажатия происходит печать поверх введенных символов, которые в этот момент начинают стираться. Для отмены действия нужно вновь нажать клавишу.
- Delete обозначается на клавиатуре как Del и нужна для удаления введенных символов в текстовом редакторе или выделенных файлов. Если действие осуществляется в поле ввода текста, он удаляется справа от курсора.
- Home это клавиша, которая осуществляет переход на начало заполненной строки. Если в текстовом редакторе курсор находится в конце предложения, при нажатии указанной кнопки он переместится перед первой буквой в строке. Если нажатие происходит на пустой строке, ничего не происходит. В браузере перематывает страницу на начало (вверх).
- End перемещает курсор в конец строки. В браузере перематывает страницу в самый низ.
- Page Up перелистывает страницу вверх. В некоторых медиаплеерах при нажатии клавиши происходит воспроизведение предыдущего файла в папке.
- Page Down прокручивает страницу вниз, а в плеерах включает медиафайл, являющийся следующим в очереди воспроизведения.
- Backspase используется для удаления символов, находящихся слева от курсора в текстовом редакторе или в поле, предназначенном для введения символов.
- Tab используется для вставки символа табуляции, равного 8 пробелам (формирует абзац, например в Word). Также применяется в сочетании с другими клавишами.
- Caps Lock переключает заглавные буквы на прописные и наоборот.
- Shift при одновременном нажатии с какой-либо буквой делает ее заглавной. Если включен Caps Lock, она будет строчной.
- Alt используется в нескольких сочетаниях клавиш. Вместе с Shift она изменяет раскладку на английскую, если нажать одновременно с ней Tab, произойдет переключение на окно программы, которое было открыто до этого.
- Num Lock включает режим, в котором работают дополнительные цифровые клавиши.
- Enter нужен для перехода на следующую строку в текстовом редакторе, а также для ввода информации и подтверждения действий во многих программах.
- Windows применяется для открытия меню, вызываемого при нажатии мышкой кнопки «Пуск».
- Context располагается около правой клавиши Windows и вызывает контекстное меню, которое отличается в зависимости от используемой программы.
- Клавиши управления курсором перемещают курсор и позволяют прокручивать страницы в браузере.





























