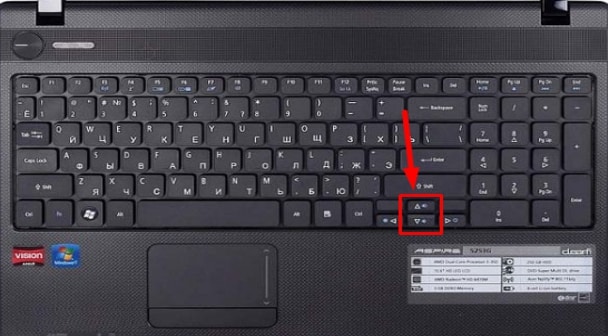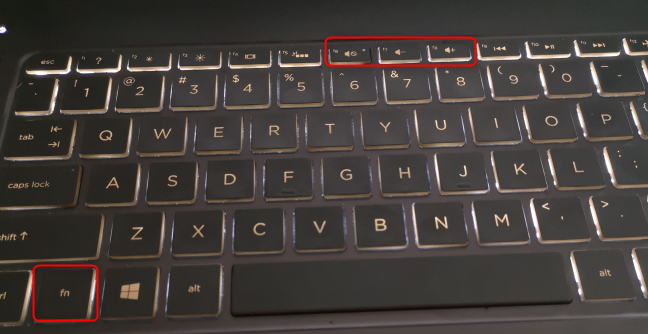Появились общие сбои в работе программного обеспечения
Шаг 5: настраиваем аудио кодеки в Windows Media Player
- Во время инсталляции в разделах кодеков «Preferred video decoder» и «Preferred audio decoder» вместо «LAV» выбираем «ffdshow».
- Теперь при открытии файла заходим в «Воспроизведение» / выбираем раздел «Фильтры» / далее «ffdshow Audio Decoder».
- В левой части экрана ставим флажок напротив «Mixer», потом возле «Volume» и кликаем по этому разделу.
- В правой части окна ставим еще одну галочку напротив «Volume» и понемногу прибавляем звук в разделе «Master Volume».
- Внизу ставим последний флажок в пункте «Normalize» / жмем «Применить».
Готово! Это еще одно проверенное средство, как увеличить тихий звук как на компьютере или ноутбуке. Метод отлично работает как с Windows 7, так и с «восьмеркой» или «десяткой».
Сторонние утилиты
Если улучшить звук на ноутбуке регулятором доступно каждому, то лезть в настройки системы или менять параметры устройства воспроизведения решится не всякий пользователей. Оптимальный выход для таких индивидуумов выглядит как установка специальной утилиты. У них всех есть неоспоримое достоинство. При изменении настроек они применяются ко звуку в системе и всех приложениях одновременно, а не только в конкретном медиа плеере.
Очень популярная и известная программа для усиления звука на ноутбуке — Letasoft Sound Booster. По заявлениям разработчиков, она способна поднять громкость в 5 раз при максимальных установках. В интернете есть множество утилит подобного рода.
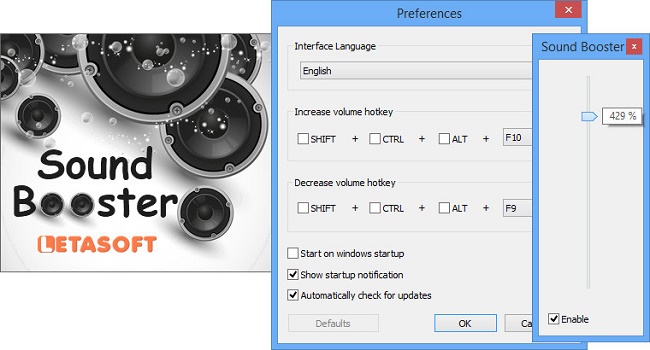
Подключены ли наушники
Ответ на вопрос о том, почему пропал звук на ноутбуке, может быть крайне банален. При подключении наушников к 3,5-мм аудиоразъему ноутбука система автоматически переключает звук на этот аксессуар, ну а собственные динамики ноутбука соответственно замолкают. Поэтому перед тем, как копаться в настройках системы, обязательно проверьте, не забыли ли вы отключить наушники.
При всей банальности такого совета, подобные ситуации происходят сплошь и рядом. Поэтому не поленитесь проверить, отключили ли вы наушники. Если же проблема как раз в том, что динамики ноутбука отлично воспроизводят звуки, а наушники не подают признаков жизни, проверьте надежность их подключения и осмотрите кабель наушников на предмет повреждения. Не лишним будет и попробовать подключить их к другому источнику звука, чтобы убедиться в работоспособности наушников.
Если же наушники отлично работают с другими устройствами, но не «дружат» с ноутбуком, то написанное ниже, возможно, поможет решить проблему и с ними.
Увеличение громкости аудиофайлов при помощи Winamp
Бесплатный проигрыватель аудиофайлов Winamp уже много лет держит первенство среди подобных приложений. Благодаря встроенному эквалайзеру можно не только поднять уровень громкости, но и существенно улучшить частотные характеристики звука.
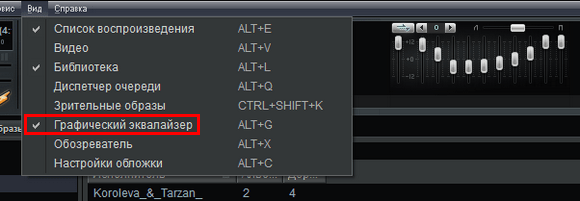
По умолчанию все фейдеры установлены в среднее положение с нулевым усилением. С такими настройками звуки музыки не выразительны и не обладают объемом. Чтобы улучшить звучание попробуйте экспериментальным образом самостоятельно подобрать приемлемую комбинацию положения регуляторов.
Если этого сделать не удается, воспользуйтесь пресетами. В левом углу окна эквалайзера расположена кнопка Заготовки. Нажмите ее и дальше пройдите по пути «Загрузить» — «Заготовку…». Откроется окно заготовок. Выбирайте стиль, который по душе.
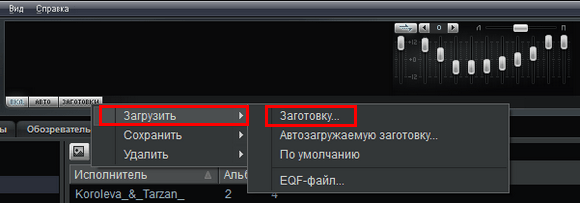
Таким способом улучшается качество звучания, но громкость почти не изменяется. Ее можно увеличить крайним левым фейдером в пределах -12/+12 дБ.
Чтобы почувствовать разницу в звучании, пользуйтесь кнопкой Вкл/Выкл в поле эквалайзера.
Способ подходит для всех ОС Windows, но имеет один недостаток. Усилить и улучшить звук будет возможно только при воспроизведении файлов плеером Winamp.
Установка драйверов
Использование сторонних программ
В любой ОС предусмотрен вариант для работы со звуком не только родными средствами Windows 8 или какой-либо другой версии. Чтобы получить возможность отрегулировать звук можно попробовать установить сторонние программы.
- VLC – удобный видеопроигрыватель, читает множество различных форматов, имеет встроенный эквалайзер с тонкой настройкой звучания, кроме того, здесь можно выставить заданные режимы для того или иного типа музыки;
- DFX Audio Enhancer – плагин, умеет работать с разными плеерами, обеспечивает более гибкую настройку, чем родные средства Виндовс 10 или плееров;
- Razer Surround – платное приложение с очень тонкой калибровкой звука, по достоинству оценят люди, которые привыкли жить без колонок и используют исключительно наушники.
Иногда у пользователей возникает вопрос — как регулировать звук в скайпе, причем здесь требуется настроить не только звучание, но и микрофон. Данное приложение для видеозвонков хорошо тем, что в его настройках есть возможность регулировать громкость микрофона и динамиков. Причем здесь есть автоматический и ручной режим.
Как включить звук на ноутбуке
Ноутбук создавался для удобства его обладателей. Имея его, вы можете в любом месте и в любое время воспользоваться персональным компьютером. С каждым годом производители выпускают более компактные модели. Однако за компактность иногда приходится платить отсутствием части клавиш на клавиатуре ноута. Если кнопка громкости отсутствует, то этот факт может загнать в тупик неопытного пользователя. Где и как включить звук в ноутбуке – вопрос, который тревожил не одного покупателя этой техники.
На портативных ПК более старых моделей кнопка громкости расположена прямо на клавиатуре. Она может обозначаться «Vol» или «+» и «-». Нажимая на «+», вы можете включить или прибавить звук на ноутбуке. Аналогичные клавиши могут быть расположены сбоку, недалеко от слотов для флэшек.
Если на модели вашего ноутбука отсутствуют клавиши громкости, то включить её можно, используя мышку или тачскрин. Внизу экрана с левой стороны расположен значок в виде динамика. Нажав на него, вы сможете отрегулировать громкость. Когда громкость отключена, то рядом со значком появляется красный перечеркнутый кружок.
Как прибавить звук на ноутбуке на клавиатуре
Одним из верных способов включения и отключения громкости станут функциональные клавиши. На клавиатуре справой стороны внизу расположена клавиша Fn. А среди клавиш «F»вы сможете отыскать «горячие» клавиши, которыми можно отрегулировать звучание. На этих клавишах нарисованы значки прибавления и убавления громкости. Чтобы ими воспользоваться, необходимо зажать клавишу Fn и нажать нужную клавишу уменьшения или увеличения звучания. При необходимости вы сможете отключить звук на ноутбуке, воспользовавшись этими клавишами.
Установка и переустановка драйвера при неработающем звуке на ноутбуке
Может случиться так, что на вашем ноуте некорректно работают или «слетели» драйверы звукового устройства. Чтобы это проверить, зайдите в диспетчер устройств и посмотрите, нет ли напротив пункта «Звуковые устройства» желтого кружка. Чтобы зайти в диспетчер устройств, зайдите в панель управления и вбейте в поисковую строку слово «диспетчер», после чего операционная система предложит вам диспетчер устройств.
Зайдите в диспетчер устройств и обновите драйвера. В большинстве случаев это помогает настроить звук, но если после обновления он не появился, тогда попробуйте удалить из операционной системы все звуковые устройства. После чего перезагрузите ноутбук и система сама должна обновить требуемые драйвера. Зачастую после таких манипуляций звук должен появиться.
Также при отсутствии звука на ноутбуке можно проверить службу Windows Audio, она должна быть включена. Найти её можно, зайдя в «Пуск», выбрав «Панель управления».Далее заходим в «Администрирование» и выбираем пункт «Службы». Отыскиваем из списка Windows Audio, если эта служба отключена, то включите ее, установив автоматический тип запуска.
Иногда отыскать причину неисправности совсем не получается. В такой ситуации многие пользователи полностью переустанавливают операционную систему. После чего производят установку драйверов на звуковую карту. Если и после этого поломка не устранена, необходимо приобрести отдельную звуковую плату для ноутбука и установить её.
Если способы, перечисленные выше, не подошли вам, тогда стоит обратиться за помощью к квалифицированному специалисту, который сможет найти поломку и устранить её.
strana-sovetov.com
Определение причины
Для того чтобы устранить проблему, которая привела к отсутствию звука в домашних условиях, можно сделать следующие вещи:
Посмотреть уровень звука в окне уведомлений. На рабочем столе, в панели задач внизу, слева от отображения даты и времени, расположен значок динамика, отвечающий за регулирование уровней громкости в системе. Если кликнуть по этому значку левой кнопкой мышки, появится окно, в котором можно будет настроить уровень громкости как отдельных приложений, так и всей системы в целом. Необходимо поставить громкость на максимум.
Включить звук на ноутбуке возможно также при помощи клавиатуры, путем использования так называемых горячих клавиш. На большинстве ноутбуков присутствует кнопка отключения звука. Обычно она расположена на рабочей области клавиатуры справа сверху, рядом со значком включения к беспроводной сети (Wi-fi). Возможно, просто активирован режим тишины (Mute).
Для возобновления звука быстрым способом нажмите сочетание из клавиши «Fn» (на клавиатуре расположена внизу слева, рядом с клавишей «Ctrl») + необходимая клавиша. После этого нужно несколько раз нажать (пока перечёркнутый значок динамика на экране или мониторе не станет обычным) и совершить проверку звука.
Клавиатура не отвечает, что делать
Самой серьезной проблемой, с которой мы можем столкнуться, является полный отказ клавиатуры от работы. Эта неприятность может быть вызвана различными причинами, многие из которых требуют серьезного внимания.

Немногие знают, что клавиатуру можно легко заблокировать, лишив ее реакции на наши действия. И так же легко можно «оживить» ее снова. Как это сделать? Существует определенная комбинация клавиш, ответственная за блокировку и разблокировку клавиатуры.
Иногда мы можем случайно нажать комбинацию клавиш, что приводит к блокировке клавиатуры. Как отменить это состояние? Конкретные сочетания клавиш могут варьироваться в зависимости от модели вашего ноутбука.
- Рекомендуется начать с удержания клавиш Fn и Shift. Клавиша Fn находится обычно в левом нижнем углу клавиатуры.
- Если этот метод не дает результата, попробуйте удерживать клавишу Fn и использовать комбинацию всех клавиш от F1 до F12. Вероятно, одна из комбинаций сработает.
- Если проблема сохраняется, повторите предыдущий шаг, добавив клавишу NumLock к комбинации клавиш Fn и F1-F12.
- Если ни одна из комбинаций не решает проблему, стоит поискать в интернете информацию для вашей модели ноутбука.
Нарушения аппаратной части
Довольно часто нарушения в работе беспроводной клавиатуры связаны с серьёзными аппаратными проблемами, вызванными попаданием жидкости или большим количеством пыли. В данном случае нужно разобрать устройство, очистить его от загрязнений и тщательно просушить.
Если на клавиатуру пролили какую-либо сладкую жидкость, нужно очистить контакты спиртовой салфеткой
Особенно важно уделять внимание дорожкам для кнопок

Если самостоятельное обслуживание не дало нужных результатов, можно обратиться в сервисный центр. Там специалисты проведут более тщательную диагностику и при необходимости осуществят ремонт сломавшейся клавиатуры.
Понимание основных принципов работы беспроводных интерфейсов позволит избавиться от множества проблем, связанных с использованием Bluetooth-клавиатур
Важно следить за уровнем заряда устройства, обеспечивать прямую передачу сигнала и своевременно обслуживать периферию
Как увеличить громкость на ноутбуке?
Сделать звук громким и усилить сигнал можно разными способами. Причем регулировать громкость получится даже с клавиатуры. Наиболее популярные варианты выглядят следующим образом:
- через панель задач;
- при помощи функциональных клавиш;
- через параметры Windows.
Каждый метод имеет собственные преимущества и недостатки. Однако все перечисленные далее способы позволяют выполнить нужные настройки звука.
Панель задач
Методика очень простая. По сути, она практически полностью копирует указанный ранее способ включения:
Нажимаем на значок звука на панели задач.
Устанавливаем микшер на нужную громкость.
Этот метод отличается не только простотой, но и скоростью. Регулировать громкость звука через панель задач можно очень быстро.
Функциональные клавиши
Добавить громкость получится и с помощью функциональных клавиш. Как правило, они располагаются рядом с кнопкой включения и выключения звука. Чтобы настроить нужное звучание на ноутбуках Asus, нужно нажать Fn и F11 (уменьшение громкости) или Fn и F12 (увеличение громкости). У лэптопов других марок кнопки могут быть иными. В любом случае они будут помечены соответствующими значками. Кстати, с помощью функциональных клавиш удастся настроить яркость на ноутбуке.
Параметры Windows
Этот метод немного трудоемкий. Чтобы усилить звук и сделать его более громким, нужно выполнить следующие манипуляции:
Правой кнопкой мыши щелкаем на «Пуск» и в меню выбираем опцию «Параметры».
Переходим в раздел «Система».
Открываем подраздел «Звук» и устанавливаем микшер на нужную громкость.
Повысить громкость в этом случае несколько сложнее. Однако в параметрах Windows можно установить другие нужные настройки звучания. Вариативность представленного способа кастомизации выше.
Дополнительные советы
Кроме программных методов увеличения громкости, можно применять и аппаратные средства. Например, можно подключить внешнюю звуковую карту с дополнительным питанием, для получения звука большей мощности.
Другим вариантом, будет использование усилителей звука в связке со штатной аудиокартой. Такого рода усилители производятся и продаются с расчётом на минимальные мощности (для наушников) и достаточно большие (для колонок с динамиками). Приобретя такой усилитель, можно будет в дальнейшем не мучаться с попытками получить громкое звучание.
В качестве дополнительного совета можно сказать ещё и то, что при приобретении наушников обращайте внимание на их омическое сопротивление. Чем сопротивление меньше – тем более громкий звук вы получите от компьютера при прочих равных, но при этом возрастёт нагрузка на выходной тракт аудиокарты, так как через него будет идти большой ток
Драйвера
Большинство проблем, связанных с подключаемыми к компьютеру устройствами, сводятся к тому, что требуется установка или обновление программного обеспечения. При тихом звуке первым делом следует проверить актуальность драйверов, установленных в операционной системе.
Если они требуют обновления, вы можете:
- Воспользоваться функцией авто-обновления, когда компьютер сам найдет и установит требуемые драйвера.
- Если по какой-то причине сделать авто-обновление невозможно, драйвера можно скачать с официального сайта производителя. Тем самым вы обезопасите себя от риска скачать вредоносную программу.
Также рекомендуется провести проверку отдельных аудиоустройств, подключаемых к ПК. Для этого нужно следовать инструкции:
- Заходим «Диспетчер устройств».
- Выбираем раздел с аудио устройствами.
- Нажимаем на любое правой кнопкой и выбираем «Обновление драйверов».
- Перед вами откроется мастер установки, в котором нужно выбрать «Автоматический поиск обновлений».
Таким образом, обновление и установка программного обеспечения будет выполнена в автоматическом режиме менее чем за минуту, но при этом ПК должен иметь стабильное соединение с интернетом. Проделайте эти действия и с остальными устройствами, расположенными в этой же вкладке.
Если это не помогло решить проблему тихого звучания, то можем переходить к следующему пункту.
Отключение звуковой карты в BIOS
Бывают также случаи, когда сетевая карта на вашем ноутбуке по какой-то причине (намеренно или случайно) отключена в самом ядре системы — BIOS (основная система ввода-вывода). Чтобы проверить и исправить это, вам нужно будет попасть в настройки BIOS:
- В самом начале загрузки компьютера, нажмите клавишу, отвечающую за вход в BIOS. Обычно подсказка есть на экране в период, когда это действие доступно. Если нет, посмотрите в инструкции к ноутбуку, как это сделать, потому что на разных моделях вход в BIOS выполняется разными клавишами или их сочетаниями.
- В главном меню BIOS найдите пункт, отвечающий за оборудование (Chipset, Advanced Features и др.). Вероятнее всего, придётся просмотреть несколько пунктов, прежде чем найдёте нужный. Затем нужно будет напротив названия вашего аудиоустройства выбрать пункт «Enabled». После этого можно нажимать клавишу «Esc», затем «Y» — как согласие выйти из настроек, сохранив изменения.
- Теперь компьютер перезагрузится и, после обычной процедуры загрузки системы, звук на ноутбуке должен появиться.
ВНИМАНИЕ. Все действия с драйверами, службами и другими настройками, затрагивающими операционную систему на ноутбуке, нужно выполнять, войдя под учётной записью с правами администратора
Пользовательские и гостевые учётки не дадут настроить нужные параметры, максимум — только просмотреть текущие.
Специальные методы включения Bluetooth в Windows 10
Если стандартные способы включения устройств не срабатывают, можно воспользоваться более мощными средствами. Рассмотрим два варианта работы с Bluetooth на более глубоком уровне.
BIOS/UEFI
Если Bluetooth не получается активировать из Windows, можно настроить BIOS так, чтобы адаптер активировался ещё до загрузки Windows. Для этого:
- Войдем в BIOS/UEFI способом, предусмотренным для вашего устройства (нужная клавиша показывается на экране при включении компьютера).
- Находим вкладку, посвящённую устройствам (как правило, она называется Onboard Device).
- Находим в этой вкладке пункт Set Bluetooth.
-
Выставляем для него значение Enable.
Таким образом, к началу загрузки Windows адаптер Bluetooth будет уже активен, и система его распознает.
Командная строка
Командная строка – мощный инструмент Windows, нужный, как правило, системным администраторам. С её помощью можно обращаться напрямую к ядру, обходя графический интерфейс и промежуточные утилиты. Часто это помогает преодолеть сбои в отдельных приложениях.
Просто введите в поиске браузера DevCon и перейдите на сайт Microsoft, он будет одним из первых
Чтобы запустить Bluetooth из командной строки Windows 10, вам понадобится установить приложение DevCon (Device Console) – отдельно или как часть Windows Driver Kit. Его можно найти на сайте Майкрософт.
Затем:
- Узнаем идентификатор Bluetooth-модуля (как описано в разделе «Установка драйверов»).
- Набираем в поисковой строке «cmd», чтобы запустить командную строку.
- Вводим «devcon enable ID» (вместо ID подставьте идентификатор модуля Bluetooth).
- Нажимаем на Enter.
Этот способ хорош тем, что обращается напрямую к «железу», минуя промежуточные программы, и поэтому работает быстрее и надёжнее.
Мы рассмотрели только общие основы работы с Bluetooth в Windows 10. Некоторые специфические устройства требуют собственного подхода при подключении и настройке. Однако в большинстве случаев приведенные инструкции помогут вам.
Post Views: 19 118
Winamp усиливает тихий звук на ноутбуке
Абсолютно бесплатный проигрыватель уже много лет занимает лидирующие позиции среди подобных программ. Встроенный эквалайзер позволяет увеличивать громкость и даже улучшать качество его воспроизведения.
После установки и открытия приложения, в верхней части экрана можно найти эквалайзер. Если там его нет, откройте вкладку «Вид» и отметьте строку «Графический эквалайзер».
Все фейдеры установлены по умолчанию в нейтральное среднее положение, а так же нулевое усиление. Для улучшения звучания следует поэкспериментировать с подбором приемлемой комбинации положения регуляторов. Чтобы увеличить тихий звук на ноутбуке в пределах +12 дБ можно воспользоваться крайним левым фейдером.
Способы решения проблемы
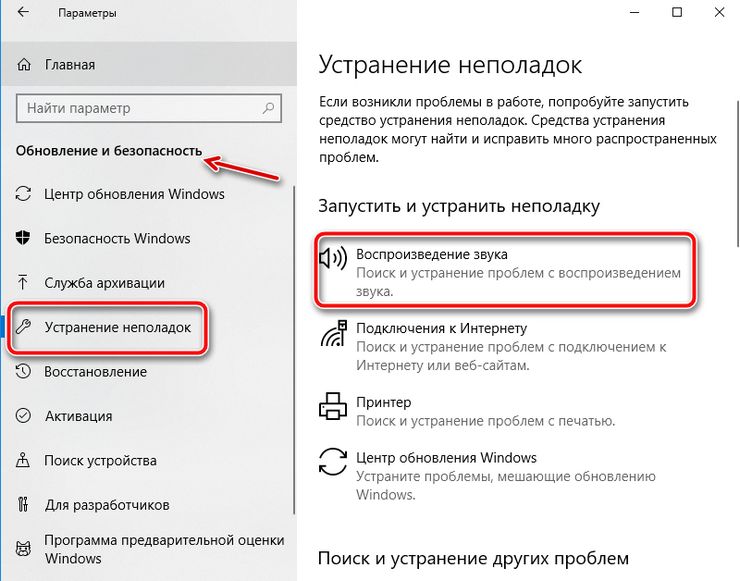
- Динамики. Дополнительно стоит выполнить проверку динамиков ноутбука на их работоспособность. Для этого подключите к ПК дополнительные колонки и попробуйте прослушать звук и его изменения в качестве отклика системы на нажатие кнопок. Если проблема сохранилась, следует произвести замену динамиков.
- Диспетчер звука. Неисправность может появляться из-за сбоев в работе диспетчера звука — специальной программы, значок которой, как правило можно найти в правом нижнем углу. Если такого значка вы не нашли, значит необходимо попробовать переустановить или обновить данное приложение.
- Драйвера. Если причина кроется в неисправной работе драйверов, необходимо зайти в диспетчер устройств и нажать на «Звуковые устройства». Если выяснилось, что они не запущены, запустите их. Если рядом с устройством вы увидели восклицательный знак, драйвер требует переустановки.
- Bios. Попытка исправить проблему с помощью Bios подразумевает следующие действия: Зайдите в Bios; Выберете «Advanced»; Найдите пункт « audio»; Если рядом с ним вы увидите слово «Disabled», смените его на «Enabled».
- Откат системы – считается одним из самых простых способов устранения данной неисправности. Наберите в меню пуск фразу «Сброс системы» и произведите ее восстановление руководствуясь подсказкам.
Если своими силами ликвидировать неисправность вам не удалось, самое время обратиться в сервисный центр, поскольку дальнейшие попытки ремонта могут только усугубить ситуацию.
Ноутбук Электроника
Использование нескольких обработчиков одновременно
Рассмотренный выше способ, как улучшить звук на ноутбуке средствами панели управления, работает и для параметров динамиков. Следует уже описанным способом войти на вкладку Улучшения настроек устройства воспроизведения.
Сделать громче очень тихий звук можно активацией сразу нескольких обработчиков. Кроме уже упомянутого эквалайзера, рекомендуется включить виртуальный объемный звук и тонкомпенсацию.
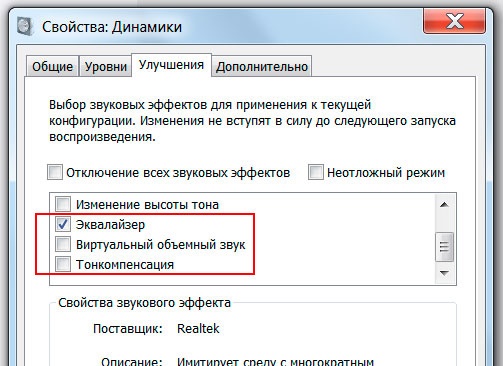
Если включение нескольких обработчиков одновременно не дало результата, а наоборот, звук на ноутбуке стал тише — стоит отключить все, кроме тонкомпенсации. После этого нужно поставить галочку на пункте Отключение всех звуковых эффектов. Все перечисленные настройки, от использования эквалайзера до применения программной обработки объемного звучания, умеет делать медиа плеер VLC.
Что делать, если Windows не находит нужное Bluetooth-устройство?
Чаще всего система не видит только конкретное устройство, которое мы хотим подключить. Бывает, что ни одно устройство не найдено. В этом случае, например, телефон, планшет или другой компьютер обнаруживает Bluetooth-устройство и подключается к нему. В Windows 10 это выглядит так:
Бесконечное поисковое устройство
Обратите внимание на сообщение на фото выше: «Убедитесь, что ваше устройство включено и доступно для обнаружения». И это очень хороший совет
1 Для того, чтобы наш ноутбук или ПК смог обнаружить необходимое устройство, оно должно быть окончательно включено и находиться в режиме поиска. Практически на каждом устройстве (наушниках, мышке, колонке) есть кнопка, переводящая устройство в режим подключения. Делает его видимым для других устройств. Обычно это отдельная кнопка со значком Bluetooth. Которую нужно нажать и удерживать несколько секунд (пока индикатор не начнет мигать).
Иногда эту функцию выполняет кнопка питания устройства. На моей мышке, например, эта кнопка подписана «Подключиться». После активации режима подключения устройство должно активно мигать индикатором.
Это означает, что само устройство доступно для обнаружения.
См инструкции к вашему устройству. Точно написано, как перевести его в режим соединения.
2 Возможно, устройство уже подключено к компьютеру. Но почему-то не работает. В этом случае в настройках Windows нужно найти это устройство (оно будет в статусе «Подключено») и удалить его.
После этого необходимо активировать режим подключения на устройстве (в моем случае на Bluetooth-наушниках) и снова подключить его.
3 Не все знают, но на тех же наушниках Bluetooth (думаю, что на всех) можно даже сброс системы. Они будут отключены от всех устройств, с которыми были связаны, и их придется подключать снова. Иногда помогает решить проблему с определением беспроводных наушников на компьютере. На моих наушниках JBL, насколько я понял, сброс настроек делается так:
- Включаем наушники.
- Активация режима подключения (индикатор чтобы начал мигать).
- Нажмите и удерживайте кнопку увеличения и уменьшения громкости в течение 5 секунд. Несколько раз вместо синего индикатора мигает белый.
На гарнитурах Sony, например, вы можете сбросить настройки с помощью двух кнопок: кнопки питания и кнопки «Пауза/Старт». Их нужно нажать и удерживать в течение 7 секунд.
Подразумевается, что на разных устройствах, разных производителей и так далее эта процедура может выполняться по-разному. Например, продолжительное удержанием (секунд 30) кнопки активации ремия печати. Нужно смотреть инструкцию и гуглить информацию.
- Нужно нажать комбинацию клавиш Win+R, ввести команду services.msc и нажать Ок. После этого найдите «Служба поддержки Bluetooth», откройте ее свойства и установите тип запуска: «Автоматически». Нажмите «Применить».
Перезагрузите компьютер.
- Заходим в «Параметры», в раздел «Bluetooth и другие устройства» и переходим в сопутствующие параметры «Другие параметры Bluetooth». Откроется окно, в котором нужно поставить галочку напротив «Разрешить Bluetooth-устройствам обнаруживать этот компьютер» и нажать «Применить».
После подключения устройства снимите эту галочку в настройках. Чтобы другие устройства не видели ваш компьютер. Есть новые устройства, которые еще не были подключены.
Способы включения звука
Существуют разные способы, от очевидных и простых, до более сложных и запутанных. Все они могут помочь в решении проблемы. Рассматривается исключительно операционная система Windows, а вот модели ноутбуков могут быть разные.
Звук в микшере громкости
В операционной системе присутствует «микшер громкости». Этот элемент позволяет выставить громкость для разных приложений, чтобы было комфортнее работать. В нём удобно настраивать «звук в фоне». Открывается микшер громкости следующим образом:
- Нажать правой кнопкой мыши по значку динамика в панели задач.
- Выбрать пункт — «микшер громкости».
«Микшер громкости» содержит пункты, соответствующие запущенным программам. Изменяя положения ползунков можно включить и настроить громкость для каждой программы: музыки в браузере, звуков в игре или программе, системных сообщений. Первым в списке стоит раздел «Динамики». Он регулируют общую громкость. Включение звука подразумевает не только работу с опциями, но и изменение положения ползунков.
Случайное выключение на клавиатуре
Ноутбуки Asus, Леново, Acer, HP и других фирм используют функциональные клавиши. С их помощью можно отключать или включать звук. Использование этих кнопок включенияотключения звука настраивается в BIOS. Можно установить настройку так, чтобы требовалось или нет нажатие Fn.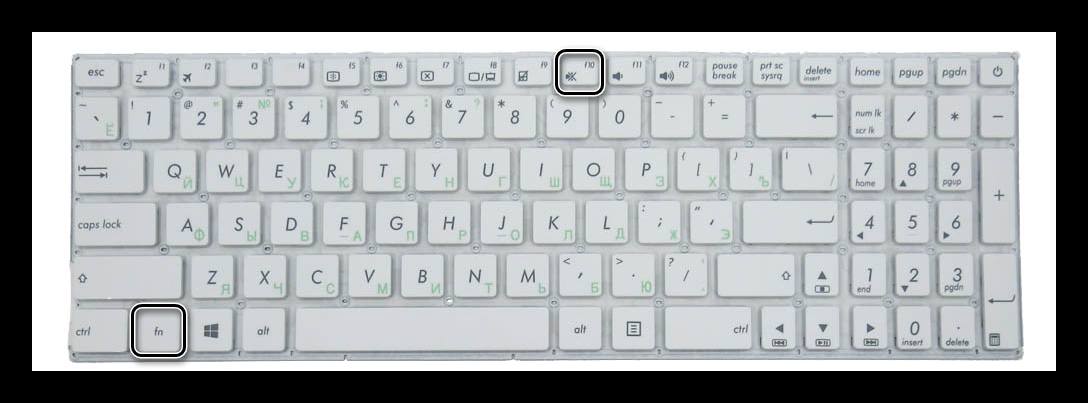
Случайно задев эту комбинацию пользователи часто выключают звук на своём устройстве.
Примечание! Для ASUS X540sc характерна следующая особенность. Убавление звука на минимум сочетанием «Fn+F11» не отображается в микшере громкости (у всех ноутбуков подобная комбинация как раз изменяет положение ползунка). Включить звук на этом ноутбуке можно только вернув громкость обратно.
Отсутствие драйверов
Не только отсутствие драйвера для звуковой карты, но и его устаревание (в следствии обновления Windows) могут привести к пропаже звука. Поэтому логичным решением является «обновление драйвера», которое делается так:
- Запускаете «Диспетчер устройств» и открываете раздел «Звуковые устройства».
- Выбираете последнее в списке устройство (блок Nv />
- И ждете, пока система выполнит необходимые действия.
Для этого потребуется подключение к сети Интернет. А на Windows 10 также потребуется включить «Центр обновления».
Служба звука
Пожалуй, самое странное событие — отключение этой службы. Некоторые программы могут случайно выполнить это действие. Чтобы звук вернулся, службу потребуется заново запустить:
- Открываете «Панель управления».
- Проходите по пути: «Администрирование» — «Управление компьютером».
- Открываете вкладку «Службы и приложения» и переходите в раздел «Службы».
- Находите «WindowsAudio» и нажимаете по ней правой кнопкой мыши.
- Выбираете пункт «Перезапустить» или «Запустить», смотря какой будет доступен.
Перезапуск службы поможет, если возникает сообщение о том, что она недоступна.
Включение звуковой карты
Некоторые модели ноутбуков в утилите BIOS имеют отдельную вкладку для включения звукового устройства. Крайней мерой может стать установка этой опции. Для этого нужно перезагрузить компьютер, затем:
- Во время загрузки потребуется нажимать «F8», «Del», «Esc», «F10» или «F12», смотря какая из кнопок соответствует входу в BIOS.
- Найти в утилите раздел «Onboard device configuration».
- Найти текст «Audiocontroller» и проверить его состояние.
- По необходимости изменить состояние на «Enabled».
Установить кодеки
Включить звук динамиков можно не только на ноутбуке в целом, но и в отдельной программе. Например, включить звук, отсутствующий в фильме. Для этого нужно установить кодеки, которые отвечают за воспроизведение видео и аудио в плеерах. Обычно проигрыватели сразу сообщают о необходимость скачать и установить их.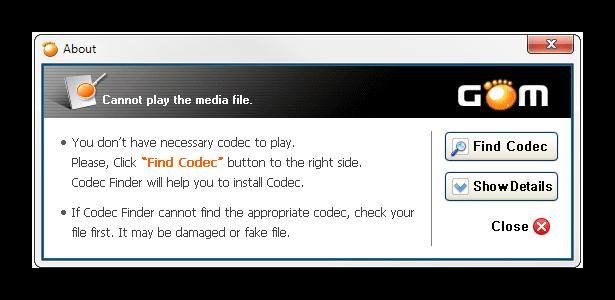
Для установки кодеков лучше всего следовать инструкциям самого проигрывателя, а не пытаться установить универсальные наборы кодеков на все случаи жизни. Да и современные версии Windows содержат всё необходимое сразу. Тем не менее, если возникла такая необходимость, можно воспользоваться универсальными кодеками — K-Lite Codec Pack
Регулировка системных параметров
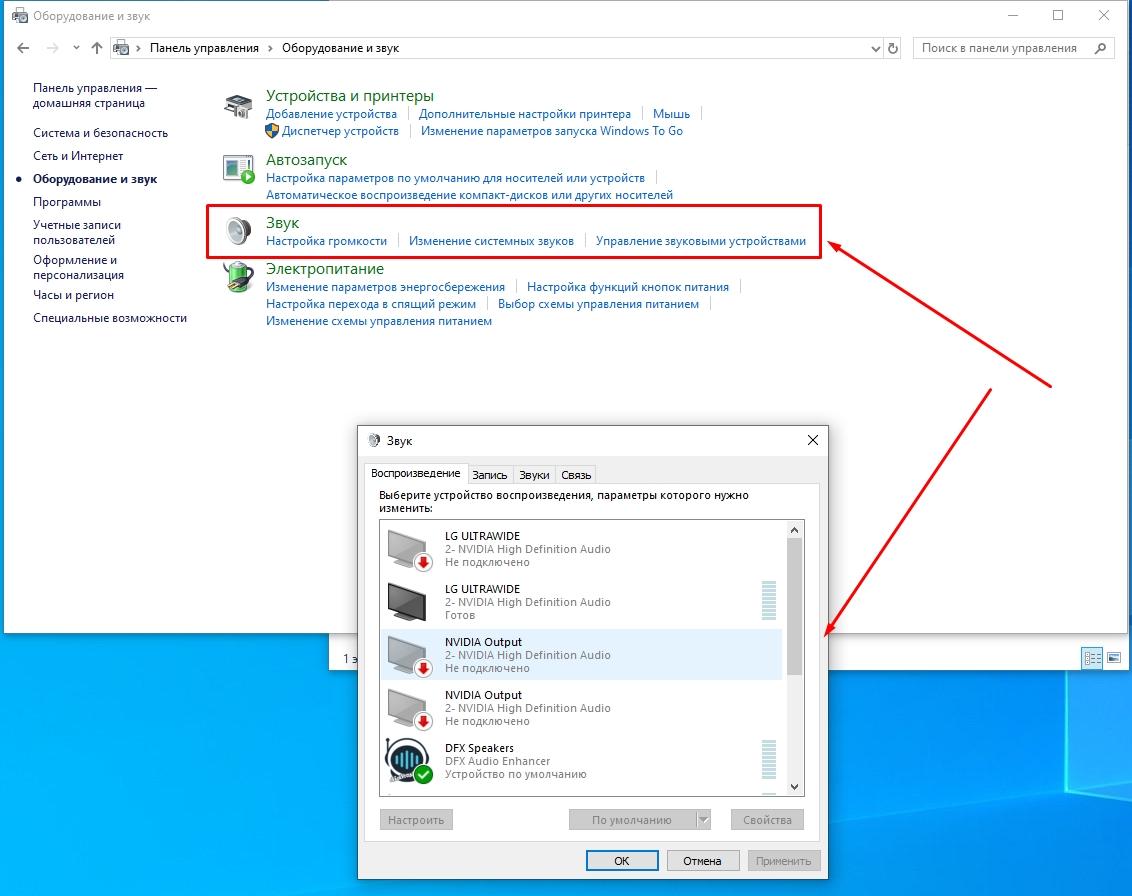
Параметры системы
Регулировка системных параметров может значительно повысить громкость звука на ноутбуке и улучшить его качество. Вот несколько шагов для статьи «Почему на ноутбуке тихий звук и как это исправить»:
Проверьте аппаратные параметры:
- Громкость на ноутбуке: Убедитесь, что громкость на ноутбуке установлена на максимум.
- Встроенные динамики: Проверьте, нет ли повреждений или засорений встроенных динамиков.
- Подключенные устройства: Если используете внешние колонки или наушники, проверьте их громкость и подключение.
- Громкость ОС: Перейдите в настройки операционной системы и убедитесь, что громкость на максимуме. В Windows, это можно сделать через панель управления, а в macOS — через системные настройки.
- Звуковые драйверы: Проверьте, обновлены ли драйверы звука на вашем ноутбуке. Устаревшие драйверы могут вызывать проблемы с звуком.
Используйте аудио-утилиты:
В зависимости от вашей операционной системы, можно воспользоваться аудио-утилитами, такими как Equalizer APO (Windows) или Soundflower (macOS), чтобы настроить звук под свои предпочтения.
Проверьте аудио-кодеки:
Убедитесь, что на ноутбуке установлены все необходимые аудио-кодеки. В некоторых случаях, отсутствие нужных кодеков может привести к проблемам с звуком.
Проверьте наличие мультимедийных приложений:
Запущенные мультимедийные приложения могут иметь свои собственные настройки громкости. Проверьте настройки каждого приложения и убедитесь, что они настроены на максимум.
Проверьте наличие малвари:
В некоторых случаях, малварь может вызвать проблемы с аудио. Сканируйте ноутбук антивирусным программным обеспечением, чтобы исключить эту возможность.
Попробуйте перезапустить аудио-сервисы:
Периодически, проблемы с аудио могут решиться перезапуском аудио-сервисов. В Windows, для этого можно воспользоваться командой «services.msc».
Обратитесь за помощью:
Если все вышеперечисленные шаги не помогли, обратитесь за помощью к специалисту по аудио-технике или к сервисному центру.
Другим вариантом изменения уровня звукового потока является использование системных обработчиков. Чтобы ими воспользоваться достаточно будет выполнить следующие шаги:
- зайти в «Панель управления» через «Пуск»;
- найти соответствующий пункт под названием «Звук»;
- выбрать «Дополнительные возможности».
Для увеличения громкости нужно воспользоваться регулятором «Выравнивание громкости», который можно активировать в этом разделе. Благодаря активному параметру компьютер будет автоматически повышать и понижать уровень громкости.
Драйвера
Итоги
Мы подробно рассмотрели все возможные причины, по которым пропал звук на компьютере, а также разобрали способы их решения (подходят как для Windows 7, так и для Windows 10 и 8).
При проверке рекомендуется сначала просмотреть системные настройки – возможно, пользователь (по незнанию или невнимательности) сам отключил звук или звуковую плату. На исправление такой проблемы уйдёт буквально несколько минут.
Если же программных ошибок обнаружено не было, следует проверить исправность воспроизводящего устройства – если проблема в динамиках или звуковой карте, то вернуть звук можно только проведением качественного ремонта.