Первый способ: выбор правильного тарифного плана
Главная причина медленного интернета – это ваш провайдер. Он устанавливает ограничение на исходящую и входящую скорость для каждого тарифа, обойти которое без доплаты не удастся. Эти цифры можно найти в описании тарифа и в договоре, и часто именно они становятся причиной тормозящего интернета.
Чтобы выяснить, не является ли причиной тормозящего интернета неподходящий тариф, стоит выполнить замеры на любом сайте для проверки. Самый распространенный и удобный среди них – это Speedtest.net.
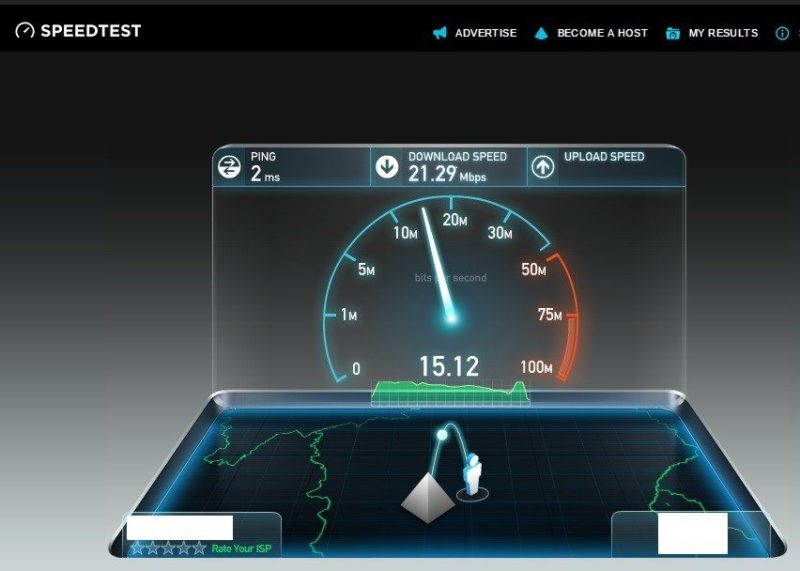
Обращаться с ним несложно:
- Отключите от интернета остальные устройства, закройте все программы, которые могут потреблять интернет.
- Приостановите работу браузерных расширений и VPN.
- Зайдите на сайт, начните проверку, нажав на кнопку «Begin Test».
- Дождитесь результата.
Если полученное значение сопоставимо с цифрами в договоре, либо отличается от них на 10–15%, причина медлительности – это тарифный план, не подходящий под ваши потребности. Стоит перейти на тариф с другим верхним пределом либо сменить оператора.
Если же соединение медленнее на 25% и более, значит, причина тормозов при соединении кроется не в тарифе. Стоит позвонить по телефону горячей линии провайдера и уточнить эту информацию: возможно, проблема возникла из-за поломок или неполадок именно у них.
Также стоит убедиться, что в вашем тарифе нет ограничений трафика: в таких случаях скорость резко падает, как только достигается указанный порог. Повысить ее можно, лишь заплатив за дополнительные гигабайты. Этот метод практикуется на модеме МТС, а также его использует Мегафон модем и другие мобильные модемы с сим-картами. Его же применяет белорусский оператор Byfly.
Как повысить скорость модема МТС — видео:
У провайдера ничего не сломано, и порог трафика не установлен? Ищем дальше.
Переставьте Ваш роутер
Одной из причин плохой раздачи WiFi являются физические преграды типа стен и пола. Также расстояние между устройствами и роутером и их количество тоже влияет на качество передачи сигнала.
Постарайтесь установить роутер в самое открытое и центральное место в доме, чтобы расстояние ко всем устройствам было примерно одинаковое, а лишних преград и перекрытий не встречалось.
В идеале это может быть комната типа гостиной. Также стоит устанавливать роутер по дальше от других электрических приборов, которые могут влиять на передачу сигнала, как например около микроволновок.
Еще один полезный совет — располагайте антенны перпендикулярно: одну горизонтально, а другую вертикально. Устройство Wi-Fi работает лучше всего, когда его антенна параллельна антенне маршрутизатора — если у вас две антенны, одна должна быть направлена вверх, а другая — в сторону.
Как только вы определитесь с местоположением своего роутера, вы можете использовать мобильное приложение, такое как Wi-Fi SweetSpots (для iOS) или Измеритель силы сигнала WiFi (для Android). Они могут помочь вам обнаружить мертвые зоны беспроводной связи в доме, определить, где лучше всего проходит сигнал, и при необходимости отрегулировать его.
Когда ничего не помогает … апгрейд?
В наши дни практически каждый дом набит телефонами, компьютерами, смарт телевизорами и многими другими устройствами, и все они борются между собой за скорость соединения. Потребность в качественном роутере еще никогда не была такой острой, и если вы используете роутер, предоставленный Интернет провайдером, вполне он не будет работать эффективно для игр.
На технологическом рынке вы найдете игровые роутеры со встроенными функциями для оптимизации Интернет соединения, но не покупайте «игровой роутер» только потому, что это указано на упаковке. Игровые роутеры — сложная категория, и они не являются универсальным решением. Однако высокопроизводительные роутеры и адаптеры могут иметь полезные функции, улучшающие производительность и упрощающие использование системы.
Но лишний раз напомним, что использование прямого проводного соединения, если это вообще возможно, является одним из лучших и наиболее очевидных советов по оптимизации, которые вы можете эффективно использовать для улучшения онлайн гейминга, но если вы покупаете новый роутер, который предлагает большую пропускную способность, диапазон, и функции, обратите внимание на эти модели:
Asus RT-AX3000 Wi-Fi 6 Arris SURFboard mAX Pro TP-Link Deco X20 Asus ZenWiFi XT8 Mesh Wi-Fi 6 Netgear Orbi Tri-Band Mesh Wi-Fi 6 D-Link DIR-882
По материалу TechSpot.
Подписывайся на Эксплойт в Telegram, чтобы не пропустить новые компьютерные трюки, хитрости смартфонов и секреты безопасности в интернете.
Как ускорить интернет на компьютере или смартфоне
1. Снизьте качество видео
Если скорости интернета не хватает для стриминга видео, YouTube снижает качество автоматически. Но другие видеосервисы могут этого не делать. Если изображение в вашем онлайн‑кинотеатре замирает или тормозит, попробуйте выбрать более низкое качество видео. Это снизит чёткость, зато ускорит воспроизведение.
2. Закройте лишние вкладки
Большое количество открытых вкладок может снижать производительность компьютера и скорость браузера. Старайтесь закрывать страницы, которые не используете.
Для удобства часто посещаемые сайты можно добавить в закладки с помощью комбинации Ctrl + D. В Safari для этого нужно зажать плюс рядом с адресом страницы и выбрать «Закладки».
3. Включите турборежим
Некоторые браузеры поддерживают режим экономии трафика, или турборежим. Программа сжимает страницы и видео, из‑за чего на их загрузку уходит меньше времени. Эти инструкции помогут включить турборежим в популярных обозревателях: Chrome, Opera, «Яндекс.Браузер».
Настройки турборежима в «Яндекс.Браузере»
4. Установите блокировщик рекламы
Анимированные баннеры и другая реклама могут существенно влиять на скорость браузера. Подберите для своего устройства хороший блокировщик. Он избавит вас от надоедливых объявлений, а заодно и ускорит интернет.
5. Избавьтесь от ненужных расширений браузера
Различные плагины могут замедлять работу браузера, снижая тем самым скорость загрузки страниц. Если вы устанавливали расширения, удалите или отключите те из них, в которых не нуждаетесь. Это можно сделать в специальном разделе браузера.
- В Chrome откройте меню и нажмите «Дополнительные инструменты» → «Расширения».
- В Firefox и «Яндекс.Браузере» откройте меню и нажмите «Дополнения».
- В Opera нажмите на три точки в нижнем левом углу и выберите «Расширения».
- В Edge откройте меню и нажмите «Расширения».
6. Замените или отключите VPN
Если вы используете VPN или прокси, отключите их и проверьте, изменилась ли скорость. Если она заметно вырастет, попробуйте сменить VPN или прокси‑сервис либо по возможности обходитесь без него.
7. Удалите лишние программы
Некоторые приложения интенсивно нагружают интернет‑канал даже в фоновом режиме. Вычислите их и удалите с устройства. Как минимум зайдите в настройки каждого такого приложения и ограничьте использование Сети, если для этого есть подходящие опции.
Чтобы узнать, какие программы нагружают Сеть в Windows, откройте «Монитор ресурсов» (Ctrl + Alt + Del → «Диспетчер задач» → «Производительность» → «Открыть монитор ресурсов» → «Сеть»).
В macOS то же самое можно увидеть в утилите «Мониторинг системы» (Finder → «Программы» → «Утилиты» → «Мониторинг системы» → «Сеть»).
А приложение My Data Manager покажет эксплуататоров Сети в Android или iOS.
8. Отключите лишнюю технику от интернета
Чем больше устройств использует домашнюю сеть, тем медленнее она работает на каждом из них. Не забывайте об этом. При нехватке скорости старайтесь отключать от интернета гаджеты, которыми вы не пользуетесь в данный момент.
9. Обновите драйверы и операционную систему
Новые версии ОС и драйвера сетевой карты тоже могут обеспечивать более высокую скорость и стабильность Сети. Проверьте в настройках наличие обновлений для операционной системы. Что касается драйверов, проще всего обновить их автоматически с помощью Driver Booster либо аналогичных программ. Такие утилиты сами сообщают, если драйвер нуждается в обновлении.
10. Установите антивирус
Вредоносные и рекламные программы также могут замедлять браузер и нагружать Сеть. Воспользуйтесь антивирусом, чтобы проверить систему и удалить нежелательные объекты.
11. Смените тарифный план
Измерьте скорость интернета с помощью специальных сервисов. Если она совпадает с обещаниями провайдера, но слишком медленная для вас, задумайтесь над переходом на более быстрый тарифный план.
Но помните, что скорость по Wi‑Fi может быть ниже из‑за недостаточной мощности роутера и других факторов, которые не зависят от провайдера. К примеру, при тарифе 100 Мбит/с маршрутизатор может выдавать только 60 Мбит/с, а то и меньше.
Поэтому обещания провайдера лучше сравнивать со скоростью проводного подключения. Для этого перед измерением достаточно вставить интернет‑кабель напрямую в компьютер.
12. Смените провайдера
Если скорость вашего интернета ниже обещанной провайдером и ничего не помогает, обратитесь в поддержку. Если специалисты не решат эту проблему, подумайте над сменой провайдера.
Причины низкого потребления трафика
Может возникнуть ситуация, когда снижается скорость передачи. Причинами являются:
- одновременное использование нескольких источников входящего трафика
- загрузка большого объема данных
- плохое качество связи при использовании модема
- повреждение Ethernet-кабеля
- удаленность от беспроводной Wi-Fi-сети
Проблемы могут быть связаны с техническими причинами со стороны провайдера, предоставляющего услуги связи. Причины приведены в таблице:
| Причины | Низкая значимость | Средняя значимость | Высокая значимость |
| Загруженность трафика | + | ||
| Приложения-потребители | + | ||
| Технические проблемы со стороны провайдера | + | ||
| Обновление системных компонентов | + | ||
| Технические проблемы со стороны пользователя | + | ||
| Низкая пропускная способность | + |
Полезные советы
Для того чтобы увеличить скорость интернета, рекомендуется воспользоваться следующими полезными советами, дающими возможность исправить ситуацию в домашних условиях, а именно:
- Выбор наиболее эффективного тарифа. Существующий у абонента план может попросту не соответствовать требованиям. Переход на пакет с высокими показателями скорости является одним из предпочтительных действий.
- Модернизация персонального компьютера. Сетевая карта, установленная в ПК, возможно, устарела или вышла из строя, что негативно сказывается на скорости подключения к интернету. Внешний сетевой адаптер нового поколения решит проблему медленного доступа.
- Приобретение нового маршрутизатора. Современные технологии, в том числе стандарт частоты 5GHz, пришедший на замену устаревшему 2,4GHz, спасут от «тормозов» и зависаний при загрузке.
- Подключение к другому серверу. Удаленный хостинг может располагаться слишком далеко от текущего местоположения компьютера, что сказывается на скорости соединения с сервером в сети «Интернет». То же самое относится и к перегруженным серверам, стоит подождать, пока пик нагрузки снизится.
- Установка соединения по Ethernet-кабелю. Работа интернета без проводов удобна, но менее надежна, чем кабельный вариант. При обнаружении просадки скорости при работе с беспроводными интерфейсами стоит попробовать Ethernet-подключение.
Пользователи в глобальной сети найдут массу других рекомендаций как разогнать скорость интернета, однако некоторые советы уже устарели, а часть – небезопасны для ПК. Главное, пожалуй, заключается в том, что ускоряться можно, но соблюдать разумный баланс между комфортом в интернет-сети и защищенностью данных на компьютере. Второе, думается, важнее первого.
Почему скорость линии Ethernet в Windows 11, 10, 7 100 Мбит/с и как поднять до 1000 Мбит/с?
Хочу показать, как эта проблема выглядит в Windows 11, Windows 10 и Windows 7. Когда должно быть гигабитное соединение, а в свойствах «Скорость линии (прием/передача)» указана всего 100 Мбит/с вместо 1000 Мбит/с.
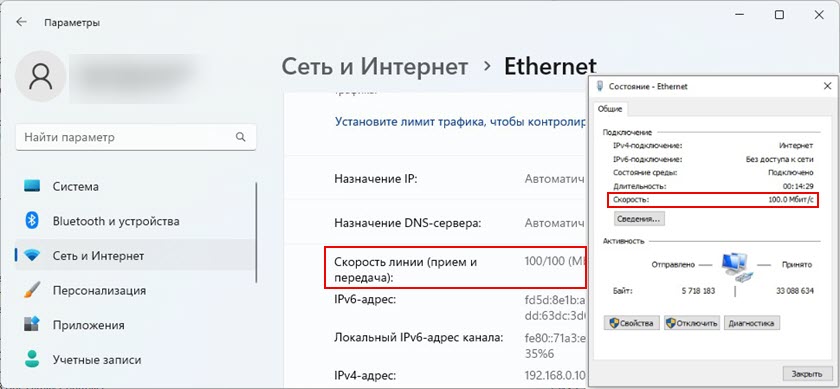
В моем случае Windows 11 не определяет это Ethernet соединение как гигабитное. Хотя сетевая карта и LAN-порты в роутере гигабитные. Если у вас в свойствах (состояние) Ethernet подключения указана скорость 1000 Мбит/с, но реальная скорость при проверке не выше 100 Мбит/с, то скорее всего скорость ограничивает ваш интернет-провадйер.
Наша задача сделать так, чтобы в Windows скорость проводного соединения была 1000 Мбит/с (1 Гбит/с). Это будет означать, что система использует все возможности гигабитного соединения, и скорость будет ограничиваться только интернет-провайдером (тарифом).
Несколько простых решений
- Перезагрузите маршрутизатор и компьютер.
- Отключите сетевой кабель от компьютера и роутера и подключите обратно. На роутере можете попробовать подключить в другой порт.
- Попробуйте подключить другое устройство. Другой компьютер, или ноутбук. Проверьте, работает ли на нем гигабитное Ethernet соединение. Так мы сможем выяснить в чем причина.
- Замените кабель. Выполните это соединение другим кабелем. Лучше всего использовать кабель, который поставлялся в комплекте с роутером. Можно заново обжать коннекторы на кабеле. Я видел случаи, когда скорость была максимум 100 Мбит/с из-за плохо изготовленного кабеля. Скорее всего не было контакта на одной из жил.
- Если вы подключаете внешний гигабитный сетевой адаптер по USB, то подключайте его в порт USB 3.0.
- Подключите интернет напрямую от провайдера к компьютеру. Без маршрутизатора.
Настройка «Скорость и дуплекс» в Windows 11, 10, 7
В свойствах сетевой карты в диспетчере устройств есть настройки «Скорость и дуплекс» («Spped & Duplex»). По умолчанию там обычно установлено Авто. Можно попробовать выставить конкретную скорость в свойствах этого пункта.
- Откройте диспетчер устройств. Можно нажать на кнопку меню Пуск правой кнопкой мыши и выбрать «Диспетчер устройств».
- Дальше откройте вкладку «Сетевые адаптеры». Нажмите правой кнопкой мыши на сетевой адаптер (в названии скорее всего будет Gigabit Ethernet, или GBE Family Controller) и откройте свойства.
- В новом окне нужно перейти на вкладку «Дополнительно», найти свойство «Скорость и дуплекс» («Spped & Duplex») и установить для него значение «1.0 Gbps Full Duplex». Если там уже было установлено какое-то значите, то попробуйте поставить «Auto Negotiation».После изменения настроек нажмите Ok, перезагрузите компьютер и проверьте подключение. Можете поэкспериментировать с разными значениями.
Скорость линии (прием/передача) в свойствах должна быть 1000/1000 Mbps.
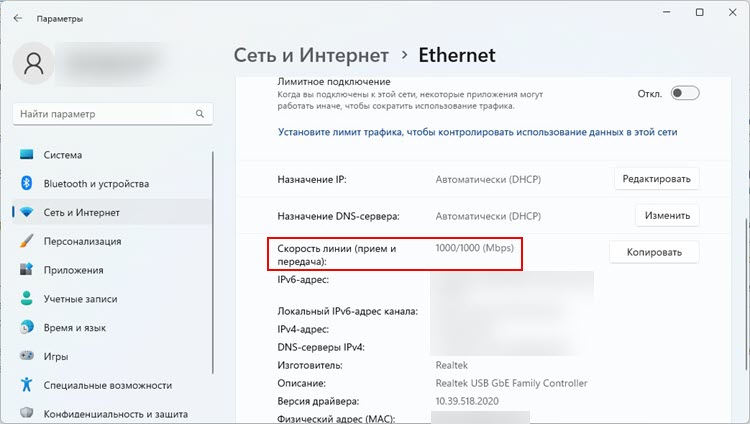
Если вы установили в свойствах конкретную скорость (например, 1.0 Gbps Full Duplex), но это никак не повлияло на реальную скорость и показатели в настройках Windows, тогда лучше установить автоматическую настройку «Auto Negotiation» и искать другую причину низкой скорости Ethernet подключения.
Обновление драйвера сетевой карты
Обязательно нужно обновить драйвер Ethernet адаптера. Если обновление драйвера не дало результата, тогда можно попробовать сделать откат драйвера, или замену из списка установленных.
Обновлять нужно не через диспетчер устройств (когда мы нажимаем на адаптер и выбираем «Обновить драйвер»), а скачать драйвер с сайта производителя адаптера, ноутбука, материнской платы и установить его. Так как при обновлении через диспетчер устройств Windows практически всегда сообщает о том, что самый подходящий драйвер уже установлен.
У меня есть две инструкции, которые вам в этом помогут:
- Realtek PCIe GBE Family Controller: что это, как скачать драйвер, как установить и настроить, почему не работает?
- Какой драйвер нужен для сетевой карты (Ethernet-контроллера)? Загрузка и установка
Откат или замену драйвера сетевой карты можно сделать в диспетчере устройств, в свойствах адаптера на вкладке «Драйвер».
Дополнительная информация
На некоторых роутерах так же есть настройки скорости и дуплекса для LAN-портов. Правда, я видел их только на некоторых моделях от TP-Link. LAN-порты на роутерах работают в режиме автосогласования. Автоматически устанавливается максимальная скорость в зависимости от возможностей кабеля и сетевого адаптера.
По своему опыту могу сказать, что очень часто причина низкой скорости при проводном подключении к роутеру именно в кабеле. Просто плохой контакт на проводниках. Поэтому, я рекомендую первым делом исключать эту причину.
78
112888
Сергей
Решение проблем и ошибок
Особенности беспроводного соединения
Если подключение происходит через WiFi роутер, могут быть дополнительные причины низкой скорости:
- несанкционированное подключение;
- не правильное место расположения роутера;
- устаревшая прошивка маршрутизатора.
Особенностью беспроводного соединения является возможность несанкционированного подключения к вашему маршрутизатору сторонних пользователей. К счастью, проверить это очень просто: нужно отключить все свои устройства и понаблюдать за индикацией роутера. Если он активно мигает, значит к нему кто-то подключен. Еще один способ: введите IP маршрутизатора в адресную строку браузера. В открывшемся окне перейдите в пункт подключения, где можно увидеть все присоединенные устройства. Если опасения подтвердятся, установите более сложный пароль доступа.
Еще одной распространенной причиной является неправильное место расположения роутера. Желательно установить его в центре квартиры и повыше, однако следует учесть, что чем ближе будет маршрутизатор к компьютеру или смартфону, тем стабильнее будет соединение. Довольно часто к снижению скорости интернета приводит устаревшая прошивка. В таком случае скачайте с официального сайта самую свежую версию и установите ее.
Заражение компьютера вирусами так же негативно сказывается на скорости соединения. Проверьте ПК на наличие вредоносных программ и отрегулируйте в настройках брандмауэра блокировку доступа несанкционированных приложений.
Бесплатно увеличить скорость могут специальные программы: TCP Optimizer, Internet Accelerator, NetScream и др.
Если вы безрезультатно перепробовали все и не знаете, как увеличить скорость интернета, всегда можно обратится за помощью к специалистам компании Yota system. Профессиональные сотрудники Йота быстро устранят все неполадки, для обеспечения максимальной скорости соединения.
А вы знали, что у нас есть Instagram и Telegram?
Подписывайтесь, если вы ценитель красивых фото и интересных историй!
Источник
Оптимизируйте работу браузера
На оптимизации браузера мы остановимся подробно, так как от правильных действий, в первую очередь, зависит скорость работы самой программы и интернета. В качестве примера я буду использовать Google Chrome, но способы подходят и к другим браузерам.
Шаг 1: закрываем не нужные вкладки
Если вы любитель открывать сразу несколько вкладок, имейте в виду, что современные сайты работают и обновляются в режиме реального времени. А это может повлиять на скорость.
Множество открытых вкладок также потребляет значительную долю оперативной памяти, что может привести к торможению, особенно на старых ПК. В идеале для стабильной работы открывайте одну, максимум 2-3 вкладки и работайте с ними, а для любимых сайтов создайте ярлыки или закладки.
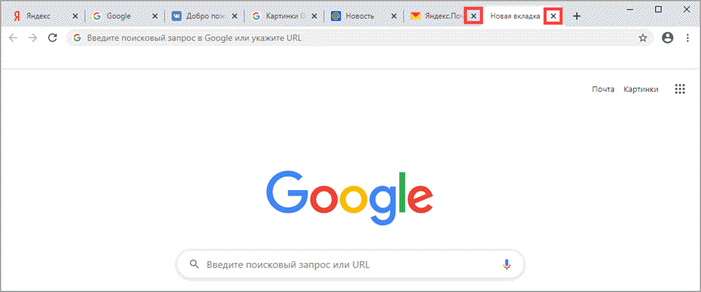
Шаг 2: очищаем кеш
Кеш – это системная папка, куда браузеры сохраняют часть информации с просмотренных веб сайтов, для последующей загрузки в более оперативном режиме.
С одной стороны, это даже ускоряет скорость, с другой — со временем кеш переполняется и некоторые сайты могут начать сильно притормаживать или вовсе не открыться. Потому периодически очищайте его.
1. В главном окне нажмите на значок «три точки» для вызова меню.
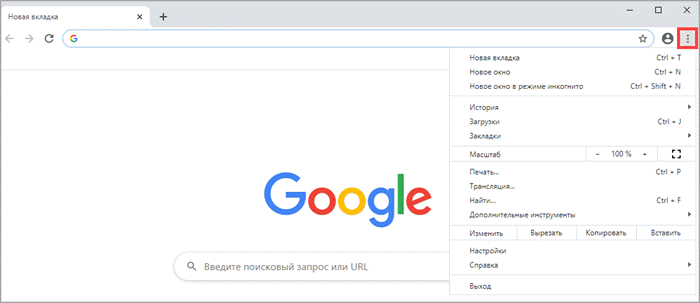
2. Перейдите в раздел «История» откройте пункт «История».
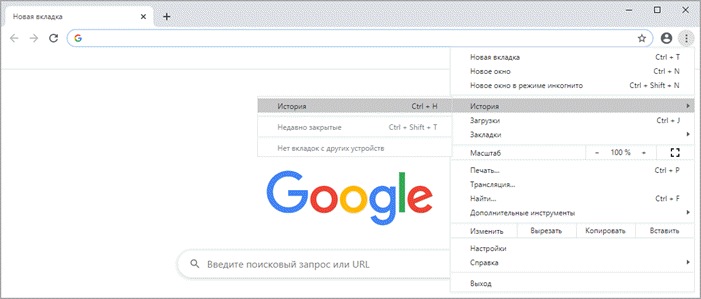
3. В левой колонке выберите пункт «Очистить историю».
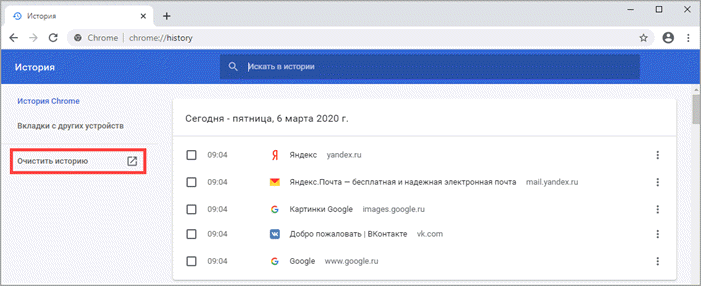
4. В поле временной диапазон установите «Все время», установите галочку в пункт «Изображения и сайты, сохраненные в кеше».
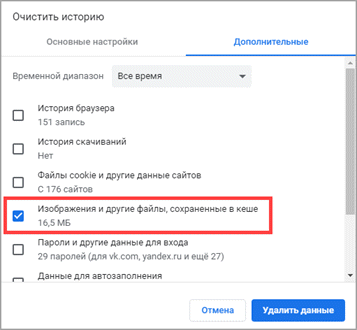
5. Щелкните по кнопке «Удалить данные» и кеш будет очищен.
Шаг 3: удаляем лишние расширения
Расширения предназначены для увеличения функционала и возможностей браузера. Но наряду с полезными, есть и бесполезные дополнения, удаление которых избавит вас от не нужных уведомлений и лишней нагрузки на браузер.
1. Откройте меню, выберите пункт «Дополнительные инструменты», откройте «Расширения».
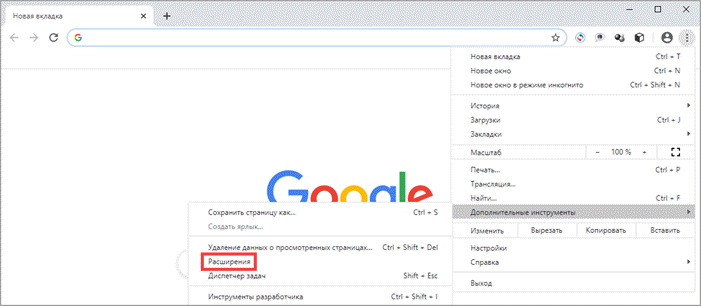
2. Нажмите на кнопку «Удалить» на вкладке с расширением.
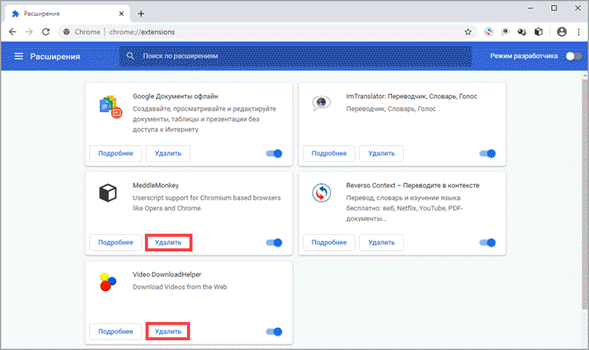
Шаг 4: понижаем качество потокового видео
Данный пункт подходит для любителей просмотра онлайн видео роликов. По умолчанию браузер старается открыть видео в наилучшем качестве, но при слабом соединении видео может зависнуть. На этот случай рассмотрим, как можно вручную понизить качество.
1. Запустите видео ролик, нажмите на значок «шестеренки».
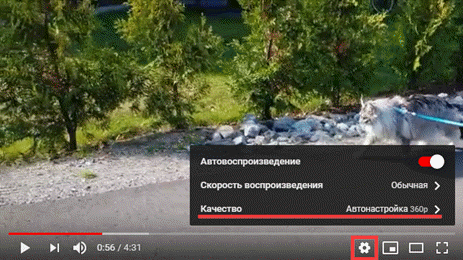
2. Щелкните по пункту качество и установите значение поменьше, например, 480p.
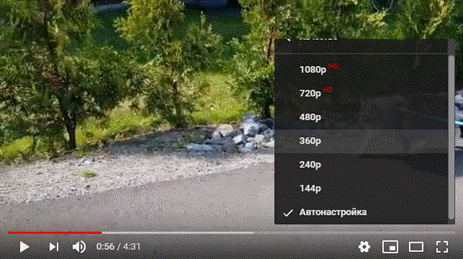
3. Качество видео будет приемлемым, но глюки должны исчезнуть.
Шаг 5: включаем турбо режим
Турбо режим – это специальная настройка, которая будет пропускать весь ваш трафик через сервисы браузера и на выходе выдавать сжатые данные.
Это заметно повысит скорость открытия страниц, но понизит качество изображений и текста. Так как в Google Chrome турбо режим не предусмотрен, воспользуйтесь браузером Яндекс. В нем турбо режим включается в главном меню.
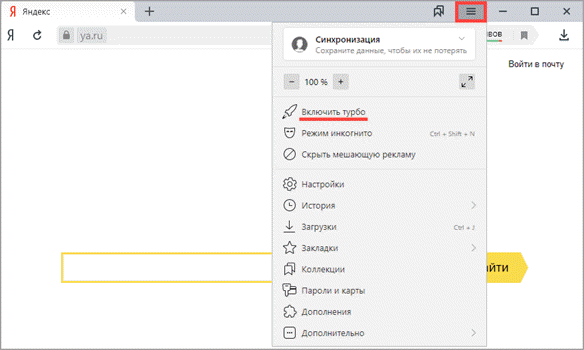
Почему сетевая карта важна для скорости
Прежде всего, вы должны знать, что лимит сетевой карты будет пределом максимальной скорости Интернета, которую мы собираемся достичь. То есть, если, например, наша карта ограничена скоростью 100 Мбит / с, и мы заключили контракт на оптоволоконную скорость 500 Мбит / с, у нас не будет больше, чем этот лимит в 100 Мбит / с. С появлением волоконной оптики мы увидели, как значительно увеличилась скорость Интернета. Мы перешли от ADSL-соединений со скоростью всего 20 Мбит / с к соединениям в 10-20 раз выше, а в некоторых случаях и более. Если раньше сетевая карта не имела большого значения, поскольку скорость была меньше 100 Мбит / с, то теперь это необходимо.
Чтобы воспользоваться максимальной скоростью оптоволокна, нам понадобится сетевая карта 10/100/1000 или что-то подобное. Gigabit Ethernet. Это позволит нам достичь симметричной скорости до 1 Гбит / с и не ограничиваться Fast Ethernet, который составляет 100 Мбит / с. Фактически, когда у нас есть соединение Gigabit Ethernet, фактическая максимальная скорость, которую мы достигаем, составляет около 940 Мбит / с на выпуск заголовков. разные сетевые протоколы.
Но факт наличия карты Fast Ethernet не только ограничивает просмотр веб-страниц, но и, например, обмен файлами через сервер NAS. В конце концов, мы собираемся ограничиться этими 100 Мбит / с.
Сегодня большинство современных компьютеров имеют карту Gigabit Ethernet. Однако они не всегда работают хорошо или правильно настроены для достижения такой скорости. Поэтому удобно знать как мы можем это настроить и как увидеть реальную емкость.
Неполносвязные
Существует несколько различных неполносвязных топологий. При конфигурации LAN в основном используются следующие: шина (bus), звезда/хаб (star/hub), кольцо (ring). В неполносвязных топологиях передача данных может осуществляться не напрямую между компьютерами, а через дополнительные узлы.
Шина
В данной топологии все рабочие стации подсоединены к общему кабелю (называемому магистраль или шина). Данные, сгенерированные на одном из компьютеров, отправляются через шину во все остальные. Чтобы сигнал не отражался обратно, на концах шины должны стоять специальные терминаторы, поглощающие сигнал.Преимущества:
- низкий расход кабеля
- устойчивость сети к неисправностям отдельных узлов
- простота настройки и конфигурации
Недостатки:
- неустойчивость сети к неисправности кабеля
- ограничение длины кабеля и количества рабочих станций, связанное с затуханием сигнала
- низкая производительность, обусловленная разделением канала между всеми абонентами
- большое количество коллизий пакетов
На текущий момент данная топология применяется крайне редко.
Звезда
В сети, построенной согласно топологии «звезда», каждая рабочая станция соединена одним или двумя кабелями с центральным элементом, тип которого зависит от типа данной звезды. В топологии активная звезда центральным элементом является компьютер, по мощности значительно превыщающий периферийные. В топологии пассивная звезда в центре находится концентратор или хаб. Концентратор обеспечивает параллельное соединение компьютеров и, таким образом, все компьютеры, подключенные к сети, могут общаться друг с другом. Пассивная звезда распространена гораздо шире, чем активная.
Данные от передающей станции отправляются через центральную всем остальным компьютерам, но принимаются они только теми станциями, которым они предназначались.
Одним из способов расширения данной сети является замена периферийного компьютера на центральный, к которому в последствие могут быть подключены новые периферийные. Преимущества:
- простота подключения нового узла
- возможность централизованного управления
- устойчивость сети к неисправностям отдельных узлов и кабелей, так как каждый кабель соединяет только узел с хабом
Недостатки:
- неустойчивость сети к неисправности хаба
- высокий расход кабеля
- ограничение числа узлов, связанное с пропускной способностью хаба
Данная топология — одна из самых используемых в домашних и офисных сетях. Применяется в LAN с архитектурой 10Base-T Ethernet.
Так как данные передаются от каждого компьютера к каждому, физическая топология «звезда» соответствует логической топологии «шина».
Кольцо
В данной топологии компьютеры соединены кабелем в единое кольцо: выход одного компьютера связан с входом следующего. В отличие от топологии «шина» здесь нет необходимости в терминаторах, так как сигнал идет всегда в одну сторону по кругу. Данные, отправленные одной станцией, пройдут через все другие, но будут приняты только той станцией, которой они предназначались. При этом каждый промежуточный компьютер на этом пути будет выступать усилителем сигнала.
Метод, используемый для передачи данных в кольце, называется передачей токена. Токен — специальная последовательность бит, содержащая контрольную информацию. Станция, обладающая в данный момент токеном, может посылать данные.Преимущества:
- простота подключения нового узла (за исключением того, что необходимо останавливать всю сеть на время подключения)
- низкий расход кабеля
- простота настройки и конфигурации
- утойчивость к перегрузкам и большим потокам информации
- малое количество коллизий
Недостатки:
неустойчивость сети к неисправности кабеля и неисправности рабочих станций
Данная топология редко используется в чистом виде из-за своей ненадежности, на практике применяются ее различные модификации. Например, станции соединяются двумя параллельными линиями связи, передающими информацию в противоположных направлениях. Так увеличивается скорость передачи и устойчивость сети.
Как увеличить скорость Интернета при большом количестве подключенных Wi-Fi устройств
Увеличить скорость интернета через Wi-Fi роутер можно даже при большом количестве принимающих беспроводной сигнал устройств, для этого чаще всего хватает простой инструкции. Рекомендуем ознакомиться с ней подробнее.
Для решения проблемы стоит:
Обратить внимание на количество компьютеров, ноутбуков или телефонов, подключенных к маршрутизатору. Чем больше гаджетов или компьютеров подключено, тем ниже качество и скорость интернета
Роутер не только старается раздать интернет равномерно, но и сильно нагружается, снижая качество работы;
Отключить от сети Wi-Fi не используемые устройства.
Как повысить скорость интернета на ПК через редактор групповой политики на Windows 7, 10
В Windows есть система, резервирующая около 20 % канала по умолчанию. Соответственно, пользователь получает не больше 4/5 от той скорости, какую предоставляет провайдер. Можно вручную уменьшить размер этого параметра, что существенно повлияет на увеличение скорости загрузки страниц.
Настройка планировщика пакетов
Для того, чтобы уменьшить ширину зарезервированного канала в Windows 7, необходимо предпринять следующее:
- В меню «Пуск» выбирается «Выполнить».
- Вводится gpedit.msc.
- В вызванном редакторе — «Конфигурация компьютера».
- «Административные шаблоны».
- «Сеть».
- «Планировщик пакетов QoS».
- Включается «Ограничить резервируемую пропускную способность», для полного снятия резерва задается 0 %.
Ограничения сняты.
На заметку! Современные роутеры также дают возможность использования пакетов QoS, но в этом случае лучше обратиться к специалисту.
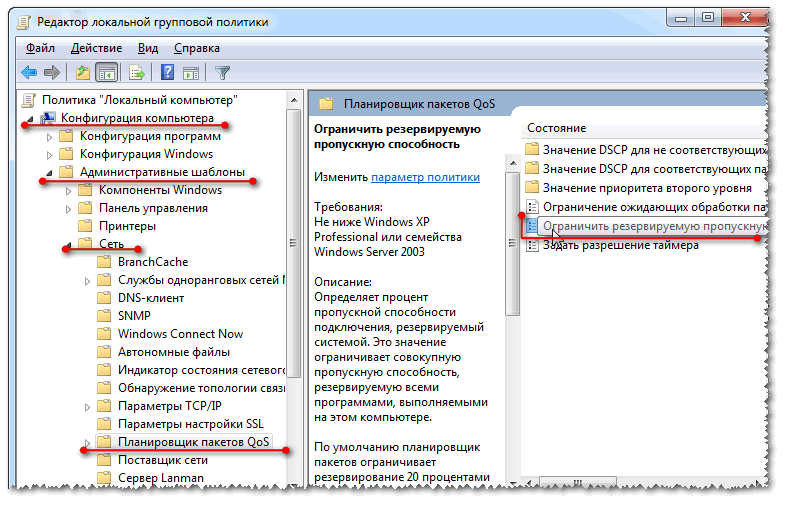 Редактор локальной групповой политики
Редактор локальной групповой политики
Ускорить интернет через реестр
Также можно ускорить интернет через реестр. Для этого в меню «Пуск» выполняется команда «regedit», запускающая редактор реестра.
Далее необходимо двигаться по маршруту:
- HKEY_LOCAL_MACHINE;
- SOFTWARE;
- Policies;
- Microsoft.
В окне слева на ключе «Windows» создается ключ «Psched».
Нажав ПКМ по этому ключу создается новый параметр типа «DWORD». Ему следует дать имя «NonBestEffortLimit». Для снятия резервного канала ему задается значение «0».
Вывод
Таким образом, большое количество недостатков сетевой топологии “звезда” прямо пропорционально зависимости всей сети от центрального узла.
Применяется сетевая топология «звезда» в сетях, где используется вид кабеля «витая пара» UTP 3 и 5 категории и коммутатор в роли главного устройства.
В сущности, есть и различные сочетания сетевых компоновок, но основное количество составляют эти три важных топологий
Важно учесть все преимущества и недостатки разных топологий, включая, и “звезду”, чтобы определить, какая из них нужна.. Топология “звезда “подходит для типичной небольшой офисной сети. Как уже стало известно, достаточно для этого подключить коммутатор, от которого подключаться другие абоненты
Но провайдеру целесообразно было бы сделать выбор в пользу кольцевой топологии для присоединения конечных пользователей. Эта топология обеспечит защищённость от обрыва проводов или отсоединения электропитания
Как уже стало известно, достаточно для этого подключить коммутатор, от которого подключаться другие абоненты. Но провайдеру целесообразно было бы сделать выбор в пользу кольцевой топологии для присоединения конечных пользователей. Эта топология обеспечит защищённость от обрыва проводов или отсоединения электропитания
Топология “звезда “подходит для типичной небольшой офисной сети. Как уже стало известно, достаточно для этого подключить коммутатор, от которого подключаться другие абоненты. Но провайдеру целесообразно было бы сделать выбор в пользу кольцевой топологии для присоединения конечных пользователей. Эта топология обеспечит защищённость от обрыва проводов или отсоединения электропитания.




























