Проверка работы режима турбо на ноутбуке
Завершим материал короткой инструкцией о том, как осуществляется проверка работы режима турбо на ноутбуке после его включения или изменения настроек для процессора. Вам понадобится фирменный софт от Intel, скачивание которого производится с официального сайта производителя вашего лэптопа.
- Задайте запрос в поисковике или самостоятельно откройте раздел с поддержкой на сайте компании вашего ноутбука, чтобы найти Intel Turbo Boost Monitor. После начните скачивание установщика в виде EXE-файла или архива.
- Запустите полученный исполняемый файл, чтобы начать установку этой программы в папку с драйверами на вашем устройстве (она будет выбрана по умолчанию).
- Запустите программу и посмотрите на заявленную герцовку возле названия процессора, а также на столбик с текущей герцовкой. Если второй показатель выше первого, значит, режим турбо активен. Лучше всего это будет видно, если вы параллельно запустите сложную программу или любую игру для повышения нагрузки на ЦП.
Похожие инструкции:
Включение режима Турбо в Яндекс.Браузере
Отключение режима «Турбо» в Яндекс.Браузере
Как включить цифровой блок клавиш на ноутбуке
Как включить динамики на ноутбуке
Как включить или выключить Turbo Boost на Mac – Новости Украины и мира
Практически все современные компьютеры Mac оснащены процессорами, поддерживающими технологию Turbo Boost, управляющую тактовой частотой по запросу операционной системы. Она ускоряет работу Mac или PC, однако активация данной функции также увеличивает расход заряда батареи. У пользователей Mac есть возможность активировать Turbo Boost для более быстрой работы компьютера или отключить его для экономии энергии.Для управления режимом Turbo Boost разработано специальное приложение, которое совместимо OS X El Capitan, но не работает с macOS Sierra. Использование «Turbo Boost Switcher for OS X» предусматривает наличие современного процессора типа Intel Core i5 или Core i7. Для управления работой Turbo Boost утилита будет загружать и выгружать расширения ядра.
Стоит отметить, что «Turbo Boost Switcher for OS X» предназначается только для опытных пользователей. В связи с тем, что приложение вносит изменения в системное ядро, перед его использованием необходимо сделать резервную копию данных на компьютере.
Как отключить Turbo Boost на OS XШаг 1: Перейдите на сайт rugarciap и загрузите Turbo Boost Switcher (доступны бесплатная и платная версии). Для запуска утилиты необходимо отключить Gatekeeper в разделе «Защита и безопасность».Шаг 2: После того, как вы запустите приложение, появится соответствующая иконка с молнией в верхней строке. Она открывает выпадающее меню управления утилитой. Здесь можно отключить Turbo Boost выбором пункта «Disable Turbo Boost».Шаг 3: По запросу ОС введите пароль администратора (этот обязательно, так как программа вносит изменения в системное ядро).
После отключения Turbo Boost операционная система пересчитает оставшееся время автономной работы. Если вы пользуетесь тяжелыми программами, то наверняка заметите снижение производительности. Отключать Turbo Boost рекомендуется только при необходимости продлить время работы компьютера вдали от розетки.
Как повторно включить Turbo BoostДля возврата в исходное состояние перейдите к выпадающему меню в строке состояния и выберите «Enable Turbo Boost» и снова введите пароль. Расширение ядра, которое блокирует работу функции, будет удалено.Действительно ли отключение Turbo Boost позволяет увеличить время автономной работы MacBook? В зависимости от особенностей использования компьютера, Turbo Boost может значительно улучшить автономность Mac. Но за счет общей вычислительной мощности. Иными словами, если отключить Turbo Boost, автономность ноутбука возрастет, но компьютер будет работать медленнее. Стоит ли жертвовать производительностью, зависит от ситуации. Иногда время работы от батареи гораздо важнее быстродействия.
Тесты «Turbo Boost Switcher» на MacBook Pro показали прирост автономности примерно на час. Некоторые пользователи говорят и о более кардинальных изменениях. «Отключение Turbo Boost снижает производительность центрального процессора примерно на треть, но при не ресурсоемких задачах разница практически незаметна. MacBook Pro также существенно меньше греется и работает на 25% дольше», – отметил автор ресурса Marco.org.
Говоря совсем просто, Turbo Boost — это возможность повысить частоту одного или нескольких активно используемых процессорных ядер за счет остальных, которые в данный момент не используются. В отличие от банального разгона (например, путем изменения множителя частоты в BIOS), Turbo Boost — технология интеллектуальная.
Во-первых, повышение частоты происходит в зависимости от текущей нагрузки компьютера и характера выполняемых задач
Например, для быстрой работы однопоточных приложений важно максимально ускорить одно ядро (другие все равно простаивают). Для многопоточных же задач понадобиться «форсирование» нескольких ядер
Во-вторых, в отличие от того же разгона, Turbo Boost помнит об ограничениях мощности, температуры и тока в составе расчетной мощности (TDP, thermal design power). Иными словами, разгон с помощью Turbo Boost не выходит за рамки нормальных условий эксплуатации процессора (все эти показатели постоянно измеряются и анализируются), не грозит перегревом и, следовательно, не требует дополнительного охлаждения.
Время работы системы в режиме Turbo Boost зависит от рабочей нагрузки, условий эксплуатации и конструкции платформы.
Понимание различных технологий Intel Boost
Когда дело доходит до технологий ускорения, у Intel их несколько. Поэтому имеет смысл изучить эти технологии, прежде чем разбираться в технологиях Thermal Velocity Boost и Adaptive Boost.
- Intel Turbo Boost 2.0: эта технология Intel повышает тактовую частоту либо одного ядра, либо всех ядер, работающих в вашей системе. Для этого Turbo Boost 2.0 смотрит на температуру, мощность и ток, потребляемый процессором, и увеличивает тактовую частоту в зависимости от количества ядер, работающих на вашем процессоре.
- Intel Turbo Boost Max 3.0: в вашем ЦП нет двух одинаковых ядер. Если у вас восьмиядерный процессор, то возможно, что два ядра лучше по сравнению с другими шестью и могут лучше обрабатывать более высокие частоты. Intel Turbo Boost идентифицирует эти ядра и еще больше повышает тактовую частоту этих более производительных ядер.
Особенности активации турборежима на портативных ПК
Ноутбуки могут работать от двух источников: от электросети и аккумуляторов. При питании от батареи ОС для увеличения срока работы (по умолчанию) «старается» уменьшить потребление энергии, в том числе и за счет снижения тактовой частоты (CPU). Поэтому включение турборежима на ноутбуке имеет ряд особенностей.
В более старых моделях BIOS устройств имел опции для включения и настройки этого режима. Сейчас же производители стараются минимизировать возможности вмешательства пользователя в работу ЦП, и часто данный параметр отсутствует. Активировать технологию можно двумя способами:
- Через интерфейс операционной системы.
- Через BIOS.
Гипертрейдинг процессоров Intel
Hyper-threading
— гиперпоточность, официальное название — hyper-threading technology
, HTT
или HT
— технология, разработанная компанией Intel
для процессоров на микроархитектуре NetBurst. HTT реализует идею «одновременной мультипоточности» (англ. simultaneous multithreading
, SMT
). HTT является развитием технологии суперпоточности (англ. super-threading
), появившейся в процессорах Intel Xeon
в феврале 2002 и в ноябре 2002 добавленной в процессоры Pentium 4
. После включения HTT один физический процессор (одно физическое ядро) определяется операционной системой как два отдельных процессора (два логических ядра). При определённых рабочих нагрузках использование HTT позволяет увеличить производительность процессора. Суть технологии: передача «полезной работы» бездействующим исполнительным устройствам.
HTT не реализована в процессорах серии Core 2
(«Core 2 Duo», «Core 2 Quad»).
В процессорах Core i3
, Core i7
и некоторых Core i5
была реализована сходная по своим принципам технология, сохранившая название hyper-threading
. При включении технологии каждое физическое ядро процессора определяется операционной системой как два логических ядра.
Стоит заметить, что далеко не все модели процессоров intel i3, i5, i7 и Xeon оснащены данной технологией мультипоточности, перед покупкой внимательнее читайте характеристики, чтобы для вас не становилось это сюрпризом.
Процессор, поддерживающий технологию hyper-threading
:
- может хранить состояние сразу двух потоков;
- содержит по одному набору регистров и по одному контроллеру прерываний (APIC) на каждый логический процессор.
Для операционной системы это выглядит как наличие двух логических процессоров. У каждого логического процессора имеется свой набор регистров и контроллер прерываний (APIC). Остальные элементы физического процессора являются общими для всех логических процессоров.
Рассмотрим пример. Физический процессор выполняет поток команд первого логического процессора. Выполнение потока команд приостанавливается по одной из следующих причин:
- произошёл промах при обращении к кэшу процессора;
- выполнено неверное предсказание ветвления;
- ожидается результат предыдущей инструкции.
Физический процессор не будет бездействовать, а передаст управление потоку команд второго логического процессора. Таким образом, пока один логический процессор ожидает, например, данные из памяти, вычислительные ресурсы физического процессора будут использоваться вторым логическим процессором.
К сожалению, Гипертрейдинг дает прирост при выполнении далеко не всех задач. Так в некоторых играх отключение данной функции никак не отразится на FPS. При выполнении же тяжелых просчетов, таких как рендер 3D, видеомонтаж, видео конвертация и подобные прирост будет очень значительный. Именно поэтому на компьютерах Mac PRO ставятся процессоры intel Xeon с поддержкой технологии гипертрейдинга, так как для работы это наилучший вариант для получения максимальной производительности. Но вот в играх данные процессоры показывают далеко не такой блестящий результат, но как известно Mac PRO – это изначальная рабочая лошадка и на игрушки он особо не рассчитывается при разработке, для игр можно использовать iMac или MacBook.
Надеюсь мне удалось донести до Вас, что то полезное и теперь вы не будете путать данные технологии. Удачи!
Как включить или отключить Intel Turbo Boost Technology Max в Windows 10
Intel Turbo Boost — это технология саморазгона процессора на время сильной нагрузки. Разгон происходит за счет использования малозагруженных ядер. Поэтому наибольший эффект заметен в однопоточных приложениях, но и на многопоточных тоже заметен. Подробнее технология описана в википедии.
А как проверить, есть Turbo Boost в процессоре или нет?
Запустите HWiNFO (как им пользоваться смотрите здесь и здесь). В окне System summary в панели Features надпись Turbo будет гореть зеленым — это значит он есть в процессоре.
Хочу проверить его в деле
Турбобуст разгоняет процессор только при нагрузке. Откройте любую программу, показывающую частоту процессора (CPU-Z, Speccy, OpenHardwareMonitor, тот же HWiNFO). Теперь попробуйте, например, архивировать большой файл. Вы увидите, что частота процессора заметно увеличилась. Если этого не происходит, то попробуйте поставить план электропитания «Высокая производительность» и отключить, если есть, фирменные утилиты для экономии энергии.
А какие минусы?
На мой взгляд, главный минус — это повышенное потребление энергии и температура на время разгона. Впрочем, температура не должна подняться выше TDP.
Так и включать или отключать?
Температура заметно повышается только во время продолжительных и сильных нагрузок на процессор (игры, кодирование аудиовидео). Если у вас такие нагрузки есть:
Если вы используете ноутбук или комп для серфинга, офиса и редко сильно нагружаете его, то вам не нужно отключать турбо буст, потому что во время коротких нагрузок температура не сильно повышается, и можно не волноваться об этом. Зато с саморазгоном приложения (например архиватор) будут работать быстрее. Если у вас ноутбук, вы его много используете в автономном режиме, то для увеличения времени на одной зарядке, вам лучше отключить турбо буст. Все-таки энергию он потребляет.Замерять температуру (а так же частоту и другие параметры) удобно с помощью бесплатной программы Open Hardware Monitor. Можно отображать на графике: отмечаете флажками нужные значения и открываете график: View —> Show Plot.
Как отключить Turbo Boost?
Для отключения нужно в текущем плане энергопитания изменить максимальное состояние процессора. Панель управления —> Оборудование и звук —> Электропитание —> Настройка плана электропитания —> Изменить дополнительные параметры питания —> Управление питанием процессора:
То есть, если стоит 100 — турбо буст включен. Если меньше 100 — выключен.
Хочу отключить турбо буст, какое значение мне поставить?
Как я уже писал, для отключения будет достаточно 99%. Т.к
у меня ноутбук, то мне важно, чтобы он не перегревался. Небольшими экспериментами я определил для себя, что 98% будет оптимально по критерию производительностьтемпература
Далее идут результаты тестирования.
Мой процессор — Intel Core i7-2670QM с частотой 2.20 ГГц. Максимальное состояние процессора в 98% уменьшает стабильную частоту до 1996 МГц (т.е. выше не поднимается).
| Максимальное состояние процессора | Частота процессора |
| 85% | 1796 МГц |
| 86-89% | 1896 МГц |
| 90-98% | 1996 МГц |
| 99% | 2195 МГц |
| 100% | до 3 ГГц |
Сжатие папки с множеством файлов в формат 7z при помощи 7-Zip:
| Максимальное состояние процессора | Время сжатия | Максимальная температура |
| 85% | 38s | 58 °C |
| 98% | 35s | 61° |
| 99% | 32s | 67° |
| 100% | 26s | 73° |
Кодирование видео-файла в формат H.264 кодером x264 и программой MediaCoder x64:
| Максимальное состояние процессора | Время | Скорость | Максимальная температура |
| 85% | 92s | 4.87x | 70 °C |
| 98% | 86s | 5.23x | 72° |
| 99% | 78s | 5.74x | 77° |
| 100% | 70s | 6.33x | 83° |
Тоже самое, но кодером Intel Encoder (т.е. аппаратное кодирование при помощи Intel Quick Sync Video). Здесь разница в пределах погрешности, потому что кодирование Quick Sync работает при помощи отдельного модуля на процессоре — разгон на него не влияет.
| Максимальное состояние процессора | Время | Скорость | Максимальная температура |
| 85% | 25s | 21.10x | 65 °C |
| 98% | 25s | 21.24x | 67° |
| 99% | 24s | 21.73x | 70° |
| 100% | 24s | 21.26x | 72° |
Особенности активации турбо бустна на ноутбуке
Мобильность ноутбуку обеспечивается возможностью питания от аккумуляторной батареи. При этом, время продолжения автономного использования устройства система компенсирует уменьшением собственного расхода ресурсов. Одно из них — снижение тактовой частоты процессора.
В прошлых версиях BIOS юзеру предоставлялась возможность запускать этот режим, производить настройки самостоятельно.
В современных устройствах производитель старается максимально ограничить любое вмешательство в работу процессора, поэтому это не предусмотрено. Режим активируется так:
Активируем турбо режим через BIOS
Этот способ включения режима на устройстве рекомендуется опытным пользователям, которым не надо подробно описывать, способы как войти в BIOS. Его главная цель – сброс всех настроек до заводских.
- Входим в BIOS.
- Внизу ищем подраздел «Load Default».
- Сбрасываем все настройки до значений по умолчанию.
среда, 9 апреля 2014 г.
Intel Turbo Boost: включить или отключить?
Intel Turbo Boost — это технология саморазгона процессора на время сильной нагрузки. Разгон происходит за счет использования малозагруженных ядер. Поэтому наибольший эффект заметен в однопоточных приложениях, но и на многопоточных тоже заметен. Подробнее технология описана в википедии.
А как проверить, есть Turbo Boost в процессоре или нет?
Запустите HWiNFO (как им пользоваться смотрите здесь и здесь). В окне System summary в панели Features надпись Turbo будет гореть зеленым — это значит он есть в процессоре.
Хочу проверить его в деле
Турбобуст разгоняет процессор только при нагрузке. Откройте любую программу, показывающую частоту процессора (CPU-Z, Speccy, OpenHardwareMonitor, тот же HWiNFO). Теперь попробуйте, например, архивировать большой файл. Вы увидите, что частота процессора заметно увеличилась.
Если этого не происходит, то попробуйте поставить план электропитания «Высокая производительность» и отключить, если есть, фирменные утилиты для экономии энергии.
А какие минусы?
На мой взгляд, главный минус — это повышенное потребление энергии и температура на время разгона. Впрочем, температура не должна подняться выше TDP.
Так и включать или отключать?
Температура заметно повышается только во время продолжительных и сильных нагрузок на процессор (игры, кодирование аудиовидео). Если у вас такие нагрузки есть:
- Если у вас ноутбук или комп со слабой системой охлаждения, то вам имеет смысл отключить турбо буст.
- Если же у вас с охлаждением все в порядке, то отключать не нужно.
Если вы используете ноутбук или комп для серфинга, офиса и редко сильно нагружаете его, то вам не нужно отключать турбо буст, потому что во время коротких нагрузок температура не сильно повышается, и можно не волноваться об этом. Зато с саморазгоном приложения (например архиватор) будут работать быстрее.
Если у вас ноутбук, вы его много используете в автономном режиме, то для увеличения времени на одной зарядке, вам лучше отключить турбо буст. Все-таки энергию он потребляет.
Замерять температуру (а так же частоту и другие параметры) удобно с помощью бесплатной программы Open Hardware Monitor. Можно отображать на графике: отмечаете флажками нужные значения и открываете график: View —> Show Plot.
Как отключить Turbo Boost?
Для отключения нужно в текущем плане энергопитания изменить максимальное состояние процессора.
Панель управления —> Оборудование и звук —> Электропитание —> Настройка плана электропитания —> Изменить дополнительные параметры питания —> Управление питанием процессора:
- Максимальное состояние процессора : от сети и батареи поставить значение ниже 100 (для отключения достаточно поставить 99).
- Минимальное состояние процессора : так же проверьте, чтобы значение было ниже 100.
То есть, если стоит 100 — турбо буст включен. Если меньше 100 — выключен.
Хочу отключить турбо буст, какое значение мне поставить?
Как я уже писал, для отключения будет достаточно 99%.
Т.к
у меня ноутбук, то мне важно, чтобы он не перегревался. Небольшими экспериментами я определил для себя, что 98% будет оптимально по критерию производительностьтемпература
Далее идут результаты тестирования.
Мой процессор — Intel Core i7-2670QM с частотой 2.20 ГГц. Максимальное состояние процессора в 98% уменьшает стабильную частоту до 1996 МГц (т.е. выше не поднимается).
Особенности активации турборежима на портативных ПК
Ноутбуки могут работать от двух источников: от электросети и аккумуляторов. При питании от батареи ОС для увеличения срока работы (по умолчанию) «старается» уменьшить потребление энергии, в том числе и за счет снижения тактовой частоты (CPU). Поэтому включение турборежима на ноутбуке имеет ряд особенностей.
В более старых моделях BIOS устройств имел опции для включения и настройки этого режима. Сейчас же производители стараются минимизировать возможности вмешательства пользователя в работу ЦП, и часто данный параметр отсутствует. Активировать технологию можно двумя способами:
- Через интерфейс операционной системы.
- Через BIOS.
Как включить Intel Turbo Boost?
По умолчанию технология автоматически включена в системе и используется по необходимости при выполнении ресурсоёмких задач. Но в ОС Windows можно «заставить» работать процессор в режиме Turbo Boost практически постоянно. Для этого нужно сделать следующее.
Открываем Панель управления и переходим в пункт Электропитание.
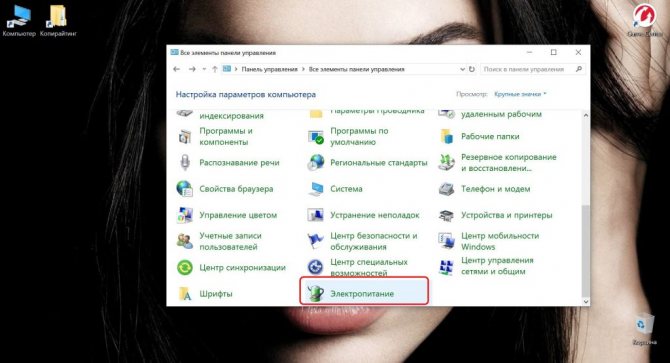
Выбираем режим Высокая производительность и закрываем страницу.
В таком режиме процессор постоянно использует максимально возможные частоты. В случае с процессором Intel i5-6200U при номинальной частоте в 2,3 ГГц, он разгоняется и стабильно работает на 2,7 ГГц.
Если же у вас ноутбук с процессором, поддерживающим Turbo Boost, то проще пойти другим путем. Кликните на иконку батареи в нижнем трее и сдвиньте ползунок вправо, выбрав режим Максимальная производительность.
Однако, если вам не нужна максимальная производительность компьютера в постоянном режиме, то лучше разрешить системе самостоятельно распоряжаться частотой процессора. Тем самым, лишь в редких случаях частота будет достигать пиковых пределов.
Включение через утилиту Dragon Center
На геймерских моделях ноутбуков MSI активировать автоматический динамический разгон процессора от AMD можно и через фирменную утилиту Dragon Center.
- Запустите приложение.
- Перейдите в раздел «System Tuner» или «Тюнер Системы».
- В разделе «Shift» перенесите переключатель в положение «Sport» либо «Comfort» и сохраните настройки.
Параллельно с этим схема питания устройства переключится на «Высокая производительность».
Для отключения активируйте режим «ECO», вместе с этим включится «Сбалансированный» режим электропитания.
В моделях процессоров с разблокированным множителем появится профиль разгона при активации режима «Sport».
Особенности подключения турбо на Mac
Лэптопы Mac в подавляющем большинстве оснащены Turbo Boost. Она позволяет ускорить работу, правда, это негативно влияет на расход заряда батареи. Так что выбирайте, что для вас важнее – скорость или экономия, подтормаживание или длительность работы заряда аккумулятора.
При наличии процессора Intel Core i5 или Core i7 потребуется загрузить специальную утилиту. Процесс включения происходит так:
 @business-notebooks.ru
@business-notebooks.ru
Температура устройства при запуске Turbo Boost также будет повышаться. Поэтому при слабой охладительной системе использовать этот режим не рекомендуется. А впрочем, решать, конечно же, вам.
Что такое технология Turbo Boost?
Проще говоря, Turbo Boost — это технология, используемая Intel для большинства процессоров, выпускаемых компанией. Эта технология позволяет процессору автоматически регулировать тактовую частоту компьютера, тем самым обеспечивая тактовую частоту, подходящую для задач, которые выполняет машина, и повышая удобство работы пользователя на ноутбуке.
Применение технологии Turbo Boost к процессору также помогает экономить электроэнергию и увеличивать тепловыделение ноутбука. Согласно спецификациям, предоставленным самой Intel, эта технология позволяет увеличить мощность ноутбука более чем на 20%.
В частности, когда вы выполняете тяжелые задачи, такие как игры с 3D-графикой, программирование, создание видеороликов и т. д., эта технология автоматически повышает производительность устройства. Когда вы выполняете легкие задачи, такие как просмотр фильмов, просмотр веб-страниц, учеба и т. д., Turbo Boost автоматически переводит компьютер в режим низкой производительности, чтобы снизить необходимое количество энергии.
Полный автомат
Технология Intel Turbo Boost обычно включена по умолчанию в одном из меню BIOS, в котором ее можно включить или выключить. Помимо использования меню BIOS, пользователь никак не может изменить работу технологии Intel Turbo Boost с помощью настроек аппаратного обеспечения или операционной системы. Когда технология Intel Turbo Boost включена, она работает автоматически под управлением операционной системы.
Проверить, работает ли в вашей системе Turbo Boost можно с помощью утилиты Intel Turbo Boost Technology Monitor. Если при этом в настройках BIOS отключить все ядра кроме одного, можно увидеть максимальное значение частоты активного ядра при использовании технологии Turbo Boost.
Что такое технология Turbo Boost и зачем она
У ЦП Intel Турбо Буст — фирменная технология для разгона тактовой частоты этого компонента. При правильных настройках она позволяет поднять частоты ядер выше номинальных(подробнее про номинальную частоту можно почитать тут.), увеличив производительность CPU. Полезно как для однопотоковых, так и многопотоковых задач.
Важное замечание! Это не гарантирует увеличение ФПС в играх, так как этот параметр отвечает, в первую очередь, не за графический адаптер. Опция пригодится при запуске «прожорливых» программ, с которыми ЦП в нормальном режиме работы справляется плохо
У АМД есть похожая технология для разгона центрального процессора — работает аналогично, но называется Turbo Core (у старых моделей) или Precision Boost (у «камней» с архитектурой Zen). Настраивается так же, как и у Интел — в БИОС‑е или через интерфейс Виндовс.
И еще хочу добавить, что нет разницы, какая именно модель процессора используется — Core i5 или i7, 7400, 8400, 9400F, 9600K, Ryzen 5 или 7: активируется все одинаково. Детальнее о том, что такое Турбо Буст, и его рабочих режимах можно почитать в этом посте.
Активируем турборежим через BIOS
Этот вариант включения Turbo Boost на ноутбуке подходит для опытных пользователей. Он основан на сбросе в BIOS всех настроек до значений по умолчанию:
- Переходим в BIOS.
- В конце меню находим раздел «Load Default».
- Сбрасываем все настройки.
Для мониторинга состояния турборежима можно использовать утилиту Intel Turbo Boost Technology Monitor.
Современные центральные процессоры способны регулировать собственную мощность в зависимости от нагрузки. Им не приходится работать на максимальной частоте в простое или при выполнении нетребовательных задач. Для всех остальных случаев в большинстве ЦП имеется технология Turbo Boost. Давайте поговорим о том, как включить Турбо Буст и можно ли это сделать.
Особенности активации турборежима на портативных ПК
Ноутбуки могут работать от двух источников: от электросети и аккумуляторов. При питании от батареи ОС для увеличения срока работы (по умолчанию) «старается» уменьшить потребление энергии, в том числе и за счет снижения (CPU). Поэтому включение турборежима на ноутбуке имеет ряд особенностей
.
В более старых моделях BIOS устройств имел опции для включения и настройки этого режима. Сейчас же производители стараются минимизировать возможности вмешательства пользователя в работу ЦП, и часто данный параметр отсутствует. Активировать технологию можно двумя способами:
- Через интерфейс операционной системы.
- Через BIOS.
Выводы
Даже простой анализ таблицы максимальных частот в разных режимах работы, не говоря уже о практических тестах, позволяют понять, что наибольший прирост технология Turbo Boost дает в однопоточных приложениях (когда есть возможность разогнать одно ядро сразу на несколько шагов)
В хорошо оптимизированных под многопоточность приложениях прирост производительность будет не таким большим.
Важно отметить, что среди ресурсоемких приложений однопоточных программ остается все меньше. На практике это означает, что существующая технология Turbo Boost будет со временем давать все меньший эффект
С другой стороны, более полно будет реализован потенциал многоядерных процессоров, поскольку появится все больше приложений, способных полноценно нагружать несколько ядер.
Robo UserWeb-droid редактор
Читайте також
Выводы
Теперь вы знаете как включить Turbo Core. В зависимости от процессора и материнской платы использование Turbo Core Technology может дать значительный прирост производительности. И хотя использование этой технологии более безопасно, чем другие способы разгона, обязательно нужно придерживаться базового правила: убедитесь что система охлаждения достаточно эффективна!
С повышением частоты растёт и тепловыделение. Это может стать проблемой, если используется слабый комплектный кулер, некачественная термопаста или мощный процессор предыдущих поколений (у таких нагрев обычно выше).
Отследить температуру можно с помощью специализированных программ (AIDA64, HWMonitor). Измерения следует делать при максимальной нагрузке, в течении 15-20 минут. Нагрев не должен превышать 70-80° (у каждого процессора свой предел, эту цифру обычно можно найти в характеристиках).
Так же стоит понимать что Turbo Core применима только к центральному процессору. Для дополнительного увеличения производительности может понадобиться разгон и других компонентов. А включать или нет amd turbo core technology решать уже вам.
Если вы нашли ошибку, пожалуйста, выделите фрагмент текста и нажмите Ctrl+Enter.
No related photos.
(6 оценок, среднее: 3,83 из 5)
Tweet Pin It
Об авторе
te4h_staff Над статьей работал не только её автор, но и другие люди из команды te4h, администратор (admin), редакторы или другие авторы. Ещё к этому автору могут попадать статьи, авторы которых написали мало статей и для них не было смысла создавать отдельные аккаунты.
Заключение
Итак, по умолчанию Turbo Boost работает постоянно и активируется при повышении нагрузки. Помешать его работе можно через BIOS или настройки электропитания Windows. Поэтому и включение технологии осуществляется теми же методами.

Процессоры Intel Core I5 и I7, помимо установленной номинальной частоты, могут работать с большей скоростью. Эта скорость достигается благодаря специальной технологии Turbo Boost. При установке всех драйверов данная технология включается и работает по умолчанию. Однако, если вы установили всё ПО, а ускорения не наблюдается, стоит выполнить мониторинг Turbo Boost.
Заключение
При всем многообразии положительный свойств ПО у него есть один минус – высокое потребление энергии и повышение температуры во время разгона. Однако при этом температура не поднимается выше TDP. Кроме того, она значительно повышается только при сильных и длительных нагрузках на процессор, например, во время игр, архивирования или кодирования аудио- или видеофайлов.
Данный оригинальный продукт, от компании Intel, предназначен для автоматизации повышения частоты функционирования ядер, а также мониторинга работы ядер процессоров Intel i3, Intel i5 и Intel i7.
Intel Turbo Boost (ITB) — есть уникальное решение для реализации контроля и мониторинга работы ядер процессоров Intel в фоновом режиме. Функционирование данной утилиты осуществляется путем активации пункта ITB в настройках микропрограммы BIOS, без этого условия программа не сможет выполнять свое предназначение. Стоит отметить, что утилита Intel Turbo Boost работает только с процессорами поддерживающих технологию ITB, которые выпускаются компанией с 2008 года. Это линейка процессоров Intel i3, Intel i5 и Intel i7, заменившие ранние процессоры Intel Core 2 Duo.


























