Проблемы с питанием
Проблемы с питанием — самые распространенные причины, из-за которых не загружается ноут. Часто устройство не запускается из-за вышедшего из строя блока питания, плохих контактов в разъемах, перебитых или согнутых проводов. Владельцу ноутбука в этом случае нужно прежде всего разобраться с тем, на каком этапе происходит сам сбой. Например, во многих моделях ноутов блок питания оснащен специальным светодиодным индикатором. Если он не светится, значит, проблема заключается именно в этом узле. Запустить лэптоп самостоятельно в данном случае не получится, лучше сразу обратиться к профессионалам. Иногда проблемы с питанием можно решить с помощью выемки аккумулятора ноутбука или замены кабеля.
Замыкание контактов на материнской плате
Теперь предстоит решить сложную часть проблемы — закрытие скобы питания. Механизм силового ключа предназначен для замыкания контактов, передающих импульс для активации компьютера. Это означает, что если ключ по какой-либо причине не работает, вы можете сами разграбить контакты. Для этого необходим проводящий объект. Отвертка.
Любые дальнейшие действия вы предпринимаете на свой страх и риск. Если ноутбук находится на гарантии, конечно, не пытайтесь разбирать его и ремонтировать самостоятельно. Сразу же отправляйтесь в магазин, где вы его купили, чтобы устранить неисправность. Владельцы более старых устройств уже могут предпринять аналогичные действия, а гарантийный срок давно истек. Однако даже в этом случае есть небольшие оттенки серого. Неосторожные действия могут легко повредить дорогостоящие печатные платы и усугубить неисправность. Стоимость последующих ремонтов умножается на стоимость замены одной неисправной кнопки управления.

Если вы уверены в своих силах, процедура выглядит следующим образом.
- Отключаем ноутбук от сети;
- Вынимаем аккумулятор и разбираем корпус;
- Снимаем нижнюю панель: откручиваем все болты, если требуется, поддеваем пластиковой картой место соединение частей, а дальше проводим по периметру;
- Отщелкиваем все защелки;
- Находим на материнской плате коннектор, к которому посредством шлейфа подключается кнопка включения;
- Теперь нужно определить пару контактов PWR и Ground (корпус), при замыкании которых устройство включится. Делать это придется скорее всего экспериментальным путем, т.к. материнских плат для ноутбуков существует огромное множество и найти принципиальную схему для конкретной модели может быть проблематичным.
3 способа, которыми можно без кнопки включения включить ноутбук и режим сна
Любой, даже самый лучший ноутбук не застрахован от самой частой проблемы, с которой сталкиваются пользователи – поломки клавиши включения. Конечно, при возникновении этой проблемы следует обратиться для ремонта в техническую службу. Если такой возможности пока нет или требуется срочный запуск компьютера, возникает вопрос – как можно включить ноутбук без работающей кнопки включения? Существует несколько методов запустить лэптоп другим способом.
Аппаратная кнопка для запуска Boot Menu
Большинство ноутбуков оснащены аварийной кнопкой включения, которая вводит ПК в Boot Menu. Основные модели, оборудованные подобной функцией, – Lenovo, Sony, Acer, Asus, HP.
Чтобы воспользоваться этим вариантом, осмотрите свой компьютер на наличие подобной кнопки. Основные места, где она может располагаться – рядом с клавишей Power или сбоку от клавиатуры. На вид – как небольшая впадина круглой формы.
После того, как нужная клавиша будет найдена, выполните следующие инструкции:
- Аппаратная кнопка может быть спрятана глубоко в панель, поэтому с помощью нажатия пальцев ее активировать не получится. Для активации нужно надавить на нее острым предметом (иголкой, зубочисткой, булавкой).
- На экране загорится синий экран, найдите команду «Normal stantup» и нажмите на нее.
Подтвердите действие нажатием клавиши Enter. Далее начнется привычная загрузка Windows.
С помощью такого несложного способа можно включить ноутбук и продолжать работу. Однако, если ваш компьютер марок Dell, DEXP или Samsung, поиски аппаратной кнопки не увенчаются успехом. На этих моделях она не предусмотрена.
Power ON в BIOS
С помощью меню БИОС можно назначить определенную комбинацию клавиш для запуска ноутбука
После этой процедуры работоспособность основной Power становится не особо важной
Для выполнения данной операции следуйте инструкции:
- Выполните вход в BIOS (нажмите клавишу F2 после запуска ноутбука).
- После загрузки системы отыщите команду «Power Management» в продолжении «Setup» или «Power», в зависимости от модели.
В открывшемся меню выберите команду «Power on function» (это настройки питания системы) или «Power On by PS2 KB/MS».
- Далее нажмите пункт «Any Key», после «Hot Key» – теперь можете задать желаемое сочетание на клавиатуре, с помощью которого будете производить запуск Windows.
- Для подтверждения настроек щелкните F10 -> Enter.
Сделайте перезагрузку ноутбука. Теперь для включения системы нужно просто нажимать на выбранную комбинацию.
Способ для профессионалов – непосредственно с материнской платы
Следующий способ подходит тем, кто хотя бы на базовом уровне разбирается в устройстве ПК. Этот вариант заключается в замыкании контактов, которое приводит к активации Windows.
Для того чтобы понять, как вскрыть материнскую плату, загляните в инструкцию вашего ноутбука.
Обычно достаточно поддеть плоским предметом защитную крышку рядом с кнопкой Power, это делается достаточно легко. Далее нужно замкнуть контакты с помощью отвертки.
Если починка кнопки Power откладывается на некоторый срок, можно вывести шлейф запуска из корпуса ноутбука наружу. Это позволит замыкать контакты тогда, когда захочется, не вскрывая каждый раз защитный корпус.
Совет: если ваш ноутбук находится на гарантии, не используйте этот способ.
Перед применением вышеперечисленных способов убедитесь в том, что причина отсутствия реакции Power именно в кнопке запуска. Неисправность может быть в другом:
- Если у ноутбука полностью разряжена батарея, то ни один способ не поможет. Следует зарядить устройство.
- Возможной проблемой может быть неисправность блока питания или кабеля.
- Поломка или повреждение материнской платы.
Спящий режим
Также можно просто не выключать лэптоп, а оставлять его режиме «сна». Для установки этого режима, следуйте инструкции:
- Пройдите по цепочке: Пуск -> Панель управления -> Электропитание.
- Слева выберите пункт «Настройки перехода в спящий режим».
- Теперь нужно задать время сна при работе от сети и от батареи. Напротив строчки «Перевод компьютера в спящий режим» установите нужное время.
Сохраните новые настройки.
Чтобы Windows смог выйти из сна, проведите следующие шаги:
- Пройдите по цепочке: Пуск -> Панель управления -> Диспетчер устройств.
- Щелкните по значку «Клавиатура» ПКМ, выберите «Свойства».
- Перейдите в раздел «Управление электропитанием».
- Поставьте согласие рядом с пунктом «Разрешить этому устройству выводить компьютер из ждущего режима».
- Примените настройки.
С новыми установками ноутбук будет уходить в сон после определенного времени. Из этого режима вывести компьютер поможет нажатие любой клавиши на клавиатуре.
Как включить компьютер без кнопки включения
Что делать, если сломалась кнопка включения компьютера? Наверняка многие пользователи будут в недоумении, как включить компьютер без кнопки включения. Материнская плата – это не только основа для «навешивания» комплектующих компьютера, но также и средство общения между модулями.
Она также содержит некоторые очень важные детали в себе, такие как BIOS – надстройка над всей операционной системой и физическими средствами, батарейка, которая служит питанием для памяти CMOS в компьютере и многое другое.
Далеко не каждый пользователь знает все функции и возможности модулей и материнской платы.
Включить компьютер при помощи контактов на материнской плате
Включаем компьютер без кнопки включения «Power»
Кнопка Power обычно сделана из пластмассы, внутри основная конструкция, которая ее поддерживает также выполняется из пластмассы. Часто упор в этой конструкции может сломаться от сильного нажатия, таким образом у нас не будет возможности включить компьютер обычным путем, кнопкой включения. Но есть несколько вариантов сделать это без специальной кнопки, хотя и не так удобно.
Чтобы это сделать необходимо открыть смотровую крышку вашего системного блока.
Первое время, пока вы не решите отнести системный блок в ремонт, можно пользоваться этим способом. Также можно переставить местами кнопки или контакты, если это позволяет сделать форма и расположение корпуса.
Включаем ПК при помощи мыши или клавиатуры
Наверняка практически никто не знает, что компьютер можно запускать прямо из клавиатуры (без клавиши «Power» на ней) или компьютерной мыши. Чтобы это сделать, зайдите в BIOS, нажимая и удерживая необходимую кнопку, которая зависит от версии BIOS. Обычно это клавиша DEL.
- В окне, которое откроется нам нужен раздел «Power Management Setup».
- Теперь найдите пункт «Power on by PS2», где нужно указать способ запуска компьютера.
- Чтобы выбрать определенную клавишу для включения питания компьютера, найдите пункт «Any key».
- Далее, чтобы параметры, которые вы установили сохранились, нажимаем F10 и подтверждаем выход с сохранением настроек.
- Теперь вы можете испытать заданную клавишу на клавиатуре.
Такой способ включения компьютера без кнопки Power кажется очень удобным. Чтобы предотвратить случайное включение компьютера, например, если в доме есть маленькие дети, которые везде лезут, можно задать несколько клавиш для включения. В этом случае вместо пункта «Any key» найдите «Hot key» после чего внизу монитора вы увидите «Ctrl-F1». Нажмите на нее и можете задать свои клавиши для включения компьютера.
Пункт BIOS «Power on by mouse»
Чтобы компьютер включался от нажатия на одну из кнопок на мышке, зайдите в «Power on by mouse» и кликните правую или левую кнопку для того, чтобы задать ее кнопкой для включения питания.
Проверить на исправность блок питания компьютера
Иногда кнопка включения ПК может не работать по причине нерабочего блока питания, который обеспечивает все компоненты компьютера электропитанием.
Чтобы проверить работоспособность блока питания, следуйте следующим шагам:
- Нужно отсоединить все провода, которые выходят из блока питания: от видеокарты, жестких дисков, материнской платы и т.д.
- Следующим шагом нужно замкнуть 2 провода на самом широком пучке проводов, которые подходят к материнской плате. Этот провод – питание материнской платы. Замкнуть необходимо зеленый с любым проводом. Сделать это можно также любым металлическим предметов, подойдет даже скрепка.
- Если все включено, блок питания – в сеть 220 вольт, сам блок питания также включен на задней панели, контакты в коннекторе соединены правильно, как на картинке, а сам блок питания не заработал (вентилятор должен запуститься), то в этом случае можно с точностью сказать, что ваш блок питания не работает. В другом случае если вы заметили, что вентиляторы заработали – значит с БП все в порядке. Причину неисправности стоит искать в другом месте.
Диагностика проблем с питанием при запуске
Может быть и такое, что при активации кнопки включения девайс не реагирует на команду пользователя. Основные причины:
- Кнопка сломалась.
- Поврежден шлейф.
- Батарея полностью разряжена.
- Адаптер не подает напряжение на коннектор питания.
Подключите адаптер питания, если он отключен, и попробуйте запустить девайс. Если ноут включился, значит батарея полностью разрядилась или вышла из строя. Такое часто случается через несколько лет эксплуатации — контроллер больше не определяет заряд АКБ или истощились ячейки батареи. В таком случае придется менять батарею или использовать лэптоп как стационарный компьютер, который питается от адаптера.
Чтобы проверить работоспособность адаптера, можно воспользоваться мультиметром. Как правило, на выходе подается напряжение от 15 до 20 В. Это значение указано на самом адаптере. Красный штырь тестера (плюс) нужно вставить внутрь коннектора адаптера.
Черный приложите сверху на внешнюю металлическую часть. Мультиметр должен показать напряжение, равное или немного выше заявленного. Если напряжения нет, то блок питания неисправен.
Если кнопка питания вышла из строя или поврежден шлейф, то можно их отремонтировать или настроить ноутбук на включение с клавиатуры. Однако его все равно нужно будет как-то включить. Какие контакты нужно замкнуть для запуска ноутбука, вы можете найти в одном из следующих параграфов.
Горячие клавиши
Судя по форумам, чаще всего спонтанное отключение клавиатуры происходит после небольшой уборки. Протирали ноутбук тряпочкой – кнопки перестали работать. Если тряпочка не была мокрой, и внутрь корпуса не попала жидкость, то устранить такую неполадку можно достаточно быстро. Вероятнее всего, вы случайно нажали сочетание клавиш, отключающее встроенное устройство ввода.
На некоторых ноутбуках для включения/выключения клавиатуры используется сочетание функциональной кнопки Fn и одной из клавиш ряда F1-F12 – например, Fn+F1. Чтобы понять, какая клавиша вам нужна, внимательно посмотрите на пиктограммы. Ищите кнопку с замочком, если нажать её вместе с Fn, клавиатура заблокируется.
Если включить необходимо только блок с цифрами справа, нажмите Num Lock или сочетание Fn+Num Lock. Если указанные комбинации не помогают, поищите нужное сочетание в инструкции к ноутбуку.
Почему не работают цифры на клавиатуре справа
Отключение из-за вирусов
Все вышеописанные способы работают в обе стороны, позволяя как выключать, так и включать клавиатуру. Если же устройство заблокировалось без вашего участия, и ничто не помогает его активировать, на экране появляется баннер с требованием внести деньги – ПК заражен вирусами. Как подключить клавиатуру после атаки вируса к компьютеру:
- Скачайте утилиту Windows Unlocker от Касперского.
- Запишите ее на флешку или CD.
- Вставьте в ноутбук подготовленный накопитель и перезагрузитесь, выбрав в загрузочном меню запуск с USB или CD.
- Кликните на любую кнопку, выставьте язык и запустите графический интерфейс.
- Оболочка похожа на рабочий стол Windows. Основное меню размещено на месте «Пуска», выберите в нем «Терминал».
- В окошке впишите WindowsUnlocker и кликните на ввод.
- Впишите 1, чтобы стартовало сканирование.
По окончании выберите 0 для выхода и перезагрузитесь.
Включение клавиатуры на ноутбуке с Windows 10
Как правильно почистить клавиатуру ноутбука
Если залипает одна или всего несколько кнопок после попадания крошек или, например, капли варенья, то достаточно будет просто их «отщелкнуть», а место посадки протереть смоченной в воде ватной палочкой. Отсоединяются они очень просто — для этого сама клавиатура не демонтируется:

Отключить лэптоп и далее делать его разборку все же придется, если залипание является следствием не случайно упавшей капли жидкости, а, например, пролитого на устройство стакана сладкого чая или лимонада. В этом случае токопроводящие дорожки на полиэтиленовой плате через некоторое время сгниют, после чего устройство ввода придет в негодность.
Как разобрать клавиатуру для капитальной чистки
Процедура эта не так сложна, чтобы обращаться к специалистам. На большинстве мобильных компьютеров клавиатура крепится на защелки и снимается первой, поэтому делать полную разборку не потребуется
Важно не забыть перед этим отключить лэптоп и извлечь батарею. Разборка осуществляется следующим образом:


После того, как будет полностью снято устройство ввода, можно будет приступать непосредственной разборке:
Описанным ранее уже способом отщелкните от него все элементы
Не забудьте их перед этим сфотографировать, чтобы в дальнейшем не было проблем со сборкой.
Далее нужно осторожно убрать все пластиковые лифты, к которым крепятся площадки кнопок.
Отделите алюминиевую подложку, после чего можно приступать непосредственно к очистке.

Делать это следует влажным тампоном из мягкой ткани, можно использовать мыльный раствор. Прибегать же к помощи растворителей или спирта не следует, так как вместе с загрязнениями при помощи этих средств можно случайно «смыть» и сами токопроводящие дорожки, после чего придется покупать новое устройство ввода. После завершения очистки соберите мобильный компьютер в обратном порядке.
Бывает, что чистка не помогает избавиться от проблемы, и залипание отдельных клавиш в играх продолжается. Чаще всего причиной является перегрев лэптопа вследствие замусоривания его системы охлаждения. Решается эта проблема разборкой мобильного компьютера, чисткой от пыли радиатора, кулера, иных компонентов устройства. После этого на процессор и графический чип наносится новая термопаста.
Геймеры или пользователи, часто использующие клавишу Shift, при случайном ее нажатии 5 раз вызывают окошко включения залипания клавиш, сопровождаемое звуковым сигналом. В этом случае приходится нажимать «нет», чтобы дальше заниматься любимым делом. Это может происходить часто и отвлекать от любимой игры, работы. Вы также можете столкнуться с действующей функцией залипания кнопок. Сейчас рассмотрим, как отключить залипание клавиш на Windows 7, 8, зачем нужна эта функция, а так же как убрать фильтрацию ввода.
Залипание клавиш – функция специальных возможностей Windows, которая позволяет использовать сочетание кнопок, не нажимая их одновременно, а отдельно друг за другом. Например, сочетание Win + R, вызывает окно Выполнить при их последовательном зажатии. С включенным залипанием можно отдельно нажать Win, а затем R, при этом выполнится та же самая задача. Функция полезна пользователям, ограниченным в возможности зажатия нескольких клавиш, для всех остальных она бесполезна и даже раздражительна.
Проверяем работоспособность клавиатуры
Почему не горят индикаторы
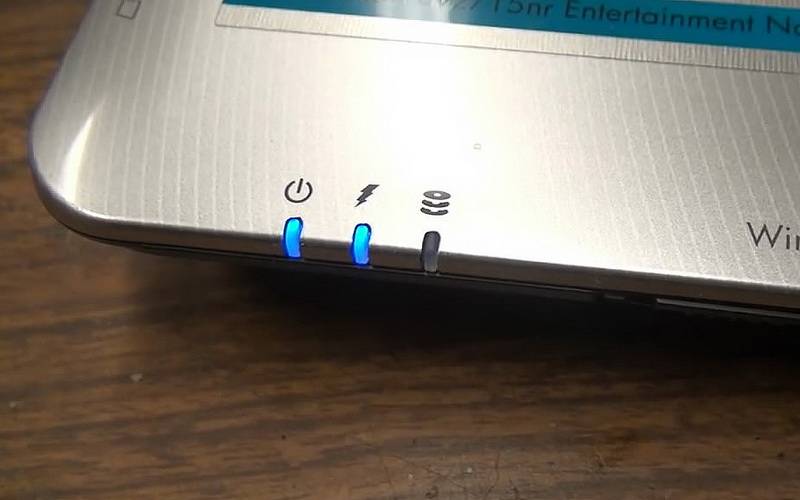
Ноутбук HP отличается от Lenovo, Acer и проблематично указать однозначные . Техника имеет индивидуальные особенности и от этого стоит отталкиваться. Если рассматривать, к примеру ноутбук Lenovo, не горит светодиод по причине отключения аккумулятора.
Когда не желает включаться ноутбук, лучше проверить кнопку. Особое вимани стит уделить контакту.
Вероятные проблемы:
- Перегорание;
- Окисление;
- Срыв.
Основной причиной неисправности контакта является воздействие влаги. К примеру, технику могут заливать чаем или соком. Ее просушили и все работало нормально, но контакты со временем из-за этого чая пришли в непригодность.
Включение ноутбука без нажатия на кнопку питания
Возможно, вы уже использовали крышку ноутбука для перевода его в спящий режим, но ее также можно использовать для пробуждения ноутбука, даже если он полностью выключен. Для включения данной функции необходимо изменить соответствующие настройки BIOS.

- Сразу после включения ноутбука с помощью кнопки питания или методов, приведенных выше, удерживайте F2, F10 или клавишу DEL, чтобы перейти в меню BIOS.
- Откройте вкладку “Управление питанием” или “Настройки питания”.
- Здесь найдите и включите опцию включения с открытой крышкой и сохраните настройки, нажав F10.
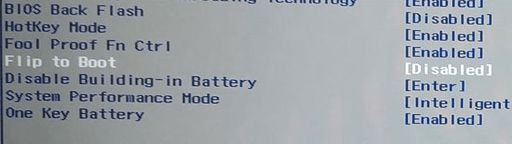
Теперь, всякий раз, когда вы будете открывать крышку своего ноутбука, он автоматически загрузится без необходимости нажатия на кнопку питания.
Необычные способы включить ноутбук без кнопки питания
Если кнопка питания на вашем ноутбуке перестала работать или вы просто хотите попробовать нестандартные способы включения устройства, вот несколько методов, которые могут вам помочь:
- Использование клавиатуры: Некоторые ноутбуки имеют функциональные клавиши, которые позволяют включить или перезагрузить устройство. Они обычно помечены символом включения или именем производителя компьютера. Попробуйте нажать сочетание клавиш, содержащих этот символ или название.
- Использование программного обеспечения: Некоторые операционные системы или утилиты могут предоставить возможность включить ноутбук через программное обеспечение. Например, вы можете использовать функцию “Wake-on-LAN” для активации ноутбука через локальную сеть.
- Использование кнопки восстановления: Некоторые ноутбуки имеют специальную кнопку восстановления, которая может быть использована для включения устройства. Обычно эта кнопка находится на корпусе ноутбука и имеет символ перезагрузки в виде стрелки.
- Использование физических контактов: В некоторых случаях, можно попробовать закоротить физические контакты на материнской плате ноутбука, чтобы включить его. Однако, это метод требует знания конкретной модели ноутбука и может быть опасен, если вы не знаете, что делаете.
- Использование источника питания: Если ваш ноутбук имеет зарядное устройство, подключите его к ноутбуку и подключите зарядку к розетке. Затем попробуйте включить устройство через кнопку питания. Постарайтесь убедиться, что зарядное устройство функционирует должным образом.
- Снятие и установка аккумулятора: В некоторых ноутбуках можно попробовать удалить аккумулятор и затем установить его обратно. Это позволит перезагрузить питание и может помочь включению устройства.
Помните, что эти методы могут меняться в зависимости от модели и производителя ноутбука, поэтому всегда проверяйте руководство пользователя или обратитесь к производителю для получения дополнительной информации.
Как включить ноутбук через локальную сеть
Одним из менее известных вариантов является использование функции пробуждения по локальной сети, которая доступна только для Windows 10.
Чтобы включить пробуждение по локальной сети, выполните следующие действия:
- Перейдите в “Пуск”, затем перейдите в меню “Настройки”.
- Выберите вкладку “Обновление и безопасность”.
- Выберите “Вариант восстановления” в левой колонке.
- Вы должны получить приглашение с запросом “Перезагрузить сейчас” или “Расширенная настройка”.
- Откройте BIOS.
- Выберите “Дополнительно”.
- Перейдите в раздел “Управление питанием” или “Управление ACPI” и нажмите клавишу Enter.
- Проверьте настройки, в которых указано “Включение по локальной сети” или “Пробуждение по локальной сети”, в зависимости от вашей материнской платы.
- Используйте клавиши настройки, чтобы включить эти параметры, и выберите предпочтительную клавишу для включения ноутбука с помощью клавиатуры.
- Сохраните и нажмите клавишу F10 для выхода.
Теперь, когда вы выполнили все эти шаги, вам нужно будет сделать еще один шаг, настроив сетевую карту для включения питания вашей системы. Чтобы сделать это:
- Перейдите в “Пуск” и введите “Диспетчер устройств” в поле поиска.
- Когда откроется меню, найдите опцию с надписью “Сетевой адаптер”.
- Щелкните правой кнопкой мыши на этом параметре и выберите “Свойства”.
- Перейдите в настройки управления питанием.
- Установите флажок с надписью “Разрешить этому устройству пробуждать компьютер”.
- Вернитесь в меню “Пуск” и введите “Диспетчер устройств” в поле поиска.
- Откроется меню и выполните поиск сетей.
- Выключите систему Windows.
- Подключитесь к локальной сети и посмотрите, включается ли система.
Это сложный метод, но он может стать долгосрочным решением для людей, которые не в состоянии установить новую кнопку питания.
Внешние элементы
Проверяем розетку на наличие напряжения. Если оно присутствует, отключаем шнур от ноутбука и проверяем его на соединении. Если проблема вызвана аккумуляторной батареей, снимаем ее и подключаем устройство напрямую к источнику питания. Подобные действия выполняем особым прибором — тестером. При замене аккумулятора отключаем ноутбук от источника питания.

Решить проблемы с запуском устройства намного сложнее, если повреждения коснулись базовой системы ввода-вывода, видеокарты или микросхем. В таком случае, определить причину поломки можно лишь специальными приборами — осциллографом или пробниками. Делать это придется в сервисном центре. Еще одна проблема, которую смогут решить только эксперты, — это неожиданное зависание и отказ от работы кнопки перезагрузки. Теперь вы знаете, как включить ноутбук без кнопки включения.
Устраняем неполадки

Первым делом убедитесь, исправлен ли блок питания. Если при включении ПК слышен легкий свист или щелчки от внешнего или внутреннего БП, скорей всего сгорела силовая плата. Теперь вместо положенных 4-6 ампер, блок выдает 1-3 a.
Характерный «симптом» – аппарат вроде бы начинает включаться, загораются светодиоды на корпусе, стартует жесткий диск, но через 1-2 секунду техника отрубается.
Вспомните, не было ли перепадов напряжения в вашей сети. Из-за постоянной работы при высокой температуре конденсаторы в блоке могли «вздуться» — тогда менять весь модуль не придется, достаточно установить новые.
До последнего винтика
Теперь рассмотрим, как включить ноутбук без кнопки включения, если интересующий нас элемент расположен сбоку на корпусе. В этом случае разбираем весь аппарат. Начинаем с дисплея. Снимаем крышечки с креплений на нем. Далее переходим к клавиатуре. Отсоединяем ее. Откручиваем с нижней крышки все винты, снимаем верхнюю. Получаем доступ к тому самому месту, к которому подключена кнопка. Под нейтральным флюсом припаиваем два параллельных проводника. Выводим их наружу. Сборку ноутбука производим в противоположном порядке. Последней присоединяем аккумуляторную батарею, а также сетевой кабель.

Диагностика в домашних условиях
У домашних пользователей, как правило, нет оборудования, которое могло бы облегчить поиск неисправности, поэтому им остается задействовать органы чувств и запасные, заведомо исправные детали.
Перед началом диагностики важно вспомнить, что предшествовало возникновению проблемы и что могло бы ее вызвать. Например, компьютер внезапно выключился во время грозы и больше не включается
Причина — выжигание сетевого контроллера высоковольтным зарядом молнии через витую пару. Если он перестал включаться после каких-то манипуляций в системном блоке — подключения нового устройства, чистки от пыли и т.п., причина, скорее всего, в неправильной сборке или нарушении контактов устройств.
Что делать с устройством, которое стало причиной сбоя? Выбор небольшой: заменить на новое или отнести в сервис на ремонт.
Запуск ноутбука через материнскую плату
Кнопка включения предназначена для того, чтобы замкнуть пару контактов на одном из коннекторов системной платы. То есть если сама кнопка или шлейф вышли из строя, замкнуть эти контакты можно другими способами. Учтите, что делать все описанное далее вы будете на собственный страх и риск. Если не уверены, что справитесь, лучше обратитесь в сервисный центр.
Итак, нужен коннектор, к которому подключается кнопка питания посредством шлейфа. Сложность в том, что моделей системных плат для ноутбука огромное количество, и такой коннектор может размещаться в любом месте. Самый рациональный вариант — найти документацию по вашему ноутбуку, где в числе прочего указана распиновка каждого коннектора на материнке.
Чтобы добраться к интересующему нас коннектору, нужно разобрать ноутбук. Инструкцию, как именно это сделать, можно найти на Ютубе — там существует ряд каналов, посвященных именно этой тематике.
Нужные контакты маркированы PWR (питание) и Ground (земля). Если ноутбук собрать и замкнуть эти контакты, устройство можно включить. Но в том-то и проблема, что девайс в разобранном состоянии и батарея демонтирована. Что можно сделать? Подключить к этим контактам кнопку от стороннего производителя или какого-нибудь другого устройства. Лучше всего подходит кнопка от стационарного системного блока.
Оптимальный вариант — обратиться в сервисный центр и заказать кнопку включения от вашей модели ноутбука. Отремонтировать сломанную кнопку очень сложно: конструкция у нее примитивная, и если выходит что-то из строя, то уже «с концами».
Можно попробовать починить шлейф, если причина неисправности в нем. Обычно поломка происходит в месте, где он вставляется в слот на кнопке или на системной плате. Достаточно отрезать надломленный конец острым ножом, а затем снять слой изоляции на участке длиной полсантиметра. Снимите уплотнитель с отрезанной части и приклейте его суперклеем в месте, которое вы только что зачистили. Это нужно, чтобы конец шлейфа держался в слоте подключения.
Не включается ноутбук с кнопки включения — обзор ремонта
Непонятная ситуация, когда при нажатии на кнопку включения ноутбук не подает никаких признаков жизни, заставляет серьезно нервничать пользователя. Ноутбук часто используется для работы, поэтому невольно становится страшно за судьбу хранящихся на нем документов.
К счастью, эти опасения не всегда оправданы: в большинстве случаев любую неисправность портативного компьютера, будь то неполадки аппаратного обеспечения или сбои в программной части, можно исправить без нанесения ущерба данным. Более того, диагностировать и устранить данную неисправность можно самостоятельно.
Как показывает практика, причин, по которым кнопка включения перестает запускать ноутбук, может быть несколько. Все их можно разделить на две группы — аппаратные (проблемы с «железом») и программные. Рассмотрим самые распространенные из них:
Сбои в питании ПК — самая частая проблема аппаратного характера. Возможно, батарея ноутбука полностью разрядилась, и для устранения проблемы достаточно поставить лаптоп на зарядку и немного подождать.
При подключении блока питания следует обратить внимание, загорелся ли индикатор питания, который обычно расположен на передней части корпуса ноутбука. Если лампочка не горит, значит, причину следует искать в адаптере и проводах питания.
В этом случае нужно проверить надежность соединения всех разъемов, убедиться, что сама розетка работает
Для этого достаточно подключить к ней любой другой исправный электроприбор. Далее следует осмотреть сетевой шнур на предмет наличия повреждений.
Если мигает кнопка включения ноутбука, то это говорит о проблемах в цепи питания. Есть вероятность, что возникли неполадки на внутреннем блоке питания на материнской плате. В данном случае без помощи специалиста не обойтись.
Проблемы с аккумулятором. Если индикатор питания светится, но при этом ноутбук не реагирует на кнопку включения, следует проверить аккумулятор. Для этого нужно извлечь батарею, выдержать паузу в несколько минут и попробовать запустить компьютер без нее. Если причина была в аккумуляторе, ноутбук включится, но работать будет только от сети. В этом случае остается приобрести новую батарею.
Запускание с материнской платы
К сожалению, много моделей ноутбуков не имеют аппаратной кнопки входа в листок загрузки. Это изделия Dell, Самсунг и многие другие. Включить их сверх кнопки питания никак не получится. Но проблему можно вынести решение путем настройки БИОС. Но чтобы в него войти, понадобится подвергнуть обсуждению корпус устройства.
Совет! В каком именно порядке рассмотреть ноутбук, чтобы получить полный доступ к материнской плате, рекомендуется рассмотреть видео от специалистов в интернете.
Но и без такой шпаргалки шабаш можно сделать правильно. Главное — действовать внимательно и не второпях. Перед работой стоит запастись тонкими отвертками и ножом.
- Ноутбук отключается с сети, из него вынимается аккумулятор.
- Снимаются крышки нижней панели.
- На (все) сто процентов освобождается панель дна. Для этого тонким лезвием ведут вдоль линии соединения деталей, находя защелки и последовательно их отжимая. У некоторых ноутбуков этак сложно действовать не придется, поскольку у них нижняя панель крепится к другим деталям корпуса винтами.
- Возьми материнской плате отыскивается блок контактов с присоединенными к нему проводами. Сверху большинстве моделей он называется F-Panel, JFP1. Соответствующее наименование нанесено для поверхности материнской платы.
- По условным обозначениям бери блоке находят контакты PWR SW+, PWR SW-.
- Чтобы включить ноутбук, их достаточно Вотан раз коротко замкнуть отверткой.
Подать питание на аппаратную обломок путем замыкания контактов можно только при собранном ноутбуке и подключенном адаптере не то — не то аккумуляторе. Поэтому такой способ подойдет для моделей, у которых есть снять накладку на передней панели над клавиатурой для доступа к кнопке питания. В этом месте легко визуально найти два контакта для замыкания. К ним ведет хвост от кнопки. Также вариант подойдет для ноутбуков, где подступ к гребенке контактов на материнской плате открывается после снятия служебных лючков получи и распишись дне.
Если же разборка ноутбука сложна, и сохранить все подключения чертовски, рекомендуется вывести клеммы для замыкания наружу. Для этого позволительно воспользоваться тонкими проводами или снять совершенно аналогичную, штатную пару кабелей со старого корпуса настольного ПК. Симпатия сразу оснащены клеммами для легкой установки на гребенку материнской платы.





























