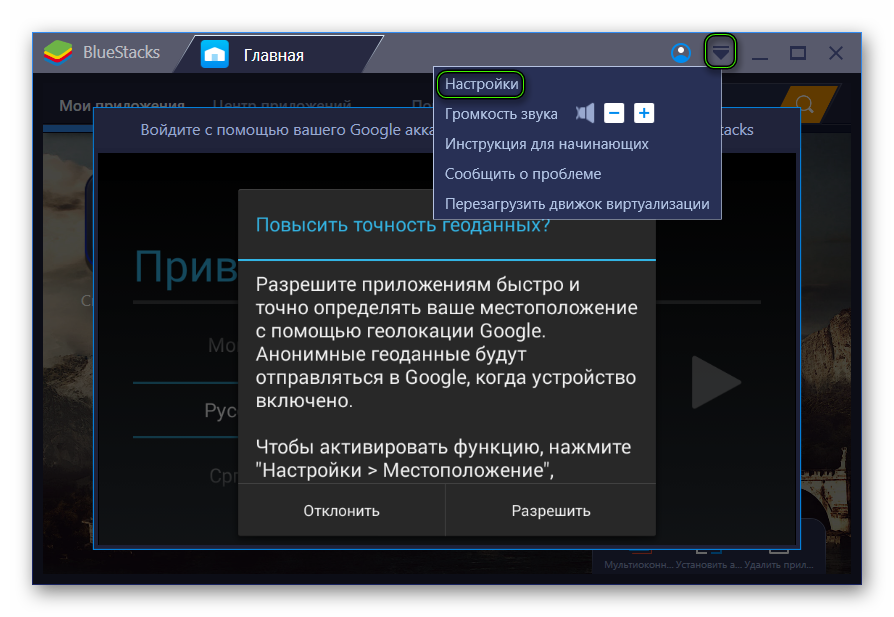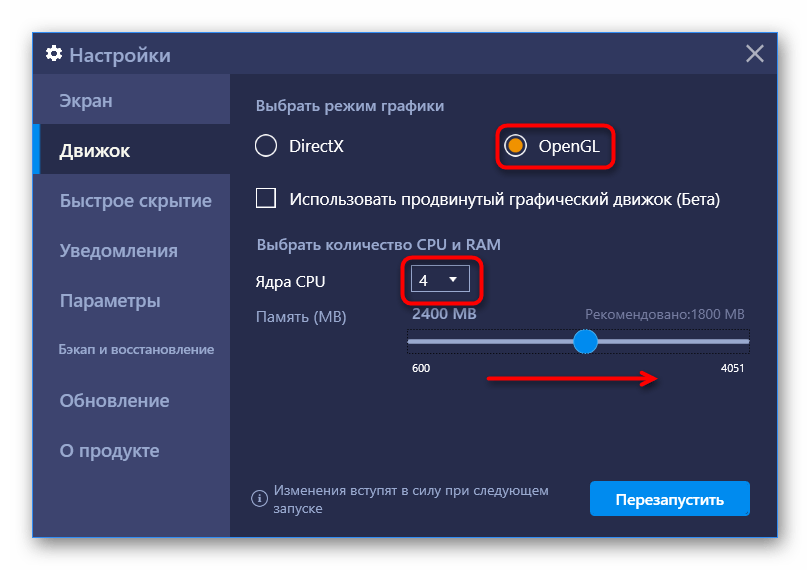Подробная информация
Как правило, проблема с работой мобильных приложений появляется, когда у ПК недостаточно мощности для их функционирования. Самое очевидное решение – немного подкорректировать настройки виртуального устройства. Наверняка это устранить проблему с эмулятором.
Изменение настроек
Для начала рассмотрим коррекцию графических параметров виртуального устройства, так как они непосредственно влияют на качество графики и производительности Блюстакс в целом. Добраться до них выйдет следующим образом:
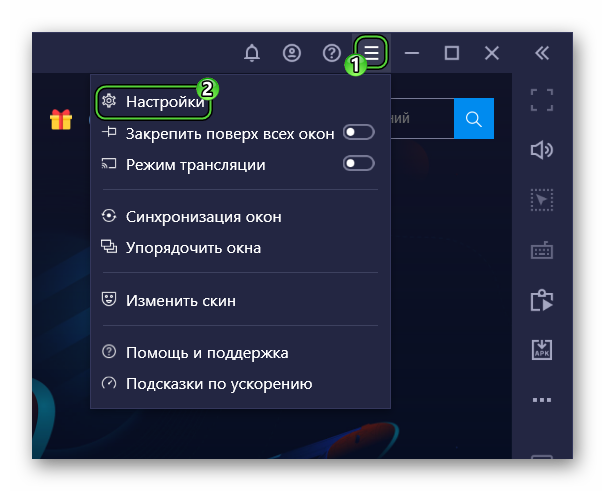
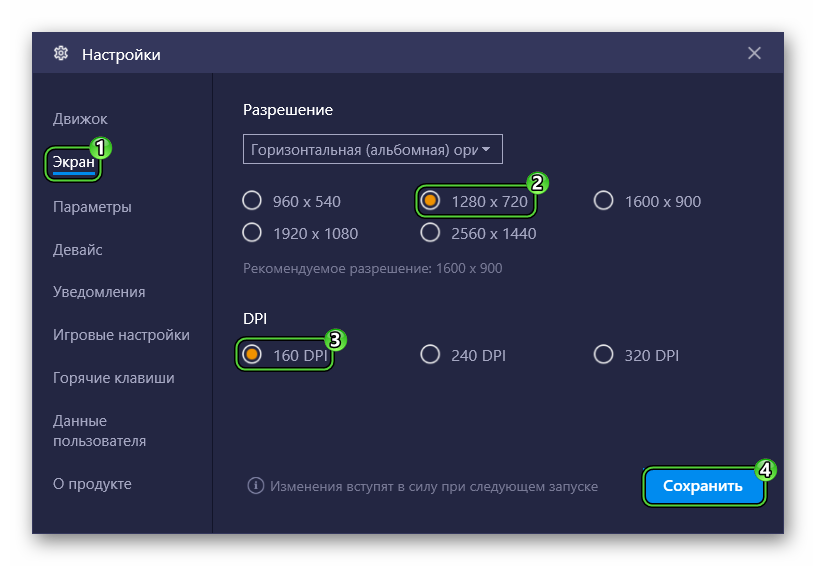
После этого запускаем приложение и проверяем его работоспособность. Если это действие не помогло, то имеет смысл разобраться с разделом «Движок».
Как ускорить BlueStacks, если он тормозит
Для пользователей важным критерием качества приложения является быстродействие системы и производительность работы. К сожалению, или счастью, только от разработчиков зависит потенциал оптимизации протекающих процессов. Сегодня мы поговорим о том, как ускорить BlueStacks, в процессе повествования также поговорим о причинах торможения и методах решения проблемы.
Коротко о главном
- Интуитивно-понятный пользовательский интерфейс;
- Мультиязычность платформы;
- Синхронизация с большинством популярных программ.
Причины низкой производительно сти
Существует несколько факторов, влияющих на показатели качества взаимодействия системы и пользователя. Среди прочих выделяются:
- Несоответствие платформы минимальным техническим требованиям эмулятора.
- Запуск слишком «тяжелых» программ, использующих все доступные ресурсы системы.
- Естественные причины, вызванные несовершенством эмулирующей среды.
Решение
Если BlueStacks продолжает тормозить, то есть всего четыре способа улучшить ситуацию:
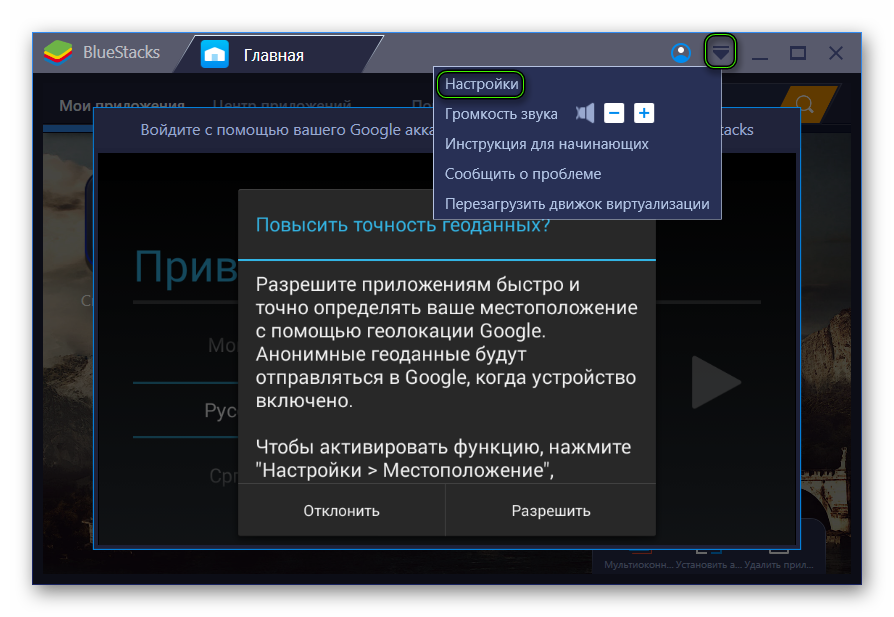
- апдейт настольной платформы, переход на более совершенное «железо»; ;
- физически увеличивать количество быстрой оперативной памяти;
- избегать запуска слишком требовательного ПО.
Опытным путем доказано, что количество лагов растет пропорционально с уменьшением технических характеристик компьютера или ноутбука.
Оптимизация эмулятора BlueStacks – ответственное мероприятие, требующее от пользователя начальных знаний ПК. Сама процедура не занимает много времени, доступна для понимания каждому.
Включение режима совместимости
Одним из способов оптимизации работы Bluestacks на слабом ноутбуке является включение режима совместимости. Это позволяет программе работать более стабильно и уменьшает нагрузку на процессор и видеокарту.
Чтобы включить режим совместимости, нужно щелкнуть правой кнопкой мыши на ярлыке Bluestacks на рабочем столе или в меню «Пуск», выбрать свойства, перейти на вкладку «совместимость» и поставить галочку напротив пункта «Запуск программы в режиме совместимости со:». Далее нужно в выпадающем меню выбрать более старую версию операционной системы, например, Windows 7.
После включения режима совместимости Bluestacks будет использовать ресурсы компьютера более эффективно, что позволит улучшить его производительность
Важно помнить, что при данной настройке некоторые функции могут быть недоступны или работать некорректно, поэтому перед включением режима совместимости лучше протестировать работу программы
Как стать профессиональным пользователем BlueStacks?
Для того, чтобы ваши игры приносили вам удовольствие, а каждое приложение работало без тормозов и зависания дисплея, следует разбираться в настройках эмулятора. Меню «Настройки» есть во всех версиях программы в правом нижнем углу
Обратите внимание на маленькую шестеренку — она содержит основные параметры, с которыми мы будем работать. Для начала заходим в меню — «Дисплей» (на изображении ниже — Дисплей)
Здесь вы можете настроить параметры, которые помогут программе правильно воспроизводить видеопоследовательность в играх. Прежде всего, зачастую проблема некорректного воспроизведения зависит от используемой в компьютере видеокарты: встроенная или дискотека. Обратите внимание на настройки разрешения экрана. Вероятно, не стоит использовать слишком широкие параметры. Не все игры созданы для них, поэтому, чтобы получить больше удовольствия от игры, начните со среднего или маленького экрана в качестве теста. Также полезно понизить ppi до 160.
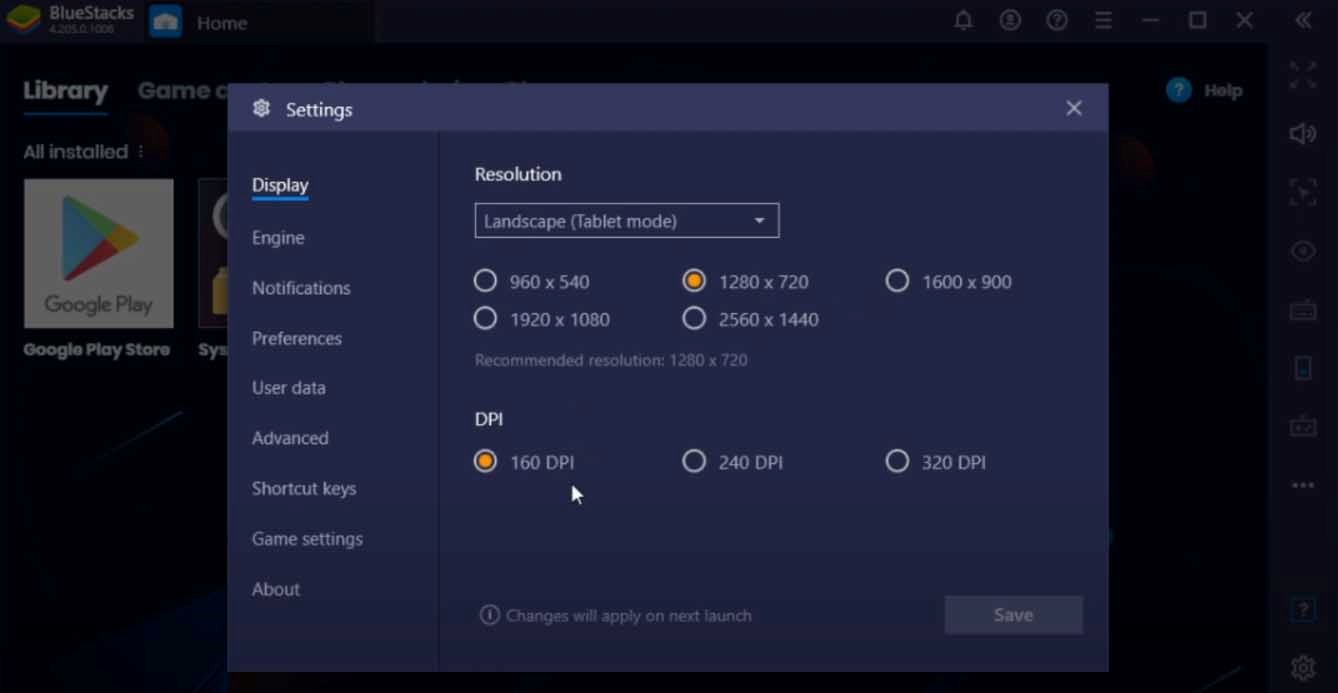
Затем заходим в настройки «Движок» (в нашем изображении — Движок). В настройках движка сама программа предлагает выбрать количество ядер, которые будут использоваться в работе BlueStacks. В этом же меню вы можете найти настраиваемые параметры «Производительность» (на нашем изображении — Производительность). Это один из самых важных моментов. В подменю «Производительность» вы можете выбрать количество ядер и объем памяти, который вы хотите использовать. Для этого рекомендуется установить значение Custom.
Далее открывается ползунок, с помощью которого можно указать максимальное значение мощности процессора (ЦП), подаваемой на эмулятор. В этом же меню вы можете указать необходимое вам количество ядер ЦП.
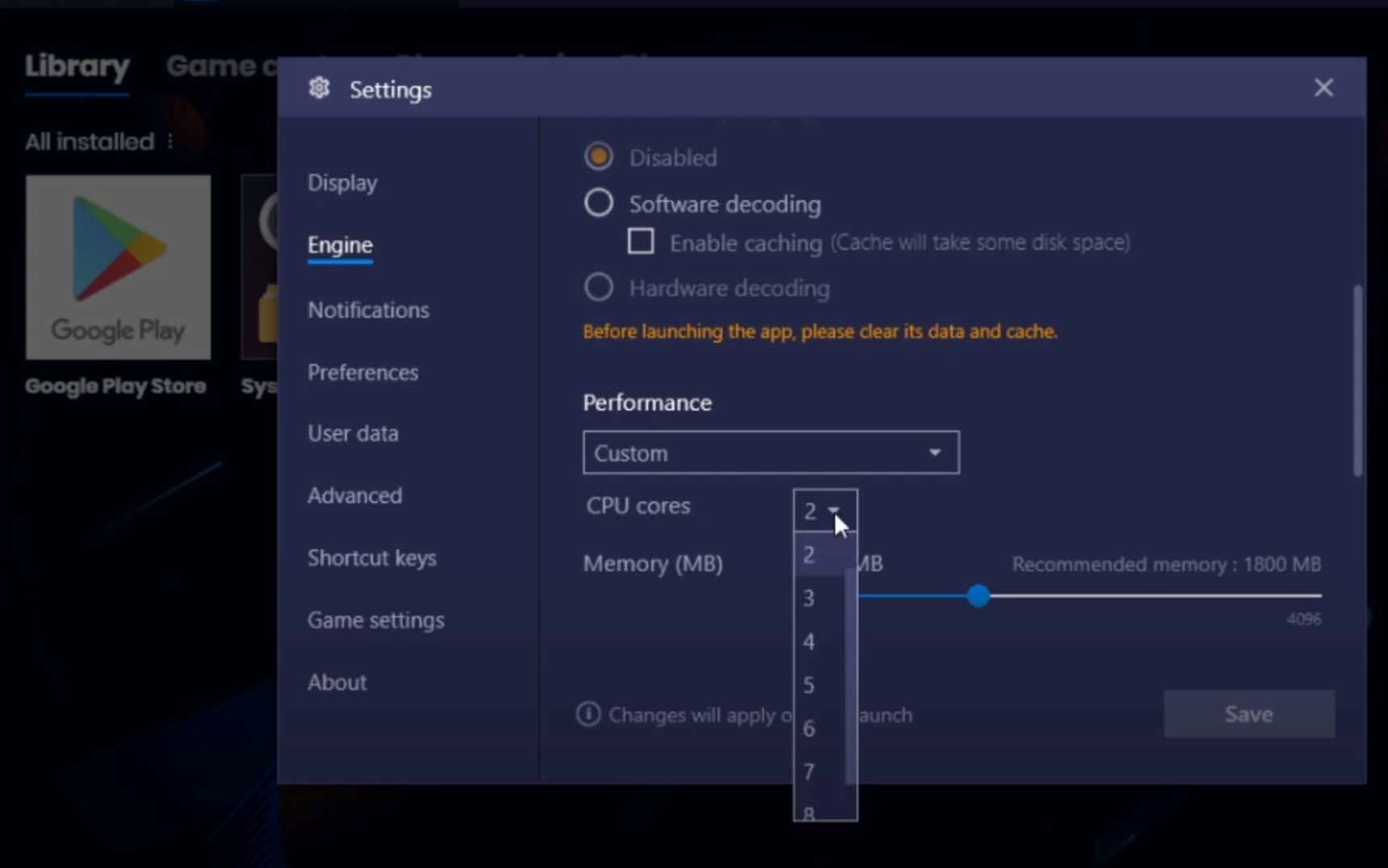
Прокрутка меню «Двигатель» открывает подменю FPS. Чтобы увеличить количество кадров в секунду, перетащите ползунок вправо и также установите флажок — Включить высокую частоту кадров. После проделанных манипуляций нужно сохранить изменения и перезапустить эмулятор.
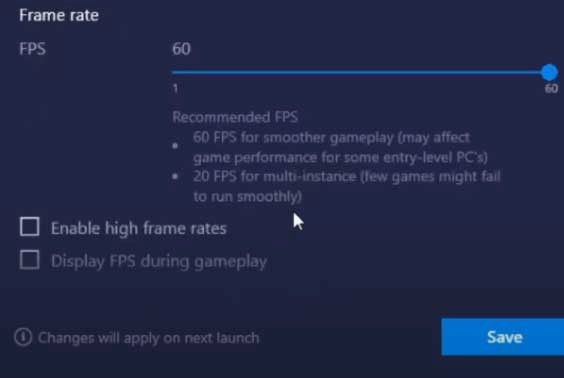
Невозможно запустить движок виртуализации BlueStacks 4
Минимальные системные требования
Первым делом перед установкой любой программы необходимо убедиться в совместимости текущего продукта с железом Вашего компьютера. Для этого и существуют минимальные системные требования
А также обратите внимание, соответствие минимальным системным требованиям необходимо пользователю для запуска программы BlueStacks 4. Для более качественного воспроизведения необходимо соответствие с рекомендуемыми системными требованиями. Обычно рекомендуемые системные требования значительно отличаются от минимальных, и требуют больших мощностей компьютера
Обычно рекомендуемые системные требования значительно отличаются от минимальных, и требуют больших мощностей компьютера.
Минимальные системные требования
- Операционная система: Microsoft Windows 7.
- Процессор: Intel или AMD.
- Оперативная память: 2GB RAM.
- Память: 4GB свободного места на внутреннем накопителе.
Плюс к минимальным системным требованиям необходимо обладать правами администратора и иметь актуальные драйвера производителя видеоадаптера и чипсета. Если же Ваш компьютер не соответствует минимальным системным требованиям, Вы однозначно будете получать ошибки в процессе установки и работы BlueStacks 4.
Виртуализация Hyper-V
Зачастую пользователи получают сообщение не удается запустить BlueStacks 4, так как BlueStacks 4 не может быть запущен при включенном Hyper-V. BlueStacks 4 не может использовать аппаратную виртуализацию во время работы виртуальной машины Hyper-V, поскольку текущая технология не может использоваться в двух местах одновременно.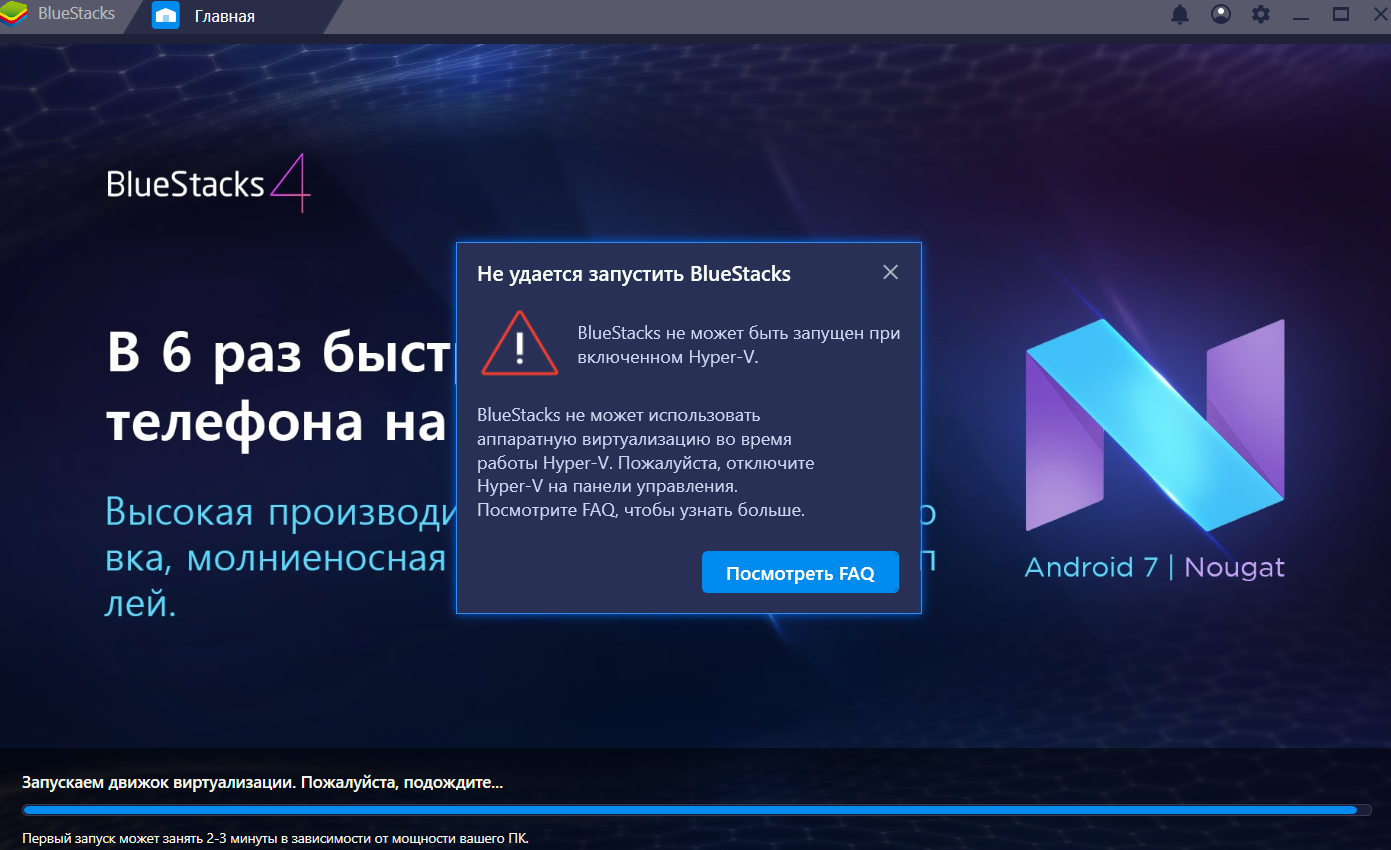
Поэтому если Вы хотите использовать BlueStacks 4 необходимо полностью отключить Hyper-V в панели управления. Ранее мы уже рассматривали как выключить виртуализацию Hyper-V Windows 10. Текущее решение подходит и для владельцев предыдущих версий операционной системы Windows.
- Открываем классическую панель управления выполнив control в окне Win+R.
- В открывшемся окне переходим в Программы > Включение или отключение компонентов Windows.
- Дальше снимаем флажок с пункта Hyper-V, и подтверждаем изменения нажав ОК.
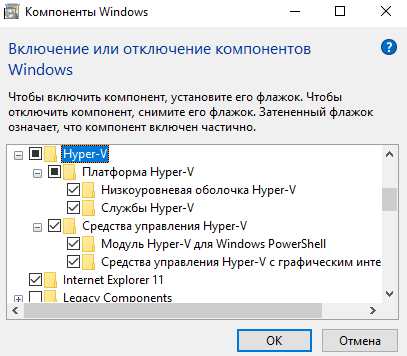 После чего необходимо будет выполнить перезапуск компьютера, чтобы изменения вступили в силу. В любой момент можно при необходимости обратно включить виртуализацию Hyper-V Windows 10.
После чего необходимо будет выполнить перезапуск компьютера, чтобы изменения вступили в силу. В любой момент можно при необходимости обратно включить виртуализацию Hyper-V Windows 10.
Исключение антивирусной программы
Зачастую современные антивирусы блокируют работоспособность программы BlueStacks 4. Для этого разработчики рекомендуют добавить программу в исключения антивируса. Ранее мы смотрели как добавить исключения в Защитник Windows 10. Поскольку процесс добавления программы или папки с программой во всех антивирусных программах не сильно отличается, то рассматривать все антивирусные программы по отдельности не имеет смысла.
Рекомендуем вместо поиска как добавить программу в исключение первым делом попробовать запустить BlueStacks 4 с временно отключенной защитой антивирусной программы. Если же проблемы с запуском движка виртуализации BlueStacks 4 исчезнут, тогда уже необходимо обратно включить антивирусную программу и добавить BlueStacks 4 в исключение.
Нехватка оперативной памяти
Нехватка оперативной памяти также является одной с актуальных причин ошибки запуска движка виртуализации BlueStacks 4. Поэтому перед запуском рекомендуем очистить оперативную память на Windows 10. А также очистить оперативную память можно просто перед запуском закрыть все открытые программы, особенно браузеры.
Обзор программы
С настройками мы разобрались теперь можем переходить непосредственно к обзору Android-эмулятора BlueStacks 5
Запустив программу, обращаем внимание на две кнопки, находящиеся в верхней ее части. Первый управляющий элемент возвращает пользователя на домашний экран, а второй открывает список запущенных приложений
Если сделать свайп от верхней части экрана вниз, мы откроем стандартную шторку уведомлений Android. Здесь присутствует иконка с изображением шестеренки, которая позволяет настроить уже саму операционную систему от Google.
На ваших экранах настройки чистого Android. Кстати, данный эмулятор использует последнюю версию мобильной операционной системы.
Еще одна кнопка отвечает за показ меню. Тут мы видим кнопку настроек. К ней давайте вернемся чуть-чуть попозже.
Переходим к самому интересному и рассмотрим все управляющие элементы, которые находятся на правой боковой панели BlueStacks 5:
- Кнопка перехода в полноэкранный режим.
- Управляющие элементы для регулировки уровня громкости.
- Блокировка и разблокировка курсора.
- Настройка мыши и клавиатуры для корректного управления в играх.
- Менеджер макросов.
- Кнопки обрезки памяти и установки приложения из APK-файла.
- Создание скриншота.
- Общая папка Android и Windows.
- Менеджер окон и настройка ориентации экрана.
- Режим Эко.
- Кнопка настроек.
- Кнопка запуска списка приложений, перехода к домашнему экрану и возвращения на шаг назад.
Установка игры из Google Play Market
BlueStacks 5 мы кратко рассмотрели. Теперь можно переходить непосредственно к практике и разбираться, как установить Android-игру на рабочий стол Windows-компьютера при помощи Google Play Market или через APK-файл.
Первый способ гораздо более прост и очевиден. Для того чтобы запустить Play Market на компьютере и установить Android-приложение оттуда поступаем следующим образом:
- Сначала запускаем сам Google Play. Его иконка присутствует по умолчанию на домашнем экране эмулятора.
- Дальше приступаем к авторизации, нажав единственную зеленую кнопку.
- В результате нас попросят ввести адрес электронной почты от Google-аккаунта и указать пароль для него. Делаем и то, и другое после чего жмем кнопку «Далее».
- Принимаем лицензионное соглашение и условия использования сервисов Google.
- Также подтверждаем свое согласие на резервное копирование данного устройства.
- В результате Google Play Market откроется прямо на вашем Windows-ПК, и мы сразу сможем перейти к установке приложения, активировав поисковую строку.
- Вводим название игры или программы, которую хотим установить, после чего выбираем нужный вариант из появившейся выдачи.
- Появится еще один список приложений, в котором мы должны выбрать искомый софт.
- Откроется домашняя страничка той или иной игры. Запускаем ее автоматическую установку, кликнув по обозначенной кнопке.
- Начнется скачивание всех нужных для работы приложения файлов, а затем пройдет и их полностью автоматическая установка. Данный процесс, скорее всего, хорошо знаком тем из вас, у кого был Android-смартфон.
После установки иконка запуска игры появятся на домашнем экране эмулятора.
Инсталляция через APK-файл
Иногда присутствует необходимость установить какую-либо игру или программу от Android на компьютер через APK-файл. Для того чтобы это сделать необходимо просто скачать такой файл из сети и произвести на нем двойной левый клик. Также подойдет простое перетаскивание объекта в окно эмулятора. И в первом, и во втором случае инсталляция пройдет автоматически. То же самое нужно сделать, воспользовавшись специальной кнопкой на главной управляющей панели BlueStacks 5.
Системные требования для работы
Для запуска эмулятора необходимо наличие свободного одного гигабайта ОЗУ. Это означает что, если ПК работает под управлением Windows 7 размер ОЗУ должен быть не менее двух гигабайт. Чтобы запускать трехмерные игры нужна поддержка технологии виртуализации VT-x или AMD-V (в зависимости от CPU). Это технология, обеспечивающая работу вириальных ОС на уровне CPU и материнской платы. Чтобы проверить используйте бесплатное приложение CPU-Z (CPUID). В моем случае видно, что есть инструкция «VT-x». Это свидетельствует о поддержки аппаратной визуализации. Видеокарта должна поддерживать OpenGL не ниже 2.0. Владельцам маломощных ПК придется вручную понижать некоторые параметры. Любителям активных игр рекомендую создавать бэкапы. Подключение учетной записи от Google сделает возможным включение синхронизации. Это все настраивается в эмуляторе. Рассмотрим эти вопросы подробнее. Отдельно поговорим о настройке bluestacks для слабых пк
Настройка движка BlueStacks
Его выбор зависит от совместимости с приложениями. Рекомендую использовать OpenGL. Он использует драйвер видеокарты. При проблемах или вылетах из игры используйте DirectX. Пункт «Продвинутый» используйте в играх, потребляющих много ресурсов системы. У него есть примечание (Бета), означающее что возможны нарушения стабильности работы.
Отрегулируйте количество ядер CPU, и памяти, задействованное в приложении. Число ядер выберите, ориентируясь на уровень нагрузки в игре. Если возникли трудности, откройте BIOS включите виртуализацию (используется при работе с эмулятором).
Размер памяти отрегулируйте в зависимости от установленной на ПК. Эмулятор не разрешает задать больше половины ОЗУ. Определитесь в зависимости от числа приложений, работающих параллельно с эмулятором.
Скрытие
Для быстрого открытия/закрытия приложения используйте «горячие клавиши». Этот параметр необязательный. Можно не назначать.
Восстановление, резервные копии
Бэкап сохраняет пользовательскую информацию. Используется при переустановке эмулятора или в результате возникновения неполадок. На вкладке происходит загрузка сохраненных восстановлений.
Остальные функции находятся в «Настройках». Доступны при клике по значку шестеренки справа вверху.
Почему BlueStacks тормозит
Разработчики BlueStacks регулярно выпускают обновления для своей программы и работают над устранением ошибок и повышением эффективности.
Самая распространенная причина — несовместимость эмулятора с разными версиями ОС. Среди прочих причин выделяются:
- ошибки в реестре системы персонального компьютера;
- слишком большая нагрузка на операционную систему;
- несоответствие оборудования для запуска эмулятора минимальным требованиям для его использования.
Иногда установка производится неправильно, вследствие чего лагает BlueStacks, что делает использование эмулятора затруднительным или невозможным.
Решение проблемы
Разобравшись в вопросе, почему вылетают приложения из BlueStacks, можно переходить к поиску способа устранения неполадок. И сначала вы должны проверить соответствие компьютера минимальным системным требованиям эмулятора. Если хотя бы один из заявленных параметров не соответствует рекомендациям, ПК не сможет задействовать необходимые ресурсы для запуска и работы приложения.
Смена настроек
Когда в BlueStacks вылетает игра, отличным решением проблемы становится изменение параметров графики:
После выполнения указанных шагов игра будет работать на большинстве абсолютно корректно и без вылетов.
Выбор нового режима графики
Альтернативным вариантом является изменение режима графики, не покидая настроек эмулятора. Достаточно переместиться во вкладку «Движок», где сменить DirectX на OpenGL или наоборот.
Также рекомендуется увеличить ресурс оперативной памяти, который будет задействован эмулятором. Для этого передвиньте соответствующий ползунок вправо и сохраните новые настройки нажатием кнопки «Перезапустить».
Настроить ПК для Блюстакс
В программе BlueStacks мы проанализировали практически все важные настройки производительности Android-игр. Есть только один параметр, который описывает себя: это настройки игры. В нем также можно выбрать готовые разрешения для примера игры PUBG Mobile. Следовательно: SD — разрешение по умолчанию, HD 1080P — для компьютеров с Nvidia GTX 660 или выше и QHD 2K — для мощных Nvidia GTX 1060 и более мощных видеокарт.
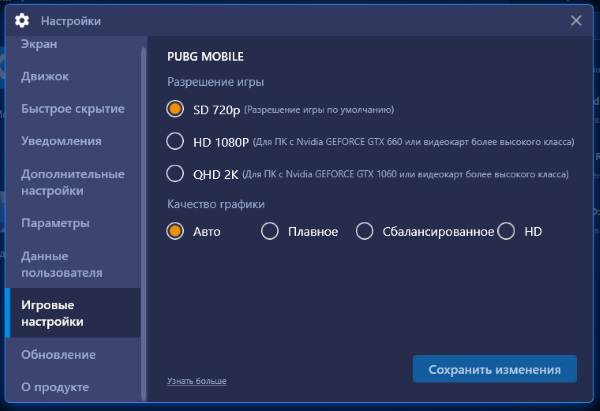
Настройки качества изображения Bluestax
Теперь перейдем к настройке ПК. Он заключается в отключении ненужных процессов игр и программ. Которая на данный момент может работать параллельно с Bluestax.
- Для этого нужно запустить Диспетчер задач. Одновременно нажмите Ctrl + Shift + Esc;
- Затем при необходимости нажмите кнопку «Еще.
Нажмите на БольшеНа вкладке «Процессы» первый блок содержит запущенные программы. Их можно прервать, выбрав их мышью и нажав внизу Завершить операцию;
Завершить задачу в диспетчере задач - Затем выберите вкладку «Автозагрузка». Также необходимо отключить ненужные программы.
Отключить программы автозагрузки
Этого должно быть достаточно, чтобы ускорить игры для Android, в которые вы хотите играть на своем компьютере.
Системные требования для работы
Для запуска эмулятора необходим гигабайт свободной оперативной памяти. Это означает, что если компьютер работает под управлением Windows 7, объем оперативной памяти должен быть не менее двух гигабайт.
Чтобы играть в 3D-игры, вам необходимо поддерживать технологию виртуализации VT-x или AMD-V (в зависимости от процессора). Это технология, обеспечивающая работу вирусных операционных систем на уровне процессора и материнской платы.
Для проверки используйте бесплатное приложение CPU-Z (CPUID). В моем случае вы видите, что есть инструкция «VT-x». Это указывает на поддержку аппаратного рендеринга.
Видеокарта должна поддерживать OpenGL 2.0 или выше.
Владельцам маломощных ПК придется вручную понижать некоторые параметры. Для активных энтузиастов игр рекомендую создавать резервные копии. Подключив учетную запись Google, можно будет включить синхронизацию. Все это настраивается в эмуляторе. Рассмотрим эти вопросы подробнее. Поговорим отдельно о настройке bluestacks для слабых ПК
Системные требования BlueStacks
Теперь давайте рассмотрим, компьютеры с какой минимальной конфигурацией подходят для BlueStacks.
- Места на жёстком диске — от 5 Гб;
- Процессор — любой;
- Windows — можно установить на ОС 7 версии и выше;
- Минимальное количество ОЗУ — 2 Гб;
- Любой видеоадаптер с поддержкой DirectX 9 и выше.
Эти параметры в компьютере необходимы лишь для того, чтобы Блюстакс смог на нём запуститься. Но чтобы BlueStacks был оптимизирован для игр, ваш ПК должен соответствовать рекомендуемым требованиям:
- Стабильный интернет с широкополосным доступом;
- Система — Windows 10;
- Жёсткий диск — SSD (флеш память);
- Процессор, который по тесту PassMark соответствует более 1000 баллам;
- Видеокарта, которая показывает более 750 баллов по PassMark;
- Оперативная память — 8 Гб и более.
Данные параметры вашего компьютера позволят раскрыть максимальный потенциал в играх на BlueStacks. Смело регулируйте любые параметры в настройках Блюстакс в качестве эксперимента. Вы не сможете ими нанести вред компьютеру.
Сам по себе эмулятор Блюстакс не слишком требователен к ПК, потому может запуститься даже на старых системах. Но далеко не всегда он работает стабильно. Нередко у пользователей наблюдаются проблемы со стабильностью, вылеты и зависания в играх. Ситуация довольно неприятная, но ее можно избежать. Из этой статьи вы узнаете, как ускорить BlueStacks даже на слабых компьютерах и ноутбуках.
Оптимизация настроек в приложении
Первый шаг — открыть Bluestacks и изменить настройки конфигурации, возможно, из-за завышенной цены на графику это просрочено.
Настройки открываются на главной странице приложения. Откройте BlueStacks, выделите вкладку «Главная» вверху, затем щелкните три полосы в правом верхнем углу, чтобы открыть меню. Затем перейдите в «Настройки».
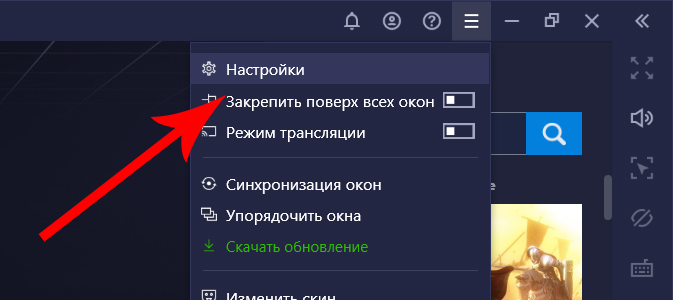
Будет много пунктов, разберем каждый и покажем, что и как лучше всего изменить для улучшения эмулятора.
Изменение разрешения и DPI
Первая вкладка «Экран» отвечает за степень сжатия текстур эмулятора. Это одна из самых важных проблем с производительностью. В окне перечислены доступные разрешения, то есть 960 × 540, 1280 × 720, 1600 × 900, 1920 × 1080 и 2560 × 1440.
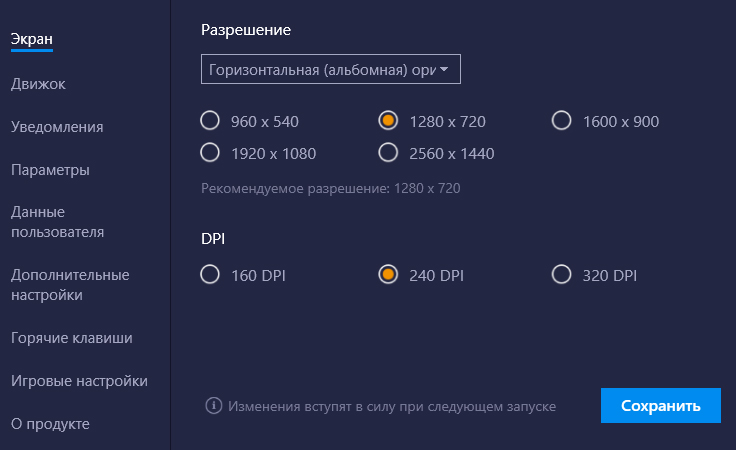
Выберите разрешение, соответствующее вашему монитору и желаемой производительности. Чем меньше число, тем быстрее будет работать Bluestax, но качество изображения заметно ухудшится. Вначале рекомендуется выбирать разрешение HD, оно составляет 1280 на 720 пикселей. Если после перезапуска Bluestacks все просрочено, выберите разрешение ниже.
Также стоит уменьшить DPI текстур. Этот параметр сжимает интерфейс, делая его более пиксельным и размытым. Но скорость работы может значительно увеличиться. По умолчанию — 320 пикселей на дюйм. Попробуйте установить для текста 240 PPI, обычно этого достаточно для устранения задержек. В противном случае установите значение еще ниже — 160 PPI. Такое сжатие может сделать текст нечитаемым, поэтому используется только в крайнем случае.
Включение интегрированной видеокарты
Этот параметр работает только на ноутбуках с дополнительной дискретной видеокартой Nvidia. Проверить карту можно в Диспетчере устройств, в разделе «Видеоускоритель».
Перейдите на вкладку «Двигатель» в настройках и установите флажок «Использовать дискретную видеокарту». После перезагрузки будет использоваться более мощная видюха, если она в ноуте, чтобы Bluestax заработал.
Если параметр не работает, сделайте исключение для эмулятора в настройках видеокарты. Щелкните правой кнопкой мыши на рабочем столе и выберите Панель управления NVIDIA. В открывшемся окне перейдите в раздел «Управление настройками 3D» слева и перейдите на страницу «Настройки программы» в центре рабочего пространства.
Здесь вам нужно выбрать программу BlueStacks из списка. Затем откройте список ниже и укажите «Высокопроизводительный процессор NVIDIA». Сохраните изменения и перезапустите эмулятор.
Включение всех ядер и оперативной памяти
Вернемся к настройкам Bluestacks. В разделе «Движок» ниже вы можете изменить количество выделенных ядер и объем оперативной памяти. Увеличьте ползунок, чтобы сделать ваш компьютер более мощным.
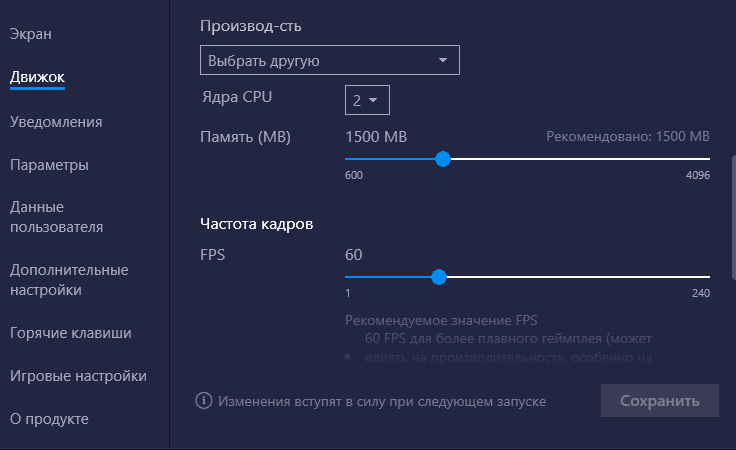
Чем выше значение, тем лучше будет работать эмулятор, но это может повлиять на остальные процессы на ПК. Не устанавливайте значения на 100%, иначе Windows может начать зависать.
Уменьшение частоты кадров
Последний важный элемент для оптимизации в настройках находится в «Движке» внизу. Пункт «Частота кадров» уменьшает количество кадров, отображаемых в секунду. Чем ниже значение, тем менее плавным будет Bluestax, но он не зависнет и не отключится сам по себе.
Рекомендуется установить параметр от 24 до 60 кадров в секунду. Эти числа обеспечат более плавный интерфейс и лучшую производительность. Чтобы убрать тормоза, попробуйте выставить 30 кадров. Если это не улучшит ситуацию, уменьшите FPS до 24 кадров. Не кладите его под, иначе изображение будет слишком сжато.
Что такое FPS
Прежде чем говорить о возможности поднять на Android-телефоне FPS до 60, закономерно узнать, что это такое.
FPS действительно является важным параметром, отражающим способности вашего девайса корректно играть в различные приложения.
Расшифровывается FPS как frame per seconds, то есть количество кадров за секунду.
Эта цифра означает, сколько кадров способен отобразить дисплей телефона за единицу времени. В случае с ФПС единицей времени выступает секунда.
На ФПС непосредственно влияет качество и производительность смартфона. Чем она будет выше, тем качественнее и чётче окажется картинка на экране.
https://youtube.com/watch?v=c4kdGRmZIJM
От FPS зависит то, насколько плавно будут отображаться разные действия в игровом процессе. Все анимации максимально сглаживаются при высоком FPS. Если же этот параметр окажется низким, игра будет больше напоминать слайд шоу. Насладиться процессом игры в такой ситуации точно не получится.
Не удивительно, что пользователи задаются вопросами о том, как можно на Android устройствах поднять FPS и добиться лучшего воспроизведения кадров на девайсе. Сделать это действительно можно. Существует сразу несколько решений, позволяющих добиться желаемого результата, или хотя бы приблизиться к нему.
Best BlueStacks Settings for Low End PCs | Performance Tips by BlueStacks
Posted by: BlueStacks Content Team
We’ve all been there; having a slow or laggy gaming experience on your PC is perhaps one of the worst experiences of all time. You have tried everything – restarting your computer, refreshing the tabs, closing and restarting the application itself, or tweaking with the settings to the best of your knowledge, but nothing seems to work and the lag seems to persist. Luckily, you’re not alone, and we understand the peril of gamers who might be affected with such issues, especially if you’re having an older generation CPU, or a low spec PC. Do not fret, we have the perfect remedy for such issues at BlueStacks, the world’s most trusted and renowned emulator for mobile games on PC.
In this article, we will be going deep into the issues that cause these lags/crashes frequently in low-end PCs. We will also be providing thorough solutions to players, so that they can enjoy their favourite games effectively and efficiently without experiencing any such lags or delays on their PC with BlueStacks.
Adjusting the Performance Settings
BlueStacks makes use of various application Settings to adjust the performance according to a set parameter. By default, these Settings are set fixed but they can be changed anytime by the players. If you’re experiencing lags or delays due to operating BlueStacks on a low-spec PC, worry not, as you can solve this issue by going to the Settings, accessed from clicking the “Wheel” icon on the right-hand side of the BlueStacks application.
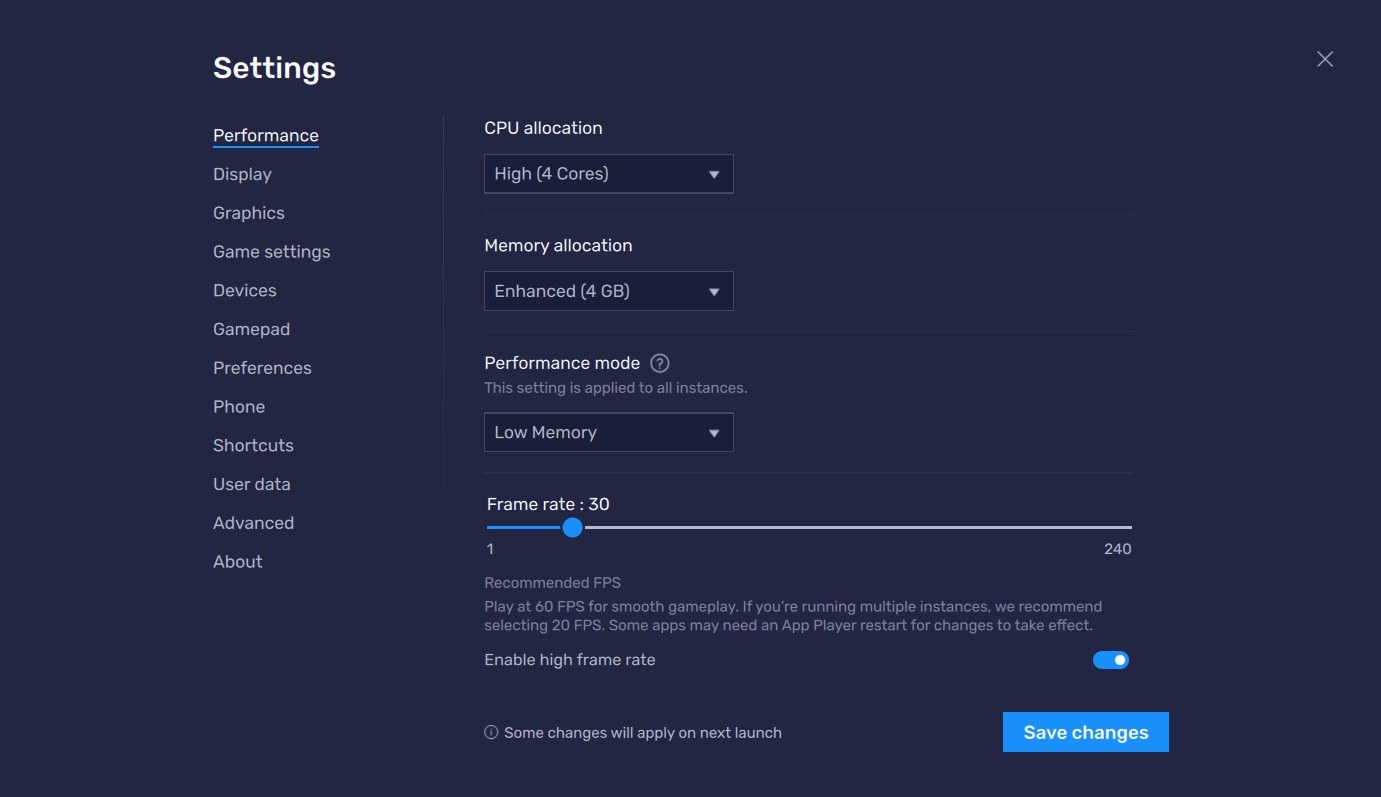
Here’s a step-by-step guide to lower your performance settings in order to eradicate any lag or delays you might experience while gaming:
- Open the BlueStacks Settings from the right-hand side toolbar.
- Go to the Performance tab, and Adjust the Frame Rate to 30 Frames Per Second. Hit the “Save Changes” option located below and restart your BlueStacks application to apply the changes.
- If the lag/delay still persists, you can also lower the overall resolution to lessen the GPU load on your PC. Simply go to the Settings tab once again, and open the Display tab. Here, select the resolution “1280 x 720”. Hit the “Save Changes” option located below and restart your BlueStacks application to apply the changes.
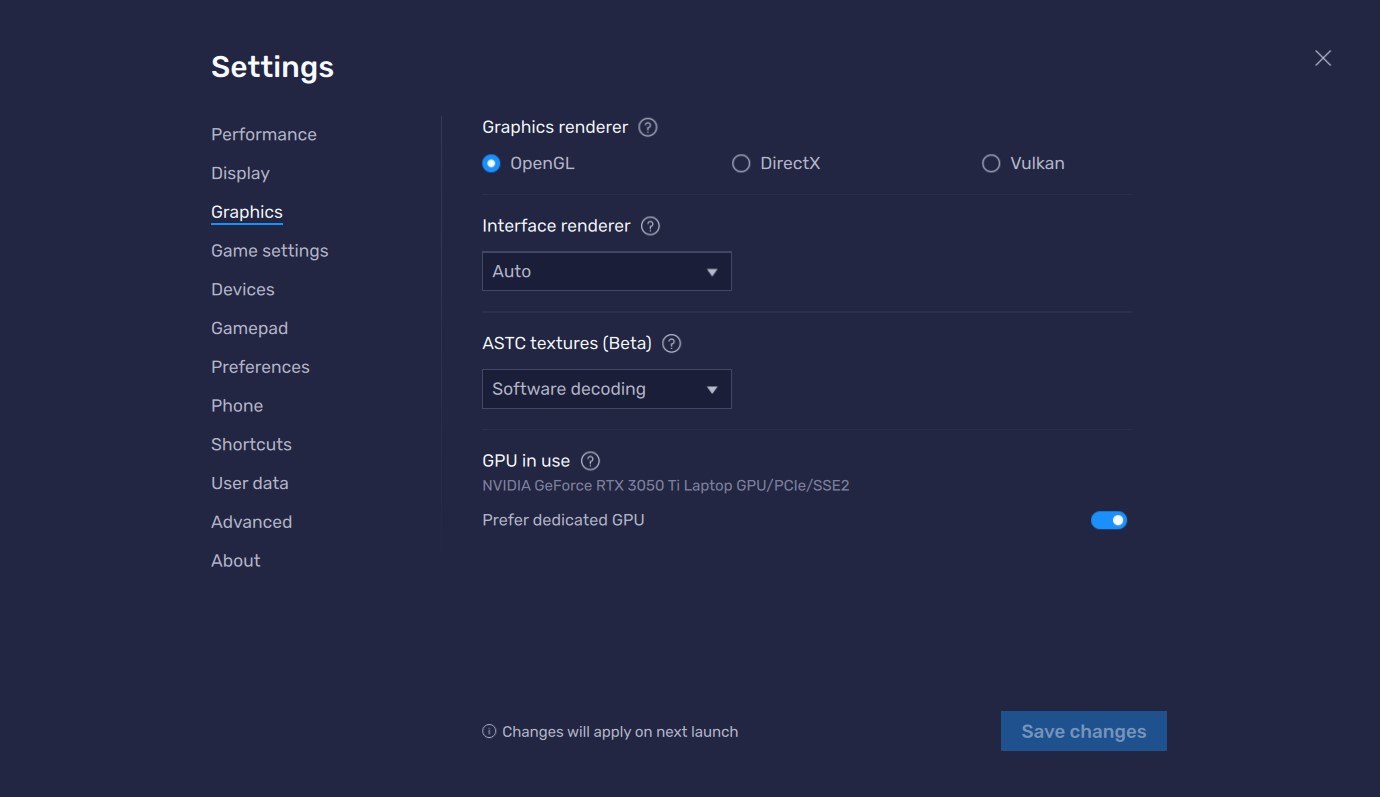
If the lag/delay still persists, go to the Graphics tab and under the heading Graphics Renderer, choose “OpenGL”. OpenGL is generally considered faster and more compatible with low end PCs. Hit the “Save Changes” option located below and restart your BlueStacks application to apply the changes
Windows Optimizations
Apart from BlueStacks settings, there are also a ton of optimizations you can make on your Windows PC to optimize performance and reduce lag/delay. Here are a few of the notable ones that seem to work frequently:
Task Manager Settings
STEP 1: Open the Task Manager by right-clicking the Task Bar.
STEP 2: Go to the Details tab on the Task Manager and find the BlueStacks processes by manual search by simply typing “Bluestacks” in the search bar.
STEP 3: Once found, right click on the process and set the Priority to “High” or “Real time” to allocate more of your CPU resources to BlueStacks. Additionally, consider closing unnecessary background applications and/or processes to free up more CPU resources.
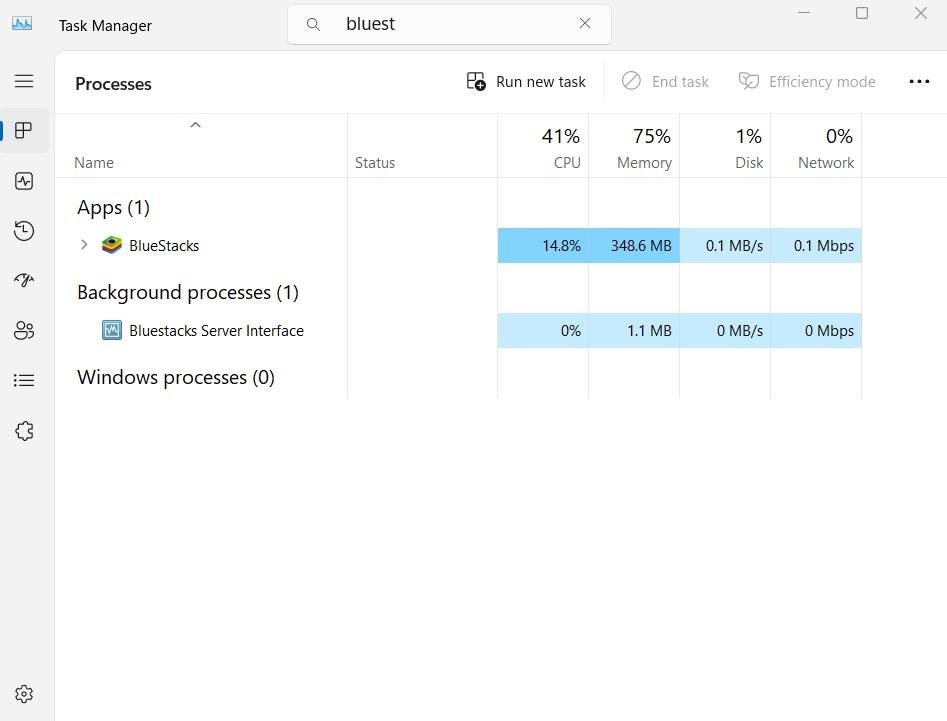
Graphic Card Drivers Updation
If all else fails, it’s a good chance that your graphics card drivers might be dated and require an update. To do so, simply look up your graphics card name and search on Google to update the respected drivers.
Note: Make sure to update your graphics card drivers only from authentic and reputed sources, such as the company’s official website or database.
Достоинства и недостатки эмулятора
Эмулятор Bluestacks многие хвалят, и столь же большое количество пользователей, наоборот отмечают его недостатки. К достоинствам можно отнести:
- Хорошая совместимость — большинство игр и программ исправно работают, хотя на других эмуляторах могут не запускаться.
- Русский язык, удобен в использовании (хотя это и субъективно), широкие возможности настройки параметров и управления, поддержка ADB.
- Хорошая интеграция с системой — простая передача файлов из Windows и обратно, установка приложений APK, создание ярлыков установленных игр на рабочем столе Windows.
- Учитывая популярность Bluestacks, можно найти множество инструкций по настройки производительности эмулятора для слабых ПК, решению проблем с эмулятором.
- На моем компьютере оказался самым быстрым из протестированных в последнее время эмуляторов Android (ноутбук Intel с интегрированной графикой), но тут у многих иная картина — сообщения о том, что Bluestacks лагает один из самых частых отзывов (хотя, тут следует проверить, как на тех же устройствах и с теми же играми поведут себя другие эмуляторы).
- Возможность запускать несколько отдельных экземпляров эмулятора (но это сейчас присутствует в большинстве аналогичных программ).
Отмечаемые пользователями недостатки эмулятора:
- Тормозят игры, причем те же игры могут не тормозить, например, в LDPlayer.
- Большой размер эмулятора, иногда — проблемы с его удалением.
В целом, если до сих пор не пробовали Bluestacks или запускали когда-то давно, а подходящего для вас эмулятора с тех пор не нашли, рекомендую попробовать последнюю версию эмулятора и посмотреть, как она поведет себя на вашей системе.
Почему происходит бесконечная инициализация
Если вы заметили, что BlueStacks долго загружается, а инициализация никак не заканчивается, с высокой долей вероятности вы столкнулись с одной из следующих проблем:
- отсутствие подключения к интернету;
- временный сбой;
- перегрузка оперативной памяти;
- эмулятор установлен на один из битых секторов жесткого диска;
- ошибочная блокировка приложения антивирусом.
Большое количество причин, из-за которых в BlueStacks бесконечная проверка никак не заканчивается, вынуждает пользователя потратить немало времени для решения проблемы. Но при четком соблюдении требований инструкции ошибку удастся устранить в кратчайшие сроки.
Настройки производительности
Стоит также учитывать, что по умолчанию в эмуляторе установлены настройки, подходящие для большинства игр и компьютеров. Но если у нас слабый ПК, то они не всегда могут подходить. Поэтому отправляемся в настройки и начинаем там копаться!
Разработчик эмулятора сам указал оптимальные варианты настроек для большинства игр:
- Шутеры от первого лица, MMO, стратегии – 4 ядра, 4 гигабайта RAM.
- Пошаговые стратегии, простые RPG и экшены – 2 ядра и 2 гигабайта RAM.
Стоит также отметить, что многие популярные игры уже по умолчанию запускаются в LDPlayer с оптимизированными настройками. Например, PUBG Mobile иди Black Desert. Поэтому можно просто запускать их и наслаждаться! К слову, управление в таких проектах также будет настроено по умолчанию.
Советы перед началом использования BlueStacks
Заключение
В этом списке мы рассмотрели лучшие варианты программного обеспечения эмуляторов андроид для слабых ПК под ОС Windows.
Стоит отметить, что уровень эффективности каждой программы, из представленных выше, гарантирует стабильную работу любого приложения для мобильных устройств вне зависимости от конфигурации стационарного ПК
В первую очередь стоит обратить внимание на программы NoxPlayer и BlueStacks. Но, если они покажутся сложными для вас, не расстраивайтесь, а просто запустите YouWave или KoPlayer, которые отличаются весьма простым интерфейсом
Однако первые программы обладают большим набором полезных функций именно при создании и тестировании приложений для мобильных устройств. Другие больше заточены под игры.
Список программ для слабых ПК, позволяющий эмулировать среду ОС андроид, довольно большой, и уместить их в одной статье просто не представляется возможным. Надеемся, данная публикация стала полезной для вас и помогла подобрать необходимый эмулятор.
-
Teamviewer 11 что это
-
Dvd sata не видит
-
Данный компонент нельзя выбрать так как требуемые для установки файлы отсутствуют
-
В корне сайта создайте файл с именем как это сделать
- Как создать два сервера на одном компьютере