Проблемы интегрированной видеокарты
В большинстве ноутбуков дисплей обслуживает встроенная (интегрированная) видеокарта. Это особый чип, при неполадках которого могут наблюдаться:
- полосы на экране;
- места с изменением цвета;
- ошибки при прорисовке, кубики или области с артефактами.

Если картинка на дисплее имеет неполадки, которые говорят о выходе из строя графического чипа, стоит заменить видеокарту на ноутбуке. Такую работу рекомендуется поручить профессионалам. Есть две ситуации.
- Графический чип распаян на материнской плате. В этом случае для извлечения старого и установки нового потребуется микроскоп и профессиональные паяльные станции.
- Чип находится в специальном MXM разъеме. Для его извлечения нужен особый инструмент.
Стоит заметить, что при некоторой аккуратности заменить видеокарту на ноутбуке, чип которой помещен в гнездо, можно и самостоятельно. При этом нужно соблюдать ряд правил:
- работать в резиновых перчатках, чтобы на контактную группу не попал жир пальцев;
- стоит отказаться от шерстяной одежды;
- рекомендуется надевать специальный браслет, отводящий и нейтрализующий статический заряд.
Когда делается подобный апгрейд или ремонт, нельзя прилагать чрезмерных усилий. Чип в гнездо помещается аккуратно, устанавливается на позицию равномерным нажимом по всей площади. Ноутбуков, у которых видеокарта выполнена подобным образом, немало. К примеру, такую возможность предлагают некоторые модели DNS. У других производителей иная тактика. В частности, у 99% ноутбуков Леново менять видеокарту сложно и дорого, поскольку она является частью многофункционального чипа.
Замена видеокарты
Для выполнения данной операции необходимы такие инструменты, как:
- Перед тем как приступить к процедуре замены, конечно же, нужно вначале узнать: как выглядит и в каком месте находится видеокарта в ноутбуке. А также найти ей подходящую альтернативу. Здесь можно выбрать либо абсолютно такую же модель, либо что-то аналогичное, но совместимое с материнской платой ноутбука. И еще стоит внимательно отнестись не только к типу разъема карты, но и ее форме, и физическим размерам.
- Отключите устройство от зарядки, и, если есть для этого возможность, извлеките аккумулятор. Выкрутите все шурупы, держащие нижнюю часть корпуса. Снимите все крышечки и отсоедините те компоненты, которые находятся в разъемах материнской платы либо подключены специальными шлейфами. К ним относятся: оперативная память, адаптер WI-FI и жесткий диск.
- На следующем этапе постарайтесь аккуратно, не прилагая излишних усилий, поднять нижнюю часть корпуса. Если что-то еще мешает разъединению, возможно, шлейф или какой-то невыкрученый шуруп, то постарайтесь отсоединить либо выкрутить их. Делайте все очень аккуратно, чтобы не повредить тонкие проводки и мелкие компоненты платы. Иначе, после того как вы соберете ноутбук, что-то может не заработать.
- Далее отыщите на плате видеомодуль и извлеките его. Чаще всего он крепится шурупами либо защелками. Вставьте в освободившийся разъем новую видеокарту. Проверьте, чтобы плата легла ровно и не мешала обратной сборке.
- После чего собирайте ноутбук в обратной последовательности, подключая шлейфы при помощи пинцета. Вставьте назад все отсоединенные компоненты и закрутите шурупы. После окончательной сборки запустите устройство и подождите, пока загрузится система. В том случае, когда вы использовали другую модель видеокарты, после включения она должна определиться как новое устройство.
- Теперь осталось только установить драйверы на новое оборудование, скачав их с сайта производителя. Не забудьте протестировать видеоадаптер с помощью специальных программ, таких как 3 dmark и убедиться в том, что температурные показатели находятся в норме.
Как узнать, какая видеокарта стоит в ноутбуке
Ответ на этот вопрос зависит от того, какое устройство исследуется, и от типа используемой операционной системы.
Для устройств на базе Windows
Простой способ получить информацию о видеокарте – воспользоваться «Диспетчером устройств». Для этого нужно одновременно нажать клавиши Win + R и в строку открывшегося окна «Выполнить» скопировать команду «devmgmt.msc» без кавычек.
В правой части появившейся консоли в списке устройств ноутбука нужно найти раздел «Видеоадаптеры». Раскрыв список, можно увидеть обозначение видеокарты. Более подробная информация доступна, если вызвать контекстное меню, щелкнув правой клавишей мыши по названию, и выбрать пункт «Свойства».
Еще более детальные сведения о графическом ускорителе можно получить с помощью сторонних утилит, таких как Aida64, HWMonitor, SiSoft Sandra и других аналогичных. Самый простой и одновременно подробный интерфейс имеет приложение GPU-Z. С помощью перечисленного софта можно не только узнать название видеокарты, но и получить массу другой технической информации. К ней относятся кодовое название и техпроцесс чипа, объем и тип памяти, рабочие частоты, поддерживаемые технологии – все то, что дает четкое представление о производительности и возможностях устройства.
Внимание! Программное обеспечение по-настоящему безопасно загружать с официальных сайтов или других ресурсов, имеющих безупречную репутацию. Узнать адрес официального сайта можно с помощью Википедии
На MacBook
Большинство ноутбуков Apple обходятся встроенной в процессор графикой, моделей с дискретной видеокартой существенно меньше. В последнее время появились гибридные устройства, обладающие лучшей энергоэффективностью и совмещающие оба типа адаптеров.
Замена видеокарты
В любом ноутбуке можно заменить видеокарту на более мощную. Есть своя специфика в этом вопросе и свои риски. Иногда от замены лучше воздержаться, если только ситуация не стала безвыходной.
Техническая возможность замены
Первым делом следует оценить возможность поменять видеокарту на ноутбуке. Ключевым тут является форм-фактор в котором видеочип исполнен. Если речь идёт об интегрированном, то меняется полностью процессор. Впрочем, оправданность такого действия крайне мала.
Съёмный чип заменить намного проще. Достаточно снять его с материнской платы и поставить новый.
Примечание! Не стоит забывать о такой вещи, как совместимость. Лучше первым делом проверить возможность установки компонентов на системную плату, а уже потом пытаться что-либо менять. Также не следует забывать о температурных режимах. Для ноутбука нагрев видео адаптера страшнее, чем для стационарного ПК из-за единства охлаждающей системы.
Риски
Если раньше пользователю не приходилось менять видеоадаптер и нет человека, который владеет нужным опытом – лучше отказаться от замены и обратиться в сервисный центр
Дело в том, что при неосторожной замене можно не только повредить сам GPU, но и нанести вред материнской плате
Последствия могут быть разными:
- Спонтанные выключения устройства.
- Повреждение нового GPU.
- Повреждения компонентов материнской платы.
- Перегорание южного моста.
- Нарушения работы системы охлаждения.
Этот список далеко не полный и каждая поломка при самостоятельной замене компонента может превратить ноутбук в элемент декора.
Процесс замены
Если же другого выхода нет, а уверенности в своих силах хватает, то можно попробовать сделать всё самому. Первым делом требуется разобрать ноутбук и снять систему охлаждения. Лучше всего найти инструкцию по разбору своей модели нас YouTube и следовать приведенному алгоритму.
Добравшись до видеокарты можно приступать к ее снятию:
Откручиваем защёлку под видеокартой.
Осторожно поднимаем старую видеокарту. Лучше всего это делать пальцами, дабы не повредить пинцетом расположенные близко резисторы или сам сокет
В случае, если снятию что-то препятствует – осмотрите пространство возле GPU, возможно требуется выкрутить защёлку с обратной стороны.
Устанавливаем новый чип и закрываем защёлки обратно.
Не смотря на кажущуюся простоту способа не стоит думать, что всё пройдёт легко и гладко. Всё зависит от модели и производителя. Да и отвёртку под защёлку иногда приходится искать чуть ли не у производителя устройства.
Замена пайкой
Самый сложный из возможных способов замены видеочипа — перепайка. Для него требуется специальное оборудование, стоимость которого достигает цены нескольких новых игровых ноутбуков. Надеяться справиться обычным паяльником – верх самоуверенности.
Пайке подлежат только чипы, которые не имеют защёлок: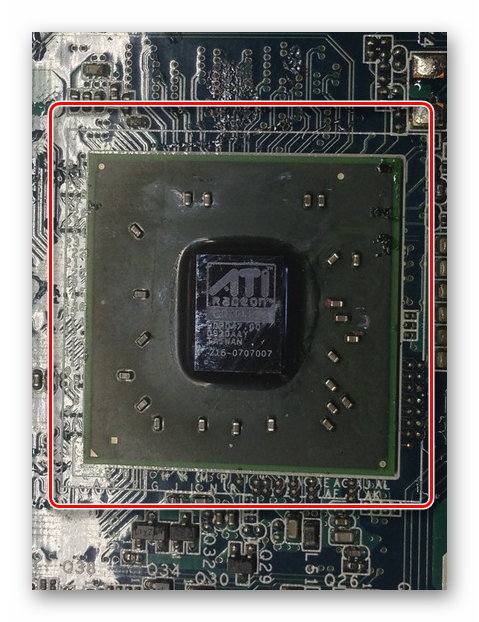
Чип разогревается до момента, когда уже начинает плавиться и удаляется. После чего производится чистка и обновление дорожек под ним и повторная запайка уже нового чипа.
Важно! это делается исключительно на специальном оборудовании. Обычным паяльником, даже паяльной станцией можно случайно зацепить прилегающие компоненты и навредить ноутбуку
Как поменять видеокарту на ноутбуке
Вы выяснили, что устройство съёмное, и решили заменить его самостоятельно. В таком случае нужно приобрести новую карту, подходящую вашей марке ноутбука. Не стоит покупать на разного рода барахолках, плата может быть прогретой (искусственно возвращённой к жизни), и перестать работать в любой момент.
Порядок замены видеокарты таков:
- Отключите зарядное устройство и снимите батарею.
- Откройте заднюю крышку. Крепится она по-разному в различных моделях компьютеров. Обычно нужно открутить несколько винтиков по краям и в районе батареи.
- Снимите систему охлаждения: вентилятор, радиатор и тепловые трубки. Их чаще всего размещают слева от батареи. Отвинтите кулер, достаньте тепловые подушки.
- Видеокарта находится в специальном разъёме и держится на двух винтах. Вынув её, снимите защитный кожух — в него устанавливается новая плата. Тепловые прокладки кожуха должны находиться строго над чипами памяти.
- Установив карту на место, нанесите слой термопасты на графический и центральный процессоры и на чипсеты. Рекомендуется использовать дорогую пасту, так как она характеризуется высокой теплопроводностью и дольше высыхает. Остатки старой термопасты необходимо удалить (для этой цели подойдёт обыкновенный ластик).
- Почистив систему охлаждения, соберите ноутбук.
- Последний шаг — установка нового драйвера. Старые драйвера при этом нужно удалить.

Видеокарта в устройстве держится на двух винтах
Если замена неработающей видеокарты и возможна в домашних условиях, то апгрейд в целях повышения производительности требует специального оборудования и является трудоёмким процессом, который можно проводить только мастерам.
Где находится видеокарта в ноутбуке: какие видеокарты бывают.

Какие видеокарты бывают
Видеокарты делятся на две группы – дискретные и встроенные. Оба вида могут использоваться как отдельно, так и в паре. У каждой группы есть свои особенности, преимущества и недостатки.
Интегрированные видеокарты
Интегрированная карта, часто её называют встроенной, не представлена отдельной платой. Она не имеет своей памяти, процессора и использует ресурсы центрального ядра. Проще говоря, она совмещена с основным процессором. Заменить видеоадаптер такого типа в домашних условиях невозможно. Её минус – заметное снижение производительности центрального процессора и общей производительности.
Такие карты используются в мобильных ПК, предназначенных для решения задач среднего пользователя. Они хорошо справляются с воспроизведением видео, «потянут» простенькие игры. Плюсы таких карт:
- цена на ноутбук со встроенной видеокартой ниже;
- интегрированное видео генерирует меньшее количество тепла, для него не нужно дополнительного охлаждения;
- увеличивает время работы от батареи, т. к. расходует меньше энергии;
- не требует дополнительного места в корпусе.
Дискретная видеокарта
Данный тип имеет собственный процессор и оперативную память. Всё смонтировано на отдельной плате, которая устанавливается в слот материнской платы. Использование дискретной видеокарты позволяет не снижать мощность основного процессора и получить высокую производительность графики. При необходимости апгрейда, именно за счёт замены дискретной карты можно добиться значительного прироста производительности.
Минусы дискретных карт:
- самостоятельная плата требует дополнительного места в корпусе, за счёт чего размер ноутбука увеличивается;
- требует принудительного охлаждения, особенно это касается высокопроизводительных чипов;
- увеличивают стоимость ноутбука;
- снижают время работы от батареи за счёт высокого энергопотребления.
В некоторых моделях ноутбуков могут использоваться оба вида графических карт одновременно. Но не стоит думать, что это даёт значительный прирост производительности — карты работают по очереди. Значимое преимущество такой схемы — возможность работы без дискретной карты, т. е. можно её извлечь и всё будет работать на встроенной графике.
Интегрировано-дискретные
Новая разработка инженеров, которая пока ещё используется редко. Карта представляет собой отдельный чип с собственной памятью. Устанавливается такой адаптер непосредственно в шлейф центрального процессора на материнской плате.
Где в ноутбуке расположена видеокарта
Будь то дискретная видеокарта или интегрированная, они расположены в корпусе ноутбука и имеют прямой контакт с материнской платой. Для замены потребуется вскрывать корпус, что без определённых знаний сделать сложно.
Некоторые производители позаботились о том, чтобы пользователи имели возможность заменить дискретный графический адаптер без полной разборки ноутбука и предусмотрели специальный люк. У таких моделей он расположен с обратной стороны и крепится при помощи нескольких винтиков со шляпкой под крестообразную отвёртку.
Оценка возможности замены видеокарты для вашего устройства
Итак, апгрейд видеочипа может быть относительно легко осуществим в случае наличия в системе отдельной платы, подключаемой посредством не слишком сегодня распространенного слота MXM. Только ее сегодня можно менять самому. В основном в ноутбуках графическое ядро встраивается в систему следующими способами:
- В виде интегрированного модуля, когда за обработку графических задач отвечает центральный процессор. На системной плате может присутствовать и отдельный графический чип, впаянный в «материнку». Понятно, что никакой апгрейд для этого модуля невозможен домашних условиях.
- В качестве отдельной карты, отвечающей за дискретную графику, также впаянной в системную плату. Апгрейд ее возможен исключительно в сервисном центре. Менять ее самостоятельно без спецоборудования не получится, так как придется выпаивать контакты.
- В виде отдельной платы, но не впаянной в «материнку», а подключаемой через разъем, аналогичный десктопному PCI Express.
Именно в последнем случае вариант самостоятельной замены видеочипа возможен, если, конечно, удастся приобрести более современный графический модуль, совместимый с вашей моделью лэптопа.
Монтаж
Все, то есть абсолютно все, графические ускорители подключаются через порт PCI-Express. Расположен он, обычно в нижней части материнской платы, параллельно днищу. Вертикально, в корпусе видеокарты не ставятся, так как не производятся такие материнские платы.
Этот порт обычно маркируется синим цветом(но бывает и других цветов). Он имеет узкую продолговатую форму, поэтому перепутать его с прочими, трудно: все остальные слоты существенно короче.

При сборке, следует аккуратно поставить устройство на материнскую плату в этот слот, а затем зафиксировать его с помощью винта, соединяющего специальную металлическую скобу с корпусом.
Владельцев мощных видеоплат, может подстерегать неприятный сюрприз: эти устройства настолько длинные, что попросту не помещаются в корпусе, так как им мешают карманы для установки винчестера (читайте более детально о том, как подключить SSD и HDD в одном компьютере и настроить их).
Если вы не сопоставили физические размеры видеокарты с максимальной вместимостью корпуса, выход остается только один: взять ножницы для обрезки металла и отсечь все лишнее, прорубив окно, куда поместится видеокарта.
Где найти видеокарту в ноутбуке Lenovo

В большинстве ноутбуков Lenovo видеокарта находится внутри корпуса компьютера. Она интегрируется на материнскую плату ноутбука и обеспечивает высокую производительность при работе с графикой и видео. Это позволяет получать качественное изображение на экране ноутбука и запускать требовательные графические приложения.
Для того чтобы узнать, какая видеокарта установлена в ноутбуке Lenovo, можно воспользоваться специальными программами, например, GPU-Z или Speccy. Они позволяют узнать точную модель видеокарты, ее характеристики и текущую загрузку.
Если вы хотите произвести обновление или замену видеокарты в ноутбуке Lenovo, вам необходимо обратиться к авторизованному сервисному центру. Только профессионалы смогут выполнить данную операцию качественно и гарантировать работоспособность ноутбука после замены видеокарты.
Как правило, ноутбуки Lenovo поставляются с предустановленной видеокартой, которая обеспечивает достаточную производительность для большинства пользователей. Однако, если вы являетесь профессионалом в графическом дизайне или играете в требовательные игры, возможно, вам понадобится более мощная видеокарта. В таком случае стоит обратиться к специалистам, которые помогут вам выбрать и установить подходящую видеокарту в ноутбуке Lenovo.
Не пытайтесь самостоятельно разбирать ноутбук и искать видеокарту. Это может повредить другие компоненты ноутбука и привести к потере гарантии. Доверьтесь специалистам, которые профессионально занимаются ремонтом и апгрейдом ноутбуков.
Можно ли подключить к ноутбуку внешнюю видеокарту
С появлением интерфейса Thunderbolt ноутбуки получили возможность использовать его для создания высокоскоростного подключения к внешним устройствам. Одним из таких устройств является внешняя видеокарта. Первыми такую возможность получили Apple Macbook, а за ними и другие начали оборудовать свои ноутбуки портами Thunderbolt.
Несмотря на популяризацию интерфейса Thunderbolt, все еще немного ноутбуков имеют его. К таким моделям можно подключить внешнюю видеокарту, однако ее стоимость весьма высока (сравнима с ценой ноутбука). Существуют как готовые решения, так и комплекты для самостоятельной установки видеокарты. Они состоят из корпуса для подключения обычной видеокарты для настольного ПК и блока питания.
Для ноутбуков, лишенных Thunderbolt, возможность подключения внешней видеокарты имеется лишь условно. Конечно, внутри каждого лэптопа есть порт MiniPCI-E, в который установлен Wi-Fi адаптер, а вместо него реально подключить плату-переходник под обычный PCI-E x16 разъем. Но для этого придется разбирать ноутбук, или даже дорабатывать его конструкцию, чтобы сохранить мобильность
Также важно то, что внешняя видеокарта не всегда сможет выводить картинку на экран ноутбука, а только на монитор или телевизор
На практике подключение внешней видеокарты к обычному ноутбуку — для большинства пользователей невозможно. Сделать это можно только при наличии должного уровня познаний и умения работать с паяльником. Также при этом придется забыть о гарантии, так как все делается на свой страх и риск.
The following two tabs change content below.
Саша
Сторонник здоровой конкуренции на рынке электроники, поклонник качественной китайской техники, любитель экранов высокого качества и разрешения. Обладает талантом выразить недовольство смартфоном с помощью одного слова «пиксели». Интересуется всем, что работает на полупроводниках, ездит, летает или питается от электроэнергии. Любит путешествия автостопом и на велосипеде, power-metal и лето. Не любит Samsung, зиму и Windows Phone.
Latest posts by Саша
- Дискретная и внешняя видеокарта ноутбука: тонкости использования — 28.01.2017
- Как увеличить скорость интернета — 25.01.2017
- 7 способов, как увеличить производительность ноутбука — 28.11.2016
Какие бывают видеокарты
Видеокарты разделяются на два вида:
- дискретные;
- интегрированные, или же встроенные.
Во многих современных процессорах есть встроенные видеочипы, которые и называется интегрированными видеокартами. У них нет физического носителя, а для своей работы ими используются ресурсы процессора и оперативной памяти. В подавляющем большинстве случаев встроенная графика гораздо менее мощная, чем дискретная, и встречается только в ноутбуках.

Дискретная видеокарта — это уже самостоятельная внешняя плата, которая совершенно не относится к процессору и имеет собственную систему охлаждения. Она выглядит примерно так.

Сейчас сложно представить современный ПК без дискретной видеокарты, в то время как существует довольно большое количество решений с интегрированными видеокартами среди ноутбуков. Всё потому, что необходимость в наличии дискретной видеокарты в ноутбуке возникает далеко не всегда, так как с большинством несложных повседневных задач достаточно хорошо справляются и встроенные видеоадаптеры.
Какие бывают видеокарты на ноутбуке
С учётом типа видеокарточки в ноутбуке её внешний вид отличается.
Отдельная плата
Сегодня такие видеокарты давно не используются. Их не устанавливают примерно с 2006 года. Но, так или иначе, у этих карт было одно явное преимущество, которого нет в современных моделях — быстрая замена.
Чип на материнской плате
Этот вид видеокарт до сих пор используется для ноутбуков. Так, на материнскую плату устанавливаются более мощные карты для работы с 3D-графикой и игровыми приложениями. В гаджетах с 2014 года активно используется схема одновременной работы дискретной и установленной в процессор видеокарты.
Встроенная в процессор
Наиболее популярный вид видеокарточек в бюджетном сегменте ноутбуков. В этом случае увидеть карту нельзя, поскольку она расположена на поверхности кристалла процессора.
Все ноутбуки Intel и AMD, имеют встроенную видеокарту, которой достаточно для работы в текстовых программах и не очень мощных игр.

Можно ли заменить видеокарту на ноутбуке?
Чтобы определиться с тем, можно ли проводить замену видеокарты на ноутбуке, нужно сначала узнать её тип. Он может быть интегрированным или дискретным.
Интегрированная видеокарта
Считается самой бюджетной картой. Впаивается в материнскую плату или процессор, благодаря чему экономно потребляет энергию и не доводит до сильного нагрева внутренние компоненты ноутбука.Интегрированную видеокарту невозможно заменить, поскольку она встроена в процессор. Если возникает срочная необходимость в её замене, то придется менять еще и центральный процессор.В таком случае нужно заранее убедиться в совместимости процессора и материнской платы, иначе покупка будет напрасной. Сделать это можно самостоятельно с помощью программы Everest. Она покажет название текущей аппаратуры.

Дискретная видеокарта
Представляет собой автономное оборудование. Выглядит как отдельный чип, который припаян к материнской плате. Легко поддается замене. Использовать нужно такую же модель, какая и установлена изначально, но только с новой версией.В некоторых моделях ноутбуков часто можно встретить дискретную видеокарту, припаянную к материнской плате. В таком случае её нужно будет отпаять, а после припаять новую. Это будет сложно сделать самостоятельно, поэтому лучше доверить дело мастеру.
Чистка и обслуживание видеокарт
Прежде всего, самостоятельно обслуживая любые комплектующие, Вы автоматически лишаетесь гарантии на них. Поэтому в домашних условиях лучше работать только с теми видеокартами, срок гарантии которых уже истёк.
Мягкой кистью очищаем видеокарту и ее кулер от пыли
Застарелые загрязнения потребуют снятия кожуха радиатора, а иногда – демонтажа вентилятора принудительного охлаждения. Его лопасти можно протереть спиртом. Сложности поджидают лишь тех, кто решит снять радиатор – под ним находится термопаста, которую придётся заменить.
Обычно термопастой покрыта только поверхность основного чипа (красный круг), но у некоторых моделей общий радиатор может охлаждать и другие микросхемы (жёлтые круги).
Термопастой покрыта только поверхность основного чипа (красный круг)
Шаг 1. Замена начинается с удаления застарелой термопасты как с чипов, так и с радиатора. Основную её часть можно снять деревянной лопаткой или даже кончиком линейки.
Снимаем старую термопасту с помощью деревянной лопаткой, затем остатки удаляем обычным школьным ластиком и обезжириваем спиртом
Шаг 2. Новую термопасту наносят из специального шприца. Достаточно одной капли размером со спичечную головку – избыток материала только ухудшит теплоотвод.
Наносим немного термопасты на видеочип
Шаг 3. Пасту распределяют по поверхности максимально равномерно, используя всё ту же лопатку или линейку.
Равномерно распределяем термопасту по поверхности видеочипа тонким слоем с помощью удобного подручного средства
Надеемся, нам удалось дать исчерпывающий ответ на интересующие Вас вопросы. Желаем удачи в обслуживании Вашего компьютера!
AMD
Своим пользователям AMD предоставляет утилиту «Catalyst Control Center». С ее помощью можно включить дискретную видеокарту radeon, а так же настроить другие важные параметры.
Первый способ (используем утилиту):
- Запускается она так же, как и в случае с nvidia, просто щелкаем правой кнопкой по рабочему столу и переходим в настройки.
- Заходим в раздел «Питание» и выбираем программу, которая должна запускаться с внешней карты.
- Сохраняем изменения и перезапускаем ноутбук.
Второй способ:
- Заходим в БИОС.
- Далее в «Display Mode» и выбираем «Switchable».
Данная опция также незаменима, если на ПК стоит Windows XP, так как в данной операционной системе не действует программное управление. В этой ситуации чтобы отключить встроенную плату и вместе с тем активировать дискретную, нужно выбрать значение «Discrete». После этого лэптоп начнет работать с внешней картой.
Надеюсь, что статья была вам полезна.
Характеристики
Так, с предназначением определились, очень примерный разброс цен представили. Теперь — на какие характеристики точно надо смотреть.
Оперативная память
Это место, в котором хранятся программы, с которыми вы работаете прямо сейчас. Если ее не хватает — приходится ждать, пока программы загрузятся в оперативку. В общем, сейчас стандарт — от 8, в крайнем случае – от 6 гигабайт. Меньше брать уже не советуем.
HDD/SSD
Место для хранения данных. HDD — жесткий диск, дешевле, но заметно медленнее. SSD — дороже, но гораздо быстрее. Однозначно стоит смотреть в сторону SSD. Объем — не меньше 128 гигабайт (и то маловато, но если меньше — уже вообще невозможно пользоваться, ведь операционная система тоже занимает много места).
Экран
Основных технологий три — TFT, IPS, AMOLED. Первая — удел дешевых устройств, страдает искажением цветов при разных углах обзора. Прямо скажем, не очень. IPS — самый стандартный вариант, большинство ноутбуков именно с ним. AMOLED — довольно новая для ноутов технология, отличающаяся более яркими цветами. Но отзывы пока противоречивые. Если на смартфонах она смотрится классно, то на портативных компьютерах многие ругают слишком заметное мерцание. В общем, лучше сначала посмотреть самому. Впрочем, этот совет подходит для любого экрана.
Разрешение — сейчас стандарт как минимум FullHD, то есть не менее 1920 на 1080 пикселей. Иначе изображение будет немного размытым. Если уже на смартфонах такое разрешение, то на ноутбуке точно меньше брать не стоит.
Диагональ — в зависимости от личных предпочтений, но меньше 13 дюймов все-таки неудобно.
Операционная система
Выбор невелик: на MacBook стоит своя собственная macOS, на остальных будет либо предустановленная Windows (чуть дороже), либо предустановленные DOS и Linux (чуть дешевле). Вариант без Windows стоит брать только если сможете установить свою операционку, потому что компьютер с DOS только такой вариант и предполагает, а дистрибутивы Linux из стандартных поставок, прямо скажем, не лучшие. Короче, логичнее брать сразу с Windows.
Процессор
Вот тут самое сложное. Ну, точнее, если решили брать MacBook — там все просто. С 2020 года Apple продвигает свою линейку процессоров, они действительно крайне удачные, и там выбирать нечего. Если покупаете MacBook в 2023 году — надо брать однозначно на чипе Apple Silicon. Варианты на процессорах Intel постепенно устаревают.
А вот с остальными ноутбуками так сразу не разберешь. Производителей процессоров всего два — AMD и Intel, но вот линеек у них просто куча. Маркетологи их пытаются как-то скомпоновать (по старшинству: Pentium/Celeron — i3 — i5 — i7 — i9 у Intel и A/Athlon — Ryzen 3 — Ryzen 5 — Ryzen 7 — Ryzen 9 у AMD). Но так как технологии не стоят на месте, а старые процессоры не исчезают с рынка моментально, очень часто возникает ситуация, когда старый i5 медленнее, чем новый i3. То есть раньше такой процессор считался мощным, а теперь средний быстрее него.

Так что тут только смотреть по своему кошельку. Ну и если играете в игры — заглянуть в их системные требования.
Видеокарта
Отдельная видеокарта нужна только для игровых ноутбуков (ну и профессиональной работы с 3D-графикой, однако это отдельная история). Остальные прекрасно обходятся встроенными — так время работы от зарядки будет больше. Если берете для игр — смотрите опять же их, игр, системные требования.
А еще
Если много печатаете — обратите внимание на клавиатуру. Они во-первых отличаются тактильно, во-вторых блок с цифрами справа на ноутбуках чаще всего отсутствует — и если он вам нужен, обратите внимание при выборе
С прошлого года стала актуальна еще и проблема наличия русской клавиатуры. Если устройство произведено не для России, кириллица там может отсутствовать. Решается гравировкой или наклейками, крупные магазины такое даже самостоятельно делают перед продажей.
Время работы от зарядки — стоит тоже обратить на это внимание, если планируете часто работать далеко от дома. Звук — не забудьте послушать, если смотрите фильмы без наушников
Очень сильно отличается у разных моделей, и по описанию характеристик это сложно понять
Звук — не забудьте послушать, если смотрите фильмы без наушников. Очень сильно отличается у разных моделей, и по описанию характеристик это сложно понять.
В общем, алгоритм такой:
- Определяемся, для чего ноутбук нужен.
- Подбираем по характеристикам, исходя из финансов.
- Если денег хватает только на очень дешевый вариант — задумайтесь о покупке б/у, это будет намного лучше нового, но тормозного.

























