Как на компьютере расширить экран монитора и увеличить изображение: 5 рабочих вариантов
Всем привет! Найдите на мониторе клавишу «AUTO» и нажмите на неё. Кнопка обычно находится внизу экрана. Иногда может располагаться сбоку. Если у вас сенсорный монитор, то нажмите на сенсор, после этого кнопки начнут отображаться и светиться. Как только вы нажмете на данную кнопку монитор сам должен расширить изображение. Если это не произошло, то будем искать проблему в другом месте.
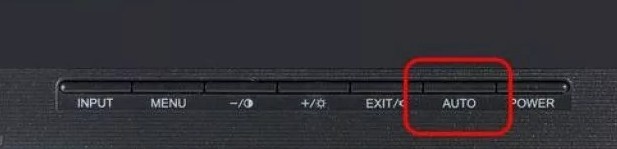
Параметры масштабирования в Windows 10 появились уже давно. Разработчики из Microsoft разрешают менять размер шрифтов, управлять габаритами курсора и иконок на рабочем столе. Но кроме ручного изменения особенностей отображаемых на экране элементов, иногда возникают проблемы и стороннего порядка.
Как вариант – изображение расплывается, занимает только половину экрана и обрастает громадными рамками снизу и сверху. Настал момент разобраться – как расширить экран на мониторе, и каким образом взаимодействовать со сторонними параметрами, влияющими на читабельность текста и опознавание важных деталей интерфейса.
Изменение масштаба при работе в браузере
Браузер — это специальная программа, предназначенная для просмотра Интернет-сайтов. На вашем компьютере может быть установлено несколько браузеров. На рис. 4 показана панель задач Windows 10, содержащая значки для пяти браузеров: Microsoft Edge, Яндекс.Браузер, Opera, Mozilla, Google Chrome.
Очень распространенная проблема — это когда сайт, который открывается через браузер, не отображает страницы правильно. Практически во всех браузерах есть возможность изменять масштаб при просмотре любой информации. Масштаб необходимо изменить, если часть экрана, часть страницы из Интернета в браузере не полностью видна и вы не можете прокрутить экран, чтобы увидеть недостающую часть открытой страницы.
Клавиши для масштабирования в браузере
Один из простых способов расширить возможности браузера — использовать сочетания клавиш:
- Ctrl +
- Ctrl –
При просмотре информации в браузере для увеличения используйте Ctrl + (удерживая клавишу Ctrl, нажмите клавишу «плюс «+»).
Многократное нажатие на клавишу «+» при зажатой клавише «Ctrl» позволяет постепенно увеличивать масштаб, увеличивать изображения при каждом нажатии «+».
Как правило, масштабирование не решает проблему доступа к невидимым частям страницы сайта. Напротив, увеличение масштаба затрудняет чтение некоторой информации, делая некоторые части экрана или страницы сайта невидимыми. Преимущество увеличения изображения в том, что есть возможность увидеть мелкие детали изображения или текста.
Для уменьшения нажмите Ctrl — (не отпуская, удерживайте клавишу Ctrl, а также нажмите клавишу «минус «–»).
Многократное нажатие клавиши «-» при нажатой клавише «Ctrl» позволяет постепенно уменьшать масштаб, шаг за шагом. Таким образом, вы можете уменьшать изображение при каждом нажатии «–».
Уменьшение масштаба изображения приводит только к тому, что становятся видимыми ранее невидимые части экрана или воспроизводимые на экране части страницы сайта. И таким образом решается проблема недоступности части данных на странице сайта.
Недостатком такого изменения размера является то, что изображение становится меньше и менее читаемым, особенно если вы читаете и просматриваете данные на маленьком экране. Кроме того, уменьшение изображения затрудняет работу людей с ослабленным зрением.
Если вы случайно «переборщите» и несколько раз нажмете клавиши Ctrl +, масштаб информации может резко увеличиться. Вы всегда можете уменьшить его, нажав две клавиши Ctrl. Благодаря таким действиям (в «плюс» и / или «минус») можно выбрать такой масштаб изображения, который будет удобен для чтения и просмотра данных в браузере.
На рис. 1 и рис. 2 показано расположение клавиш Ctrl, +, — на клавиатуре компьютера (ноутбука).

Рис. 1. Ctrl + клавиши для увеличения окна браузера (обведены красными рамками).
Клавиши со знаком плюс «+» и минус «-» на клавиатуре расположены рядом друг с другом.

Рис. 2. Если вы нажмете Ctrl -, браузер уменьшит масштаб.
VLC media player
VLC media player — функциональный медиа плеер со встроенным конвертером. Приложение позволяет менять размеры видео, формат и другие параметры исходного файла.
Однако готовых пресетов у VLC нет: значения для ширины и высоты пользователю придется подбирать самостоятельно, а это не слишком удобно.
Как поменять разрешение видео с помощью VLC media player:
- После запуска плеера, в окне «Медиаплеер VLC» перейдите на панели вверху в раздел «Медиа», а в контекстном меню выберите Конвертировать/сохранить…».
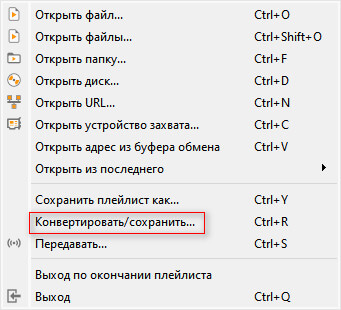
- Щелкните по кнопке «Добавить» и выберите нужный файл для обработки.
- Кликните по кнопке «Конвертировать/сохранить».
- Выберите выходной формат, например, «Video — H.264 + MP3 (MP4)».
- Нажмите на иконку в виде гаечного ключа.
- В окне «Редактирование профиля» зайдите во вкладку «Видеокодек». Поставьте галочку около пункта «Видео» и перейдите на вкладку «Разрешение».
- В опции «Размер кадра» вручную в пикселях установите высоту и ширину. Здесь же в других вкладках вы можете настроить дополнительные параметры контента — битрейт, частоту кадров, качество, аудиокодек и многое другое.
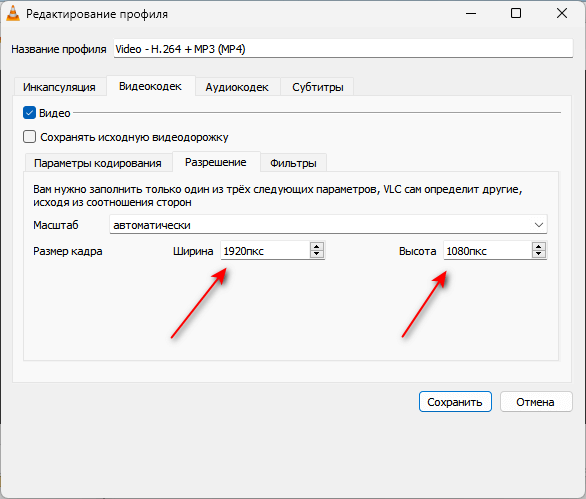
- Нажмите на кнопку «Сохранить».
- В окне «Преобразовать» кликните по кнопке «Обзор и укажите место для сохранения файла.
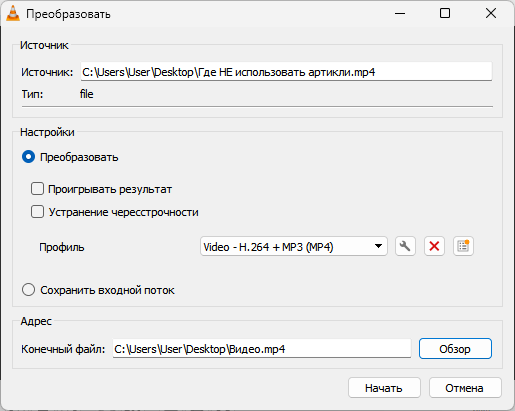
- Нажмите «Начать», а затем дождитесь завершения обработки видео.
Лучшие программы для монтажа видео на ПК
Как изменить масштаб окна браузера
Управление масштабом окон в браузере с помощью клавиатуры и специальных меню значительно снижает время, затрачиваемое на поиск информации и просмотр сайтов в интернете. Используя простые и доступные для запоминания комбинации кнопок, вы легко поместите в видимую область окна необходимый текст, картинки или видео.
Как уменьшить масштаб страницы
Работа с элементами страницы сайта и их габаритами чаще подразумевает увеличение размеров текста и изображений. Необходимость уменьшить текст или изображение возникает в нескольких случаях:
- пользователь является обладателем небольшого монитора (менее 19 дюймов) с ограниченным выбором разрешения;
- на странице расположены крупные картинки, мешающие восприятию текста;
- дизайнер страницы на сайте неудачно задал исходную ширину или высоту для значков или букв;
- иногда необходимо уменьшить масштаб экрана для помещения всех элементов в зону видимости.
Существует несколько популярных браузеров, каждый из которых по-своему предлагает функции изменения размера отображаемого контента. На основе этих программ создаются десятки похожих приложений со сходным функционалом, поэтому в статье рассматриваются лишь часто используемые программы:
- Google Chrome;
- Mozilla Firefox;
- Opera;
- Internet Explorer;
- Safari (платформа Apple Mac).
Чтобы узнать, как изменить масштаб окна внутри браузера от Яндекс, используйте данные по Google Chrome.
Эта программа создавалась на основе бесплатно распространяемого исходного кода Chromium, так же, как браузер от Google. Менее популярные программные продукты используют похожие схемы управления содержимым.
Программа иногда предусматривает возможность изменить горячие клавиши на более удобные для работы с окном.
В меню «Настройки»
С помощью мыши сделайте щелчок на меню, открываемое в верхней части. Это может быть как целая строка с надписью «Вид» среди прочих, так и одиночные иконки.
В Опере это значок с соответствующим логотипом, а в Chrome такой элемент расположен в правой верхней части панели инструментов (кнопка с тремя горизонтальными полосами).
Откройте меню одним из указанных методов, что приведет вас к нужному пункту и кнопкам для его увеличения или уменьшения. Нажимайте элемент со знаком «–» до тех пор, пока не останетесь удовлетворены результатом.
Горячими клавишами
Альтернативой для серии щелчков мышью в окне браузера будет использование горячих клавиш или комбинации клавиш для изменения габаритов иконок и символов.
Большинство браузеров использует стандартную комбинацию «Ctrl+–», которая изменяет размер всех элементов в окне на фиксированное количество процентов относительно исходного значения.
Платформа Apple Mac использует похожее сочетание клавиш с поправкой на иные символьные обозначения для управляющих клавиш.
Как увеличить масштаб экрана
Изменить размеры изображения веб-контента в большую сторону можно аналогично с действиями, указанными выше. Одно и то же меню используется для уменьшения или увеличения, а также для сброса параметра в исходное значение.
Увеличивающая комбинация клавиш – «Ctrl» и «+». Используйте «+» на дополнительной клавиатуре, чтобы избежать конфликтов с другими клавиатурными сочетаниями.
Возможность увеличить масштаб на экране используется в работе с текстом, написанным мелкими буквами.
Как изменить размер экрана на компьютере
Персональный компьютер оснащается полноформатной клавиатурой, поэтому здесь легко набираются необходимые клавиатурные сочетания. Расширение или уменьшение элементов страницы используется на любых сайтах.
Во ВКонтакте и в Одноклассниках вам пригодится уменьшение для улучшения визуального восприятия страницы. Благодаря нескольким блокам кнопок вы можете все изменить, использовав клавиши, к которым проще дотянуться.
Это значит, что увеличить экран в ВК можно минимум двумя сочетаниями клавиш, а уменьшить страницу В контакте можно теми же способами.
Как изменить масштаб на ноутбуке
Клавиатура ноутбуков незначительно ограничивает комбинации клавиш, используемых для того, чтобы изменить видео или размер строк в окне. Вы найдете на вашей клавиатуре хотя бы один комплект кнопок «+», «–» и «0» для такой цели.
Сочетание «Ctrl+0» пригодится, чтобы изменить значения обратно в 100%, например, в ситуации, когда вы чрезмерно расширили текст или изображения. Это сочетание уменьшает контент и возвращает страницу в первоначальный вид.
Затем вы можете увеличить масштаб страницы на другое значение.
Центр мобильности
Способ состоит из меньшего количества шагов, чем предыдущий, но популярностью среди аудитории не пользуется.
1. Зажмите клавиши Win + X и выберите «Центр мобильности» в выпавшем списке.
2. Передвигайте ползунок в левую сторону и наблюдайте за потускнением картинки.
3. После выбора нужного значения закройте или сверните окошко.
Для добавления Центра мобильности, при его отсутствии, на компьютере необходимо внести изменение в реестр.
regedit
2. Разверните ветку HKCU → Software → Microsoft.
3. Внутри каталога создайте раздел (через контекстное меню) «MobilePC».
4. В нем — подраздел «MobilityCenter».
5. Внутри добавьте «Параметр DWORD (32 бита)», назовите его «RunOnDesktop» и задайте значение «1».
Через графический интерфейс пользоваться Центром мобильности нельзя, но он вызывается командой «mblctr» через окно «Выполнить» (Win + R) или строку поиска.
Набросок на фрагменте экрана Windows 10Изображение не на весь экран Windows 10
Zoom Through Video Menu or Hotkey Z
Some users will find the Zoom option under the Video menu useful. It might not seem to do anything if the video is open in full screen or in the maximized window mode. But if the video is in the Window mode, it will have an effect.
To use the zoom feature that comes with VLC, do the following-
- Open a video in windowed mode (it should not cover the entire screen area).
- Navigate to Video > Zoom > (1:4 Quarter, 1:2 Half, 1:1 Original, 2:1 Double). .
- The window size changes to quarter, half, double or original of the video resolution.
Not everyone will use the window size altering zoom feature. It can be useful if you want to see how your video looks in different resolutions. It is also a feature to stack VLC’s window on the screen real estate. Zooming this way for a 1080p video to 1:2 half will change it’s size to half of the resolution i.e. 1080/2 = 640px width and 1920/2 = 960px height. The area it takes up on screen will depend on your monitor’s resolution.
The best way to cycle through the video menu is to use the hotkey Z and Shift-Z. You can quickly switch through different zoom resolutions this way. Also, using other related hotkeys for Aspect ratio (A) and Crop (C) might suit your requirement.
Три легких и быстрых способа, как увеличить экран компьютера в интернете
В своем блоге я пишу свои размышления на разные темы. Про то, что «Эмоции человека определяют его судьбу», «Феромоны измены — необоснованной ревности не бывает» и пр.
Но, на днях решил открыть еще одну рубрику — «Это интересно и полезно». В которой будут статьи утилитарного содержания, т.е. что-то типа уроков, описаний и т. п. Данная статья, из этой рубрики, касается одной из проблем, с которой периодически сталкиваются многие из нас в интернете.
Бывает у вас так — открываешь, к примеру, страницу соц.сети, и видишь изображения и текст в маленьком размере? Иногда настолько мелким, что текст выглядит совершенно не читабельным. Понимаешь, что это — стандартное требование к ведению блогов или сайтов. Но хочется как-то изменить ситуацию.
Способ первый. Очень быстрый, буквально одним щелчком (кликом) — при помощи так называемых «горячих клавиш».

- Итак, в правом верхнем углу Яндекса нахожу «шайбочку» (цифра 1), жму на нее. И в открывшемся окне (см. картинку), навожу курсор мыши на слово «Масштаб». В скобках отражается тот размер, которым я пользуюсь на данный момент.

Мне остается лишь выбрать другое значение, кликнуть по нему. И тут же экран компьтера изменит свой размер! Все происходит быстро, гораздо быстрее, чем описывается.
А в нем достаточно лишь нажать на знак «плюс» или «минус» — в зависимости от необходимости увеличить или уменьшить экран. Если вы попробуете прямо сейчас, сами убедитесь, что это очень легко и просто!
Третий способ доступен в Гугл хром. И позволяет установить не только размер экрана, но и зафиксировать желательные размеры шрифта для веб-документов.
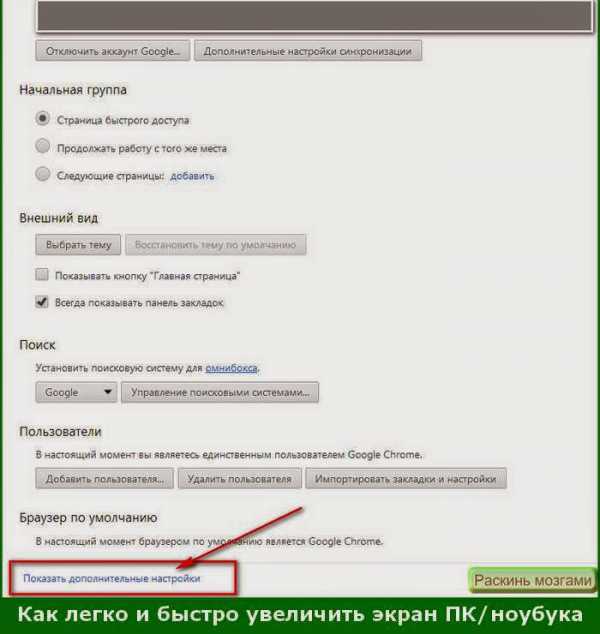
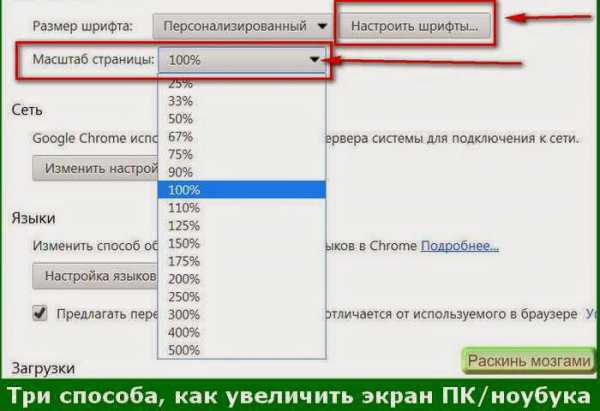
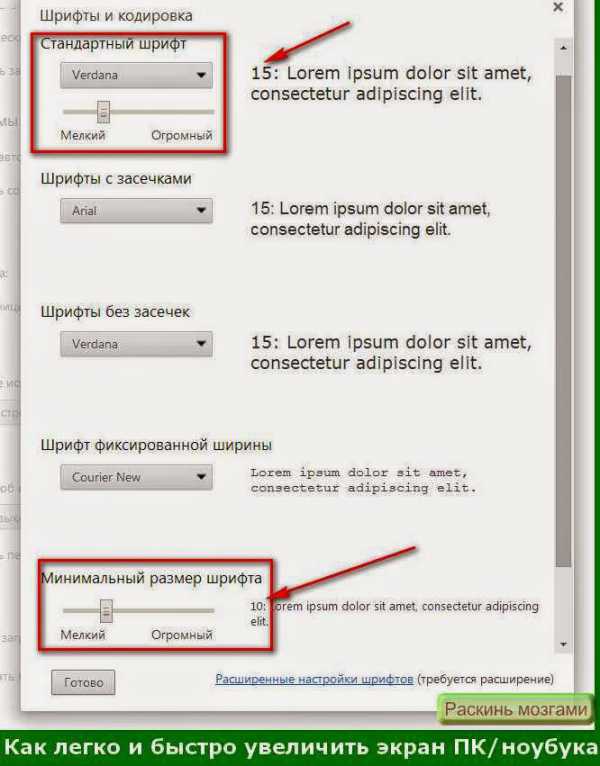
Подведем итоги. Для того, чтобы не мучиться при работе в интернете, напрягая зрение, я делаю следующее:
-
В гугл хром сразу выполняю настройки по третьему способу;
-
В яндекс — вторым способом;
-
И «под рукой» всегда остается способ №1. В том случае, если вдруг шрифт на сайте изначально достаточно крупный, уменьшаю «горячими клавишами». Или, наоборот, когда нужно какой абзац быстро приблизить, использую быстрое увеличение.
Согласитесь, это, действительно, три быстрых и легких способа увеличения размеров экрана на компьютере или ноутбуке при работе в интернет.
Думаю, если вы не знали о них, вам обязательно понравится.
Управление масштабированием и поворотом
Поскольку некоторых пользователей интересует не только то, как увеличить изображение в Media Player Classic, но и как его повернуть, необходимо рассмотреть обе функции. Удобнее всего сделать это отдельно с подробной инструкцией.
Для увеличения размера используется два метода: настройка через главное меню плеера и перетаскивание мышкой. Вращение доступно только при нажатии определенных клавиш. Если все в порядке.
Основное меню программы
Изменить масштаб видео достаточно просто через главное меню видеоплеера. Подробные инструкции:
- Сначала видео открывается через вкладку «Файл», где есть раздел «Открыть файл».
- Затем нужно выбрать видео в первой строке и нажать на кнопку «ОК».
- Остается только нажать на кнопку «Просмотр», которая находится в главном меню плеера, затем выбрать раздел «Масштаб» и увеличить масштаб видео до 200%.
- Вы можете изменить масштаб видео еще больше. Для этого щелкните правой кнопкой мыши на изображении, затем в контекстном меню выберите раздел «Положение и размер кадра» и, наконец, выберите кнопку «Масштабировать до сверхширокоэкранного».
Если видео хорошего качества, пользователь сможет увидеть мелкие детали, которые нельзя было разглядеть без увеличения. В противном случае изображение просто не будет полностью отображаться на экране.
Поворот изображения
Повернуть изображение в Media Player Classic можно без дополнительных программ. Для этого достаточно следовать следующей инструкции:
- Сначала откройте видео, как показано в первой инструкции.
- Чтобы повернуть изображение, нужно зайти в «Настройки», которая находится на вкладке «Вид».
- Выбирается пункт «Воспроизведение», а после «Вывод». Это необходимо для проверки возможности поворота изображения на установленном кодеке.
- В рассматриваемом примере такая поддержка есть, что обозначено зеленой галочкой в соответствующем разделе.
- Теперь вам нужно найти или определить горячую клавишу, которая будет обеспечивать это вращение. Для этого выберите раздел «Плеер», а затем кнопку «Ключи».
- Горячие клавиши перечислены в правой части окна. Чтобы найти кнопки для вращения, нужно немного пролистать список.
Теперь вы можете вращать видео в разные стороны или просматривать его вертикально или горизонтально с помощью цифровых клавиш на ноутбуке или компьютере.
Растягивание границ
Если видео было записано на устройстве, не поддерживающем широкоэкранную запись, изображение будет слишком маленьким после загрузки видео в MPC. Чтобы растянуть изображение на компьютере, просто перетащите окно плеера за угол или одну из сторон. Для этого используйте мышь, левая кнопка зажата.
Когда пользователю необходимо растянуть изображение на весь экран, это можно сделать быстрее, дважды щелкнув левой кнопкой мыши по изображению.
ВидеоМОНТАЖ
ВидеоМОНТАЖ — это не только инструмент для изменения разрешения, но и полноценный видеоредактор. При работе с ним вы сможете применить эффекты, добавить музыку, обрезать лишнее и склеить несколько роликов в один.
Как поменять разрешение видео на компьютере с помощью ВидеоМОНТАЖа:
- Откройте программу и нажмите «Новый проект», а затем — «Проект с нуля».
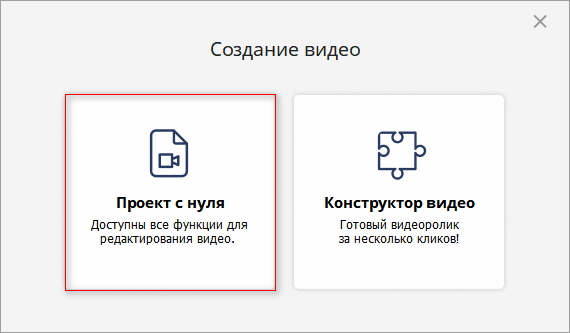
- Кликните «Добавить видео и фото» и выберите файл, у которого нужно изменить разрешение.
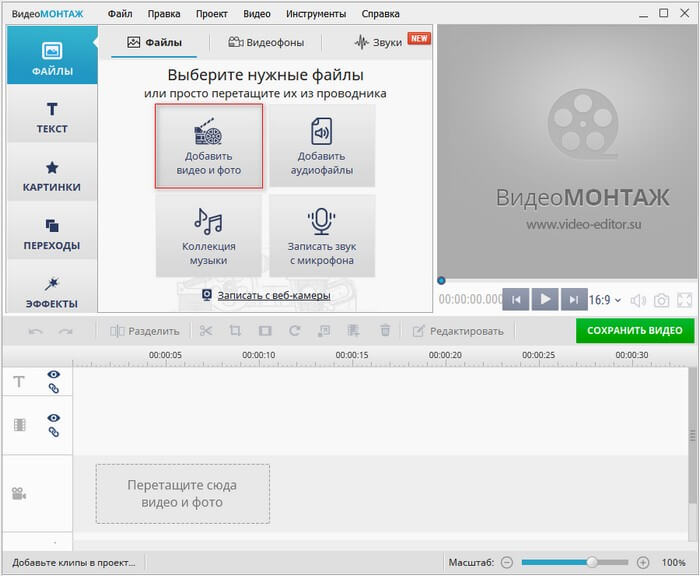
- Справа под плеером для предпросмотра нажмите на зеленую кнопку «Сохранить видео».
- Выберите вариант сохранения — для ПК, телефона или планшета, выгрузки в сеть, в определенном формате. Для примера выберем вариант «Сохранить как AVI-видеофайл».

- Появится окно настройки экспорта. Именно здесь вы можете отрегулировать разрешение и качество ролика. Двигайте бегунок на шкале «Размер кадра» влево для уменьшения разрешения или вправо для увеличения.

- Нажмите «Сохранить видео», выберите место на диске для экспорта, введите имя файла, запустите конвертацию и дождитесь окончания этого процесса.
Групповые политики
1. Выполните команду «gpedit.msc» в командном интерпретаторе Win + R или поисковой строке.
2. Перейдите в раздел, отвечающий за параметры конфигурация текущего пользователя.
3. Разверните «Административные шаблоны».
4. В ветке «Компоненты Windows» откройте каталог «Проводник».
Дважды кликните по параметру «Отключить отображение эскизов…».
5. Включите или отключите параметр, чтобы показывать значки файлов в области предварительного просмотра фотографий, если нужно отображение эскизов.
Как поменять значок папки в windows 10Как поменять цвет папок в windows 10Настройка папок в Windows 10
Как изменить разрешение видео онлайн
Еще один способ как уменьшить разрешение видео – воспользоваться онлайн-сервисами. Они работают прямо из браузера. Это экономит время на скачивание и установку. Но есть и много недостатков. Нельзя гарантировать полную конфиденциальность работы с роликом, потому что вы загружаете его на сторонний сервер. Еще один минус – в большинстве случаев конвертация будет занимать больше времени, чем при установке стороннего софта.
Clideo
Clideo – это сайт со множеством инструментов для обработки роликов. Он поможет сжать клип, добавить субтитры, изменить размер и даже создать мем. Есть средства для кадрирования, изменения скорости, сжатия и выполнения других задач по монтажу.
1. Чтобы получить доступ к нужной функции, на главной странице сайта перейдите во вкладку «Изменить размер».
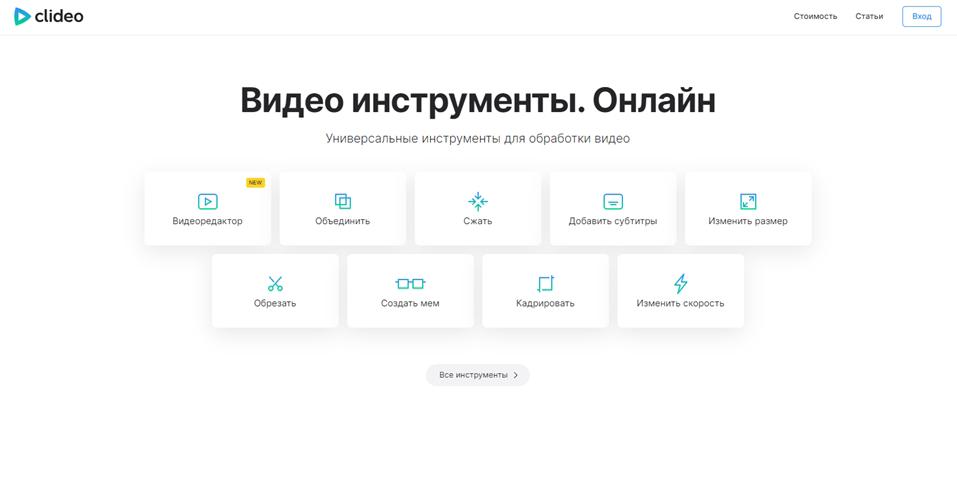
2. В открывшемся окне кликните на «Выберите файл», дождитесь загрузки. Справа вы увидите окно «Выберите размер для». Здесь нужно указать «Произвольно», чтобы функции редактирования стали доступны.
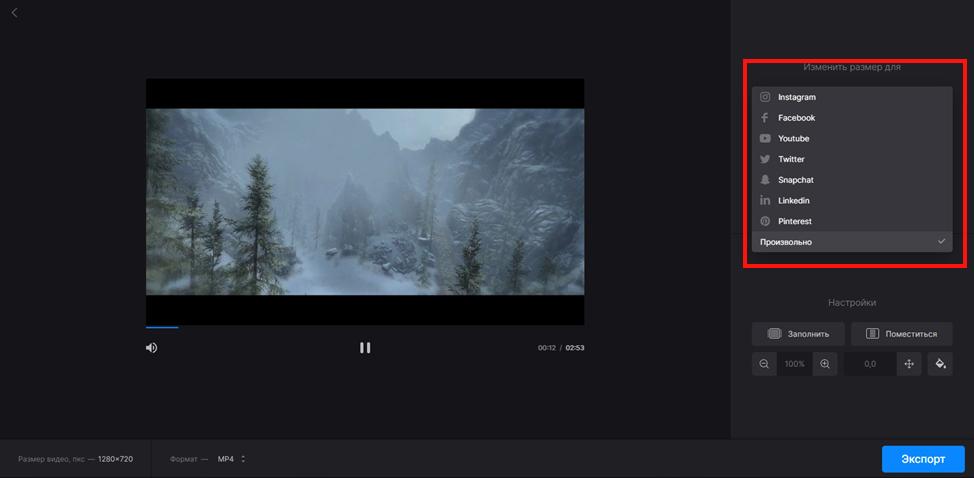
3. Задайте соотношение сторон и укажите размеры в пикселях.
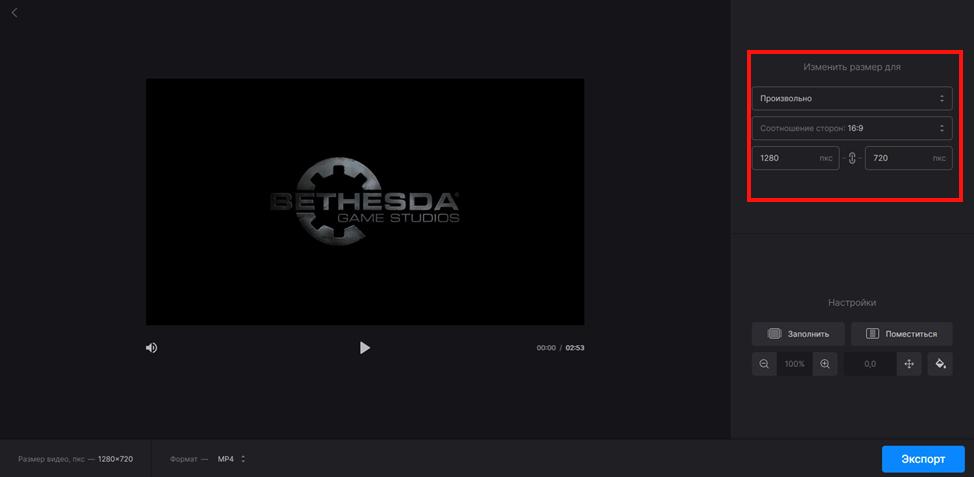
4. Нажмите на кнопку «Экспорт». Сервис обработает ролик и предложит вам скачать или импортировать его на указанный Google Drive либо в облачное хранилище DropBox.
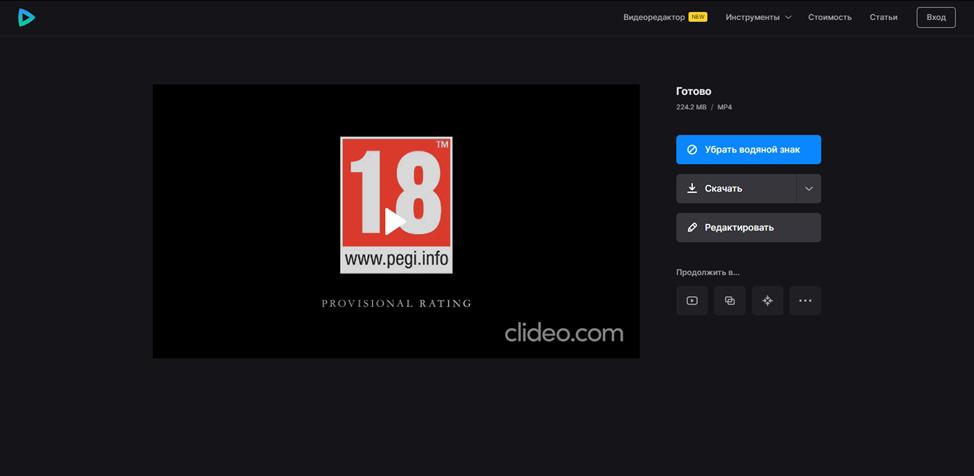
Canva
Canva – это инструмент, ориентированный на графических дизайнеров. Для его использования потребуется установить и включить VPN.
Как поменять разрешение видео на компьютере в Canva? Нужно будет выполнить следующие шаги:
1. Добавьте файл через опцию Create a design на главной странице сайта. Можно выбрать клип с вашего компьютера. В открывшемся списке панели выберите Custom Size.
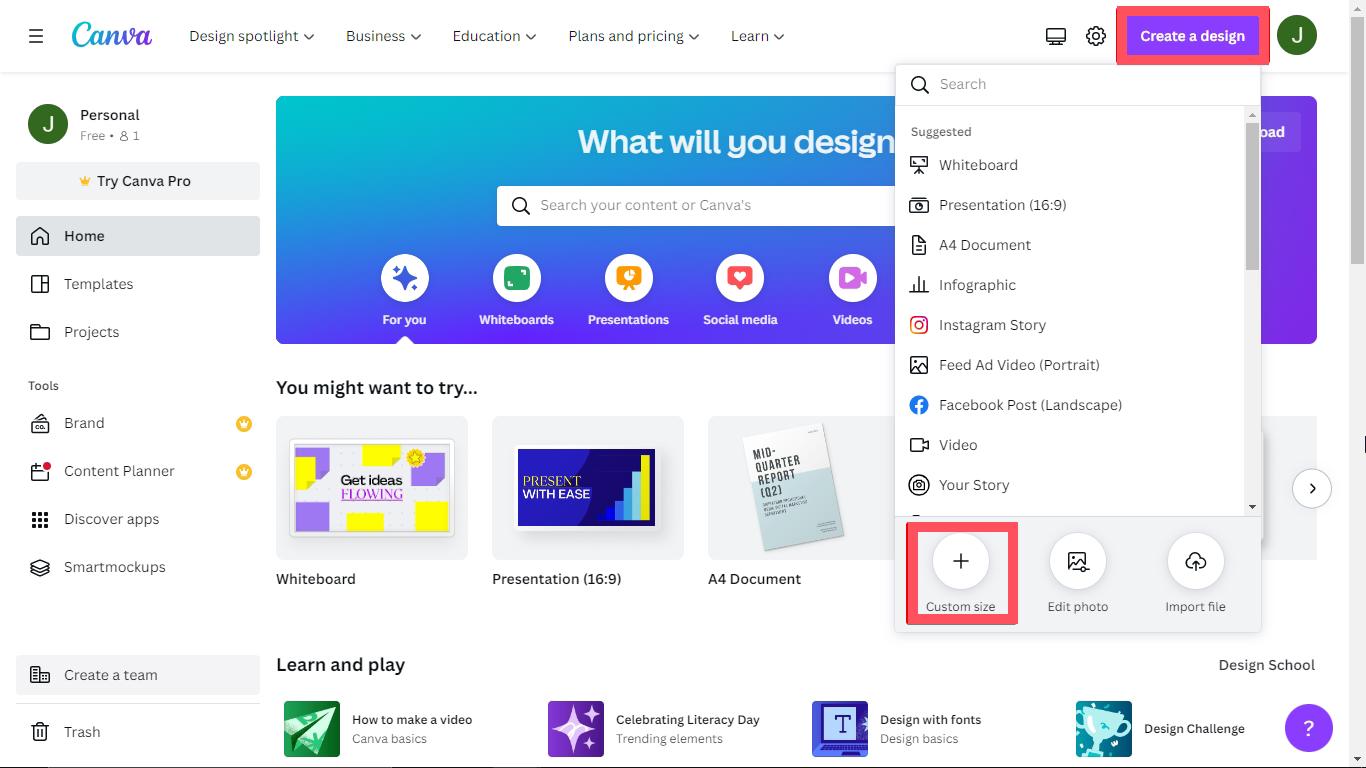
2. Укажите нужные параметры.
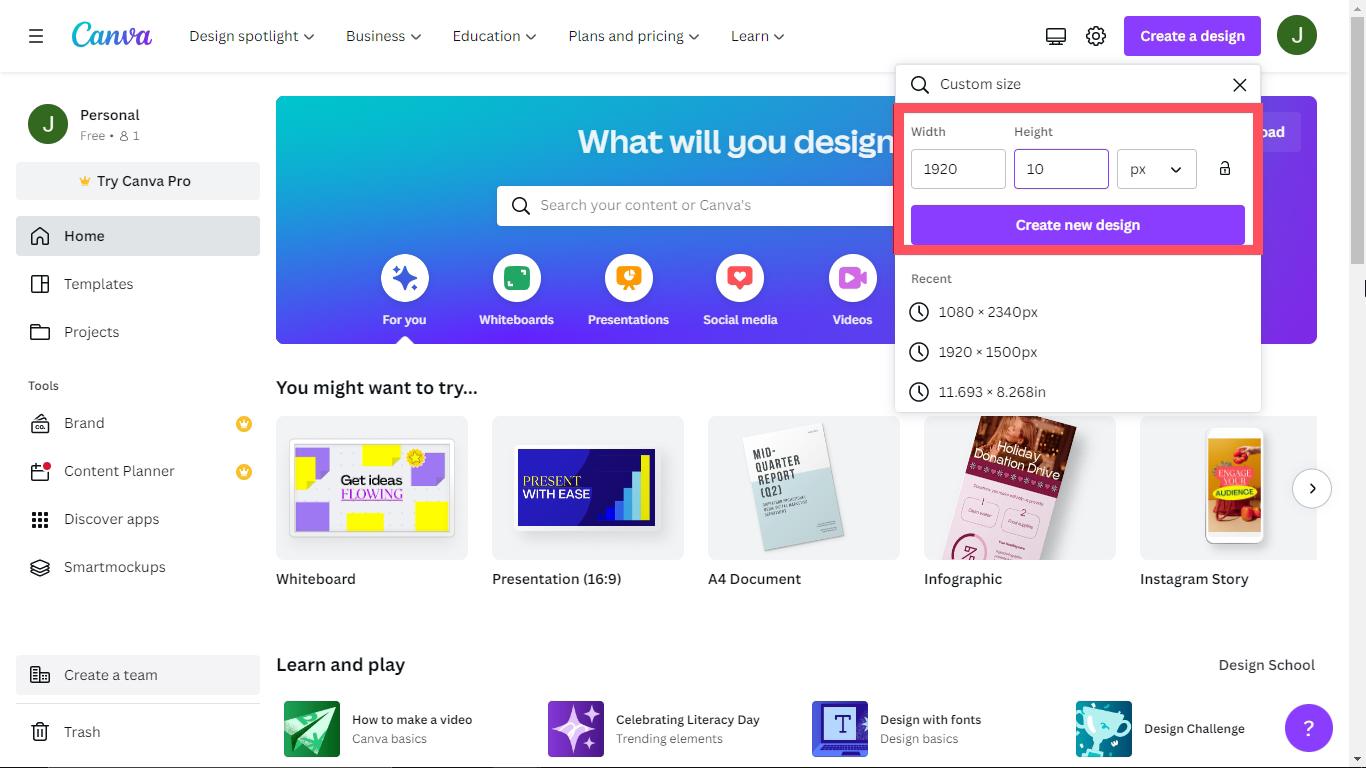
3. Если в процессе работы вам потребуется поменять параметры, выберите вкладку Resize. Для сохранения кликните на кнопку Share в правом верхнем углу экрана.
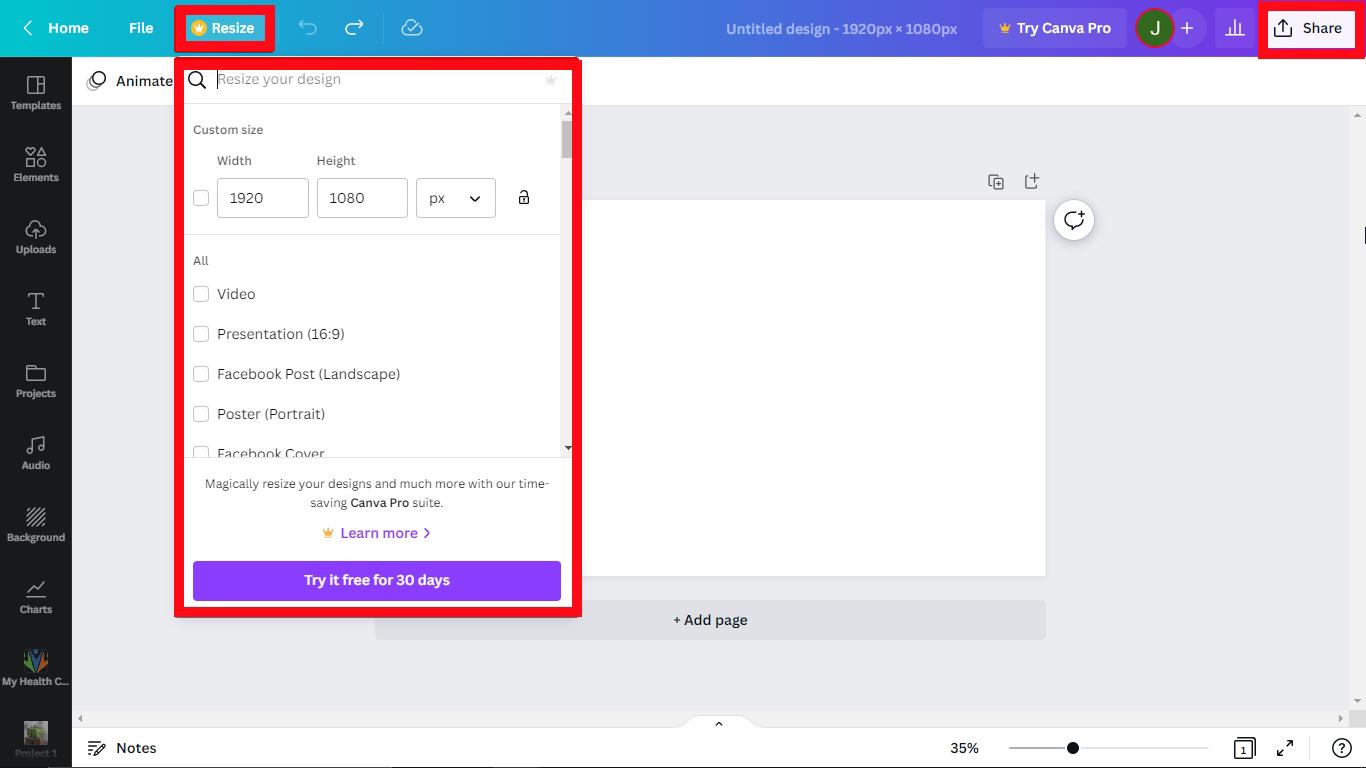
Online-video-cutter
Online-video-cutter – это платформа, которая кроме стандартных инструментов для обрезки видеороликов предлагает возможности конвертера файлов. Также сайт можно использовать для работы с PDF и распаковки архивов, если у вас нет соответствующей программы.
Как повысить разрешение видео при помощи Online-video-cutter? Это делается в несколько шагов:
1. На главной странице выберите опцию Open File. Нужно будет добавить видеоролик из папки по вашему выбору.
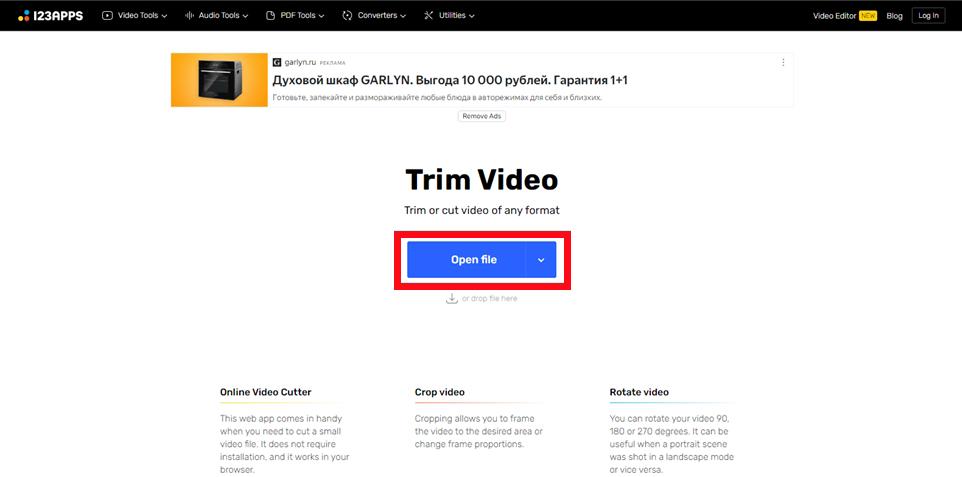
2. На панели сверху кликните на вкладку Change Resolution.
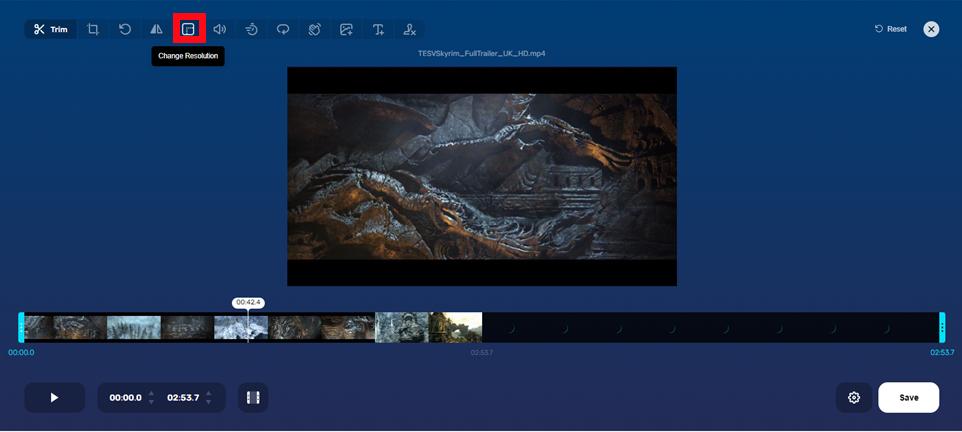
3. В нижней части экрана появится список доступных опций.
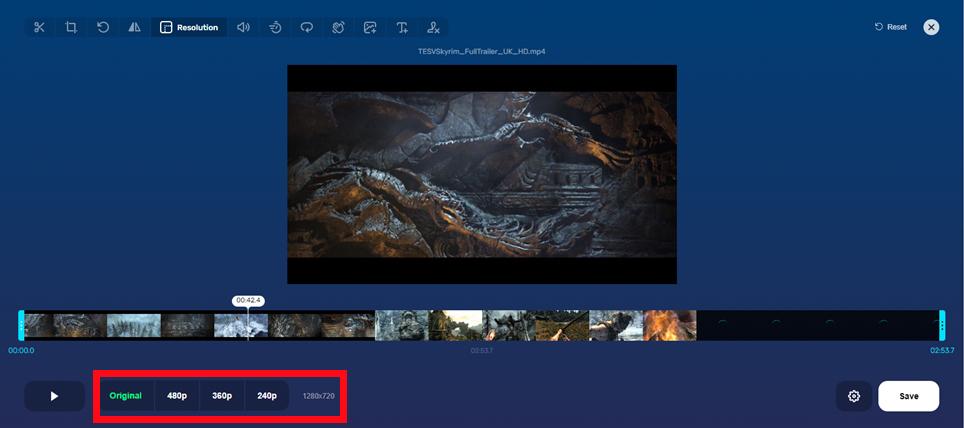
4. Чтобы сохранить видеофайл на свой компьютер, щелкните по кнопке Save и дождитесь начала скачивания.
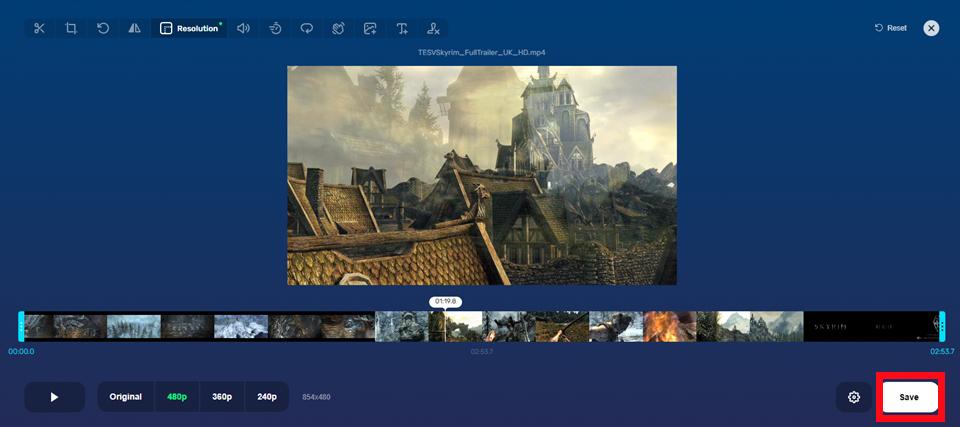
Другие применения
Жест кавычек («это лишь якобы»). Кликните для просмотра анимации.
В ряде популярных языков программирования и разметки (Бейсик, Си, HTML, PHP) в кавычки с обеих сторон заключается значение, присваиваемое строковой (обычно двойные) или символьной (обычно одиночные) переменной (несмотря на то, что текст между кавычками является «строкой», самые внешние кавычки в состав строки не включаются).
В соответствии с Международным кодексом номенклатуры культурных растений, при именовании сортов растений в английском языке, так же, как и в русском[источник не указан 1439 дней], после названия рода или вида сортовой эпитет рекомендуется заключать в одиночные кавычки (Rosa ‘New Dawn’) либо использовать апостроф (Rosa ‘New Dawn’)[значимость факта?].
Способы увеличить экран в браузере
Масштабирование
Большинство производителей браузеров понимают — некоторые сайты созданы таким образом, что пользователю чисто физически будет невозможно прочитать текст, ввиду использования невероятно маленького размера шрифта. Заботливые разработчики снарядили большинство браузеров функцией масштабирования.
Список браузеров, которые точно поддерживают масштабирование с учетом того, что вы используете последние версии:
- Google Chrome;
- Opera;
- Yandex Browser;
- Amigo;
- Mozilla FireFox;
- Internet Explorer;
- Edge;
- Safari.
Если вы используете один из вышеперечисленных браузеров, в любое время возможно увеличить экран с помощью масштабирования, которое встроено в программу.
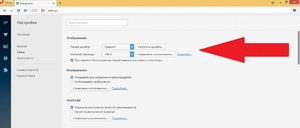
Для того чтобы воспользоваться этой функцией, вам следует обратиться в меню настроек вашего браузера. Во многих браузерах вкладка, содержащая информацию о масштабировании страницы, находится под пунктом «Внешний вид». Там вы сможете задать уровень увеличения страницы в процентах, где 100% — это стандартный размер страницы до применения масштабирования. Если вы поменяете этот параметр, вы можете увеличить или уменьшить страницу.
Вы можете не проделывать столь долгий путь с поиском настроек, ведь большинство производителей веб-браузеров использовали возможность быстрого масштабирования. Для того чтобы воспользоваться этой возможностью, вы должны использовать клавишу «Ctrl» на вашей клавиатуре, и, не снимая пальца с этой кнопки, вы должны будете прокрутить колесо мыши. Прокрутка колесика мыши в вашу сторону позволит вам уменьшить масштаб страницы.
В случае прокрутки от вас, вся информация на экране будет увеличиваться, и вполне вероятно, что появится горизонтальная полоса прокрутки страницы, так как не весь контент будет попадать в поле зрения.
Также вы можете изменить масштаб страницы, не прикасаясь к собственной мыши, если используете такие сочетания клавиш, как «Ctrl» вместе с «+» или «Ctrl» вместе с «-».
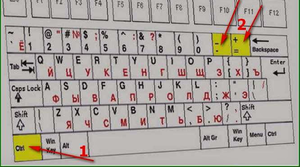
Увеличение шрифтов
Если вы испытываете проблемы с еле различимым текстом, но при этом чувствуете, что вариант с изменением масштаба вам не по душе ввиду появления горизонтальной прокрутки, вы можете изменить размер самого шрифта, и на многих сайтах шрифты станут подстраиваться под этот параметр. Найти возможность изменения размера шрифта вы можете все в той же вкладке изменения внешнего вида. В разных браузерах используются разные параметры для выставления размера шрифта. Например, в Google Chrome, перейдя во вкладку настроек и найдя в ней пункт изменения внешнего вида, вы сможете поменять размер шрифта в таких вариациях:
- очень мелкий;
- мелкий;
- средний;
- крупный;
- очень крупный.
Существуют браузеры, в которых изменение размера шрифта проходит в абстрактных измерениях (процент увеличения или уменьшения в отношении стандартного размера).
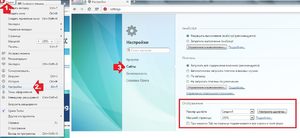
Делаем видео в увеличенном виде
Если вы хотите увеличить фрагмент фильма, но не знаете, как это сделать, то наглядное пособие, которое мы для вас подготовили, вам точно пригодится. В ней описаны все шаги.
Первый шаг: Войдите в редактор
Зайдите в меню приложений вашего устройства. Вот как будет выглядеть Inshot после установки. Редактор имеет красную иконку с белым узором. Если программы нет на вашем телефоне, скачайте ее.
В первом открывшемся окне вы увидите кнопку под названием «Видео», на которую необходимо нажать. Откроется экран со всеми предыдущими проектами и кнопкой «Создать». Нажмите здесь. Это приведет вас в галерею со всеми видео.
Выберите клип, который вы хотите увеличить. Для этого нужно выделить файл, нажав на пустой кружок в углу. Осталось наклеить зеленую метку.
Второй шаг: Увеличьте ролик
Вы будете использовать инструмент под названием «Холст». Он находится там же, где и все остальные инструменты. Эта функция стоит первой в списке.
В окне этого инструмента вы увидите большое количество размерных шаблонов, необходимых для различных социальных сетей. Однако они вам не нужны. Вы будете использовать только ползунок, расположенный над шаблонами.
Переместите этот ползунок как можно дальше вправо. В результате центр ролика сдвинется ближе.
Если такой результат вас не устраивает, вы можете увеличить видео вручную. Для этого нажмите на экран большим и указательным пальцами и разведите их в стороны.
Вы также можете перемещать кадр и центрировать самый важный объект в клипе.
Обязательно проверьте, что у вас есть. Если вы случайно увеличите масштаб изображения слишком сильно, объекты могут выпасть из кадра.
Третий шаг: Сохраните готовый контент
Для этого необходимо нажать на надпись «Сохранить». Он расположен на верхней панели.
Программа попросит вас настроить такие параметры, как разрешение и частота кадров. От них будет зависеть качество видео, его плавность и вес файла. Поэтому не пропускайте этот элемент. Когда все индикаторы настроены, снова нажмите «Сохранить.
Осталось дождаться окончания конвертации. После этого вы найдете видео в галерее.
Дополнительные настройки операционной системы
Кроме выбора разрешения, разработчики из Microsoft разрешают поэкспериментировать над масштабированием интерфейса через параметры Windows:
Смена размера значков на рабочем столе
Внешний вид ярлыков меняется через контекстное меню, вызываемое правой кнопкой мыши при клике на пустом месте рабочего стола. Через подпункт «Вид» выставляются мелкие, обычные или крупные значки.
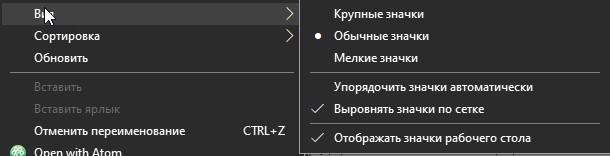
Альтернативный способ изменить изображение на экране – воспользоваться клавишей CTRL и колесиком мыши.
Выбор габаритов шрифта и элементов
Комплексно увеличить размер интерфейса в Windows поможет раздел с «Параметрами» и каталог опций, сосредоточенных вокруг «Дисплея». Кроме ползунка, меняющего размер текста, разработчики разрешают сменить масштаб экрана целиком в процентном соотношении.
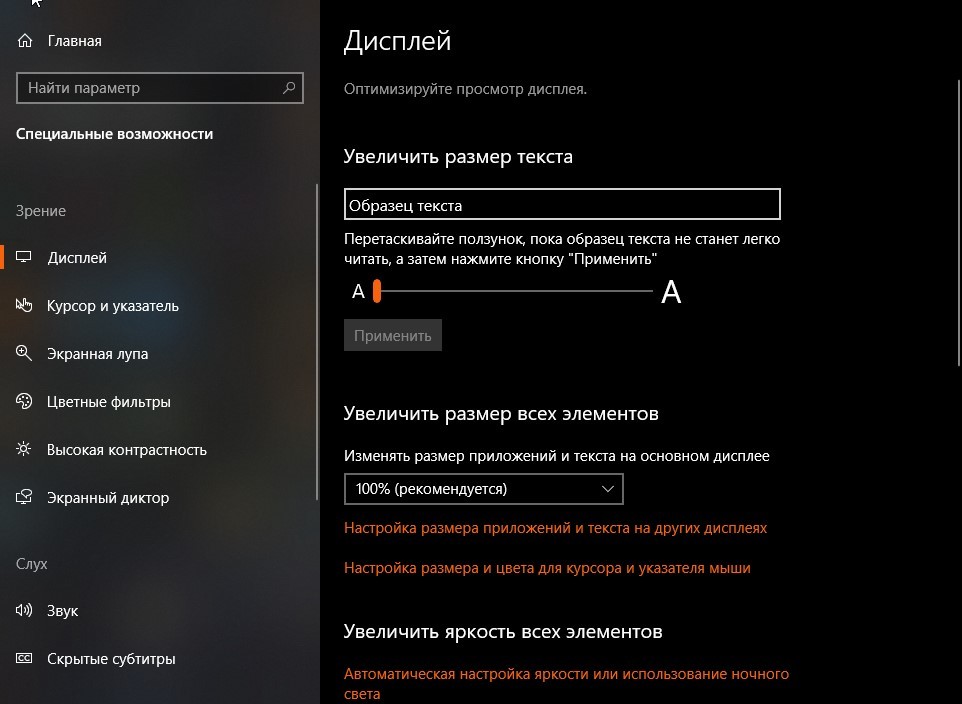
Предлагаемые варианты: 100, 125, 150 или 175%. Отсюда же меняется положение текста и размер экрана на сторонних дисплеях, используемых в текущий момент.
Увеличение курсора
К тексту и изменившимся значкам на рабочем столе не помешает добавить и курсор подходящего размера.
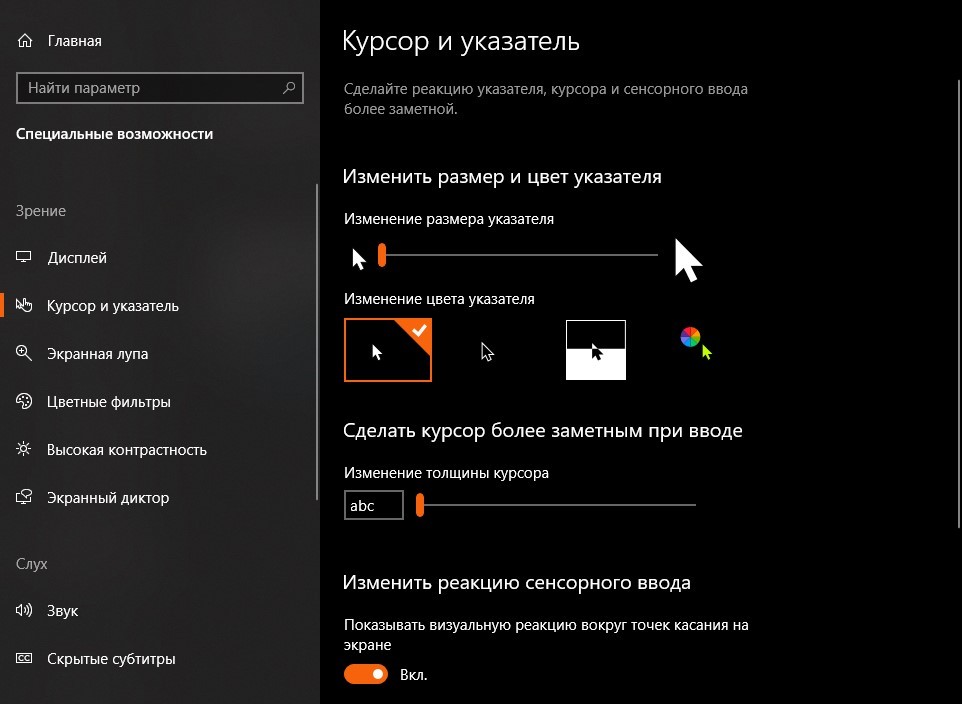
Как и в случае с текстом, предусмотрен целый комплект параметров, влияющих и на размер, и на толщину, и даже на цвет. В последнем случае разработчики разрешают выбрать и заранее подготовленные варианты (белый, черный или адаптивный, то есть подстраивающийся под конкретные сценарии применения и задний фон), и воспользоваться специальной палитрой для ручного определения оттенка.
Активация экранной лупы
Специальный инструмент для слабовидящих представлен в Windows уже давно. Разработчики из Microsoft предлагают приближать отдельные части изображения на экране монитора. Насколько изменится масштаб – зависит от выбранных настроек. А активируется режим или через специальный ползунок в параметрах операционной системы, или с помощью клавиатуры и комбинации горячих клавиш и + на клавиатуре.
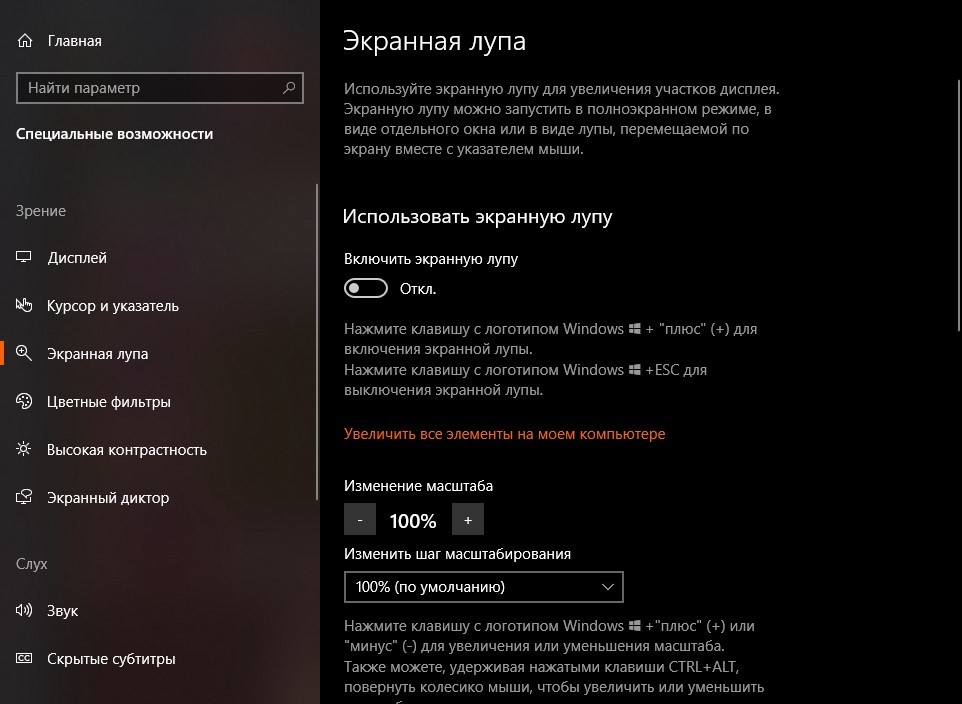
Деактивировать экранную лупу поможет комбинация WIN + ESC.
Визуальные эффекты
Многие пользователи Windows 7 и, особенно XP, должны помнить, как отключение ряда визуальных эффектов ускоряло работу операционной системы или, по крайней мере, убирало тормоза. Пускай и в ущерб внешнему виду окон. Одной из составляющих визуальных эффектов является настройка отображения эскизов картинок и иконок вместо классических значков.
1. Откройте окно настройки параметров быстродействия операционной системы. Для этой цели служит команда «SystemPropertiesPerformance.exe»: зажмите Win + R и выполните её в открывшемся командном интерпретаторе. Также можете вызвать Панель управления, в ней перейти по пути: Система и безопасность — Система — в меню справа выберите «Дополнительные параметры…». В разделе «Быстродействие» щёлкните «Параметры…».
2. Установите либо удалите флажок, который стоит возле пункта «Вывод эскизов вместо значков» и сохраните внесённые изменения.
Настройки
Вид и поведение проигрывателя в полноэкранном режиме частично настраивается в окне конфигурации.
- Откройте настройки приложения клавишей O», через контекстное или главное меню «Вид».
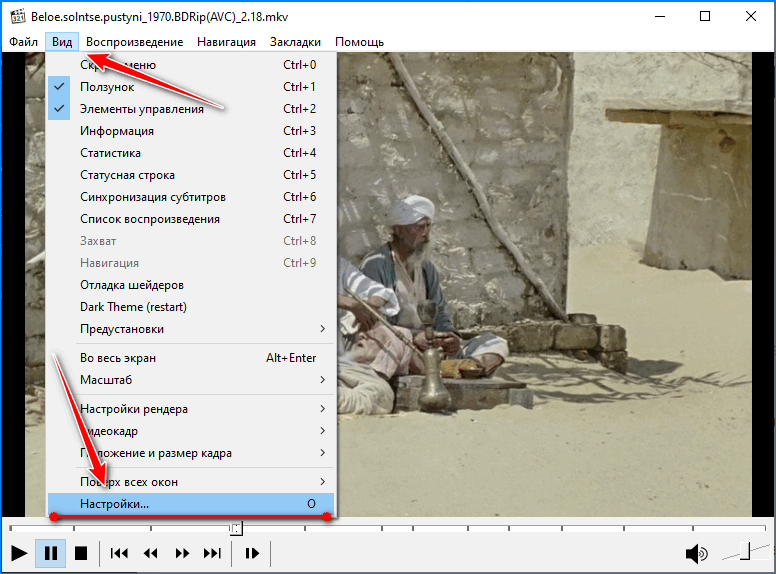
- Перейдите в подраздел «Воспроизведение» — «Полный экран».
- При использовании многомониторной системы в первом выпадающем списке выберите дисплей, на который будет выводится картинка.
- Дальше можно задать открытие файлов в развернутом во весь экран виде.
- Следующая опция уменьшит окно плеера после завершения воспроизведения открытого файла или плейлиста.
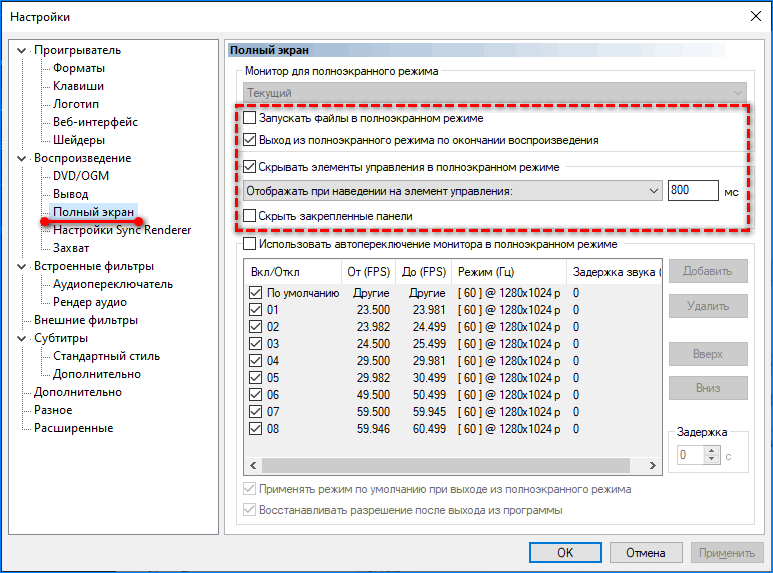
- Можете запретить прятать элементы интерфейса при развертывании видео всегда.
В списке параметров есть функция отображения элементов управления при движении курсора или его наведении на временную шкалу с ползунком.
- Следующая функция спрячет даже закрепленные панели.
- Ниже можете позволить монитору переключаться в адаптивный режим и изменить их приоритеты.
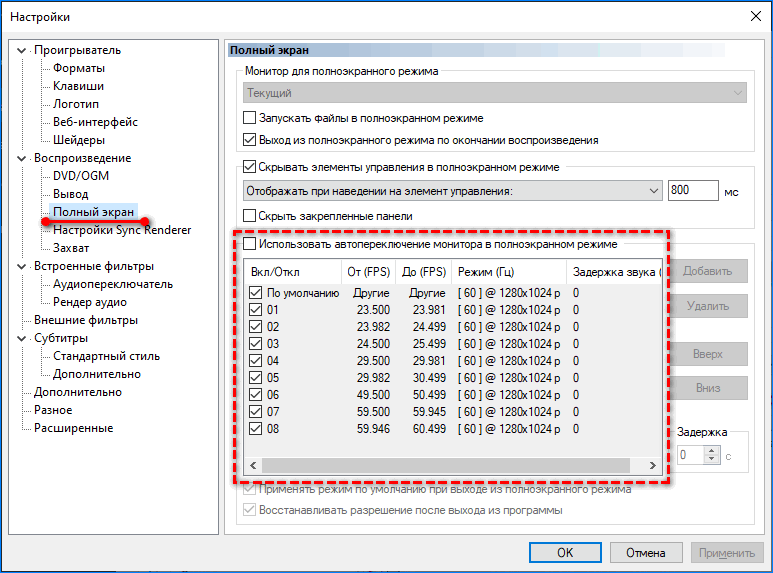
Резервная копия данных Яндекс.Ключа
Вы можете создать резервную копию данных Ключа на сервере Яндекса, чтобы иметь возможность восстановить их, если вы потеряли телефон или планшет с приложением. На сервер копируются данные всех аккаунтов, добавленных в Ключ на момент создания копии. Больше одной резервной копии создать нельзя, каждая следующая копия данных для определенного номера телефона замещает предыдущую.
Чтобы получить данные из резервной копии, нужно:
иметь доступ к номеру телефона, который вы указали при ее создании;
помнить пароль, который вы задали для шифрования резервной копии.
Внимание.
Резервная копия содержит только логины и секреты, необходимые для генерации одноразовых паролей. Пин-код, который вы задали, когда включали одноразовые пароли на Яндексе, необходимо помнить. Удалить резервную копию с сервера Яндекса пока невозможно
Она будет удалена автоматически, если вы ей не воспользуетесь в течение года после создания
Удалить резервную копию с сервера Яндекса пока невозможно. Она будет удалена автоматически, если вы ей не воспользуетесь в течение года после создания.
Создание резервной копии
Выберите пункт Создать резервную копию
в настройках приложения.
Введите номер телефона, к которому будет привязана резервная копия (например, «380123456789»
), и нажмите кнопку Далее
.
Яндекс отправит код подтверждения на введенный номер телефона. Как только вы получите код, введите его в приложении.
Придумайте пароль, которым будет зашифрована резервная копия ваших данных. Этот пароль нельзя восстановить, поэтому убедитесь в том, что вы не забудете или не потеряете его.
Введите придуманный пароль два раза и нажмите кнопку Готово
. Яндекс.Ключ зашифрует резервную копию, отправит ее на сервер Яндекса и сообщит об этом.
Восстановление из резервной копии
Выберите пункт Восстановить из резервной копии
в настройках приложения.
Введите номер телефона, который вы использовали при создании резервной копии (например, «380123456789»
), и нажмите кнопку Далее
.
Если для указанного номера найдена резервная копия данных Ключа, Яндекс отправит код подтверждения на этот номер телефона. Как только вы получите код, введите его в приложении.
Убедитесь, что дата и время создания резервной копии, а также имя устройства, соответствует той резервной копии, которую вы хотите использовать. Затем нажмите кнопку Восстановить
.
Введите пароль, который вы задали при создании резервной копии. Если вы не помните его, к сожалению, расшифровать резервную копию будет невозможно.
Яндекс.Ключ расшифрует данные резервной копии и сообщит о том, что данные восстановлены.

























