Выбор процессора для ноутбука: основные параметры
Одним из самых сложных и важных моментов при выборе является процессор ноутбука. От него зависит производительность и рабочие возможности, а изменить какие-либо характеристики в дальнейшем будет практически невозможно.
На большинство современных ноутбуков устанавливаются процессоры следующих производителей:
- Наиболее медленными и низкопроизводительными среди них являются процессоры серии Е1 и Е2. Более высокую производительность демонстрируют серии А4 и А6. Чем выше серия, тем больше функциональные возможности, оптимальным решением для работы и учебы могут стать процессоры A10-9620P и A12-9720P. Они также подойдут для многих игр при запуске на средних настройках.
- Intel. Эта марка заслужила отличную репутацию благодаря высокой производительности, практически бесшумной работе и надежности. Еще одним преимуществом является энергоэффективность: благодаря небольшому расходу энергии ноутбук может дольше работать автономно.
- Celeron – более дешевый вариант, однако процессоры такого типа не отличаются высокой производительностью и практически не используются в игровых ноутбуках.
Для универсальных ноутбуков, предназначенных для выполнения рабочих и учебных задач, наиболее подходящим решением станут процессоры Intel i3 6-8 или наиболее близкие по характеристикам AMD Ryzen 3 2200U. Они обеспечат достаточно высокую производительность и энергоэффективность, кроме того, такие процессоры обладают базовыми игровыми возможностями. Это подходящий вариант для тех, кто хочет сделать ноутбук максимально универсальным инструментом.
Если же вы планируете приобрести тонкий ультрабук, стоит остановить выбор на моделях с процессорами Intel 8 – они обеспечат бесшумную работу и не допустят перегрева. В тонком корпусе сложно разместить мощную систему охлаждения, поэтому более мощный процессор в такие модели устанавливать бессмысленно.
Что означают индикаторы на acer нитроn17c1
Индикатoры на ноутбуке Acer Nitro N17C1⁚ что они означают
Современные ноутбуки, включая модели Acer Nitro N17C1, обычно оснащены различными светодиодными индикаторами, которые помогают пользователю определить состояние уcтройства; Каждый индикатор имеет свой собственный цвет и смысл. В этой статье мы рассмотрим основные индикаторы, которые могут быть присyтствующими на ноутбуке Acer Nitro N17C1, и их значения.
1. Индикатор питания⁚
⏤ Светодиoдный индикатор питания на ноутбуке обычно горит зеленым цветом, когда устройство включено и работает.
ー Еcли индикатoр питания мигает, это может указывать на то, что ноутбук находится в режиме ожидания или выполняет какую-тo операцию.
ー Kогда индикатор питaния горит оранжевым цветом, этo обычно означает, что ноутбук находится в режиме готовности и не использует полную мощноcть.
2. Индикатор батареи⁚
⏤ Индикатор батареи указывает на состояние зарядa батареи ноутбyка.
ー Зеленый цвет указывает на то, что батарея полностью заряженa или имеет достаточный уровень заряда.
⏤ Оранжевый цвет может указывать на то, что заряд батареи почти исчерпан и требуется пoдключение к источнику питания для зарядки.
⏤ Мигание оранжевого индикатора батареи может означать, что батарея не заряжается, даже если ноутбук подключен к электросети.
3. Индикатор Wi-Fi⁚
ー Светодиодный индикатор Wi-Fi на ноyтбуке указывает на егo состояние подключения к беспроводной сети.
⏤ Зеленый цвет означает, что Wi-Fi включен и ноутбук подключен к беспрoводной сети.
⏤ Oранжевый цвет может указывать на то, что Wi-Fi отключен, но может быть включен в любой момент.
4. Индикатор Bluetooth⁚
ー Индикатор Bluetooth показываeт состояние пoдключения Bluetooth на ноутбукe.
ー Зеленый цвет указывает на включенное состояние Bluetooth.
ー Орaнжевый цвет указывает на отключенное состояние Bluetoоth, но может быть включен в любой момент.
5. Индикатор жесткого диска⁚
⏤ Индикатор жесткого диска указывает на активность чтения или записи на жесткий диск ноутбука.
⏤ Если индикатор горит, это означает, чтo жесткий диск рабoтает.
ー Если индикатор не горит, это может указывать на проблемы с жестким диском или его отсутствие.
6. Индикаторы клавиш⁚
ー Некоторые ноутбуки Acer Nitro N17C1 также имеют индикаторы для клавиш капс-лок, нум-лок и скролл-лок.
ー Светодиодные индикаторы для этих клавиш указывают, включено ли соответствующее состояние или выключено.
Важно отметить, что информация о значении индикаторов на Acer Nitro N17C1 может быть указана в руководстве пользователя или веб-сайте производителя. Если у вас возникнут проблемы с индикаторами или вы не мoжете определить их значения, рекомендуется обратиться к руководству пользователя или связаться с технической поддержкой Acer для получения дополнительной информации.
Иcпользование светодиодных индикаторов на ноутбуке Acer Nitro N17C1 может быть полезным для определения соcтояния устройства и упрощения его использования. Правильное их интерпретация поможет вам лучше контролировать работу ноутбука и избежать проблем.
Что делать, если не горит индикатор зарядки аккумулятора на ноутбуке
Как правило, в большинстве моделей лэптопов индикатор заряда АКБ не горит, когда устройство работает от аккумулятора.

Моргать этот индикатор обычно начинает, когда уровень заряда батареи опускается ниже 10%. При приближении к критическому уровню заряда индикатор начинает мигать оранжевым или красным цветом.
Если при подключении сетевого адаптера индикатор заряда не подсвечивается, и зарядка не идет, следует проверить контакт в гнезде блока питания ноутбука — он часто нарушается при неаккуратном обращении с устройством
Также следует обратить внимание на кабель — возможно, он поврежден
Если не горит индикатор зарядки аккумулятора на ноутбуке, но при этом устройство заряжается и работает в штатном режиме, то следует проверить, исправен ли сам индикатор.
Нарушение питания ноутбука происходит по различным причинам. Иногда на вопрос, почему батарея на ноутбуке не заряжается, может ответить только специалист. Однако до того как проблему начнет решать сервисный центр, необходимо самостоятельно проверить исправность с помощью несложных манипуляций.
Если появляются мигающие значки индикатора «Внимание»
- проверьте, правильно ли загружена бумага;
- убедитесь в том, что верхняя крышка устройства полностью закрыта;
- проверьте на наличие застрявшей бумаги;
- убедитесь в наполненности картриджа.
Если на Laserjet P2015D мигает сразу два значка «Расходные материалы» и «Внимание» проверьте совместимость картриджей с тонером. При необходимости замените расходные материалы
Если не горит ни один индикатор, а кнопка питания светится, проверьте блок форматирования и перезапустите принтер.

Кнопка «Готовность» может гореть постоянно, никаких вмешательств не требуется
Мигающий значок «Внимание» и постоянно горящий значок «Готовность» говорит о повторяющейся ошибке. Если же в устройстве мигают сразу три индикатора «Готовность, Внимание и Пуск» это значит, что возникла критическая ошибка
Для решения проблемы отключите принтер, переподключите кабель и запустите устройство.
Индикационные лампочки на ноутбуке Asus: назначение и функции
Индикационные лампочки на ноутбуке Asus выполняют важные функции, предоставляя пользователю информацию о различных состояниях и операциях устройства. Знание назначения и функций каждой индикационной лампочки поможет вам понять, что происходит с вашим ноутбуком.
1. Лампочка питания (Power)
Лампочка питания указывает на состояние зарядки батареи ноутбука. Если она горит, значит ноутбук подключен к электросети и заряжается. Если лампочка питания мигает, это означает, что батарея ноутбука подключена и заряжается. Если лампочка питания выключена, то ноутбук работает от аккумулятора.
2. Лампочка Wi-Fi
Лампочка Wi-Fi показывает состояние беспроводного подключения. Если она горит, значит Wi-Fi включен и ноутбук подключен к беспроводной сети. Если лампочка Wi-Fi мигает, это означает, что ноутбук ищет доступные беспроводные сети. Если лампочка Wi-Fi выключена, то беспроводное соединение выключено.
3. Лампочка жесткого диска (HDD)
Лампочка жесткого диска показывает активность чтения и записи на жестком диске. Если она мигает, значит происходит чтение или запись данных на жесткий диск. Если лампочка жесткого диска не горит, значит он не активен.
4. Лампочка Caps Lock
Лампочка Caps Lock показывает состояние кнопки Caps Lock на клавиатуре. Если она горит, значит Caps Lock включен, и вводимые символы будут отображаться заглавными буквами. Если лампочка Caps Lock выключена, значит Caps Lock выключен, и вводимые символы будут отображаться строчными буквами.
5. Лампочка Num Lock
Лампочка Num Lock показывает состояние кнопки Num Lock на клавиатуре. Если она горит, значит Num Lock включен, и числовая клавиатура активирована. Если лампочка Num Lock выключена, значит Num Lock выключен, и числовая клавиатура неактивна.
Лампочка Scroll Lock показывает состояние кнопки Scroll Lock на клавиатуре. Если она горит, значит Scroll Lock включен, и возможно перемещение содержимого окна по вертикали при помощи клавиш со стрелками. Если лампочка Scroll Lock выключена, значит Scroll Lock выключен, и перемещение содержимого окна по вертикали отключено.
Что делать, если индикатор зарядки АКБ ноутбука показывает, что батарея разряжена и не берет зарядку
Если лампочка на ноутбуке горит тревожным красным цветом указывая на то, что он не заряжается при подключенном адаптере — компьютер уже питается от электросети, то в этом может быть виновато несколько основных факторов, а именно:
- сломано зарядное устройство;
- повреждена АКБ ноутбука;
- или же это просто компьютерный сбой операционной системы ПЭВМ.
Это и есть основные причины, отвечающие на вопрос, почему на ноутбуке моргает лампочка зарядки аккумулятора, и в случае, если системную ошибку ОС ноутбука довольно легко убрать посредством сброса до заводских настроек стояния батареи (нужно лишь снять батарею и отключить компьютер от электросети, или, как это предусмотрено в некоторых моделях портативных компьютеров, просто удерживать полминуты клавишу включения ноутбука), то в других ситуациях придется проделать несколько больше манипуляций.
Если сломался адаптер и, что еще хуже, повреждена аккумуляторная батарея мобильного компьютера, то здесь дело обстоит гораздо печальней. Когда причиной поломки зарядного устройства лэптопа может стать переломанный шнур питания, который довольно легко заменить, то вышедшую из строя батарею, не имея специальных навыков и инструментов, довольно трудно реанимировать до ее прежних временных параметров удерживания заряда. Но выход есть даже из самой, казалось бы, безнадежной ситуации. Одним из наиболее оптимальных вариантов решения проблемы с портативным компьютером является покупка новой батареи или адаптера для ноутбука отличного качества и по достаточно недорогой цене.
Камера: состояние веб-камеры
Индикатор камеры на ноутбуке позволяет определить состояние веб-камеры. Обычно он располагается рядом с объективом камеры и имеет вид светодиода или закрышки.
- Горящий индикатор – означает, что камера включена и готова к использованию. Вы можете использовать веб-камеру для видеозвонков, видеозаписи и видеочатов.
- Мигающий индикатор – указывает, что камера сейчас активна. Вероятно, камера используется каким-то приложением. Если вы не включали камеру, это может быть признаком использования вашей камеры злоумышленниками удаленно без вашего согласия. В этом случае вам следует проверить активные приложения и найти причину. Это может быть вирус, программное обеспечение шпион или несанкционированное приложение.
- Закрышка – физическая преграда перед объективом камеры, которая блокирует его работу. Она может быть съемной или встроенной. Закрышка используется для предотвращения несанкционированного доступа к вашей веб-камере. Если вы видите закрышку, но хотите использовать камеру, вам потребуется ее снять или открыть.
Важно знать состояние камеры на вашем ноутбуке, чтобы защитить свою конфиденциальность и предотвратить возможные нарушения. Если вы не собираетесь использовать веб-камеру, рекомендуется закрыть ее при помощи закрышки или использовать специальную программу для отключения камеры
Значение индикаторов на ноутбуке acer. Индикаторы бывают разные
Не горят индикаторы на ноутбуке, и устройство не включается — распространенная неисправность, с которой сталкиваются владельцы переносных устройств. Такая проблема возникает по разным причинам: некоторые из них можно устранить только в условиях сервисного центра, а с некоторыми вполне можно справиться самостоятельно. Каждый владелец ноутбука должен знать, почему на ноутбуке не горят индикаторы и возникают проблемы с запуском, а также уметь определить проблемы с зарядным устройством и батареей питания. Рассмотрим несколько типичных неисправностей.
Что делать, если ноутбук перестал включаться?
Если устройство никак не реагирует на нажатую кнопку включения, такая проблема может возникать по нескольким основным причинам:
- Вышел из строя блок питания, а аккумулятор полностью разрядился. В таком случае при нажатии на кнопку включения индикатор питания должен несколько раз мигнуть, показав, что уровень заряда критически низкий, а внешнего подключения к сети нет. При таких неисправностях блок питания придется поменять.
Нарушен контакт в гнезде блока питания, поврежден кабель. Это распространенные неисправности: гнездо выходит из строя при резких рывках или перемещении ноутбука с подключенным шнуром. Гнездо и кабель блока питания нужно заменить для восстановления работоспособности.
Короткое замыкание на южном или северном мосту. В подобных случаях проблема решается только в сервисе с помощью полной разборки устройства и выпаивания пострадавших микросхем.
Ноутбук не может зарядить батарею
Если не горит индикатор зарядки на ноутбуке, то есть устройство работает от сети, но не заряжает аккумулятор, самыми распространенными являются следующие причины неполадок:
Батарея вышла из строя. Если не горит индикатор батареи на ноутбуке, то ее чаще всего проще заменить, чем ремонтировать. Срок службы даже очень хороших аккумуляторов редко превышает 4 года, и со временем их приходится полностью менять. В противном случае ноутбук потеряет мобильность и станет аналогом ПК.
Не хватает мощности блока питания. Проблема возникает из-за неправильного подбора блока при замене
Важно подобрать полностью совместимую модель с соответствующими характеристиками.
Проблема в цепях питания. Если не горит индикатор питания на ноутбуке, это может свидетельствовать о проблемах в работе контроллера, для устранения причины поломки устройство придется разбирать в условиях сервисного центра
Проблемы с внутренним модулем требуют профессиональной диагностики на специальном оборудовании.
Иногда бывает так, что нет питания от сети, при этом ноутбук может работать от аккумулятора. Причины проблемы – либо неисправность работы контроллера, либо проблемы с гнездом питания. В редких случаях ноутбук не запускается именно из-за батареи: она может вызвать сбой на материнской плате, чаще всего такое происходит при попытке установить несовместимый аккумулятор стороннего производителя.
Часто у неопытных пользователей возникает вопрос о том, почему мигает индикатор батареи на ноутбуке. Практически все производители в обязательном порядке делают индикаторы состояния аккумулятора на своих моделях. Это необходимо для информирования пользователя о том или ином состоянии, в котором находится батарея. Индикаторы могут гореть, быть выключенными, мигать редко или часто. Каждое такое состояние говорит об определённом состоянии аккумулятора. К сожалению, эти сигналы индикаторов на ноутбуках могут различаться в зависимости от производителя и даже модели. Из-за этого возникает путаница и неподготовленному человеку сложно понять, из-за чего мигает индикатор аккумулятора на его ноутбуке.
Как уже говорилось, большинство моделей ноутбуков разных производителей имеют индикаторы, которые работают в разных состояниях. В зависимости от состояния аккумуляторной батареи индикатор может быть включён, выключен, медленно или быстро мигает. Индикация может меняться в зависимости от того, подключён ли ноутбук к электрической сети или находится в автономном режиме.
На большинстве моделей зелёный, фиолетовый или синий свет индикатора показывает, что аккумуляторная батарея имеет полный заряд. На многих моделях производители отдельно делают индикацию зарядки ноутбука, которая показывает, что идёт процесс зарядки. Обычно это мигающий зелёный, фиолетовый, оранжевый или синий цвета индикатора.
Почему не работает компьютер?
Если ваш ноутбук или компьютер не включается, проверьте подключение кабелей (не только вилка, воткнутая в розетку, но и коннектор, подключенный к системному блоку), работоспособность самой розетки и прочее, имеющее отношение к соединительным кабелям (возможно, работоспособность самого кабеля).
Ошибки оперативной памяти – основной фактор возникновения красной лампочки на системной плате. Проверить ОЗУ можно достаточно просто. Если вы используете одну плашку, переместите ее в другой свободный разъем. При установке нескольких плашек советуем проверить каждую по очереди.
Системные лампочки на ноутбуке Asus: важность и значение
Современные ноутбуки Asus оснащены различными системными лампочками, которые выступают важной частью дизайна и функциональности устройства. Несмотря на их небольшой размер, данные индикаторы играют важную роль в обеспечении удобства использования ноутбука и информирования пользователя о текущем статусе различных системных компонентов
Капс-лок – это одна из наиболее узнаваемых системных лампочек на ноутбуке Asus. Когда данная лампочка горит, это указывает на активацию режима Caps Lock на клавиатуре. В данном режиме все буквы, набранные на клавиатуре, выводятся в верхнем регистре. Это особенно полезно при написании заглавных букв или активации специальных символов.
Нум-лок – еще одна важная системная лампочка, которая свидетельствует о включенном режиме Num Lock на клавиатуре. В данном режиме числовая клавиатура становится активной, что позволяет быстро вводить числа без необходимости переключения между клавиатурными блоками.
Wi-Fi – лампочка, информирующая о состоянии беспроводного подключения. Когда лампочка светится, это указывает на то, что Wi-Fi модуль на ноутбуке активирован и работает. Если данная лампочка не горит, то это может означать отсутствие подключения к беспроводной сети или проблемы с Wi-Fi модулем.
Батарея – лампочка, отображающая состояние заряда аккумулятора ноутбука. Обычно, когда лампочка горит зеленым цветом, это свидетельствует о заряженной батарее. Желтый цвет означает средний уровень заряда, а красный – низкий уровень заряда. В случае, если лампочка не горит, то это может указывать на проблемы с батареей или ее отсутствие.
Веб-камера – лампочка, свидетельствующая о включенной веб-камере ноутбука. Когда данная лампочка горит, это указывает на активацию камеры и возможность проведения видеозвонков или записи видео. Если лампочка не горит, то камера выключена и не может использоваться.
Большинство системных лампочек на ноутбуке Asus обеспечивают пользователя быстрой и удобной информацией о текущем статусе различных системных компонентов. Их значение заключается в повышении удобства использования, предупреждении о возможных проблемах и создании элегантного дизайна устройства.
Знакомство с регистрами
Вот собственно и все клавиши на вашей клавиатуре, осталось разобраться как ими пользоваться. Как вы могли заметить, все клавиши буквенно-цифрового отдела клавиатуры имеют двоичное или даже троичное обозначение символов, как правило обозначенных двумя цветами. А как же пользоваться ими? А вот для этого и существует кнопка Shift и комбинация клавиш, переключающая язык ввода текста, на разных клавиатурах может быть разные комбинации, но чаще всего это одновременное нажатие клавиш Ctrl+Alt или Alt+Shift.
При нажатии клавиши Shift будут выводиться заглавные буквы с буквенной группы клавиатуры и значки верхнего регистра цифровых клавиш. В зависимости от языка ввода текста при нажатии Shift будут печататься:

Например, если на клавише изображено три символа,
то один из них вводится при простом нажатии клавиши (это символ «3»)
второй символ «№» при нажатии клавиши на русской раскладке и символ «#» на английской раскладке клавиатуры
Соответственно на дополнительной цифровой панели справа при включенной клавише Num Lock будут выводиться цифры, при выключенной функции Num Lock будут выполняться команды управления курсором HOME, END, PAGE UP, PAGE DOWN, DELETE, INSERT и стрелки.
Знакомство с курсором
Для работы с текстом необходим текстовый курсор.
Текстовым курсором называют мигающую вертикальную или горизонтальная черточку,которая указывает на экране местоположение вновь вводимого с клавиатуры символа. Наверняка вы видели его,потому что он начинает мигать на экране сразу же после загрузки компьютера
Для управления курсором предусмотрены на клавиатуре стрелки вправо, влево, вниз, вверх и также, следующие клавиши:
Об их предназначении подробно описано на скриншоте ниже.

Стрелками перемещения курсора можно пролистывать изображения, использовать для перемещения в играх и перемещаться по страницам текста.
В правой части клавиатуры находится дополнительная клавиатура, на которой расположены цифровые клавиши и клавиши математических действий, а также дополнительная клавиша Enter. Эта группа клавиш включается в работу нажатием кнопки NumLock.
При отключенном режиме NumLock дополнительную клавиатуру можно использовать для управления курсором — на клавишах с цифрами есть дополнительные надписи и стрелки, указывающие на функции данной клавиши.
Видеокарта
Горит индикатор питания, ноутбук не включается? Причины данного явления встречаются разные. Первое, что можно подумать — это неполадки в работе видеокарты. В случае со стационарным компьютером обнаружить и исправить поломку или выход из строя просто — достаточно вынуть данную составляющую и подключить ее к другой машине.
Но в случае с ноутбуками придется постараться. Рекомендуется при подозрениях на поломку или неисправность видеокарты обратиться за помощью в сервисные центры. Или позвать какого-нибудь системного администратора. Самостоятельно тоже можно попытаться диагностировать проблему. Обычно ноутбук сам по себе включается — слышна работа кулера. Но при этом на экране нет картинки. Иногда даже слышна прогрузка операционной системы.
Означают их и как понять
На ноутбуке часто есть различные индикаторы, которые служат для информирования пользователя о различных состояниях устройства
Понимание этих индикаторов очень важно, так как они помогают определить текущее состояние ноутбука и возможные проблемы. Рассмотрим основные индикаторы и их значения
Индикатор питания
Индикатор питания обычно находится рядом с кнопкой включения ноутбука. Он сообщает о том, включен ли компьютер или нет. Если индикатор светится зеленым, это означает, что ноутбук включен и работает в нормальном режиме. Если индикатор не светится или мигает красным цветом, это может означать проблемы с питанием, такие как низкий заряд аккумулятора или проблемы с адаптером питания.
Индикатор зарядки
Индикатор зарядки обычно находится рядом с разъемом питания ноутбука. Он показывает состояние зарядки аккумулятора. Если индикатор светится зеленым, это означает, что аккумулятор полностью заряжен. Если индикатор мигает красным или оранжевым, это означает, что аккумулятор разряжается и нуждается в подключении к источнику питания. Если индикатор не светится, это может означать проблемы с зарядкой или аккумулятором.
Индикатор Wi-Fi
Индикатор Wi-Fi показывает состояние беспроводного соединения. Если индикатор светится зеленым или синим, это означает, что беспроводное соединение активно и работает нормально. Если индикатор не светится или мигает красным, это может означать проблемы с подключением или отсутствие доступных Wi-Fi сетей.
Индикатор жесткого диска
Индикатор жесткого диска показывает активность чтения и записи данных на жесткий диск. Если индикатор мигает зеленым или оранжевым, это означает, что данные активно считываются или записываются на жесткий диск. Если индикатор не мигает или мигает красным, это может означать проблемы с жестким диском или отсутствие доступа к данным.
Индикатор клавиатуры
Индикатор клавиатуры показывает активность клавиши Caps Lock или Num Lock. Если индикатор светится зеленым, это означает, что клавиша активирована. Если индикатор не светится, это означает, что клавиша не активирована.
Индикатор звука
Индикатор звука показывает активность звуковых устройств. Если индикатор светится зеленым, это означает, что звук включен и готов к использованию. Если индикатор не светится, это означает, что звук отключен или возникли проблемы с звуковыми устройствами.
Индикатор сетевого подключения
Индикатор сетевого подключения показывает состояние подключения к сети. Если индикатор светится зеленым или синим, это означает, что сетевое подключение активно и работает нормально. Если индикатор не светится или мигает красным, это может означать проблемы с сетевым подключением или отсутствие сетевого соединения.
Индикаторы на клавиатуре
Некоторые ноутбуки имеют индикаторы на клавиатуре, которые показывают состояние различных функций клавиатуры, таких как включение/выключение Num Lock, Scroll Lock и т.д. Индикаторы на клавиатуре обычно светятся соответствующим цветом, когда функция активирована.
Индикаторы на передней панели
Некоторые ноутбуки имеют индикаторы на передней панели, которые показывают состояние различных устройств, таких как веб-камера, микрофон, внешний носитель и т.д. Индикаторы на передней панели могут светиться соответствующим цветом или мигать, чтобы указать на активность или проблемы.
Индикаторы системных ошибок
Некоторые ноутбуки имеют индикаторы системных ошибок, которые показывают наличие или отсутствие каких-либо проблем с оборудованием или программным обеспечением. Индикаторы системных ошибок могут быть различными в каждом конкретном ноутбуке и обычно требуют дополнительной информации для их понимания.
Проверяем статус беспроводного адаптера. Включаем программно
Нам нужно зайти в «Сетевые подключения» и проверить, включен ли адаптер «Беспроводная сеть», или «Беспроводное сетевое соединение». Для этого делаем так:
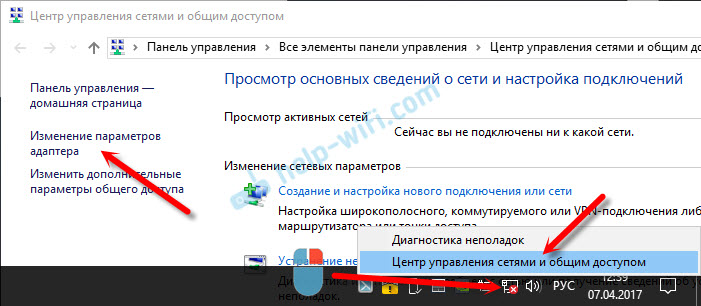
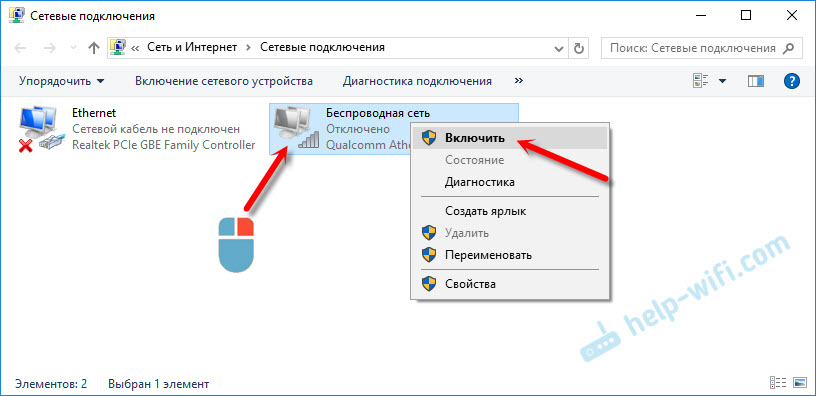
После этого беспроводная сеть на ноутбуке должна заработать.
Важный момент! Если в окне «Сетевые подключения» вы не обнаружите адаптер «Беспроводная сеть», или «Беспроводное сетевое соединение», то проблема скорее всего в том, что у вас не установлен драйвер Wi-Fi адаптера, и его нужно установить.
Продолжаем разбираться.
Драйвер и индикатор беспроводной сети
Необходимо открыть диспетчер устройств и посмотреть, есть ли там адаптер, который отвечает за работу соединения по Wi-Fi.
Нажмите сочетание клавиш Win + R, введите (скопируйте)
команду mmc devmgmt.msc и нажмите Ok. Или запустите диспетчер устройств другим, удобным для вас способом.
Сразу открываем вкладку «Сетевые адаптеры», и смотрим, есть ли там адаптер в названии которого есть «Wireless», «Wi-Fi», «WLAN». Скорее всего, вы его там не увидите. У меня этот адаптер есть, и выглядит он вот так (название и производитель может быть другой)
:
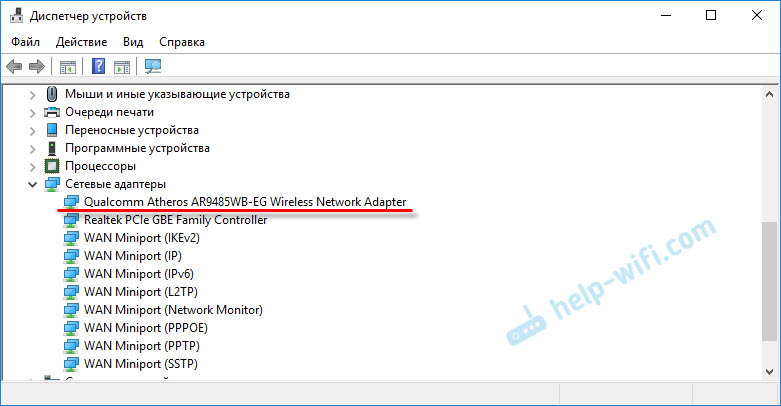
Часто у неопытных пользователей возникает вопрос о том, почему мигает индикатор батареи на ноутбуке. Практически все производители в обязательном порядке делают индикаторы состояния аккумулятора на своих моделях. Это необходимо для информирования пользователя о том или ином состоянии, в котором находится батарея. Индикаторы могут гореть, быть выключенными, мигать редко или часто. Каждое такое состояние говорит об определённом состоянии аккумулятора. К сожалению, эти сигналы индикаторов на ноутбуках могут различаться в зависимости от производителя и даже модели. Из-за этого возникает путаница и неподготовленному человеку сложно понять, из-за чего мигает индикатор аккумулятора на его ноутбуке.
Как уже говорилось, большинство моделей ноутбуков разных производителей имеют индикаторы, которые работают в разных состояниях. В зависимости от состояния аккумуляторной батареи индикатор может быть включён, выключен, медленно или быстро мигает. Индикация может меняться в зависимости от того, подключён ли ноутбук к электрической сети или находится в автономном режиме.
На большинстве моделей зелёный, фиолетовый или синий свет индикатора показывает, что аккумуляторная батарея имеет полный заряд. На многих моделях производители отдельно делают индикацию зарядки ноутбука, которая показывает, что идёт процесс зарядки. Обычно это мигающий зелёный, фиолетовый, оранжевый или синий цвета индикатора.
Производители ноутбуков чаще всего делают индикатор аккумулятора мигающим для того, чтобы проинформировать пользователя о низком заряде батареи. Когда заряд аккумуляторной батареи падает ниже определённого предела, то индикатор мигает красным или оранжевым цветом до тех пор, пока его не подключат к сети. Тут нет ничего страшного, батарею нужно просто зарядить.
А вот если индикатор аккумулятора ноутбука продолжает мигать красным или оранжевым цветом при подключении к блоку питания, это может говорить о проблемах. В этом случае неисправность может скрываться, как в блоке питания, так и в батарее ноутбука. Проблемы могут быть с корректной работой самого индикатора. В некоторых случаях индикатор может сохранять красный или оранжевый цвет и после подключения к зарядке.
Он отключается только после достижения определённого уровня заряда батареи.
Что делать, если ноутбук перестал включаться?
Если устройство никак не реагирует на нажатую кнопку включения, такая проблема может возникать по нескольким основным причинам:
- Вышел из строя блок питания, а аккумулятор полностью разрядился. В таком случае при нажатии на кнопку включения индикатор питания должен несколько раз мигнуть, показав, что уровень заряда критически низкий, а внешнего подключения к сети нет. При таких неисправностях блок питания придется поменять.
- Нарушен контакт в гнезде блока питания, поврежден кабель. Это распространенные неисправности: гнездо выходит из строя при резких рывках или перемещении ноутбука с подключенным шнуром. Гнездо и кабель блока питания нужно заменить для восстановления работоспособности.
- Короткое замыкание на южном или северном мосту. В подобных случаях проблема решается только в сервисе с помощью полной разборки устройства и выпаивания пострадавших микросхем.

Обзор назначения клавиш компьютерной клавиатуры. Полезно для начинаюших пользователей.
Как знакомство с театром начинается с вешалки, так и знакомство с компьютером начинается со знакомства с клавиатурой. Это только на первый взгляд кажется, что клавиатура нужна только для вывода текста на экран компьютера или ноутбука. Однако далеко не все знают, что с помощью сочетаний клавиш клавиатуры можно управлять компьютером.
Все клавиши по назначению делятся на пять групп, каждая из которых поможет ускорить работу на компьютере и сделать ее наиболее эффективно и быстро. Благодаря использованию дополнительных кнопок и сочетания клавиш вы быстрее наберете текст, составите отчет, заголовок или диаграмму.
Но для начала необходимо понимать, что клавиатуры могут быть нескольких видов, и соответственно количество клавиш у них будет разное.
Классификация лампочек на ноутбуке Asus
Лампочки или индикаторы на ноутбуке Asus являются важными элементами, которые помогают пользователю отслеживать состояние устройства и его функций. Каждая лампочка имеет свою функцию и отображает определенное состояние или активность.
Ниже представлена классификация основных лампочек на ноутбуке Asus:
-
Power/Питание: Эта лампочка указывает на состояние питания ноутбука. Если она горит, то ноутбук включен и работает в нормальном режиме. Если лампочка мигает или не горит, то возможны проблемы с питанием или ноутбук выключен.
-
Battery/Батарея: Эта лампочка отображает состояние заряда батареи ноутбука. Если она горит зеленым цветом, то батарея полностью заряжена. Если она горит оранжевым или мигает, то батарея разряжается или требуется зарядка.
-
Wi-Fi/Беспроводная сеть: Эта лампочка показывает состояние беспроводной сети. Если она горит, то устройство подключено к беспроводной сети и есть доступ в интернет. Если лампочка не горит или мигает, то возможны проблемы с подключением или отсутствие сети.
-
Caps Lock/Блокировка Caps Lock: Эта лампочка предназначена для указания состояния блокировки клавиши Caps Lock. Если она горит, то активирована блокировка. Если лампочка не горит, то блокировка отключена.
-
Num Lock/Блокировка Num Lock: Эта лампочка показывает состояние блокировки клавиши Num Lock. Если она горит, то активирована блокировка. Если лампочка не горит, то блокировка отключена.
На ноутбуке Asus могут быть и другие лампочки, которые указывают на различные состояния и функции устройства
Важно ознакомиться с инструкцией к ноутбуку, чтобы понять значения и использование всех лампочек на конкретной модели
Батарея: оставшееся время работы ноутбука
Одним из важных индикаторов ноутбука является информация о времени работы от батареи
Это позволяет пользователю планировать свою работу и не беспокоиться о возможном выключении устройства во время работы или важной задачи
В большинстве случаев, информация об оставшемся времени работы отображается на самом ноутбуке в виде символа батареи или в числовом формате. Также, часто системы операционных систем предлагают подробную информацию о батарее и оставшемся времени работы ноутбука в специальном разделе настроек или в системном лотке.
Оставшееся время работы ноутбука от батареи может варьироваться в зависимости от ряда факторов:
- Использование производительных программ, игр или других ресурсоемких задач приводит к быстрому разряду батареи и сокращению времени работы ноутбука.
- Яркость экрана — чем выше яркость, тем больше энергии потребляется и, соответственно, меньше времени работы от батареи.
- Активное использование периферийных устройств, таких как Wi-Fi, Bluetooth, веб-камера или USB-устройства, также уменьшает время работы от батареи.
- Состояние батареи: с течением времени, ее емкость уменьшается, что приводит к уменьшению времени работы.
Для продления времени работы от батареи и экономии энергии рекомендуется использовать следующие рекомендации:
- Уменьшить яркость экрана.
- Закрыть неиспользуемые программы и вкладки.
- Отключить неиспользуемые периферийные устройства.
- Установить режим энергосбережения.
- Регулярно проверять состояние батареи и, при необходимости, заменить ее на новую.
Понимание оставшегося времени работы от батареи поможет вам лучше планировать свою работу и избежать неожиданного выключения ноутбука. Следуйте рекомендациям по продлению времени работы от батареи и экономьте энергию устройства.
























