Как нажимать кнопку Page up на ноутбуке
Чтобы нажать кнопку Page up, выполните следующие шаги:
- Найдите клавишу Page up на клавиатуре своего ноутбука. Обычно она расположена в верхнем правом углу, рядом с клавишей Home.
- Поместите палец на кнопку Page up.
- Нажмите на кнопку Page up с легким нажатием.
После нажатия кнопки Page up страница или документ будет прокручен вверх на одну полную страницу. Это может быть полезно, например, когда вам нужно быстро просмотреть содержимое страницы или перейти к предыдущей части текста.
В некоторых случаях, особенно в текстовых редакторах или веб-страницах, можно использовать кнопку Page up для перемещения к предыдущей строке текста. Это зависит от программного обеспечения, которое вы используете, и наиболее часто возникает в случае отсутствия вертикальной прокрутки.
Важно помнить, что функциональность кнопки Page up может отличаться в зависимости от программного обеспечения и настроек вашего ноутбука
Где найти кнопку page up и как ею пользоваться
Кнопка «page up» находится на клавиатуре и предназначена для быстрого перемещения вверх по тексту или странице. Ее легко найти и использовать, особенно если вы знаете, где искать.
Обычно кнопка «page up» расположена в верхней правой части клавиатуры, рядом с другими функциональными клавишами. Она может быть отмечена символом «PgUp» или просто стрелкой, указывающей вверх.
| Местонахождение кнопки «page up» на разных устройствах |
|---|
| На компьютере |
| На ноутбуке |
| На внешней клавиатуре |
Чтобы использовать кнопку «page up», просто нажмите на нее один раз. Это переместит вас вверх по странице или тексту на одну страницу вверх. Если вы хотите переместиться на несколько страниц вверх, можете нажать на кнопку несколько раз.
Кроме того, кнопку «page up» можно использовать в комбинации со стрелками. Например, нажатие на «page up» вместе со стрелкой вверх переместит вас на большее расстояние вверх по тексту или странице.
Кнопка «page up» особенно полезна при просмотре длинных документов, чтении веб-страниц или работы с текстовыми редакторами. Она значительно упрощает навигацию и экономит время.
Как ориентироваться на клавиатуре ноутбука
Ознакомьтесь с расположением клавиши
Перед тем, как начать использовать клавиатуру, необходимо ознакомиться с ее расположением. Клавиатура ноутбука отличается от обычной, что может вызвать затруднения при работе с ней.
Поэтому важно внимательно изучить расположение клавиш на клавиатуре, в том числе и стрелок, таких как Page Up. Зачастую клавиши собраны компактно на клавиатуре, поэтому может понадобиться время, чтобы привыкнуть к их расположению
Зачастую клавиши собраны компактно на клавиатуре, поэтому может понадобиться время, чтобы привыкнуть к их расположению.
Не стоит беспокоиться, если сначала возникают проблемы с использованием клавиш. Чем больше вы будете заниматься и находиться за компьютером, тем больше опыта вы приобретете, и работа с клавиатурой станет проще.
Как нажать кнопку Page Up на ноутбуке: инструкция для начинающих
Если вы хотите быстро переместиться вверх на странице, то вам потребуется нажать на клавишу, которая обычно помечена символом Page Up. Эта кнопка расположена на большинстве ноутбуков в верхнем правом углу клавиатуры и имеет надпись PgUp.
Если вы хотите быстро пролистать страницу вверх на несколько строк, то нажмите на клавишу Page Up. Это удобно, когда вы читаете длинную статью и хотите быстро переместиться на начало страницы.
Чтобы воспользоваться функцией Page Up, необходимо убедиться, что вы находитесь в текстовом режиме и что выделение не активировано. Затем нажмите на клавишу с символом Page Up и значок указателя мыши переместится на начало страницы.
Если вы хотите продолжить чтение с той же позиции, где остановились, то вы можете использовать клавишу Page Down, которая расположена возле кнопки Page Up. Page Down перемещает страницу вниз на несколько строк.
Что такое кнопка Page up на ноутбуке
Когда вы нажимаете кнопку Page up, страница, которую вы просматриваете, будет прокручиваться вверх. Это может быть полезно, когда вам нужно быстро пролистать страницу наверх без использования мыши или сенсорного экрана. Часто кнопка Page up также активируется с помощью клавиши «Fn», которая находится в нижней левой части клавиатуры.
Помимо использования в веб-браузерах, кнопка Page up также может быть использована в других программах или приложениях для перемещения по документам, таблицам, спискам и другим элементам. Она позволяет быстро пролистывать содержимое вверх несколько строк или страниц сразу.
В общем, кнопка Page up очень полезна, когда вам нужно быстро переместиться по содержимому страницы или документа наверх. Она значительно сэкономит ваше время и усилия, особенно при работе с большими объемами информации.
Какую функцию выполняет кнопка Page up на ноутбуке
Нажатие кнопки Page up особенно полезно при чтении длинных документов или просмотре больших объемов информации. Она позволяет легко перемещаться между разделами или страницами вверх без необходимости прокручивать содержимое с помощью полосы прокрутки.
Для использования кнопки Page up нажмите ее на клавиатуре ноутбука. В большинстве случаев она находится справа от основной клавиши Enter или национальных клавиш
Обратите внимание, что некоторые ноутбуки могут иметь другие обозначения для этой клавиши, такие как «Page ⇞» или «PgUp». Тем не менее, ее функция остается прежней, независимо от обозначения
Чтобы переместить просматриваемую область вверх на одну страницу, просто нажмите кнопку Page up один раз. Если находитесь в текстовом редакторе или веб-браузере, содержимое будет автоматически прокручено вверх. Если вы просматриваете документ в другом приложении, его поведение может отличаться в зависимости от контекста.
Кнопка Page up является одной из основных навигационных клавиш на клавиатуре ноутбука. Она работает в паре с кнопкой Page down (PgDn), которая перемещает просматриваемую область вниз на одну страницу или экран.
Что такое клавиша Page Up и клавиша Page Down?
Клавиши Page Up и Page Down на клавиатуре позволяют перемещаться по тексту или другим элементам вниз или вверх на одну страницу. Они находятся в верхней части клавиатуры и используются для более быстрого и удобного просмотра содержимого на компьютере.
Клавиша Page Up позволяет прокручивать страницу вверх на одну страницу, в то время как клавиша Page Down делает прокрутку вниз на одну страницу. Это особенно полезно, когда вы находитесь на веб-сайте или в документе с большим объемом информации и хотите быстро перемещаться по содержимому.
Обычно клавиши Page Up и Page Down находятся рядом с клавишей Home и клавишей End. Их расположение может немного различаться в зависимости от типа и производителя клавиатуры.
Использование клавиш Page Up и Page Down часто дает возможность более эффективно просматривать тексты, таблицы, длинные веб-страницы и другие элементы, такие как презентации или электронные книги. Они значительно облегчают навигацию внутри контента и позволяют быстро перемещаться по разделам без необходимости использования мыши или прокрутки полос прокрутки.
Описание клавиши Page Up
Клавиша Page Up (также известная как клавиша PgUp) находится на клавиатуре. Она представляет собой специальную клавишу, которая используется для перемещения вверх по странице или документу, а также для прокрутки содержимого окна или списка вверх.
Функциональные клавиши Page Up и Page Down расположены непосредственно над стрелками на правой стороне клавиатуры. Клавиша Page Up обычно находится над клавишей стрелки вверх и обозначается аббревиатурой «PgUp» или символом «▲».
Клавиша Page Up особенно полезна при просмотре больших документов или веб-страницы, когда необходимо быстро перемещаться на предыдущую страницу или блок информации. Она также может использоваться для прокрутки содержимого окна или списка на небольшое расстояние вверх.
Для использования клавиши Page Up достаточно нажать ее один раз. При этом содержимое окна или документа будет прокручиваться на одну страницу или на указанное расстояние вверх.
Обратите внимание, что функциональность клавиши Page Up может различаться в зависимости от программы или приложения, в котором она используется. В некоторых случаях клавиша Page Up может выполнять другие задачи или не работать вообще, поэтому рекомендуется ознакомиться с документацией программы или приложения для получения точной информации о ее функциональности
Описание клавиши Page Down
Клавиша Page Down («вниз») находится на клавиатуре и используется для пролистывания содержимого вниз на одну страницу в текстовых документах, веб-браузерах и других приложениях.
Где находится кнопка Page up на ноутбуке
Обычно кнопка Page up расположена в верхней правой части клавиатуры над клавишами стрелок. Она обычно ярко выделена и помечена соответствующим символом «PgUp» или «Page up».
Использование кнопки Page up очень простое. Для того чтобы переместиться вверх на одну страницу, достаточно нажать эту клавишу. Если вам нужно переместиться на несколько страниц вверх, то просто нажимайте кнопку Page up несколько раз.
Кнопка Page up особенно полезна при работе с длинными документами или веб-страницами. Она поможет быстро перемещаться по тексту, не отвлекаясь на прокрутку колесика мыши или сенсорного экрана.
Перемещение вкладки (только Mozilla Firefox)
Хоткей: Ctrl + Shift + PgUp
Перемещает вкладку, на которой находится фокус (ту, что открыта для просмотра), влево. Другими словами, меняет местами текущую вкладку с предыдущей местами.
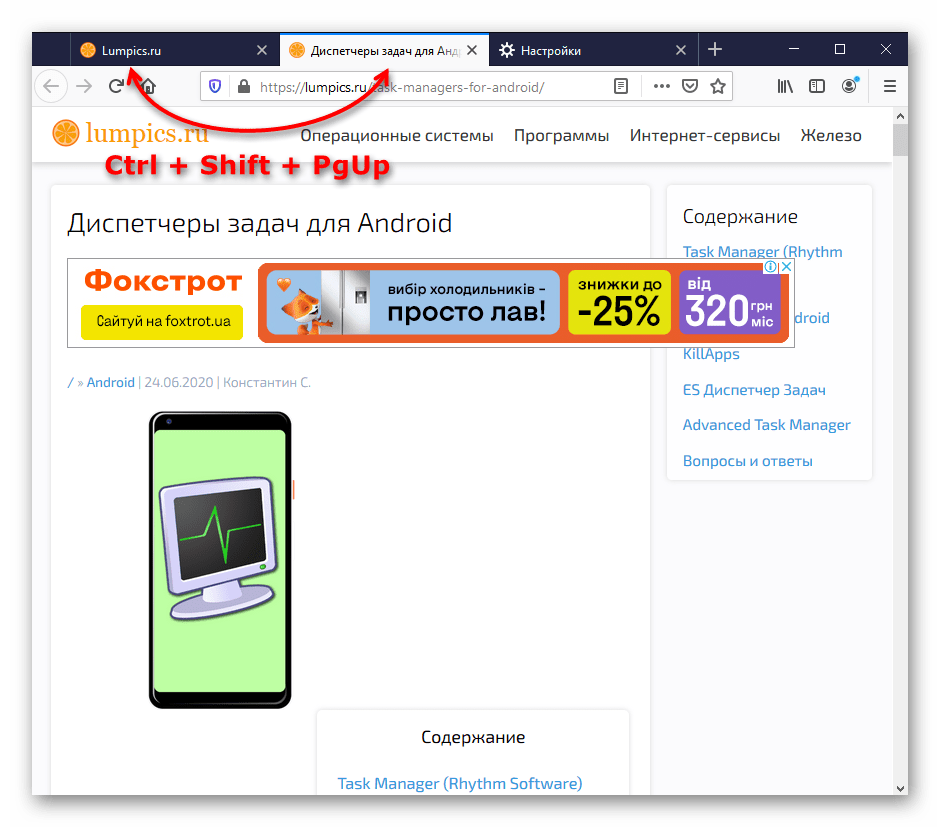
Хоткей: Ctrl + Shift + PgDn
Выполняет то же самое, только перемещает вкладку в фокусе вправо.
Хоткей: Ctrl + Shift + Home
Перемещает текущую вкладку в начало, делая первую на данный момент второй.
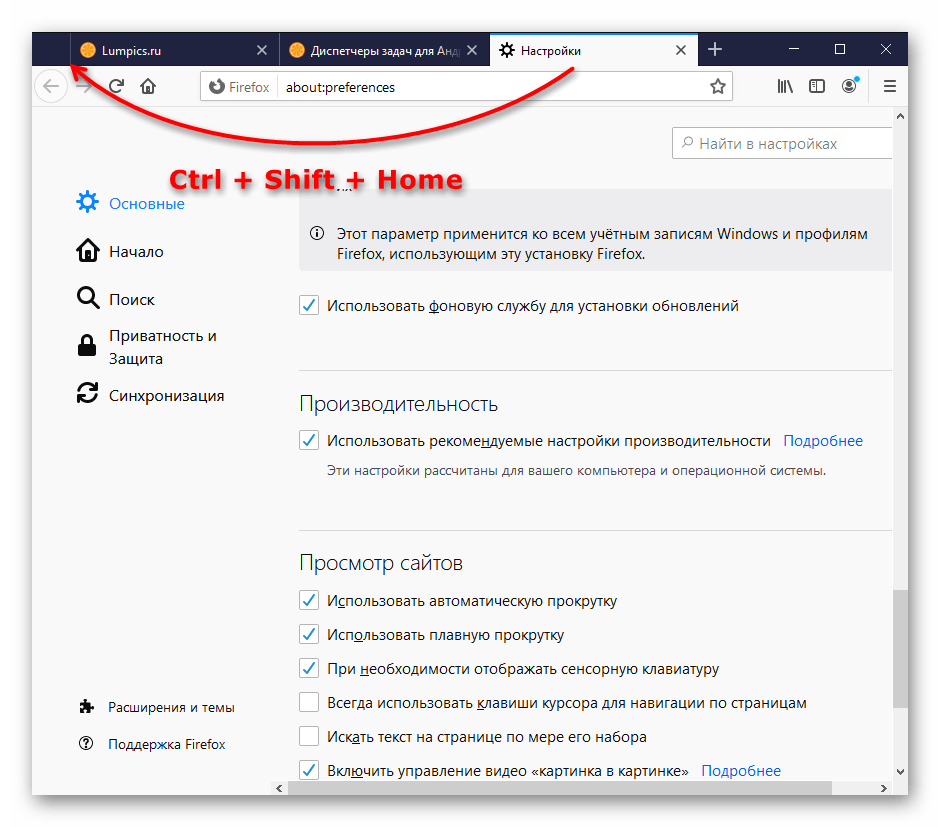
Требует фокуса на названии вкладки, которого можно достичь клавишами Alt + D для выделения адресной строки с последующим нажатием клавиш Shift + Tab до момента, пока выделение не будет находиться на вкладке.
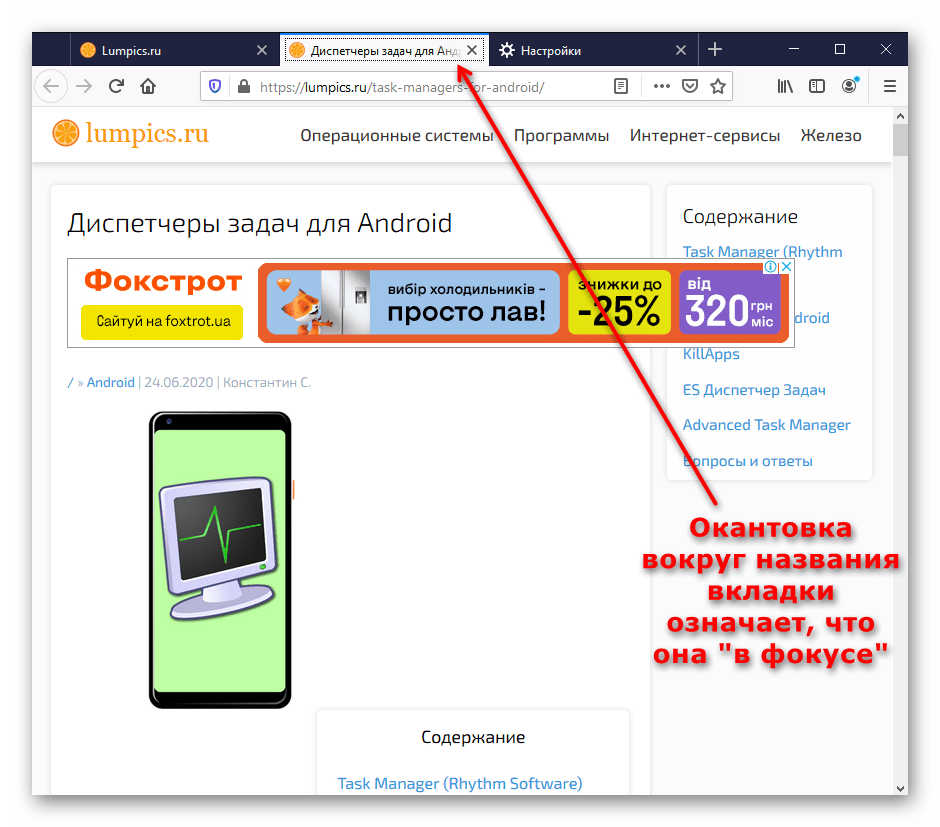
Хоткей: Ctrl + Shift + End
Перемещает текущую вкладку в конец, делая последнюю на данный момент предпоследней. Как и предыдущая горячая клавиша, требует фокуса на панели вкладки.
Похожие инструкции:
Переключение между учетными записями пользователей в Windows 10
Переключение между встроенной и дискретной видеокартами на ноутбуке HP
Переключение между аккаунтами в Discord
Переключение между рабочими столами в Windows 11
Когда стоит использовать кнопку Page up на ноутбуке
Вот несколько ситуаций, когда стоит использовать кнопку Page up:
1. Навигация по документам:
Кнопка Page up может быть особенно полезной при работе с большими текстовыми документами или электронными книгами. Если вам нужно быстро перейти к предыдущей странице или разделу, вы можете использовать эту кнопку, не надевая на себя лишний физический труд.
2. Оптимизация просмотра контента:
Если вы смотрите видео или просматриваете длинные веб-страницы, использование кнопки Page up может помочь вам перемещаться по контенту без необходимости прокрутки колеса мыши или свайпов на тачпаде. Таким образом, вы можете быстро получить общее представление о содержимом страницы.
3. Легкость навигации:
Кнопка Page up особенно полезна при работе с приложениями, предоставляющими длинные списки данных, такие как таблицы или электронные таблицы. Вместо медленной прокрутки до нужной позиции, вы можете использовать кнопку Page up, чтобы моментально переместиться на более верхний уровень списка или таблицы.
В целом, кнопка Page up является очень удобной функцией, которая может значительно ускорить вашу работу с текстом и контентом на ноутбуке.
Какие альтернативы есть у кнопки Page up на ноутбуке
На ноутбуках, где отсутствует кнопка Page up, есть несколько альтернативных способов перемещения страниц вверх:
1. Использование клавиш Fn и стрелки вверх:
Некоторые ноутбуки имеют функциональную клавишу Fn, которая находится рядом с клавишей Ctrl или Windows. Удерживая эту клавишу, можно затем нажать стрелку вверх для перемещения страницы вверх.
2. Использование сочетания клавиш Ctrl и стрелки вверх:
Для перемещения страницы вверх можно использовать сочетание клавиш Ctrl и стрелку вверх. Удерживая клавишу Ctrl, нажмите стрелку вверх один раз, и страница прокрутится вверх на одну строку.
3. Использование колесика мыши:
Если у вас есть мышь с колесиком прокрутки, вы можете просто прокрутить колесико вверх, чтобы переместить страницу вверх. В большинстве случаев, ноутбуки имеют встроенную поддержку этой функции.
4. Использование сенсорной панели:
Если ваш ноутбук оснащен сенсорной панелью или планшетным режимом, вы можете просто провести пальцем вверх по сенсорной панели, чтобы переместить страницу вверх.
Помимо перечисленных альтернатив, многие программы и приложения также предлагают собственные способы перемещения страниц вверх, такие как ползунки прокрутки или сочетания клавиш для быстрого перемещения.
Важно помнить, что доступность перечисленных альтернатив может различаться в зависимости от модели ноутбука и используемого программного обеспечения
Переход на соседнюю вкладку
Хоткей: Ctrl + PgDn
В Google Chrome, Яндекс.Браузере и Mozilla Firefox это аналог Ctrl + Tab, переключающий с текущей вкладки на следующую — ту, что открыта справа. В Opera тоже происходит мгновенное переключение, без вызова окошка с превью открытых вкладок.
Для перехода удерживайте зажатой клавишу Ctrl и нажимайте PgDn (на клавиатуре она так же может называться pg dn, Page Down) столько раз, сколько вкладок нужно пролистнуть.
Хоткей: Ctrl + PgUp
Работает по такому же принципу, что и предыдущая горячая клавиша, но переключает на вкладку левее (на предыдущую). PgUp на клавиатуре так же может называться pg up, Page Up.
Выступает аналогом Ctrl + Shift + Tab.
Какую информацию можно прокручивать с помощью кнопки Page up на ноутбуке
Кнопка Page Up (или PageUp) на клавиатуре ноутбука позволяет прокручивать информацию на экране наверх. Обычно она расположена над клавишей стрелки вверх и имеет надпись «PgUp». Эта кнопка особенно полезна при просмотре длинных документов, веб-страниц или списка файлов.
С помощью кнопки Page Up можно прокручивать следующую информацию:
- Веб-страницы в интернет-браузерах, таких как Google Chrome, Mozilla Firefox, Microsoft Edge и т.д. Каждое нажатие на кнопку Page Up прокручивает страницу на одну полную экранную высоту вверх.
- Документы в текстовых редакторах, таких как Microsoft Word, Google Docs или Notepad. С помощью кнопки Page Up вы можете просматривать длинные текстовые файлы или листать страницы документа без использования скроллера мыши или клавиш со стрелками.
- Списки файлов в проводнике операционной системы. Если вы открыли папку с большим количеством файлов, кнопка Page Up поможет вам просмотреть более ранние файлы и быстро перемещаться по директории.
Использование кнопки Page Up на ноутбуке упрощает навигацию по длинным документам и веб-страницам, а также повышает эффективность работы.
Где на клавиатуре находится кнопка Page Up?
Page Up (PGUP, PU, PG UP, «страница вверх») – это клавиша, которая находится справа от клавиши Home в блоке клавиш управления курсором, и на клавише с цифрой 9 цифровой клавиатуры, на всех стандартных QWERTY клавиатурах. Справа показано, как может выглядеть клавиш PG UP на клавиатуре.
Где на клавиатуре находится Page Down?
Page Down (PGDN, Pg Dn, PG DN, PD, «страница вниз») – это клавиша, которая находится справа от клавиши End в блоке клавиш управления курсором и на клавише с цифрой 3 на цифровой клавиатуре, на стандартных QWERTY клавиатурах.
Как включить Page Down?
Хоть вы и не найдете клавиши Page Up или Page Down, но вы можете использовать клавишу FN вместе со стрелкой вверх или вниз, чтобы получить функционал кнопок Page Up и Page Down. FN используется для вызова функций, и наиболее часто используется в сочетании с клавишами F1-F12.
Где находятся кнопки Page Up и Page Down?
Клавиши-стрелки перемещают указатель (курсор) вверх, вниз, влево и вправо. Клавиши Home («начало») и End («конец») позволяют переместиться в начало и конец чего-либо — документа, строки, абзаца. Для перемещения на один экран вверх и вниз используются клавиши Page Up («страница вверх») и Page Down («страница вниз»).
Что делает клавиша Ctrl Page Down?
Клавиши CTRL + PAGE UP перемещается к предыдущему размещению редактирования. Сочетание клавиш CTRL + PAGE DOWN перемещает к следующему изменению расположения.
Как перейти в начало текста?
Клавиши быстрого перемещения по тексту
- Home – перемещение курсора ввода текста в начало строки (на неполных клавиатурах тот же эффект достигается через комбинацию клавиш fn + ←).
- Home – перемещение курсора ввода текста в начало строки (на неполных клавиатурах тот же эффект достигается через комбинацию клавиш fn + ←)
Как нажать кнопку Page Up на ноутбуке?
Клавиша Page Up
Page Up (PGUP, PU, PG UP, «страница вверх») – это клавиша, которая находится справа от клавиши Home в блоке клавиш управления курсором, и на клавише с цифрой 9 цифровой клавиатуры, на всех стандартных QWERTY клавиатурах.
Как нажать кнопку END на ноутбуке?
7 ответов На большинстве маленьких клавиатур (в том числе на многих клавиатурах ноутбуков) Fn + → (стрелка вправо) будет функционировать как клавиша End .
Как включить клавишу PGUP на ноутбуке?
Чтобы включить функции кнопок Home, PgUp, PgDn и End, одновременно нажмите на кнопку Fn и на соответствующую кнопку со стрелкой .
Что такое Down на клавиатуре?
Для перемещения на один экран вверх и вниз используются клавиши Page Up («страница вверх») и Page Down («страница вниз»). Изредка (чаще всего в играх) Home , End , Page Up и Page Down отвечают за движение по диагонали. Вместе с Ctrl эти клавиши перемещают на большее расстояние.
Где кнопка End на ноутбуке ASUS?
Клавиша End как правило находится под клавишей Home, справа от Delete. На изображении справа показано как она может выглядеть на клавиатуре. Клавиша End перемещает курсор к концу строки, абзаца, страницы, экрана, ячейки или документа, в зависимости от программы и положения курсора в данный момент.
Какие есть комбинации на клавиатуре?
Горячие клавиши общего назначения
| Сочетание клавиш | Описание |
|---|---|
| Win + Сtrl + F | Открыть окно поиска компьютеров |
| Printscreen | Сделать скриншот всего экрана |
| Alt + Printscreen | Сделать скриншот текущего активного окна |
| Win + Tab Win + Shift + Tab | Выполняет переключение между кнопками на панели задач |
Для чего нужна клавиша Home?
Клавиша Home обычно находится над клавишей End в блоке клавиш управления курсором. На фото справа показано как может выглядеть эта клавиша на клавиатуре. Она выполняет функцию возврата к началу строки, абзаца, экрана или документа, в зависимости от используемой программы.
Как использовать клавишу Page Up
Клавиша Page Up находится на клавиатуре ноутбука, обычно в верхней правой части. Она используется для прокрутки страницы вверх в окне, программе или веб-браузере.
Чтобы использовать клавишу Page Up, следует сначала убедиться, что окно или программа, в которой вы работаете, активно и открыто. Затем можно нажать клавишу Page Up один раз, чтобы прокрутить содержимое страницы вверх на один экран. Если нажать клавишу Page Up несколько раз подряд, можно продолжить прокручивать страницу вверх на каждый экран до самого начала содержимого.
Клавиша Page Up также может работать совместно с другими клавишами. Например, удерживая клавишу Shift и одновременно нажимая клавишу Page Up, вы можете выделить текст от текущего места курсора до начала страницы или другого маркера.
Использование клавиши Page Up может быть полезно, когда вы хотите быстро прокрутить содержимое веб-страницы, текстового документа или программы, особенно в случае, когда они длинные и требуют навигации внутри содержимого. Помимо клавиши Page Up, могут также применяться другие команды прокрутки, такие как клавиша Page Down, клавиши со стрелками вверх и вниз, колесо прокрутки мыши или сочетания клавиш, специфичные для программного обеспечения.
Прокрутка открытых вкладок
Хоткей: Ctrl + Tab
Мгновенно переключает на следующую вкладку, идущую правее текущей. Если это последняя, происходит переключение на первую. Перемещение осуществляется клавишей Tab при зажатой Ctrl.
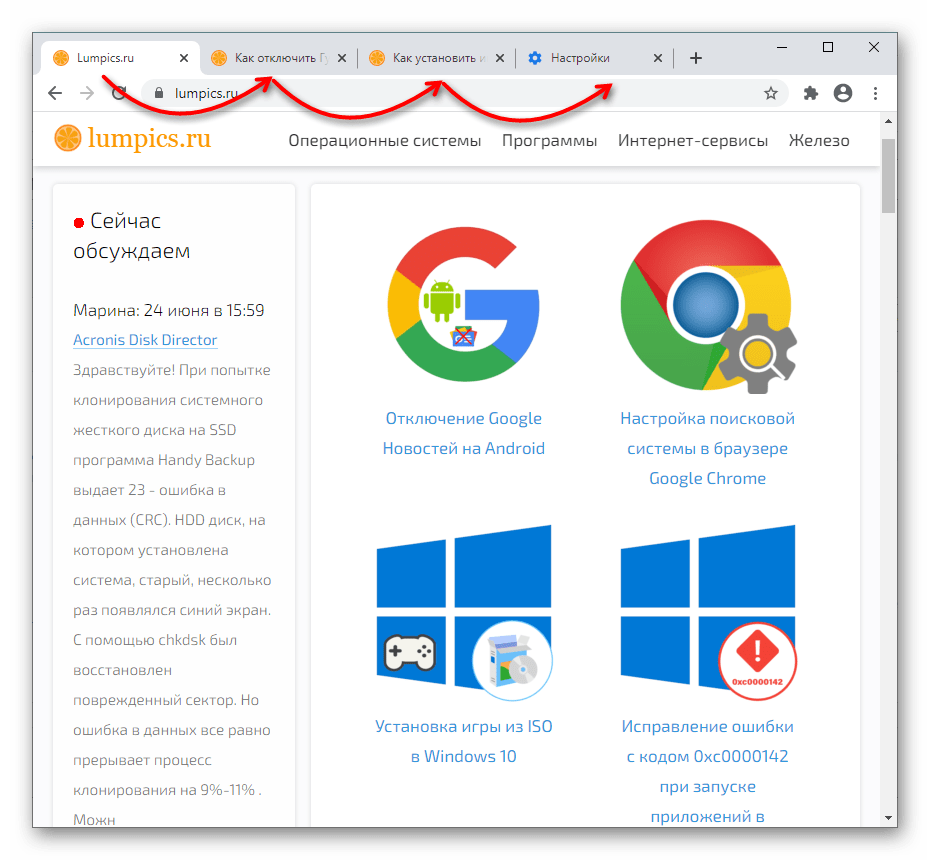
В Opera хоткей, если зажать Ctrl и нажать Tab, вызывает небольшое окошко по центру экрана, откуда можно циклически перемещаться вперед между запущенными вкладками.
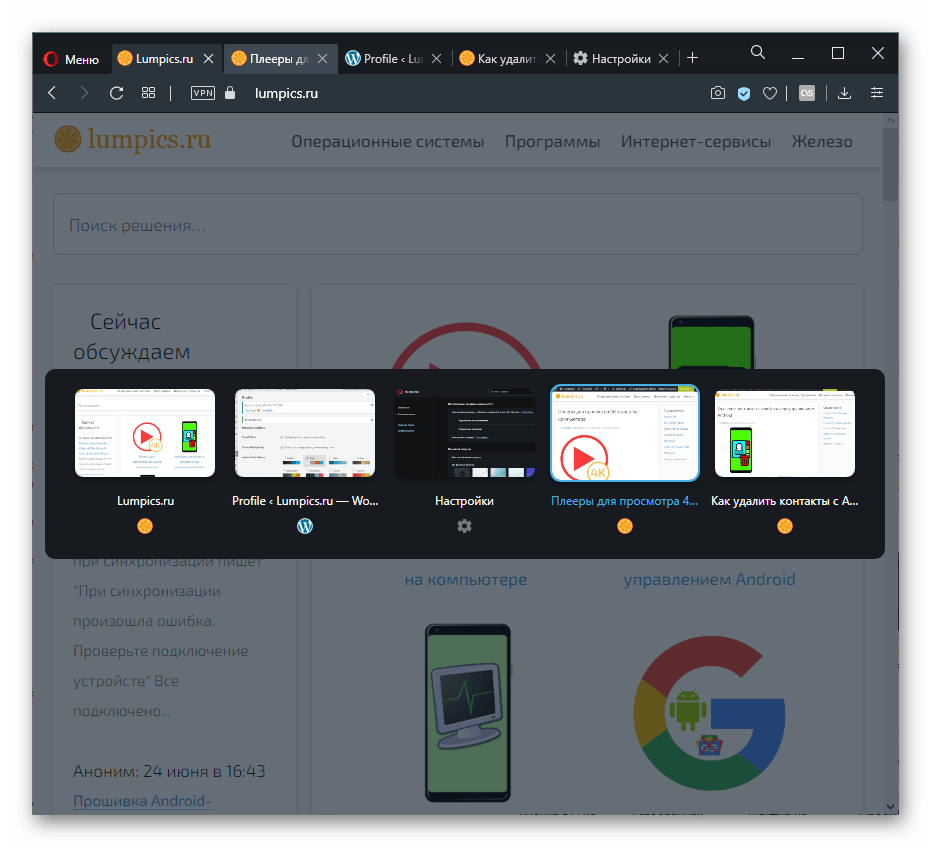
Однако если в Опере сделать краткое нажатие обеих клавиш, будет происходить переключение между текущей и последней недавно использованной вкладками.
В Mozilla Firefox для этого в настройках должен быть включен пункт «Ctrl + Tab переключает между вкладками в порядке недавнего использования».
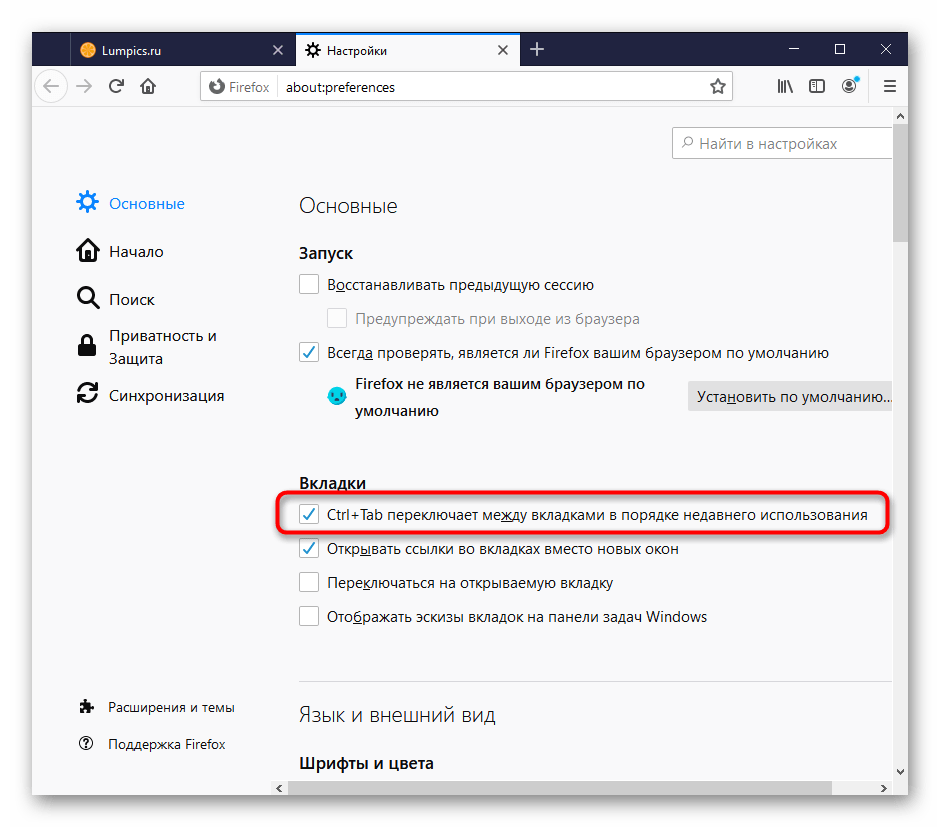
Хоткей: Ctrl + Shift + Tab
Делает все то же самое, только листает вкладки не вправо, а влево (назад).
Как пользоваться кнопкой page up на клавиатуре
1. Двигайтесь вверх по странице:
Когда вы находитесь в интернете или читаете документ, иногда вам может понадобиться быстро проскроллить вверх. Для этого достаточно нажать кнопку page up на клавиатуре. Она переместит вас вверх страницы на определенное расстояние, обычно прокручивая окно на одну страницу вверх.
2. Двигайтесь вверх в текстовых редакторах:
Если вы работаете с текстовыми редакторами, такими как Microsoft Word или Google Docs, кнопка page up может быть очень удобной. Она позволяет быстро перемещаться вверх по документу, особенно если вам нужно просмотреть или отредактировать предыдущую часть текста.
3. Использование в комбинации со стрелками:
Для более точного перемещения вверх по странице или документу, вы можете использовать кнопку page up в комбинации со стрелками на клавиатуре. Нажатие на кнопку page up и одновременно удерживание стрелки вверх позволяет перемещаться по документу на одну строку вверх, делая более точные корректировки или просмотры.
Теперь, когда вы знаете, как пользоваться кнопкой page up на клавиатуре, вы можете стать более эффективным и быстрым в работе с компьютером.
Двигаться вверх по странице
Кнопка page up на клавиатуре позволяет быстро перемещаться вверх по странице без необходимости использования мыши или скролл-бара. Это особенно полезно, когда вы хотите быстро просмотреть содержимое страницы или вернуться к предыдущему разделу.
Для использования кнопки page up достаточно нажать ее на клавиатуре. Курсор будет перемещен вверх на одну страницу. Это особенно удобно при чтении длинных текстовых документов или веб-страниц.
Кнопка page up можно использовать не только на компьютере, но и на ноутбуке или внешней клавиатуре. Она имеет одинаковое местоположение и функцию во всех этих устройствах.
Если вам требуется двигаться вверх по странице на более короткое расстояние, вы можете использовать комбинацию клавиш page up в сочетании со стрелками вверх. При нажатии на стрелку вверх и одновременном нажатии на кнопку page up, вы будете перемещаться по странице по одной строке вверх.
Кнопка page up — это удобный способ быстро навигироваться по страницам и осуществлять просмотр содержимого без лишних усилий. Эта функция доступна на всех клавиатурах и очень удобна при работе с большим объемом информации.
Двигаться вверх в текстовых редакторах
В текстовых редакторах, таких как Microsoft Word или Google Документы, кнопка page up на клавиатуре играет важную роль при работе с большими документами. Она позволяет быстро перемещаться по тексту вверх, сохраняя положение курсора.
Чтобы использовать кнопку page up в текстовых редакторах, следует знать несколько полезных комбинаций клавиш:
- Нажатие одной раз кнопки page up переместит курсор и видимую область вверх на одну страницу. Это особенно удобно при просмотре и редактировании больших документов.
- Если удерживать кнопку Shift на клавиатуре во время нажатия кнопки page up, можно выделить текст от текущего положения курсора до верхней границы видимой области. Это полезно при необходимости быстрого выделения большого объема текста.
- Если удерживать кнопку Ctrl на клавиатуре во время нажатия кнопки page up, можно переместить курсор на начало документа. Это пригодится, когда нужно быстро вернуться в начало документа и продолжить редактирование или просмотр текста.
Использование кнопки page up в текстовых редакторах существенно повышает эффективность работы и упрощает перемещение по большим документам. Зная эти комбинации клавиш, можно с легкостью найти нужное место в тексте, быстро выделить большой объем текста или вернуться в начало документа.
Использование в комбинации со стрелками
Кнопка page up на клавиатуре может быть использована в комбинации со стрелками для более удобного и быстрого перемещения по тексту. Для этого необходимо удерживать нажатой клавишу page up и одновременно нажимать стрелку в нужном направлении:
| Комбинация | Описание |
|---|---|
| Page Up + Стрелка вверх | Перемещение на одну строку вверх |
| Page Up + Стрелка вниз | Перемещение на одну строчку вниз |
| Page Up + Стрелка вправо | Перемещение на одно слово вправо |
| Page Up + Стрелка влево | Перемещение на одно слово влево |
| Page Up + Ctrl + Стрелка вверх | Перемещение на одну страницу вверх |
| Page Up + Ctrl + Стрелка вниз | Перемещение на одну страницу вниз |
Комбинация клавиш с использованием кнопки page up удобна при работе с большими текстами, она позволяет быстро переходить по документу без необходимости прокручивать его с помощью полосы прокрутки или колеса мыши. Это особенно полезно при редактировании кода в программировании или при чтении длинных статей.
Сочетания клавиш в Windows и MacOS
Очевидно, что чем больше комбинаций клавиш вы знаете, тем быстрее вы сможете работать на компьютере. Однако есть некоторые комбинации клавиш, которые используются очень часто. Поэтому каждый пользователь компьютера должен быть с ними знаком.
Клавиатурные сочетания Windows.
Ctrl + Alt + Del — это комбинация, которая может выполнять множество действий. В старых версиях системы только что была инициирована перезагрузка компьютера. Это было особенно полезно при возникновении проблем или сбоев. Компьютер должен был реагировать на эту комбинацию клавиш, если он не реагировал ни на какую другую. Позже эта функциональность была расширена до того, что мы знаем по последним версиям Windows. На этом этапе можно сбросить настройки, а также управлять системой. Заблокируйте компьютер паролем, смените пользователя, выйдите из системы и смените пароль. Вы также можете быстро открыть диспетчер задач.
Ctrl + C, Ctrl + V, Ctrl + X, Ctrl + A — набор очень полезных клавиш быстрого доступа в офисном пакете: копировать, вставить, вырезать и выделить все. Быстрое манипулирование и перемещение содержимого между различными программами, такими как поисковые системы и текстовые процессоры.
Ctrl + Z, Ctrl + Y — отмена/повтор. Особенно полезен в офисных пакетах, но часто используется в графических программах.
Alt + Tab — переключение между вкладками. Например, в браузере. Полезно при одновременном использовании нескольких программ или вкладок поисковых систем.
Fn + F1-F12 — управление громкостью, яркостью, остановкой и экраном. Очень простой способ настроить компьютер по своему вкусу, не затрачивая много времени на поиск опций в панели управления. Посмотрите на дополнительные надписи на клавишах F1 — F12 — они подскажут вам, какими функциями вы можете управлять.
PrtScn или Fn+PrtScn или Ctrl+PrtScn — сделать снимок экрана.
Alt+PrtScn — создание скриншота активного экрана. Это полезно, если используются дополнительные мониторы. Только тогда эта комбинация будет работать.
Клавиатурные сочетания MacOS
В macOS сочетания клавиш похожи на те, что известны в Windows. Единственное отличие заключается в том, что вместо клавиши Ctrl используется CMD.
Ctrl +CMD + клавиша питания — заставляет компьютер перезагрузиться.
Ctrl + CMD + Eject Media Key — принудительное закрытие приложения и перезагрузка компьютера. Если в документе не было сохранено никаких изменений, на экране появится сообщение о том, следует ли их сохранить или нет.
CMD + C, CMD + V, CMD + X, CMD + A — Управление контентом: копирование, вставка, вырезание, все.
CMD + Tab — Переход к последней использованной программе.
CMD + Пробел — эквивалент клавиши перемещения Windows для быстрого поиска программ и файлов.
Shift + CMD + 3-Скачать снимок экрана на всю видимую область.
Shift + CMD + 4 — снимок части экрана. Также работает с дополнительными экранами.




























