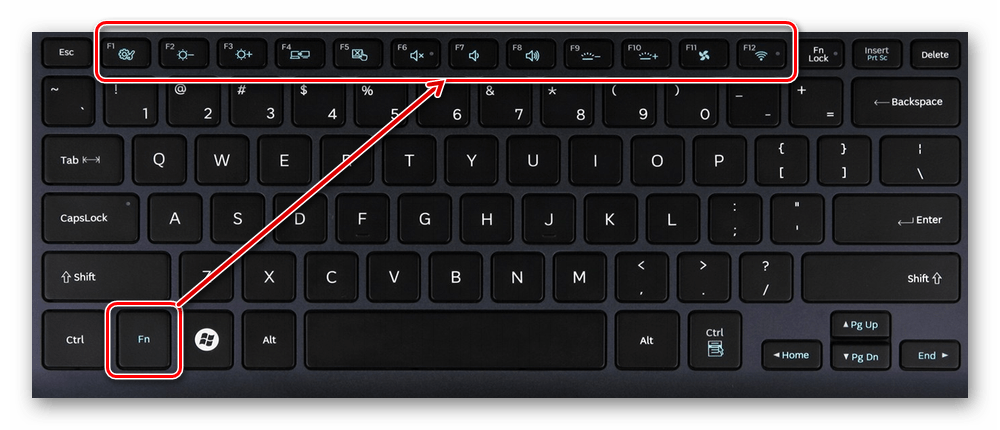Исправление неполадки с кнопкой Page Up в игре Need for Speed Rivals
Если у вас возникла проблема с кнопкой Page Up в игре Need for Speed Rivals, есть несколько шагов, которые вы можете предпринять, чтобы исправить это.
- Убедитесь, что ваша клавиатура работает правильно. Попробуйте нажать кнопку Page Up в других программах или играх, чтобы убедиться, что она функционирует как ожидается. Если она не работает нигде, возможно, вам нужно заменить клавиатуру.
- Убедитесь, что кнопка Page Up назначена для нужной функции в настройках игры. Зайдите в меню настроек игры и проверьте, что кнопка Page Up назначена на нужное действие или команду. Если она не назначена, выберите ее в списке доступных клавиш и сохраните настройки.
- Проверьте, нет ли конфликтов с другими программами или утилитами на вашем компьютере. Некоторые приложения могут использовать кнопку Page Up для своих собственных функций, что может привести к конфликту. Закройте все программы, кроме игры, и проверьте, работает ли кнопка Page Up.
- Если проблема все еще не решена, попробуйте переустановить игру. Некоторые файлы игры могли быть повреждены или установлены неправильно, что может вызывать неполадки с кнопкой Page Up. Удалите игру со своего компьютера и переустановите ее, следуя инструкциям разработчика.
- Если все вышеперечисленные шаги не помогли, возможно, проблема связана с программным обеспечением или аппаратным оборудованием вашего компьютера. Рекомендуется обратиться к технической поддержке разработчика игры или вашего компьютера для получения дополнительной помощи.
Будьте внимательны и аккуратны при внесении изменений в настройки игры или компьютера. Если вы не уверены в своих действиях, лучше обратиться за помощью к специалистам.
Преимущества и недостатки
Однако отсутствие клавиши Page Up на большинстве компьютерных клавиатур имеет свои преимущества и недостатки.
Преимущества:
Экономия пространства на клавиатуре: удаление клавиши Page Up позволяет уменьшить размер клавиатуры и сделать ее более компактной
Это особенно важно для ноутбуков и компактных клавиатур, где каждая миллиметр имеет значение.
Повышение эргономичности: удаление клавиши Page Up позволяет разместить остальные клавиши в более удобных для использования позициях, что улучшает эргономику клавиатуры и снижает риск истощения рук и пальцев.
Возможности альтернативной навигации: отсутствие клавиши Page Up не является проблемой, так как существуют альтернативные способы промотки страниц, такие как использование соответствующих комбинаций клавиш или использование мыши.
Недостатки:
- Неудобство при использовании: отсутствие клавиши Page Up на клавиатуре может вызвать неудобства у пользователей, которые привыкли к ее наличию и часто используют ее для навигации.
- Необходимость изменения привычек: отсутствие клавиши Page Up требует переосмысления привычек навигации и привыкания к использованию альтернативных способов прокрутки страниц.
В целом, отсутствие клавиши Page Up на клавиатуре имеет свои преимущества и недостатки. Это зависит от индивидуальных предпочтений и потребностей пользователя. Некоторым людям это может быть удобно и не вызывать проблем, в то время как другие могут считать это неудобством. В конечном счете, выбор клавиатуры и способа навигации зависит от личных предпочтений каждого отдельного пользователя.
Какие значения клавиш от F1 до F12
Преимущества и недостатки горячих клавиш Windows
Комбинаций горячих клавиш в Windows имеется много, и они существенно упрощают работу с операционной системой. Благодаря их наличию, пользователь может быстро, без использования мышки, выполнять те или иные операции.
Горячие клавиши Windows рассчитаны на работу с папками, файлами, текстовыми документами. Кроме того, с их помощью можно быстро получать доступ к функционалу популярных браузеров. Как результат – в целом более быстрый, точный и профессиональный подход к работе с компьютером.

Режим горячих клавиш Windows полезен, когда нужно работать с выпадающим меню, находить там нужные пункты. Если делать это с помощью мыши, то времени уходит значительно больше. А так необходимую операцию можно быстро выполнить, нажав нужную комбинацию клавиш. Тогда рабочий процесс идет быстрее, и ничто не отвлекает от выполнения основной задачи.
Если же говорить о недостатках горячих клавиш, то главный состоит в том, что таких комбинаций очень много. Их просто нереально запомнить. Впрочем, в этом и нет необходимости. Просто выучите те, которые часто нужны для работы именно вам. Для простоты запоминания можно повесить около компьютера список горячих клавиш Windows. Через несколько дней вы поймете, что напоминалка вам уже особо не нужна, и её можно убирать.
Как скопировать текст тачпадом
Сенсорной панелью оснащаются все ноутбуки и нетбуки. Тачпад не только заменяет функции мышки, но и добавляет дополнительные возможности управления. Они могут отличаться в зависимости от марки и модели устройства. Например, некоторые модели лаптопов HP, Dell, Toshiba и Lenovo оснащаются специальным джойстиком для управления. Для конкретного ноутбука найдите соответствующий мануал в интернете, на официальном сайте производителя, либо воспользуйтесь технической документацией к вашему ноуту.
Перемещаться по экрану и выделять текст можно, используя непосредственно только тачпад.
- Коснитесь сенсора двумя пальцами и двигайтесь вниз или вверх. Данный способ аналогичен прокрутке колесиком мыши.
- Быстро коснитесь панели пальцем два раза, предварительно установив курсор в место начала выделения. Во второе касание продолжайте удерживать палец и двигайте его в нужном направлении. Когда площадь сенсора закончится, выделение продолжится автоматически. В нужный момент уберите палец.
- Нажмите на сенсор и передвиньте палец вправо. Не отпуская, воспользуйтесь стрелками или клавишами Page Down / Page Up. Таким образом вы пометите последовательно строчки или страницы.
- Двигая пальцем по панели вправо или влево, выделяйте отдельные слова.
- Выделить одно слово можно наведя на него курсор и нажав кнопку “Ввод” тачпада, либо быстро два раза коснувшись самого сенсора.
Дальнейшие манипуляции с выделенными фрагментами произведите при помощи клавиш. Либо щелкните правой клавишей сенсора по выделенному тексту, активировав стандартное всплывающее меню мышки.
Как я уже говорил, на разных ноутбуках манипуляции с тачпадом для достижения определенного результате могут отличаться. Например, на моем нетбуке ASUS справа есть специальная полоска. Двигая по ней пальцем, я перемещаю страницы вверх-вниз, аналогично использованию ползунка для прокрутки. Сложность использования сенсора заключается в том, что перемещение страниц и выделение происходит очень быстро, без определенного навыка сложно остановиться вовремя. В таком случае удобнее пользоваться клавишами.
Красный блок:
Клавиши этого блока отвечают за управление компьютером в повседневном использовании. Каждую клавишу здесь придется разобрать отдельно.
Клавиша Tab — предназначена для сдвига текста в правую сторону. Помните как в школе мы пишем с красной строки, вот эта клавиша как раз в компьютере подвинет Ваш текст, и абзац который Вы пишете начнется с красной строки.
Caps Lock — клавиша, при нажатии на которую, Вы смените написание маленькими буквами (строчными) на большие (заглавные) и наоборот. Когда Вы нажмете эту клавишу, весь текст будет печататься одинаковыми буквами. К примеру если Вы печатали строчными буквами, и нажали Caps Lock, то с этого момента все буквы которые Вы нажмете будут заглавными. Чтобы обратно вернуть строчные буквы, Вам нужно заново нажать клавишу Caps Lock.
Shift — клавиша напарник букв и цифр. В основном она используется в паре с кем то, и дает второй клавише новое значение. Мы уже в этой статье сталкивались с данной кнопкой, и видели на практике действие этой клавиши.
Ctrl — тоже клавиша напарник, только для клавиш управления. В сочетании с другими клавишами, активирует разные функции компьютера. К примеру при зависании компьютера, с помощью клавиш «Ctrl + Alt + Delete» можно открыть программу Диспетчер задач, и с помощью нее, закрыть зависшую программу.
Win (флажок) — клавиша, при нажатии которой, Вы открываете меню Пуск.
Данная клавиша, помогает быстро выйти на рабочий стол из какой нибудь игры или программы, не закрыв ее.
Fn (клавиша ноутбуков) — если у Вас стационарный компьютер (не ноутбук) то переходите к следующей клавише, т.к. эта клавиша есть только у ноутбуков. Она тоже клавиша напарник, она напарник для клавиш F1-F12. В сочетании клавиш «Fn + F1-F12» активируются разные функции ноутбука, такие как увеличение/уменьшение звука, увеличение/уменьшение яркости, включение/выключение тачпада и т.д. У каждого ноутбука, значение каждой клавиши может отличаться.
Alt — тоже клавиша напарник. Действует в сочетании с другими клавишами управления.
Пример ее действия, мы читали выше, где меняли раскладку клавиатуры нажатием клавиш «Alt + Shift».
Space — самая большая клавиша клавиатуры. У нее всего одно значение. Эта клавиша делает пробелы между словами и числами.
Enter — клавиша ввода и переноса текста на новую строку.
Именно эта клавишей Вы активируете выбранное действие, а в случае если Вы что то печатаете, то при нажатии на эту клавишу, Вы перенесетесь на новую строку.
Backspace — клавиша для стирания написанного предыдущего символа, или иногда она используется для того чтобы вернуться назад, на предыдущую страницу которую Вы смотрели.
Клавиша PAUSE BREAK
Зеленый блок:
Вам нужно написать письмо? Хотите спросить в интернете подсказку? Хотите посчитать на компьютерном калькуляторе? Эти клавиши как раз то что Вам нужно. Именно клавиши этого блока отвечают за ввод букв, цифр и других математических элементов в компьютер.
Буквы: Практически каждая клавиша, имеет по несколько надписей на себе, давайте разберем, что же этоза раздвоение личности.
К примеру возьмем букву «Й». Возле нее так же красуется Английская буква Q.Так какая же из них будет при написании? Ответ прост, если у Вас включена раскладка клавиатуры «Рус» — то будет писаться буква «Й», если же у Вас в раскладке клавиатуры написано Eng, то напишется буква «Q». Чтобы сменить раскладку клавиатуры, Вам одновременно нужно нажать две кнопки красного блока, это «Shift + Alt»
Цифры: У цифр дело по сложнее, у них три личности в одной клавише. Возьмем к примеру клавишу с цифрой 3. При обычном нажатии на клавишу, у Вас нажмется цифра 3, но если Вы одновременно нажмете клавиши «Shift + 3» то напечатается либо знак № либо #. Все зависит от раскладки клавиатуры, если она у Вас в позиции «Рус» то напечатается знак — №, если Eng то напечатается знак #
Клавиша ESC на клавиатуре
Примеры возможных решений проблемы
1. Перезагрузка игры
Попробуйте перезагрузить игру и проверьте, решает ли это проблему. Иногда некоторые ошибки могут быть связаны с временным сбоем программного обеспечения, и перезагрузка может помочь.
2. Проверка клавиш
Убедитесь, что клавиша Page Up правильно функционирует в других приложениях и играх. Если проблема возникает только в Need for Speed Rivals, то есть вероятность, что причина кроется именно в игре.
3. Обновление драйверов
Проверьте, что у вас установлены последние драйверы для вашей видеокарты и клавиатуры. Устаревшие или несовместимые драйверы могут вызывать проблемы с работой клавиш.
4. Проверка наличия обновлений игры
Убедитесь, что ваша версия игры Need for Speed Rivals обновлена до последней доступной версии. Некоторые ошибки могут быть исправлены в новых обновлениях.
5. Установка сторонних программ для настройки клавиш
Попробуйте использовать сторонние программы для настройки клавиш. Некоторые программы могут помочь исправить ошибку или изменить назначение клавиш для вашего комфорта.
6. Обратитесь в службу поддержки
Если ни одно из вышеперечисленных решений не помогло решить проблему, рекомендуется обратиться в службу поддержки Need for Speed Rivals для получения дальнейшей помощи.
Обратите внимание, что эти решения являются общими и могут не работать во всех случаях. Всегда рекомендуется следовать инструкциям разработчиков и службы поддержки, чтобы устранить проблему с кнопкой Page Up в игре Need for Speed Rivals
Как скопировать и вставить текст на клавиатуре
Самый быстрый способ скопировать текст на клавиатуре, это выделить его и нажать сочетание клавиш Ctrl + C. Потом перейти туда, куда вы хотите этот текст вставить (например, в Ворд), и нажать сочетание клавиш Ctrl + V.
И
На заметку. Также можно воспользоваться другим сочетанием клавиш: Ctrl + Insert, чтобы скопировать, и Shift + Insert, чтобы вставить. А еще можно комбинировать сочетания. Например, копировать через Ctrl + C, а вставлять через Shift + Insert.
Есть и другой способ: вместо сочетания клавиш использовать кнопку контекстного меню.
Она находится на клавиатуре между Alt и Ctrl справа:
Нажав на нее, откроется меню, где выбираем пункт «Копировать». Потом переходим туда, куда хотим добавить текст, опять нажимаем на кнопку контекстного меню и выбираем «Вставить».
А еще вместо копирования можно вырезать текст. Это значит удалить его из одного места, чтобы потом добавить в другое. Сочетание клавиш для этой операции Ctrl + X.
Подробный пример – пошаговая инструкция
Сейчас я покажу, как копировать и вставлять с помощью клавиатуры. Для этого возьму кусочек текста из интернета и перенесу его в Ворд.
1. Сначала нужно выделить то, что хотим скопировать. Проще всего это сделать мышкой.
Наводим курсор в самое начало текста – ставим его перед первой буквой.
![]()
Теперь нажимаем на левую кнопку мыши и, не отпуская ее, обводим курсором ведь текст, который нужно скопировать. Когда он закрасится, отпускаем кнопку мыши.

2. Теперь нужно нажать Ctrl на клавиатуре и, не отпуская ее, нажать на клавишу C. После этого отпустить обе клавиши.
Таким образом выделенная информация скопируется. Теперь ее нужно вставить.
3. Открываем программу Ворд: Пуск – Программы – Microsoft Word. Чтобы вставить туда текст, нажимаем Ctrl и, не отпуская, клавишу V (русскую М).
Текст добавляется в программу, после чего отпускаем клавиши.

Принцип такой:
- Выделили;
- Нажали Ctrl и C;
- Перешли туда, куда нужно добавить текст;
- Нажали Ctrl и V.
Точно таким же образом можно копировать и вставлять не только текст, но и файлы и папки на компьютере.
Технические ограничения
Отсутствие клавиши «Page Up» на стандартной клавиатуре обусловлено некоторыми техническими ограничениями. Клавиатурный интерфейс разработан с учетом компактности и эргономики, что ограничивает количество клавиш на клавиатуре, даже для наиболее часто используемых функций.
Одна из причин отсутствия клавиши «Page Up» заключается в том, что ее функции можно выполнять при помощи комбинации клавиш. Например, для перемещения на одну страницу вверх можно использовать сочетание клавиш «Fn» + «Up Arrow» на ноутбуках или «Ctrl» + «Up Arrow» на компьютере.
Использование комбинаций клавиш позволяет сэкономить пространство на клавиатуре и обеспечить более удобное размещение остальных клавиш. Обычно такие комбинации клавиш уже предусмотрены в операционной системе и программном обеспечении, поэтому пользователи могут выполнять нужные функции без необходимости иметь отдельную клавишу «Page Up».
Кроме того, целевая аудитория пользователей также учитывается при проектировании клавиатурного интерфейса. Клавиатура может быть специально адаптирована для определенных категорий пользователей, таких как геймеры или фотографы, что может влиять на расположение и набор функциональных клавиш.
Причины проблемы
Проблема с работой кнопки Page Up в игре Need for Speed Rivals может быть вызвана несколькими причинами. Основные из них:
1. Неисправность клавиатуры:
Возможно, кнопка Page Up на клавиатуре не работает из-за физического дефекта или поломки клавиши. Для проверки этой причины, можно использовать клавиатуру в других программах или играх и проверить, работает ли кнопка Page Up там.
2. Конфликт клавиш в игре:
Некоторые игры могут иметь конфликты с определенными клавишами на клавиатуре, включая кнопку Page Up. Это может быть вызвано неправильным назначением клавиш в настройках игры или конфликтом с другими установленными программами.
3. Проблемы с программным обеспечением:
Иногда проблемы с работой кнопки Page Up в Need for Speed Rivals могут быть вызваны ошибками в програмном обеспечении игры. Это может быть связано с неправильной установкой, отсутствующими или поврежденными файлами игры, ошибками обновления и т.д.
Понимание причин проблемы с работой кнопки Page Up в игре Need for Speed Rivals поможет нам выбрать наиболее подходящее решение и исправить проблему. В следующем пункте статьи будут рассмотрены возможные пути решения данной проблемы.
3. Неисправность клавиатуры
Одной из возможных причин проблемы с кнопкой Page Up в Need for Speed Rivals может быть неисправность вашей клавиатуры. Клавиши клавиатуры могут изнашиваться с течением времени или быть повреждены в результате использования.
Для проверки этой проблемы, вам следует использовать другую клавиатуру. Подключите ее к вашему компьютеру и запустите игру с новой клавиатурой. Если кнопка Page Up работает с новой клавиатурой, то проблема с вашей первоначальной клавиатурой.
Если же новая клавиатура также не позволяет вам использовать кнопку Page Up в игре, то проблема, скорее всего, не связана с клавиатурой и вам следует искать другую причину.
Конфликт клавиш в игре
Одной из возможных причин проблемы с работой кнопки Page Up в игре Need for Speed Rivals может быть конфликт клавиш в самой игре. Возможно, некоторые другие клавиши уже заняты другими функциями и не могут быть использованы одновременно с кнопкой Page Up.
Чтобы устранить эту проблему, вам понадобится настройка клавиш в игре. В меню настроек игры найдите раздел, отвечающий за управление клавиатурой. Обычно он находится в разделе «Настройки управления» или «Управление».
В этом разделе вы сможете изменить функциональность клавиш, назначить им новые команды или отключить их совсем. Найдите кнопку, которая отвечает за функцию Page Up и проверьте, есть ли у нее какие-либо конфликты с другими клавишами.
Если вы обнаружили конфликт, попробуйте переназначить функцию кнопки Page Up на другую клавишу, которая не используется для других функций в игре. Обычно это можно сделать просто выбрав нужную клавишу из списка доступных в настройках управления.
После того, как вы внесете изменения в настройки управления, сохраните их и запустите игру снова. Теперь кнопка Page Up должна работать без проблем в Need for Speed Rivals.
Проблемы с программным обеспечением
Одной из причин, по которой кнопка Page Up не работает в Need for Speed Rivals, может быть проблема с программным обеспечением. Это может включать в себя неправильно настроенные драйверы клавиатуры или конфликт с другими приложениями.
Во-первых, убедитесь, что у вас установлена последняя версия драйверов для клавиатуры. Это можно сделать, посетив сайт производителя вашей клавиатуры и загрузив последнюю версию драйверов. После установки драйверов перезагрузите компьютер и проверьте, работает ли кнопка Page Up в игре.
Если проблема все еще не решена, возможно, есть конфликт между кнопками клавиатуры и другими приложениями. Попробуйте временно отключить все ненужные приложения или программы в фоновом режиме и проверьте, работает ли кнопка Page Up в игре.
Если после всех этих действий проблема все еще не решена, возможно, причина кроется в самой игре. В таком случае рекомендуется обратиться в службу поддержки игры или в форумы сообщества, чтобы получить дальнейшую помощь от опытных пользователей или разработчиков.
Видео:Fn+pgup. Устранение проблемы в Need For Speed RivalsСкачать

Почему на клавиатуре нет клавиш Page Up
Отсутствие клавиши Page Up на клавиатуре может быть объяснено несколькими факторами. Во-первых, с развитием технологий и внедрением новых функций на компьютерах и ноутбуках, производители клавиатур решили сократить размеры устройства и добавить новые функциональные клавиши.
Вместо отдельной клавиши Page Up используется сочетание клавиш с модификаторами, такие как Fn (функциональная клавиша) или несколько клавиш в сочетании с клавишей Shift или Alt. Например, комбинация клавиш Fn + Up Arrow или Alt + Up Arrow обычно выполняет функцию Page Up.
Во-вторых, около половины пользователей клавиатуры не используют клавиши Page Up и Page Down на регулярной основе. Для них прокрутка страницы можно выполнить с помощью колесика мыши или сенсорной панели на ноутбуке, что делает кнопки Page Up и Page Down менее необходимыми.
Необходимо отметить, что отсутствие клавиши Page Up на некоторых моделях клавиатур может быть обусловлено дизайном или производственными решениями производителя.
В любом случае, даже если на вашей клавиатуре нет отдельной клавиши Page Up, вы всегда можете использовать альтернативные способы прокрутки страницы, такие как сочетания клавиш или другие управляющие элементы веб-браузера или приложения.
Историческая причина
Отсутствие клавиши Page Up на клавиатуре, как и ряда других клавиш, имеет свои исторические причины. Расположение клавиш на стандартной клавиатуре QWERTY было разработано задолго до появления компьютеров и использовалось в первых печатных машинках, таких как пишущая машинка Remington No. 1, созданная в 1873 году.
В то время не было нужды в таких клавишах, как Page Up или курсорные клавиши, потому что основным назначением печатных машинок было набирать и печатать документы. Набор текста осуществлялся линейно, без необходимости быстрого перемещения по странице.
С появлением компьютеров и программного обеспечения для текстового редактирования и просмотра, возникла необходимость в удобных способах навигации по тексту. Однако, клавиатура QWERTY осталась неизменной и не подверглась серьезным изменениям, чтобы сохранить совместимость с уже существующими типами устройств, для которых она была разработана.
Таким образом, отсутствие клавиши Page Up на клавиатуре является следствием исторического расположения клавиш и их первоначального назначения.
Сочетания клавиш Microsoft Word
В программе Ворд можно работать не только при помощи мышки, но и используя комбинации клавиш. Это удобно, особенно, если приходится часто выполнять одни и те же действия.
Работа с документами:
- Ctrl + N: создание нового документа.
- Ctrl + O: открытие документа с компьютера.
- Ctrl + S или Shift + F12: сохранение (аналог кнопки «Сохранить»).
- F12: сохранение под именем (аналог «Сохранить как»).
- Ctrl + W или Alt + F4: закрытие документа.
- Ctrl + F2: предварительный просмотр перед печатью.
- Ctrl + P: открытие окна печати.
- Ctrl + F: поиск по тексту.
- F7: проверка правописания.
Перемещение по тексту:
- Стрелки: перемещение мигающего курсора по тексту. Находятся на цифровой части клавиатуры (обычно внизу). Стрелки вправо и влево перемещают курсор на одну букву, вверх и вниз – на одну строку.
- Ctrl + стрелка вправо/влево: перемещение мигающего курсора на одно слово.
- End: переход в конец строки.
- Ctrl + End: переход в конец документа.
- Home: переход в начало строки.
- Ctrl + Home: переход в начало документа.
- Page Up и Page Down: двигает документ вверх и вниз относительно мигающего курсора.
Выделение:
- Shift + стрелка вправо/влево: символ (буква).
- Ctrl + Shift + стрелка вправо/влево: слово.
- Shift + стрелка вверх/вниз: строка.
- Ctrl + Shift + стрелка вверх/вниз: абзац.
- Shift + End: от мигающего курсора до конца строки.
- Shift + Home: от мигающего курсора до начала строки.
- Ctrl + Shift + End: до конца документа.
- Ctrl + Shift + Home: до начала документа.
- Shift + Page Up или Page Down: вверх и вниз на один экран.
- Ctrl + A: выделение всего документа.
Редактирование текста:
- Ctrl + B: полужирное начертание.
- Ctrl + I: курсивное начертание.
- Ctrl + U: подчеркнутое начертание.
- Ctrl + D: настройка шрифта.
- Ctrl + L: выравнивание по левому краю.
- Ctrl + E: выравнивание по центру.
- Ctrl + R: по правому краю.
- Ctrl + J: по ширине.
- Ctrl + M: двигает абзац вправо.
- Tab: красная строка.
- Ctrl + Shift + L: маркированный список.
- Ctrl + Shift + *: непечатаемые символы.
- Ctrl + 1: одинарный междустрочный интервал.
- Ctrl + 2: двойной интервал.
- Ctrl + 5: полуторный интервал.
- Ctrl + пробел: очистка формата у выделенного текста (сброс на шрифт по умолчанию).
- Ctrl + Z: отменить последнее действие.
- Ctrl + Y или F4: повторить последнее действие.
Удаление:
- Backspace: удаляет один символ (букву) перед мигающим курсором.
- Ctrl + Backspace: удаляет одно слово перед мигающим курсором.
- Delete: удаляет один символ (букву) после мигающего курсора.
- Ctrl + Delete: удаляет одно слово после мигающего курсора.
Это далеко не все горячие клавиши программы Ворд. С полным списком вы можете ознакомиться на официальном сайте.
Управление Microsoft Word с клавиатуры
Кроме горячих клавиш есть другой способ работы в Ворд с клавиатуры:
- Нажмите Alt.
- В верхней части программы появятся иконки букв.
- Нажмите на клавишу с нужной буквой и используйте предложенные сочетания.
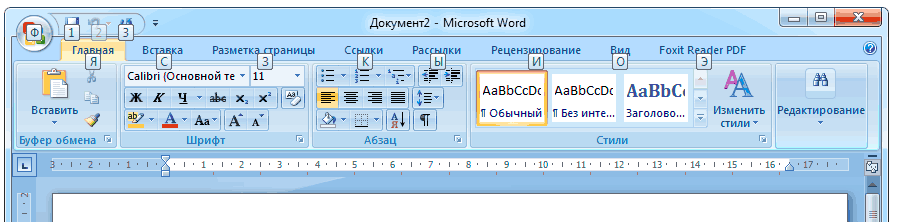
Например, нужно поменять размер букв. Значит, сначала нажимаем Alt, чтобы активировать режим выбора с клавиатуры. Затем, клавишу с буквой Я, чтобы работать с вкладкой «Главная».

Теперь нажимаем сочетание ФР (две клавиши сразу).

Поле выбора размера активируется.
Альтернативные способы
Несмотря на отсутствие клавиши Page Up на клавиатуре, существуют альтернативные способы перемещения по странице. Вот некоторые из них:
- Боковая полоса прокрутки: большинство веб-браузеров имеют боковую полосу прокрутки с ползунком, который можно использовать для быстрой навигации по странице. Просто перемещайте ползунок вверх, чтобы промотать содержимое страницы вверх.
- Клавиша Home: на клавиатуре есть клавиша Home, которая перемещает курсор в начало текущей строки или в начало документа, если курсор уже находится в начале строки. Чтобы переместиться в начало документа, удерживайте Fn (или Function) и нажмите клавишу Home.
- Использование мыши: прокрутка страницы также может быть выполнена с помощью колесика мыши. Просто прокрутите колесико вверх, чтобы переместиться вверх по странице.
- Использование сочетаний клавиш: существуют сочетания клавиш, которые также могут помочь перемещаться по странице. Например, комбинация клавиш Ctrl + ↑ перемещает курсор в начало предыдущего параграфа, а комбинация клавиш Ctrl + Home перемещает в начало документа.
Используя эти альтернативные способы, вы сможете комфортно перемещаться по странице даже без клавиши Page Up на клавиатуре.
Возникновение проблемы с кнопкой Page Up
Проблема с кнопкой Page Up в игре Need for Speed Rivals может возникнуть по нескольким причинам:
1. Драйверы устройства ввода устарели или повреждены. Если кнопка Page Up не работает только в этой конкретной игре, то возможно проблема связана с драйверами устройства ввода. Рекомендуется обновить или переустановить драйверы клавиатуры или контроллера.
2. Конфликт программного обеспечения. Некоторые программы могут конфликтовать с игрой, что может приводить к некорректной работе клавиш. Рекомендуется закрыть все ненужные программы перед запуском игры.
3. Неправильные настройки клавиш в игре. Возможно, кнопка Page Up была неправильно назначена или отключена в настройках игры. Проверьте настройки управления в меню игры и убедитесь, что кнопка Page Up активна.
4. Ошибки в игре или ее обновлениях. В некоторых случаях, проблема может быть связана с ошибками в самой игре или ее обновлениях. Рекомендуется проверить наличие обновлений для игры, а также обратиться в службу поддержки разработчика, если проблема не исчезает после установки последних обновлений.