Поломка микросхем чипсета и видеокарты
Из строя могут выйти различные компоненты лэптопа. Причинами поломки может быть повреждение из-за удара, перегрев и т.д.
Наиболее часто с включением ноутбука возникают такие проблемы:
- Видеокарта.
- Северный мост.
- Южный мост.
При поломке поведение лэптопа может быть разным. Если видеокарта вышла из строя, то картинка отсутствует, но вентилятор будет функционировать и может даже загрузиться Виндовс, издав соответствующие звуки. Если поломался один из мостов, то устройство остановится перед загрузкой ОС или не включится совсем.
В этом случае установить причину самостоятельно почти невозможно. В домашних условиях попытка ремонта может навредить девайсу, поэтому лучше обратиться в сервисный центр.
Неисправность шлейфа или матрицы экрана
Если можно подключить внешний монитор, то появляется возможность проверить, исправна ли видеокарта. Если изображение нормальное на внешнем мониторе, то видеокарта исправная. В некоторых моделях лэптопов после подключения внешнего монитора, автоматически выключается матрица.
Возможно, необходимо просто переключить заново экран на внутреннюю матрицу. Переключение осуществляется комбинацией горячих клавиш, которые можно найти в техническом описании устройства.
Если на внешнем мониторе нормальная картинка, тогда ошибка произошла со шлейфом или в самой матрице. Если на некоторых частях монитора имеется картинка, в иных — отсутствует, то это говорит про выход из строя матрицы. Из-за неисправного шлейфа чаще всего происходит дрожание. Весь ремонт заключается в замене шлейфа на новый.
Также отсутствие сигнала при одновременно неработающем винчестере и кулере свидетельствует про проблемы с силовыми цепями. На системной плате возможно произошло перегорание питающих дорожек или неплотно сидят разъемы.
Для проверки данных проблем нужно разобрать ноутбук, осмотреть подключение шлейфов и начать поиск перегоревших дорожек. На платах дорожки очень тонкие, поэтому только профессионалы могут правильно восстановить соединение.

Еще можно проверить состояние экрана переключателя. Он мог отломиться, залипнуть, выйти из строя. Залипнуть выключатель может из-за попадания жидкости на ноутбук.
Если на выключатель пролить хотя бы капельку сладкой жидкости, то это приведет к залипанию почти гарантированно. Необходимо его найти, располагается он в районе соединения корпуса ноутбука с матрицей. Можно попробовать тонкой отверткой нажать на рычажок и попробовать включить лампу.
На экране блеклый вид картинки указывает на то, что лампа подсветки матрицы сгорела, проблемы со шлейфами, контроллерами или про неисправность трансформатора питания.
Шлейф мог переломиться, или осыпались на месте подключения к матрице тонкие дорожки. Ремонтный процесс тоненьких дорожек очень рискованная задача. Зачастую работоспособность можно восстановить только в 50% случаев.
Если лампа потеряла яркость или сгорела, ее остается только поменять. Не всегда можно найти подобное изделие, которые стояло в ноутбуке. В этом случае можно подобрать замену по габаритам и параметрам, перенастроить яркость матрицы и лампы.
Убедиться в работе можно путем поднесения экрана монитора к источнику с ярким светом. Если все-таки имеется подсветка, хоть и очень тусклая, то это говорит, что нет обратной подсветки. Получается, что данная неисправность связана с лампой или с подключением ее.
Ноутбук Acer не проходит POST проверку
Сразу после запуска система автоматически запускает первый тест (POST). В некоторых случаях еще до окончания загрузки компьютер перезагружается, в других первое сканирование вообще не начинается. Давайте рассмотрим некоторые причины, по которым это может произойти:
- Вентилятор не работает или система охлаждения заблокирована. Из-за этого перегревается процессор, срабатывает автоматическая защита и перезагружается компьютер.
- Проблемы с БИОС. Скачайте прошивку с официального сайта Acer и попробуйте прошить. В крайних случаях может потребоваться замена чипа.
- Южный мост разрушен. Если техническое обслуживание компьютера не было выполнено вовремя и вышел из строя южный мост, обратитесь в сервисный центр.
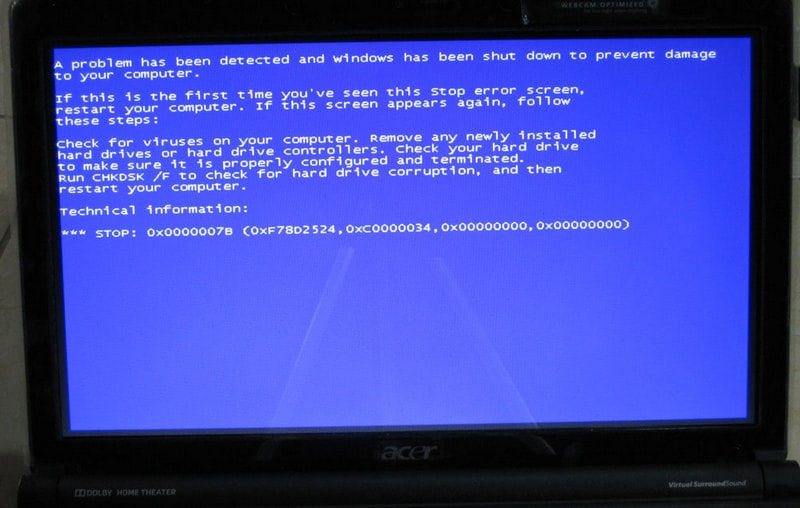
Ноутбук не включается совсем
Очень часто компьютер не включается совсем из-за проблем с питанием. Но что делать, если ноутбук не включается, горит кнопка включения после нажатия и ничего дальше не происходит. Придется искать причину и устранять ее.
Типичные действия, из-за которых перестает включаться ноутбук:
- чистка от пыли;
- обновление;
- перегрев.
Если в процессе чистки или обновления были допущены ошибки, то поведение компьютера может быть самым разным. В том числе может не происходить старт совсем. Кроме того, не включаться система может из-за проблем с жестким диском и после перегрева.
После чистки
Бывают ситуации, когда после чистки ноутбук перестает включаться. При этом может запускаться вентилятор или издаваться писк. На некоторых моделях также начинают мигать индикаторы.
Чистка ноутбука связана с его разборкой. Первое, что необходимо сделать, заново разобрать его и проверить подключение всех комплектующих, а также установку системы охлаждения
Нелишним будет обратить внимание на термопасту и исправность трубок, служащих для теплоотвода.
Если в процессе чистки снимались модули оперативной памяти, то следует попробовать снова снять их, почистить контакты и установить на место. Также необходимо проверить запускается ли ноутбук при отключенном жестком диске и оптическом приводе.

В случае если выполнение простых советов не привело к результатам и устройство по-прежнему не работает, то стоит обратиться в сервисный центр. Возможно, что во время разборки были повреждены элементы статическим электричеством или возникла другая неполадка.
После обновления
Во время выполнения обновления могут возникнуть проблемы. Если установка обновлений будет выполнена некорректно, то это может привести к тому, что компьютер может перестать включаться.
Самым сложным случаем является невозможность запустить компьютер после обновления BIOS. Происходит это, когда пользователь пытался вмешаться в процесс, например, перезагрузив или выключив во время него компьютер или при использовании неофициальных прошивок.
Не исправен жесткий диск
Обычно при неисправности жесткого диска старт происходит, но система просто зависает на логотипе производителя или выводит информацию о том, что диск не является системным или поврежден.

Если винчестер определяется в SETUP, то можно самостоятельно выполнить его диагностику загрузившись со сменного носителя и запустив специализированную утилиту, например, Victoria.
В случае подтверждения худших опасений или невозможности определения устройства в BIOS надо проверить шлейф.
В крайнем случае, надо заменить винчестер самостоятельно или в сервисе.
После перегрева
Современные компьютеры выделяют достаточно много тепла во время работы. При сильной запыленности или неисправности системы охлаждения может возникнуть перегрев, после которого часть деталей может выйти из строя. Самостоятельно решить проблему, как правило, невозможно, придется для этого обращаться в сервисный центр.

Основные детали, которые могут выйти из строя в результате перегрева:
- процессор;
- видеокарта;
- жесткий диск;
- северный и южный мосты.
Проблема с разъемами подключения
Если пришло в непригодность гнездо в самом ноутбуке, обратитесь в сервисный центр, чтобы Вам его заменили. Если же этот разъем расположен на блоке питания, также можно воспользоваться услугами специалистов, либо купить новый.
Если даже лампочка на БП загорается, но ноутбук все-равно не включается, попробуйте вытащить батарею и включить ноутбук без нее. Если все заработает, тогда проблема именно в аккумуляторе.
Если к ноутбуку подключены иные устройства, например, сетевой адаптер, отсоедините их и попытайтесь заново запустить. В случае успешного старта, выключайте ноутбук и поочередно подключайте то или иное устройство, чтобы выявить, какое из них непосредственно сбоит.
Часто задаваемые вопросы и ответы
MartinJohn00001 Ally Posts: 636
@WilliamLacy Пожалуйста, попробуйте восстановить настройки BIOS по умолчанию, следуя приведенным ниже инструкциям.
4)Нажмите F10, а затем Enter, чтобы сохранить и выйти.
Если это не сработает, попробуйте выполнить сброс до заводских настроек, который вернет ваше устройство к настройкам по умолчанию.
Нажмите «Да», если комментарий отвечает на ваш вопрос!
Пожалуйста, нажмите «ДА» на «Это ответ на вопрос», если мой ответ помог вам! Спасибо и удачного дня
@MartinJohn00001 Спасибо за ответ, MartinJohn00001. К сожалению, это не решает проблему, и я снова получаю черный экран. Вы сказали попробовать сброс настроек? Как мне восстановить заводские настройки?
Сообщений Du_little Ally: 301
- Перейдите к настройкам. .
- Выберите «Обновление и безопасность».
- Нажмите «Восстановление» на левой панели. .
- Нажмите «Начать» в разделе «Сбросить этот компьютер».
- Нажмите «Сохранить мои файлы» или «Удалить все» в зависимости от того, хотите ли вы сохранить файлы данных нетронутыми.
Нажмите «Принять», если это полезно
andylb ACE Сообщений: 3827 Pathfinder
Несколько дней назад у меня возникла проблема с моим Acer Nitro 5: когда я его включаю, на нем отображается логотип Acer и надпись «Подготовка к автоматическому восстановлению», а затем появляется черный экран. Проблема с экраном в том, что он не полностью черный, а слегка подсвечен. Моя клавиатура все еще светится, и я слышу звук компьютера, как будто он работает, но экран не меняется. За день до того, как это произошло, мой компьютер работал очень медленно, и мне требовалось некоторое время, чтобы просто открыть любую программу и использовать ее. Я решил, что это из-за того, что не были обновлены графические драйверы, поэтому я обновил его, перезапустил, и теперь он даже не включается. Теперь я даже не могу пройти мимо стартового экрана Acer. Я пытался загрузить его в безопасном режиме, но он ничего не дает, кроме черного экрана. Пожалуйста, помогите мне, и спасибо.
Если в вашем компьютере нет встроенного аккумулятора, выполните следующие действия. Выключите ноутбук. Отключите все кабели и устройства, включая кабель питания. Извлеките аккумулятор, если он не встроен. Удерживайте кнопку питания в течение 50 секунд. Подсоедините все кабели обратно. Включите компьютер.
Способ третий – программный сброс настроек БИОС
Если ваш ноутбук зависает на черном экране в процессе загрузки, то осуществляем вход в меню БИОС. Для этого, находим и нажимаем кнопочку F9 во время перезагрузки/запуска устройства (это может быть и другая клавиша, в зависимости от модели ноутбука).
Ну а дальше нам необходимо найти и активировать команду «Возврат к заводским настройкам
Обратите внимание: эта опция может иметь разные названия, что зависит только от модели ноутбука. Вот варианты наименований: Load BIOS Setup Defaults, Load Failsafe Default или Load Safe-Fail Default
Теперь жмем F10 и Enter, чтобы сохранить внесенные изменения.
Почему зависает ноутбук во время работы и как это устранить
Если ваш ноутбук регулярно зависает во время работы, то это сигнализирует о серьезной проблеме. Ниже мы рассмотрим несколько наиболее вероятных причин, которые могут приводить к таким зависаниями.
-
Неисправный жесткий диск. Если ноутбук регулярно зависает, то проверку следует начать с жесткого диска. Установите программу CrystalDiskInfo и проверьте оценку техсостояния диска. Если CrystalDiskInfo покажет состояние «Тревога» или «Плохое
Как проверить состояние жесткого диска.
», то такой диск нужно заменить. Подробнее в статье:
- Очень медленный жесткий диск. Операционные системы Windows 11 и Windows 10 регулярно скачивают и распаковывают обновления, чем сильно загружают жесткий диск. Если на ноутбуке установлен бюджетный жесткий диск со скоростью вращения 5400 об/мин, то он будет постоянно загружен 100%, что вызовет зависания. Для решения этой проблемы можно перейти на более старую версию Windows или на установить SSD.
-
Недостаток места на системном разделе. Для нормальной работы операционной системы Windows и программ на системном разделе должно быть свободное место. Если раздел заполнен на 100%, то это может вызывать зависания. Чтобы решить эту проблему просто освободите немного места, это можно сделать с помощью функции «Очистка диска
Как освободить место на диске «С».
». Подробнее в статье:
-
Перегрев процессора
Нормальная температура процессора ноутбука.
. У ноутбуков часто бывают проблемы с перегревом процессора, что может приводить к снижению производительности или зависаниям. Чтобы проверить температуру установите программу HWmonitor. Также о перегреве может свидетельствовать сильный шум вентиляторов, который не соответствует уровню нагрузки. Подробней в статье:
-
Большое количество запущенных программ
Как отключить автозапуск программ.
. Типичная проблема старых ноутбуков — большое количество запущенных программ. Чтобы исправить эту проблему нужно проверить автозагрузку и отключить запуск ненужных программ и сервисов. Подробне в статье:
- Вирусы. Вирусы также могут приводить к зависанию ноутбука. Если вы все проверили, но причина так и не была обнаружена, то систему стоит проверить на вирусы. Для этого можно использовать бесплатные антивирусные сканеры Kaspersky Virus Removal Tool и Dr.Web CureIt.
Аппаратные поломки ноутбука
С аппаратными поломками все несколько сложнее. Большую их часть устранить в домашних условиях не получится и без консультации квалифицированного специалиста не обойтись. Поэтому стоит рассмотреть только самые банальные поломки, из-за которых ноутбук может не запускаться, и при этом их пользователь может устранить самостоятельно.
Отсутствует питание
В этом случае при нажатии кнопки питания вообще никакой реакции устройства не будет. Индикаторы не будут светиться, вентиляторы также не запустятся. Причин тому несколько:
- не установлен, отсутствует или повреждён аккумулятор;
- не подключён, неисправен блок питания;
- физически повреждены контакты кнопки запуска.
Чтобы устранить эти неисправности следует:
- Проверить, надёжно ли вставлен аккумулятор (следует банально его отключить, протереть контакты спиртом, установить обратно после высыхания). По возможности необходимо проверить напряжение на клеммах аккумулятора. В противном случае необходимо его заменить, для этого следует обращаться в официальный сервисный центр.
- Проверить блок питания. В большинстве из них имеется светодиодный индикатор работы. Следует проверить, вставлена ли вилка в розетку, коннектор в сам блок питания, коннектор в разъем питания ноутбука. Если есть подозрения на неисправность блока (не греется, от него имеется горелый запах), то его следует заменить.
Для проверки контактов физической кнопки потребуется разобрать корпус и «прозвонить» её с помощью мультиметра на наличие обрывов.
Неисправность видеокарты
Довольно распространённая проблема на тех ноутбуках, которые активно используются для игр. Основной симптом — отсутствие изображения на дисплее, появление графических артефактов, в диспетчере устройств видеокарта выдаёт ошибку (как правило, код ошибки 43). Устранение неисправности возможно следующими методами:
- замена графического адаптера (если он подключается через MXM-порт на материнской плате);
- перепайка исправного чипа GPU.
В любом случае придётся обращаться в сервисный центр. К сожалению, стоимость такого ремонта составляет порядка 50 – 75% от стоимости нового ноутбука, поэтому в большинстве случаев это нецелесообразно. Другое дело, если речь идёт об устройстве на гарантии.
Неисправность жёсткого диска
В этом случае жёсткий диск либо не отображается в загрузочных устройствах, либо на него при попытке установить ОС выдаётся ошибка (из-за наличия повреждённых секторов). Первым делом следует вытащить жёсткий диск и протереть его контакты спиртом — довольно часто устройство не распознаётся именно из-за наличия окислов на них. Если никакой реакции за этим не последует, то следует заменить винчестер на совместимый (в большинстве случаев — это SATA типоразмера 2,5 дюймов).
Происходит запуск, отображается заставка или выдает сообщение и зависает
Корнем этой проблемы скорее всего является БИОС, а если точнее, его настройки. Попытайтесь поставить настройки в нем по умолчанию. Данная функция в разный БИОСах может находиться в различных местах , но ее название обычно выглядит примерно так — Load BIOS Defaults
.
Возможно также, что при загрузке системы вы просмотрели сообщение “Press F1 to continue”. Данная проблема обычно возникает при посадки батареи на материнке(не главный аккумулятор), устанавливается неправильное время или сбиваются настройки BIOS . Для смены батареи необходимо обратиться в сервис-центр.
Другая проблема может заключаться в жестком диске. Определить правильную работу винчестера возможно по его звуку. При запуске винчестер издает пару тройку потрескиваний, но когда с ним не все в порядке, то потрескиваний намного больше и все зависает.
Также бывает проблема с оперативной памятью. Если есть возможность, то отсоедините оперативку и очистите ее контакты. Если у вас не одна планка, то попробуйте отключить одну из них.
Ноутбук не включается
Одна из возможных причин, почему ноутбук Асер перестал, включаться — проблемы с питанием. Иногда достаточно вытащить батарею, подождать 10-15 минут и поставить деталь обратно. Если устройство не включилось, нужно проверить следующее:
- Наличие тока в электрической сети и состояние розетки. Особенно актуально в случае, если АКБ лэптопа давно вышла из строя и он используется как «стационарный» компьютер, то есть только с питанием от электрической сети.
- Состояние блока питания. Проще всего померить вольтметром, есть ли напряжение на выходных клеммах. Также можно достать работоспособный блок и проверить, включается ли ноут вместе с ним. Проверьте, не повреждены ли провода блока питания.
- Состояние гнезда, куда подключается блок питания в ноутбуке. При выходе его из строя, как правило, требуется полная замена детали.
- Внешние устройства могут быть причиной короткого замыкания, которое не дает ноутбуку acer aspire нормально включиться. Отсоедините их все и проверьте, будет ли работать лэптоп в этом режиме. Если он включился, подключайте все девайсы по одному, чтобы выяснить, какой именно из них стал причиной неполадок.
О нормальной работе зарядного устройства свидетельствует горение индикатора на корпуса ноутбука. Если неисправно ЗУ или нет напряжения в сети, лампочка гореть не будет.
Включается и после заставки зависает
В случае если на ноутбуке Acer не загружается операционная система, иногда помогает сброс настроек до дефолтных. Для этого нужно зайти в БИОС, как указано выше, и выбрать опцию Load BIOS Defaults. Такой метод не поможет, если есть неполадки в работе жесткого диска, но как временное решение можно воспользоваться переустановкой Windows. Такие неполадки можно определить по характерному звуку: двигатель пытается набрать обороты, а головки потрескивают.
Если проблема связана с оперативной памятью, придется разобрать ноутбук, чтобы ее почистить. Видео, как разобрать ноутбук Асер, если он не включается, можно найти на YouTube. Ваша задача — добраться до планок оперативной памяти и извлечь их. После этого аккуратно почистите контакты спиртом или обычным канцелярским ластиком. Если планок ОЗУ 2, можно попробовать запускать ноутбук с каждой из них по очереди.
Итак, почему не включается ноутбук?
Самая банальная причина — сбой в электропитании
Например, отсутствие контакта кнопки включения или в блоке питания, в том числе в области разъемов или же из-за разрыва шнура, делает включение невозможным.Что делать, если не включается ноутбук? Первым делом проверить надежность соединения и работоспособность блока питания.
Также проблема может быть вызвана:
- дефектами прошивки BIOS;
- выходом из строя блока питания на материнской плате
- коротким замыканием в северном или южном мостах.
Практически все эти аппаратные поломки могут быть в кратчайшие сроки устранены специалистами сервисного центра Notebook Center. Как показывает наш опыт, попытки самостоятельного ремонта обычно не приносят нужного результата и могут окончательно добить машину.
Иногда ноутбук не включается от батареи, причем именно батарея может быть источником проблем.
Варианты этой проблемы:
- ноутбук не работает от вставленной батареи;
- батарея спровоцировала сбой на материнской плате и ноутбук не работает и с батареей и без нее.
Чтобы провести диагностику и выявить проблему во втором случае потребуется специальное оборудование.
Черный экран при включении
Пользователь включает ноутбук, но экран не загорается. Это случается часто. Причин может быть много:
- Неполадки, связанные с южным
или северным
мостом, возникшие из-за механического вмешательства или перегрева. - Не работает процессор
либо видеокарта. - Порвался шлейф
. - Сгорела оперативная памяти
либо выпала из разъема. - Неправильно настроена
аппаратная часть компьютера. -
Аккумулятор
«умер».
Первые три пункта можно отремонтировать самостоятельно
.
В случае, когда ноут выключается
после долгой работы и не хочет запускаться – это скорее всего перегрев
.
Следует определить
, включается ли вообще ноутбук при нажатии на кнопку питания. То есть, загораются индикаторы и шумят вентиляторы и жесткий диск. Исход из этого и придется действовать.
Проблема с видеокартой
Видеокарта отвечает за обработку на ноутбуках видеоэффектов. При работе ноутбука черный экран в любой момент способен выскочить, когда видеокарта полностью или частично выйдет из строя.
Как и в ситуациях с персональными компьютерами, видеокарта на лэптопах довольно капризная вещь, которая может поломаться из-за механической травмы или перегрева. Сложность ремонта видеокарты в ноутбуке заключается в том, что данный компонент надежно впаян. По отдельности в нем ничего нельзя поменять.
Конечно, профессионалы при использовании специального оборудования могут поменять видеокарту, но это очень дорогая услуга. Может потребоваться заменить всю системную плату.
Ноутбук перестал включаться и при нажатии кнопки питания не издает никаких звуков
Основной причиной подобных неполадок является проблема с питанием. Проверьте, является ли рабочей розетка, к которой подключается ноутбук. Сделать это возможно либо тестером или же внимательно посмотреть на блок питания от ноутбука. На нем всегда присутствует зеленый индикатор (лампочка), и, если она не горит, значит проблема именно в электрике помещения. Из-за износа может отказать сам шнур и блок питания от ноутбука. Попробуйте подключить другой и проверить, включается ли с ним ноутбук. Если с иным шнуром ноутбук стартует, ищите проблему в кабеле и блоке питания, либо приобретите новый.
Acer Nitro 5 Not Turning On FAQ
Where is the battery reset button on Acer Nitro 5?
The battery reset button is located at the bottom of the left side of the Acer Nitro 5. You will need a small pin to access the button and reset your Acer Nitro 5 battery.
To reset the Acer Nitro 5’s battery, simply push the battery reset button using a pin for 30 seconds. After which, wait 15 minutes and then plug in your charger. Wait until the battery LED indicator turns blue before you turn on the laptop.
How do I force restart my Acer Nitro 5?
To force restart the Acer Nitro 5, all you need to do is press and hold the laptop’s power button for 10-30 seconds. This is very useful for situations where the laptop is frozen and no longer responds to any input from your keyboard or trackpad.
Acer Nitro 5 Power Button Not Working
Depending on the model, the Acer Nitro 5’s power button will be part of the entire keyboard assembly. In situations where your power button is not working, check to see if the rest of your keyboard’s buttons are working (assuming the laptop is still on).
If it still doesn’t work, try to clean the surrounding areas of the power button, or if you have a can of compressed air, blow the underside of the button a few times to dislodge any debris that could be causing the issue.
Acer Nitro 5 Not Turning On After RAM Upgrade
The fastest way to fix this is by removing the RAM module, cleaning the contacts with a soft cloth, and reinstalling the RAM module in the Acer Nitro 5’s RAM slot. Sometimes, simply cleaning your RAM sticks is enough to fix detection problems.
The Acer Nitro 5 will not turn on if you have installed an incompatible RAM module or if the RAM module wasn’t seated properly. Reseat the RAM module or try a different RAM stick with a lower frequency rating and see if that fixes the problem.
Acer Nitro 5 Not Turning On (Blue Light Blink)
If your Acer Nitro 5 refuses to boot up and only throws a blue light blink, the first thing you want to do is perform a hard reset. Press and hold the power button for 10-30 seconds with the charger unplugged.
If the hard reset doesn’t work, try resetting the battery by pressing the battery reset button located under the laptop. Press and hold for 10-30 seconds, plug in your laptop charger, and wait for the power LED light to turn a steady blue before turning on the laptop.
If none of these methods work, it might be time to take your Acer Nitro 5 laptop to an authorized repair center for repairs.
Read More: HP Spectre Not Turning On (Caused & Solutions)
Проблемы при выходе из спящего режима
Если экран остается черным при выходе из спящего режима, то первым делом следует проверить драйверы видеокарты. Программное обеспечение должно быть последней версии и подходить системе. Скачать актуальные драйверы можно на сайте производителя ноутбука.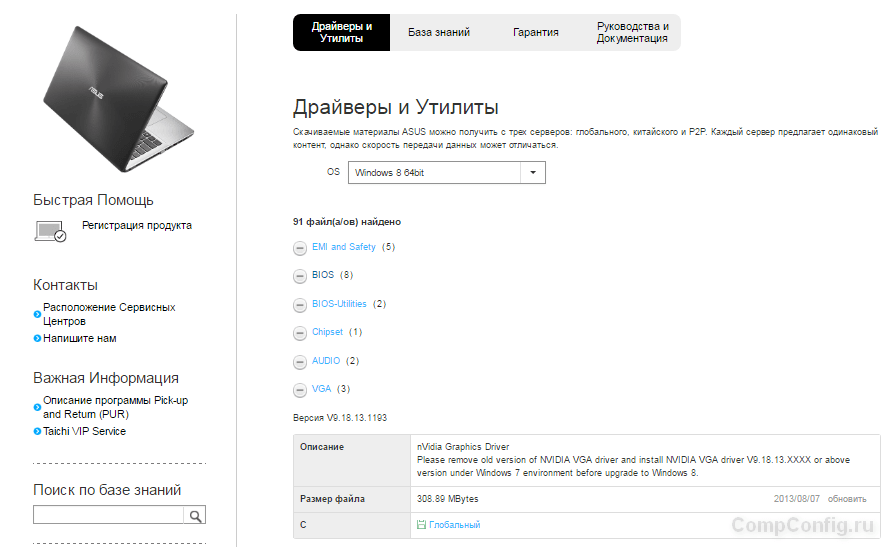
В некоторых случаях причиной неполадки является неправильная поддержка спящего режима Windows устройствами ввода. Выход из сна осуществляется с помощью тачпада (мыши) или клавиатуры. Если подключено внешнее устройство, то оно может блокировать пробуждение лэптопа. Чтобы исправить этот недостаток:
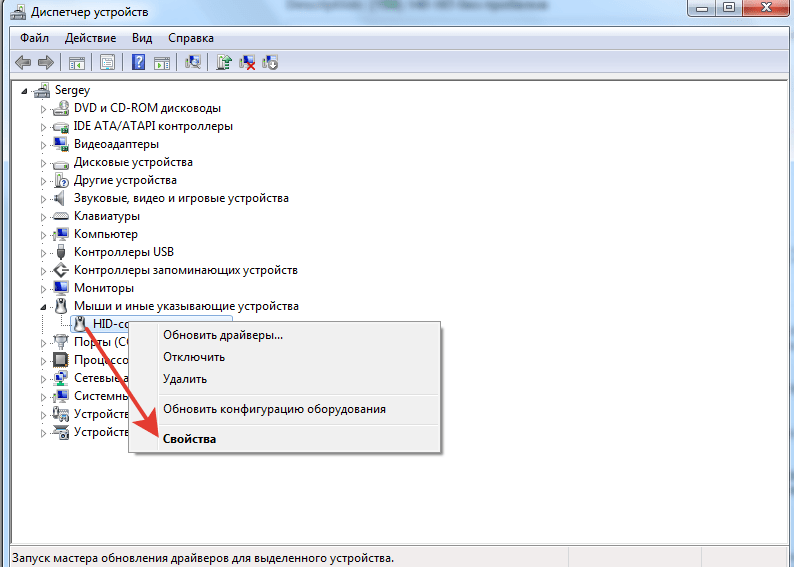
Сохраните конфигурацию, нажав «ОК». Не запрещайте пробуждать ноутбук одновременно мыши и клавиатуре, иначе не сможете вывести компьютер из сна. Установите запрет на оба устройства по очереди, проверяя, есть ли положительный эффект.
Как восстановить потерянные данные после исправления ошибки?
Поскольку черный экран смерти на ноутбуке Acer может быть серьезной проблемой, для ее устранения пользователь может перезагрузить систему. В таком случае пользователь может потерять некоторые важные системные или пользовательские файлы. Чтобы вернуть их, вам нужно использовать надежный инструмент восстановления, такой как Recoverit Data Recovery. Рекомендованный экспертами, он поддерживает восстановление данных в различных сценариях, таких как случайное удаление, восстановление корзины, атаки на вредоносные программы и т д
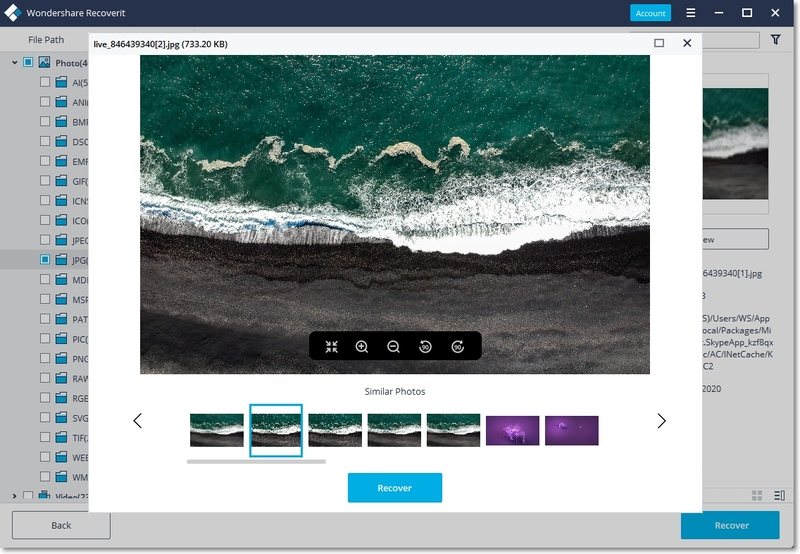
Recoverit Data Recovery — Лучшее программное обеспечение для восстановления файлов
- Эффективно, безопасно и полностью восстанавливайте поврежденные файлы с компьютера, жесткого диска USB, карты памяти.
- Поддерживает восстановление поврежденных файлов и потерь из-за вирусной атаки, сбоя программы или сбоя питания компьютера.
- Восстанавливайте все данные и типы файлов с высокой вероятностью успеха и без потери качества.
- Поддерживаемые ОС: Windows 10/8/7/XP/Vista, Mac OS 10.13, macOS 10.12, OS X 10.11, 10.10, 10.9, 10.8, 10.7, 10.6.
Поскольку приложение поддерживает все виды основных типов данных и компьютеров, вам не нужно беспокоиться о проблемах совместимости. Все, что вам нужно сделать, это установить Recoverit Data Recovery на свой компьютер Acer и выполнить следующие действия:
Шаг 1. Выберите место для сканирования
Сначала запустите Recoverit Data Recovery на своем компьютере и выберите место для сканирования. Это может быть любой диск, раздел или вы даже можете перейти к определенной папке для сканирования.
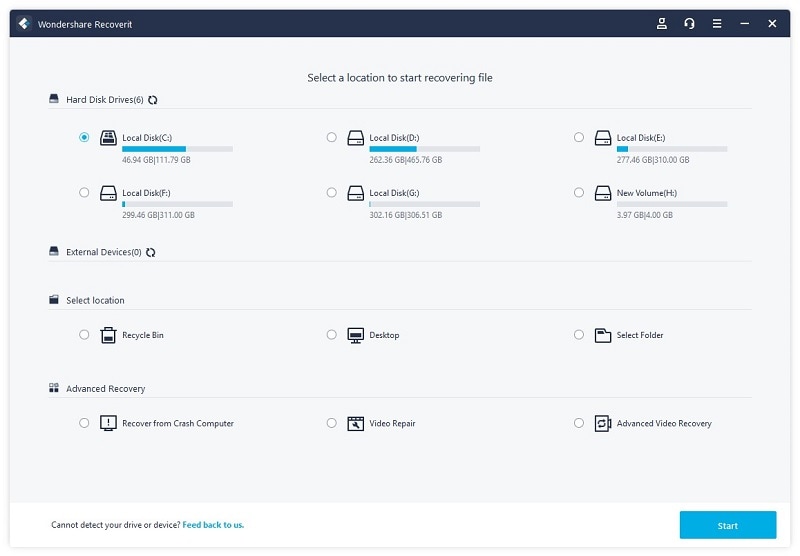
Шаг 2: Дождитесь завершения процесса
Устройтесь поудобнее и подождите, пока приложение попытается извлечь важные данные из отмеченного места. Вы можете остановить процесс, если хотите, и даже увидеть прогресс на экране.
Шаг 3. Верните потерянные файлы
После завершения процесса полученные данные будут правильно классифицированы. Вы также можете использовать встроенные фильтры для поиска нужных файлов.
При желании вы можете просмотреть документы, видео, фотографии и т д. И выбрать несколько файлов для возврата. В конце нажмите кнопку «Восстановить» и перейдите к месту назначения, чтобы безопасно сохранить ваши данные.
Я уверен, что после прочтения этого руководства вы сможете легко решить проблему черного экрана на Acer. Поскольку черный экран на компьютере Acer может быть вызван различными проблемами, я включил в это руководство различные исправления для них. Возможно, вам придется попробовать некоторые из этих решений, чтобы решить проблему с черным экраном Acer. Кроме того, если вы потеряли важные файлы во время процесса, используйте Recoverit Data Recovery и легко верните потерянные данные.
Проблемы с включением ноутбука Acer и их решение
Ноутбуки Acer могут иногда столкнуться с проблемами при включении. В данной статье мы рассмотрим несколько распространенных проблем и предложим возможные решения.
1. Ноутбук не реагирует на нажатие кнопки включения:
Если ваш ноутбук Acer не реагирует на нажатие кнопки включения, проверьте следующие моменты:
- Удостоверьтесь, что ноутбук подключен к электрической розетке и зарядное устройство работает;
- Попробуйте удерживать кнопку включения нажатой в течение нескольких секунд. Иногда ноутбук нужно «перезапустить» после длительного периода без использования;
- Проверьте, что батарея ноутбука не разряжена полностью. Попробуйте подключить зарядное устройство и дождитесь, пока батарея достаточно зарядится;
2. Ноутбук включается, но не загружается операционная система:
Если ноутбук Acer включается, но не загружается операционная система, следуйте этим рекомендациям:
- Перезагрузите ноутбук и попробуйте нажать клавишу F8 или F12 во время загрузки. Это может открыть меню загрузки, где вы сможете выбрать режим «Безопасный режим» или другие режимы восстановления;
- Проверьте, что на ноутбук установлена последняя версия операционной системы и все обновления были установлены;
- Попробуйте выполнить запуск ноутбука без подключенных внешних устройств, таких как флешки, жесткие диски или принтеры;
- Если проблема сохраняется, может потребоваться переустановка операционной системы или обращение к сервисному центру Acer.
3. Ноутбук выключается через несколько минут работы:
Если ваш ноутбук Acer начинает выключаться через несколько минут работы, возможно, следует учесть следующие моменты:
- Убедитесь, что ноутбук не перегревается. Проверьте, что вентиляционные отверстия не забиты пылью и прочими загрязнениями. Попробуйте поставить ноутбук на поверхность с хорошей вентиляцией;
- Проверьте, что батарея ноутбука не изношена. Если батарея неудовлетворительно работает, ноутбук может выключаться при небольшом заряде батареи. Попробуйте подключить зарядное устройство и заменить батарею при необходимости;
- Если проблема остается, возможно, стоит обратиться в сервисный центр Acer для более детального анализа и ремонта.
Обратите внимание, что эти рекомендации не являются исчерпывающим списком всех возможных проблем и решений. В случае серьезных проблем с включением ноутбука Acer, рекомендуется обратиться к профессионалам в сервисном центре
Что делать, если замена аккумулятора не помогла
Если после замены аккумулятора Acer nitro 5 все еще не включается, есть несколько возможных причин, почему проблема не устранилась. Вот несколько шагов, которые стоит попробовать, прежде чем обратиться за профессиональной помощью:
1. Проверьте зарядку и кабель питания: Убедитесь, что зарядное устройство и кабель питания исправны и подключены к ноутбуку правильно. Попробуйте использовать другую розетку или другой кабель для исключения возможности проблем с электропитанием.
2. Попробуйте сбросить BIOS: Отключите ноутбук от электропитания, выньте батарею и нажмите и удерживайте кнопку питания в течение 30 секунд. Затем установите батарею обратно, подключите зарядку и попробуйте включить ноутбук.
3. Обратитесь к сервисному центру: Если после сброса BIOS ноутбук все еще не включается, возможно, проблема связана с другими компонентами или перегревом системы. Рекомендуется обратиться в официальный сервисный центр Acer или к квалифицированному специалисту для диагностики и ремонта.
Помните, что самостоятельный ремонт или любые манипуляции с ноутбуком могут привести к ухудшению состояния и утрате гарантии, поэтому всегда лучше обратиться к профессионалам, если вы не уверены в своих навыках или опыте.
Ошибка при запуске с загрузочного устройства
Если же при включении вашего компьютера, на экране появляются различные надписи на английском языке, которые говорят о том, что возникает ошибка при загрузке операционной системы (например, при загрузке выходит надпись «Error loading operating system»), попробуйте извлечь флешки, диск и перезагрузитесь снова. Если и этот способ оказался бесполезным, то, скорее всего, проблема с вашим жёстким диском — либо диск неисправен физически (механические повреждения), либо неисправно программное обеспечение диска.
Если вы думаете, что ноутбук не включается именно из-за этого, попробуйте переустановить Windows, но, если этот шаг ни к чему не привел – это значит, что все дело именно в технической проблеме (физическое повреждение диска).
Не включается ноутбук: как восстановить его работу
Поломка ноутбука, чаще всего, происходит внезапно, когда мы ее не ждем. Вроде бы только вчера с ним было всё в порядке, работал, а на утро ни с того ни с чего не включается.
Вопросов этой категории достаточно много (особенно сейчас, когда ноутбуки стали популярнее обычных стационарных ПК). Вообще, т.к. многие пользователи обычно не очень конкретно описывают проблему, сразу хочется сказать, что ноутбук может “не включаться” по-разному:
- может вообще не реагировать ни на какие нажатия, не “моргать” светодиодами и пр.;
- а может реагировать на кнопку питания, доходить до загрузки ОС и показывать какую-нибудь ошибку.
Собственно, исходя из этого и построю статью. Рассмотрю ниже различные варианты, и что можно в каждом предпринять для восстановления работы. Статья, если уж и не отремонтирует вашу технику, так поможет разобраться в проблеме и сэкономить энную сумму денег.






![[решено] не включается ноутбук - черный экран. все способы решения.](http://portalcomp.ru/wp-content/uploads/2/1/0/2102c1137ccdd03574d37e8dec39b901.png)




















