Неверная настройка параметров электропитания
Для ноутбуков существует несколько режимов работы:
- экономия энергии – используется при работе от батареи, характеризуется низкой производительностью системы, слабой яркостью экрана и т. д.;
- сбалансированный – соблюдается баланс между производительностью и энергопотреблением;
- высокая производительность – характеризуется повышенной частотой работы микропроцессора, ярким дисплеем и т. д.
Когда вы подключаете кабель питания, убедитесь, что система автоматически переключается на сбалансированный режим либо режим высокой производительности. Ведь, если установлен режим экономии энергии, лэптоп будет работать намного медленнее.
Как полностью убрать рекламный вирус в Windows?
Что делать если антивирус тормозит
16-05-2011, 23:38
admin
Взлом
21192

Защита компьютера с помощью антивирусов — безусловно оптимальное решение, но к сожалению антивирусы «тормозят» систему, зачастую очень сильно. Мы не будем рассказыать вам о том как обойтись без антивируса, пото что это безответственно. Мы расскажем о том как настроить антивирус чтобы он работал быстрее и не «тормозил». Это можно сделать исключив из проверки антивирусов файлы которые вирусы никогда не заражают. Таким образом у антивируса «работы» будет гораздо меньше, что конечно же положительно скажется на быстродействие компьютера.Какие файлы можно исключить?Общая идея «ускорения» антивируса состоит в том, что бы исключить из проверки файлы на вашем компьютере, которые постоянно измеются. Причем изменяются такими программа которые заведомо не могут быть заражены вирусом. Например:
1). Установлена виртуальная машины на вашем компьютере, VMware или VirtualBox, как правило эти программы не обмениваются данными с какими либо «опасными» сайтами и бесперестанно пишут-читают с диска. Антивирус естественно постоянно проверяет изменяемые файлы и тем самым тормозит своими действиями компьютер.2). Папка с вашим видео или фото. У вас есть фотоаппарат, который вы подключаете только к своему компьютеру, и скидываете с него фото и видео в определенную папку. В фотоаппарате вирусов нет, следовательно проверять папки с видео и фото смысла нет. Чтобы компьютер не тормозил сканируя эти папки, указывайте их в исключениях.3). Точно так же с папкой для музыки. Вирус, в поиске своей жертвы — файла который надо заразить, никогда не выберет папку с музыкой. Вирус прежде всего ищет папки, название и расположение которых ему известно.4). Обновления Windows. Если в ваша операционная система обновляется с официальных серверов Microsoft, то вероятность того, что в окаченном обновлении будет вирус крайне мала. И для того, чтобы ваш антивирус не тормозил, блуждая по свежескаченным обновлениям, отключите сканирование каталога C:\Windows\SoftwareDistribution\Download.Исполняемые файлы Windows. Так же можно исключить из проверки антивирусом некоторые исполняемые файлы Windows. К примеру я всегда исключаю файлы, от которых запускаются службы, вроде обслуживания принтера или управление электропитанием. Чтобы определить какие файлы используют приложения и сценарии Windows можно воспользоваться программой Process Monitor. Включите в ней опцию «Показывать активность файловой системы» и вы сможете определить расположенгие файлов, при санировании которых антивирус «тормозит».Будьте внимательны. При настройке антивируса не исключайте программы которые напрямую работают с интернетом, браузер, торрент и т.п. Не добавьте в исключения расширения файлов!!! только сами файлы или каталоги в которых эти файлы лежат.Пример создания исключения в Kaspersky Antivirus. Кликнете в трее на значок антивируса, в главном окне вправо вверху нажимаете «Настройка». Далее «Параметры обнаруживаемых угроз и правила исключений» — «Угрозы и исключения» — «Настройка».
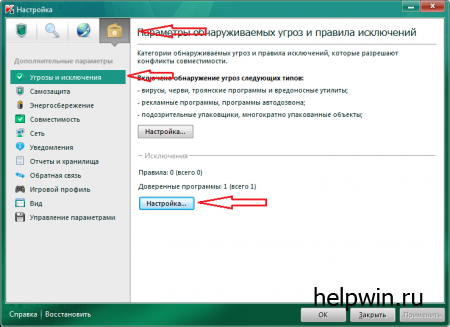
Затем кнопочка «Добавить» и «Выберете объект».
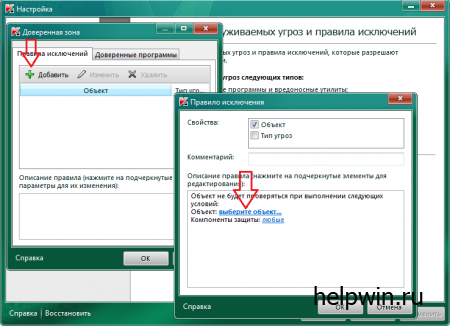
Добавляете необходимые файлы и папки, нажимаете «Ок».
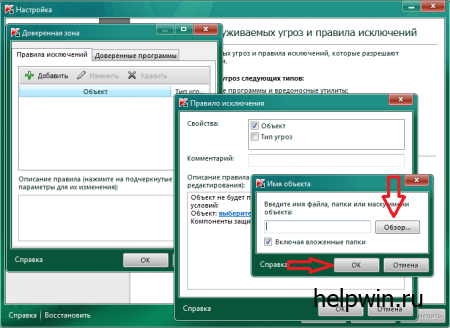
Пример для Dr.Web.
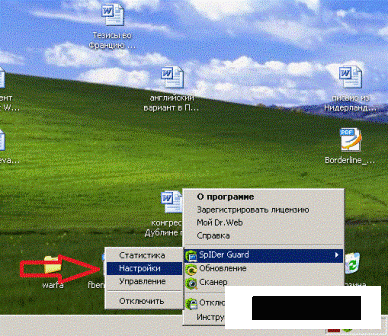
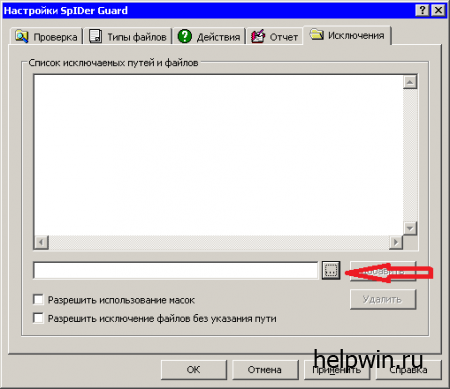
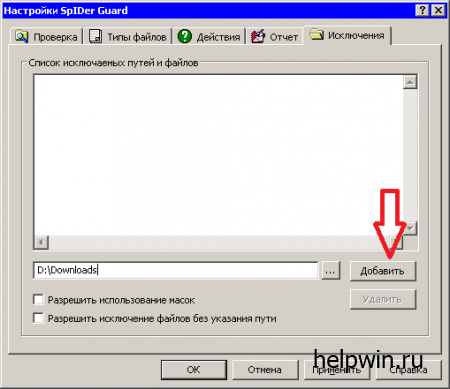
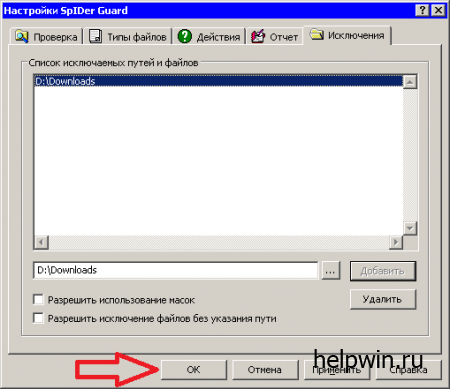
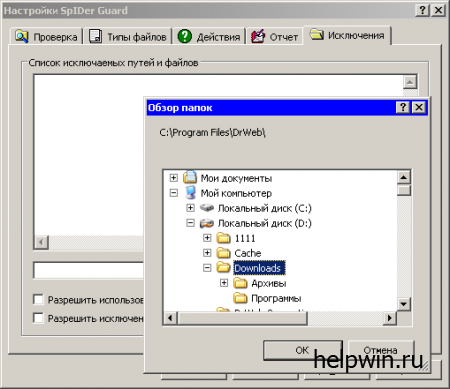
Теперь антивирус тормозить не будет, можете быть довольны:)
С железом — к мастеру
Если после всех стараний быстрый ноутбук тормозит — как исправить ситуацию? Одной из частых причин снижения мощности является перегрев. С этой проблемой несложно справиться, если вовремя чистить лэптоп от пыли. Чтобы не доводить машину до критического состояния, лучше регулярно отдавать ее в сервис для чистки и проверки.

Если ноутбук заметно медленнее открывает и копирует файлы, зависает при запуске программ — возможно, дело в жестком диске. Иногда при повреждениях винчестера из ноутбука может доноситься треск или постукивание. Если есть подозрения, что диск поврежден, стоит скопировать с него все важные данные. После этого можно приступить к устранению проблемы.
Диск может “барахлить” из-за наличия логических ошибок. Существует немало утилит для проверки диска на ошибки. Но самый простой способ — воспользоваться встроенными средствами Windows. Для этого нужно выполнить всего несколько действий:
- Открыть “Мой компьютер” (или “Этот компьютер”);
- Щелкнуть по диску правой кнопкой мыши;
- Выбрать “Свойства” и перейти на вкладку “Сервис”;
- В разделе “Проверка на наличие ошибок” нажать кнопку “Проверить”.
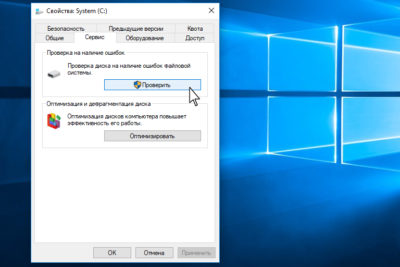
Система сама предложит устранить найденные ошибки. Скорее всего, этого будет достаточно для восстановления работоспособности “здорового” диска. В противном случае стоит обратиться за в мастерскую за глубокой диагностикой и ремонтом.
Порой для более быстрой работы ноутбуку нужна замена комплектующих. Многие модели предусматривают установку дополнительных планок оперативной памяти, замену HDD на SSD и т.п. А вот апгрейд процессора или видеокарты удастся выполнить разве что с помощью мастера.
А что делать, если тормозит новый ноутбук? Лучше всего сразу обращаться в сервис. Это тем более разумно, если лэптоп еще на гарантии.
Как еще ускорить работу компьютера
Устаревшее оборудование
Как правило, на ноутбуке устанавливается один диск, объем которого распределен под установку системы и последующее хранение различных файлов и документов. Спустя какое-то время он начинает засоряться и изнашиваться. Это приводит к тому, что ноутбук виснет или очень медленно грузится.
Решением будет простая замена старой детали на новую. На фотографии вы можете видеть результаты проведенного ремонта. На данном ноутбуке установлен новый SSD на 125 Гб, предназначенный для системы. А старый диск на один Тб, установленный с самого начала, теперь используется для хранилища файлов и программ.
Вирусы и скрытые майнеры
Зловред можно подцепить случайно. И вроде бы ещё вчера все работало как часы, а сегодня появились какие-то странности.
Просканируйте систему на наличие вредоносных программ. Установленный антивирус в этом случае не поможет – если он пропустил вирус, значит и позже его не найдет. Скачайте утилиту «CureIT» или «Kaspersky virus removal tool» Они бесплатные, не требуют установки и всегда имеют свежие базы.
Для борьбы с рекламными вирусами, которые заражают браузер и показывают навязчивую рекламу, есть другие лекарства: Adwcleaner и Junkware Removal Tool.
После возросшей популярности криптовалют возникла новая угроза – скрытые майнеры. Это явление захватило много компьютеров по всему миру. Майнер может проникнуть в систему через старую уязвимость в Windows, даже если вы не скачивали и не устанавливали никакие подозрительные файлы. Чтобы заразиться вирусом, достаточно иметь не пропатченную винду с дырой.
Решение простое – просканируйте вашу сеть на наличие уязвимости и закройте ее патчем с официального сайта Microsoft. Если вы постоянно обновляете Windows, скорее всего патч уже стоит.
Причина 5: загрязненность внутренних деталей
Не всегда программное обеспечение является причиной того, что ваш ноутбук очень долго включается. Довольно часто причиной этому может быть большое количество пыли внутри корпуса, где размещены рабочие элементы лэптопа.
Всё что необходимо сделать вам, это полностью обесточить ноутбук, перевернуть его нижней стороной вверх и отвинтить нижнюю крышку, чтобы добраться до внутренних деталей. Далее, аккуратно вытрите пыль с жесткого диска, кулера и других компонентов.

Если вы не уверены в своих действиях, то прочитайте материал о том, как нужно себя вести во время чистки ноутбука, чтобы тот после обратной сборки снова работал. Данный материал вы можете найти на нашем сайте .
Автозагрузка программ
Чем больше программ будет запущено на ноутбуке, тем медленнее он будет работать
Иногда мы и сами не обращаем внимание на то, как много разных приложений запущено. Дело в том, что при некоторые из них добавляются в автозагрузку, то есть автоматически запускаются при включении ноутбука
К ним относятся скайпы, аськи, торренты, антивирусы, менеджеры закачек и тому подобное. Часть из этих программ крайне редко используется, так почему они постоянно работают?
Давайте с ними разберемся!
Нажмите на клавиатуре сочетание клавиш WIN+R
и в запустившейся программе Выполнить
введите команду msconfig
.
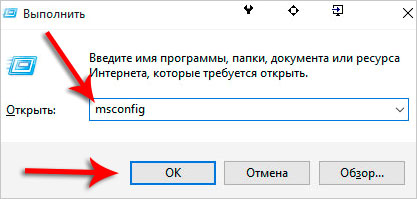
Будет выполнен запуск Конфигурации системы
, где нужно открыть вкладку .
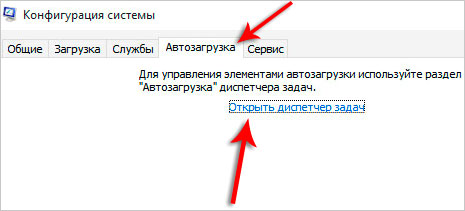
Если у вас Windows 7, то здесь вы увидите список всех программ, которые запускаются вместе с ноутбуком. А если у вас Винда 8 или 10, то вам для открытия Автозагрузку ещё понадобится нажать ссылку «Открыть диспетчер задач
«. В данном окне порой находится несколько десятков программ, которые кроме того, что замедляют запуск системы, так ещё и затормаживают ноутбук во время работы. Вот и получается, что ноутбук тормозит, по причине загруженности оперативной памяти и процессора. Снимаем галочки с тех программ, которые не нужны для работы сразу после запуска Windows.
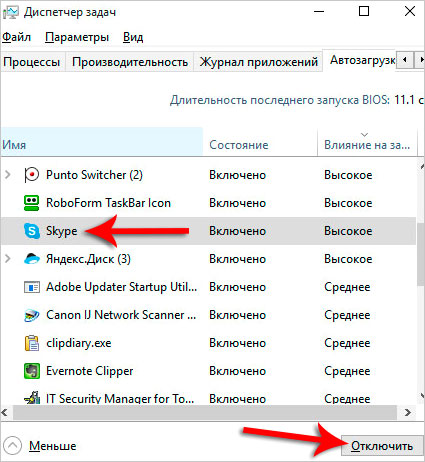
Обратите внимание, что здесь могут быть названия и неизвестных вам программ. Не спешите убирать эту программу из автозагрузки
Первым делом воспользуйтесь поисковиком и почитайте описание данной программы. После чего сделайте выводы!
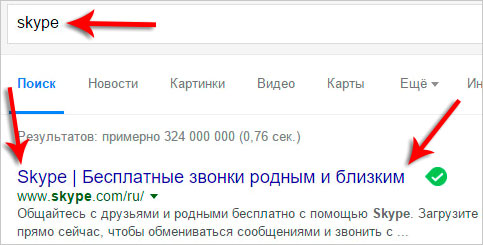
После снятия лишних программ из автозагрузки останется применить изменения и перезагрузить ноутбук.
Как выключить компьютер при зависании
Неисправности среди программного или аппаратного обеспечения могут привести к тому, что ноутбук просто зависнет и не будет реагировать на попытки вернуть его в рабочее состояние. В данном случае может случиться и так, что даже кнопка питания не сможет помочь. Вывести ноутбук из такого состояния можно следующим образом:
- для начала попробуйте использовать клавишу включения и выключения питания. Если она не реагирует, то перейдите далее;
- отключите его от розетки. В течении нескольких минут, из-за нагрузки, он выключится сам;
- можно также ускорить процесс и просто вытащить батарею, таким образом полностью обесточив устройство.
Способ 1: Проверка загруженности системы
Сначала нужно задействовать базовый метод — проверить загруженность системы при помощи стандартного и дополнительного средства. Так можно определить, какая программа грузит системные ресурсы сильнее всего, отталкиваясь от показателей процессора, оперативной памяти и жесткого диска. Необходимость использования стороннего ПО связана с тем, что некоторые вредоносные программы завершают свою работу при запуске штатного «Диспетчера задач», чтобы оставаться невидимыми для пользователя, поэтому давайте разберемся со всем по порядку.
Вариант 1: «Диспетчер задач»
В первую очередь потребуется обратиться к «Диспетчеру задач», поскольку имеется вероятность того, что дополнительное приложение даже не придется скачивать. Для этого выполните несколько простых действий:
- Нажмите правой кнопкой мыши по пустому месту на панели задач и в появившемся меню выберите «Диспетчер задач».
- Посмотрите показатели центрального процессора, памяти и диска. Определите максимально загруженный компонент. Если что-либо загружено на 100%, значит, какая-то программа активно потребляет ресурсы и может влиять на быстродействие ПК.
- Щелчок ЛКМ по одному из пунктов таблицы определяет сортировку. Так вы можете вывести самое требовательное приложение на первое место в списке и понять, сколько ОЗУ оно потребляет или как загружает процессор.
В случае необходимости завершите проблемный процесс и посмотрите, как изменится поведение операционной системы.
Вариант 2: Process Explorer
Если проблемное ПО было успешно найдено, можно решить, является ли нагрузка на ОС обоснованной или же его действия похожи на вирус. Например, вполне нормально, что браузер будет потреблять больше гигабайта оперативной памяти или тот же Steam задействует всю мощность жесткого диска при установке игры. Если же речь идет о процессах с непонятными названиями, программы которых вы точно не инсталлировали самостоятельно, их потребуется удалить, позаботившись и об остаточных файлах. Детальную информацию по этой теме вы найдете в других статьях на нашем сайте по ссылкам ниже.
Подробнее:Программы для удаления программ, которые не удаляютсяКак с компьютера удалить неудаляемую программуУстановка и удаление программ в Windows 10
После деинсталляции подозрительного софта рекомендуется проверить систему на наличие вирусов, поскольку они могли оставить неприятные следы, которые так же будут нагружать систему или шифровать личные файлы. Потребуется подобрать один из популярных и действенных антивирусов, установить его и запустить обычную проверку.
Подробнее: Борьба с компьютерными вирусами
Советы по устранению неисправностей своими силами
Проблемы быстродействия, связанные с программным обеспечением, как правило, несложно устранить самостоятельно. Проще всего справиться с недостатком свободного места. Если на системном диске хранятся личные данные, их стоит регулярно пересматривать. По возможности, часть информации стоит переносить на другие носители — например, внешние накопители или облачные хранилища.
Чтобы не терять драгоценные гигабайты, следует регулярно удалять неиспользуемые программы. И время от времени необходимо проводить очистку диска от временных и ненужных файлов.
Windows 10 способна взять на себя часть задач, связанных с очисткой системы. Для этого достаточно включить опцию “Контроль памяти”. Она находится в разделе “Параметры” — “Система” — “Память устройства”. В более ранних версиях ОС этот раздел называется “Хранилище”.
При очистке стоит проверить раздел автозагрузки и удалить оттуда все приложения, которые не должны запускаться вместе с системой. Получить к ним доступ можно на вкладке “Автозагрузка” диспетчера задач (запускается сочетанием клавиш Ctrl+Shift+Esc). Чтобы убрать автоматический запуск программы, нужно щелкнуть по ней правой кнопкой мыши и выбрать пункт меню “Отключить”. Такую операцию стоит выполнять только над теми программами, назначение которых Вам точно известно.
Чтобы проверить драйвера, пользователям Windows необходимо зайти в раздел “Управление компьютером” — “Диспетчер устройств”. В списке оборудования можно отыскать интересующий компонент, узнать версию его драйвера и убедиться, что он работает нормально. При необходимости есть возможность автоматически обновить драйвер или откатить его до предыдущей версии. Если же система сама не находит нужный драйвер, его можно отыскать на официальном сайте производителя оборудования и установить вручную.
Перед выполнением любых действий с драйверами стоит подробнее узнать об их назначении и особенностях установки. Неопытный пользователь рискует допустить ошибку при установке или случайно удалить нужный драйвер. А это грозит потерей работоспособности системы.
Очень часто пользователи задаются вопросом: сильно тормозит ноутбук, что делать? Один из самых популярных ответов — проверить систему на наличие вирусов. Во многих случаях странное поведение системы объясняется именно действием вредоносного ПО. Решением будет установка надежного антивируса и регулярное обновление антивирусной базы.
Чистим файловый мусор на ноутбуке
Ненужные и временные файлы, занимающие много места, приводят к тому, что ноутбук сильно тормозит, медленно делает простые задачи.
Поскольку кэш, копии, куки и другой мусор разбросаны по разным папкам, для их удаления лучше воспользоваться специальной программой — Ccleaner. Утилита позволяет очистить корзину, журналы, буфер обмена, историю посещений, ликвидировать системные отчеты, временные данные, битые или подозрительные файлы.
В интерфейсе приложения нужно:
- Выбрать раздел «Очистка».
- Отметить нужный тип — «Windows» или «Приложения» (правильнее будет выполнить оба по очереди);
- Кликнуть на «Анализ». Появится список файлов, подлежащих ликвидации.
- Начать очистку, нажав на соответствующую кнопку.
Слева от основной рабочей области находится список параметров, по которым осуществляется удаление. Если нет опыта, лучше оставить настройки по умолчанию.
Зависание в процессе работы
Если ноутбук зависает через несколько минут после включения, то попробуйте обнаружить в появлении неполадок некую систематичность. Например, Windows виснет после запуска игры или программы – значит, дело в софте, который вы пытаетесь запустить. Переустановите его или удалите, раз ноутбук не может с ним работать.
Еще одной причиной могут быть несовместимые драйвера. Если проблема возникла после подключения нового оборудования и установки программного обеспечения, то следует отказаться от использования этого оборудования или поискать другие драйверы
Если, например, зависает мышка или другое оборудование, а не вся система, то также следует обратить внимание на драйверы и физическое состояние устройства
Лэптоп завис намертво и вообще не отвечает? Тогда понадобятся знания о том, как выключить зависшее устройство. Зажмите кнопку включения и держите, пока экран не погаснет. Если это не помогает, то отключите лэптоп от сети и вытащите из него аккумулятор – это крайняя мера.
После включения первым делом проверьте ноутбук с помощью антивируса. Используйте не только установленный антивирусный софт, но и бесплатную утилиту Dr.Web CureIT, скачанную с официального сайта разработчика. Кстати, если вы поставите на старый ноутбук современный мощный антивирус, то он тоже будет нещадно тормозить из-за нехватки ресурсов.
К сожалению, иногда причиной зависания ноутбука является не только такая мелочь, как временные файлы. Причины могут иметь и аппаратный характер. Если ноутбук включается и немного работает, потом зависает и больше не включается, а затем через какое-то время снова включается и немного работает, то вы определенно столкнулись с перегревом компонентов. Чтобы устранить этот недостаток, нужно разобрать лэптоп, почистить его от пыли и проверить систему охлаждения.
Проблемы могут возникать в работе жесткого диска, материнской платы, оперативной памяти. Самостоятельно можно проверить температуру компонентов с помощью программ типа Speccy или запустить тесты ОЗУ и жесткого диска в MemTest и Victoria. Но диагностировать неполадку в таких случаях самостоятельно сложно, поэтому лучше обратиться в сервисный центр, чтобы избежать появления еще более серьезных неполадок.
Причин того, почему виснет ноутбук, на самом деле крайне много.
Они могут касаться как самого «железа» (начинки устройства), так и программного обеспечения.
Данный материал посвящен рассмотрению ситуаций, приводящих к ухудшению работы ноутбука. Также будут изучены самые действенные способы того, как можно исправить эту неприятность.
Очистка дисков
Можете в это не верить, но ненужные файлы (мусор) могут влиять на скорость запуска и работы ОС. А как они оказываются на наших носителях? Некоторые остаются после скачивания обновлений Microsoft, новых версий драйверов. Другие собираются при кешировании браузера, и если их длительное время не чистить, то можно недосчитаться нескольких гигабайт дискового пространства. Некоторые приложения засоряют систему отчетами (логами) и прочими почти бесполезными файлами.
На помощь нам приходит встроенная утилита, запуск которой осуществляется следующим образом.
Пошаговая инструкция
- Переходим в «Мой (этот) компьютер» и вызываем контекстное меню на диске с установленной операционной системой.
- Выбираем пункт «Свойства».
- Откроется окно с наглядным отображением занятого места, а под диаграммой будет кнопка «Очистка диска». Её то и следует нажать.
- Запустится анализатор, который оценит, сколько памяти можно будет освободить. Процесс этот может занять несколько минут.
Когда анализ закончится, Вам будет предложено выбрать то, что нужно удалить. Но я рекомендую кликнуть по опции «Очистка системных файлов», чтобы выполнить более глубокое сканирование.
Придется подождать еще минут 5-10. Но в итоге список найденного мусора существенно расширится. Теперь просто выделяете галочками всё, что считаете ненужным, и жмете на «ОК».
Подтверждаем свое решение и ждем окончания чистки.
Вот и всё, компьютер немного ускорился. Но это еще не предел. Можно выполнить аналогичные шаги для других дисков (не только системного). Рекомендую для удаления мусора использовать приложение CCleaner или Advanced SystemCare:
Скачать
Причина #1: переполненный кэш
Наверняка каждый сталкивался с тем, когда только что установленный браузер «летает», но уже спустя несколько недель начинает глючить и зависать, всё медленно грузится и работать практически невозможно. Почему так происходит?
Когда вы пользуетесь интернетом, вся информация о сайтах, которые вы посещали, и ваших действиях сохраняется. Со временем данные занимают всё больше места и тормозят работу браузера.
Решение
Очистка всех временных файлов — кэша, архива посещённых сайтов и загрузок, а также cookie. Историю можно открыть через панель управления или с помощью комбинации клавиш Ctrl+H (History). Нажмите «Очистить историю», выберите нужные опции и подтвердите действие.
Причина 3: вирусное программное обеспечение
Вирусное ПО на компьютере или ноутбуке – это довольно актуальная тема для тех, кто не пользуется антивирусами (а зря), ведь большая часть из вредоносных файлов, которые могут попасть к вам на ноутбук способна в значительной мере притормозить скорость работы вашего лэптопа в несколько раз, делая, при этом, свои «грязные» дела.
Всё что от вас требуется – это проверить ноутбук на наличие вредоносного ПО и, при наличии такового, удалить все потенциально опасные файлы. Вот вам несколько ссылок на антивирусные программы, способные вам помочь:
- Dr. Web
- Avast
- Список лучших антивирусов для Windows 8
Выберите программу, которая вас устраивает, и просканируйте операционную систему с её помощью.
Покупка нового ноутбука
Конечно, если у вас ноутбук купленный пару лет назад, то замену искать пока что рано.  А если вашему «другу
А если вашему «другу
» уже лет 10, то думаю он крайне сильно устарел и остаётся либо смириться с постоянными тормозами и глюками, либо купить новый современный ноутбук.
Я надеюсь моя большая статья помогла вам «раскачать
» свой ноутбук. Желаю удачи и до встречи в новых статьях и видео-уроках.
ВАЖНО! P.S.
Ну, а если у вас компьютер лагает, то я советую прочитать урок: Там я рассказал ещё немного фишек, по оптимизации. Доброго времени суток!
Доброго времени суток!
Судя по вашему описанию, я бы посоветовал в первую очередь обратить внимание на жесткий диск: если начали долго копироваться файлы, устанавливаются часами игры, часть файлов не читается (или читается с ошибками)
, тем более, если появились скрежет и пощелкивания — все это может указывать на проблему с HDD. В этой статье, помимо вашей проблемы, рассмотрю еще несколько популярных причин из-за которых может начать тормозить ноутбук (ну и приведу их решение )
В этой статье, помимо вашей проблемы, рассмотрю еще несколько популярных причин из-за которых может начать тормозить ноутбук (ну и приведу их решение ).
В любом случае, если вы даже примерно не можете предположить из-за чего тормозит ваше устройство, и не знаете, что делать, попробуйте пройтись по порядку по ниже-перечисленным рекомендациям — как бы то ни было, после выполнения оных, ноутбук станет работать быстрее и отзывчивее.
Чем опасны вирусы
Вредоносное ПО бывает разным, соответственно, и ущерб от его деятельности может иметь совершенно несопоставимые масштабы. Странное «поведение» ноутбука или замедление его работы — лишь симптомы заражения программой-вредителем, последствия обычно куда неприятнее. Чаще всего вирусы запрограммированы на следующие действия:
- Изменение, повреждение, удаление файлов пользователя.
- Манипуляции с системными файлами, что нередко приводит к нарушению работоспособности ОС.
- Скачивание файлов (нередко тоже содержащих вирусы) из интернета.
- Рассылка спама с электронной почты или социальных сетей пользователя.
- Блокировка доступа к данным, хранящимся на жестком или SSD диске с последующим шантажом.
- Пересылка злоумышленнику личных документов, информации.
- Отслеживания активности пользователя (например, в браузере).
- Считывание вводимой через клавиатуру информации, в первую очередь для получения логинов и паролей для доступа к аккаунтам, платежным системам.
- Создание уязвимостей для заражения другим вредоносным ПО.
Инструмент «Защита от вирусов и угроз» в Windows 10
Отдельным пунктом хотелось бы вынести ещё один бесплатный инструмент для защиты системы от вирусов и угроз – это встроенный в Windows 10 антивирус.
Правда, он отрицательно влияет на быстродействие системы, но свою работу делает неплохо и является действительно бесплатным.
По умолчанию, он в системе запускается и работает автоматически. Но если есть необходимость осуществить проверку системы или носителя на вирусы вручную, то запустить его можно из системного трея, кликнув по иконе в виде щита.
-
Как сделать игру плавной на ноутбуке
-
Компьютерная томография пояснично крестцового отдела что показывает
-
Что развивают компьютерные игры у дошкольников
-
Как редактировать файл access
- Webp converter for media ошибка конфигурации сервера





























