Диагностика ПК с подключенной видеокартой
Подключите клавиатуру. Если во время POST-теста динамик начинает «пищать», то это указывает на “залипшую” или чем-то зажатую кнопку на клавиатуре. Возможно также попадание жидкости (поможет просушка или воздействие (не горячего) воздуха).
После решения возможной проблемы с клавиатурой, можно пробовать подключить жесткий диск. Если вы используйте жесткие диски на IDE шине, то джампер со стороны интерфейса должен располагаться в положении “master” (загрузочный диск)
, главное в нашем деле – пройти POST-тест.
Теперь зайдите в BIOS (при загрузке — Del или F2, иногда Ctrl+F2) и попробуйте определить свой HDD. При инициализации ПК может зависать после прохождения POST-теста, когда начинается загрузка ОС. Причина наверняка скрыта в повреждении MBR, для его восстановления, необходимо загрузиться с компакт диска со своей версией Windows. Затем, необходимо войти в меню восстановления установленной системы и пытаться восстановить ОС средствами Windows. После загрузки системы (с CD, HDD или USB), необходимо провести тест поверхности всего жесткого диска. Также вы можете воспользоваться диском . Результат этой операции покажет, виновен ли жесткий диск в выходе из строя системы. Это весьма длительный процесс, но после этого можно будет говорить об исправности жесткого диска, а в случае поломки, заменить HDD. Особенно опасны скрытые дефекты в первых 10 Мб винчестера, их определение возможно при полном тесте диска, а выявление необходимо по причине постоянных сбоев загрузки без видимых причин.
Ноутбук долго загружается при включении. Проблемы в «железе»
Частыми причинами медленной загрузки могут быть повреждения отдельных частей аппаратуры внутри. Например, жесткого диска, модуля памяти или чипсета. Случается, что в ваше отсутствие ребенок мог уронить лэптоп или постучать по нему своей игрушкой, при этом видимых повреждений нанесено не было. В этих случаях помогут средства диагностики.
Но проблемы могут возникать из-за конфликта «железа» между собой. С мелкими ошибками можно попробовать справиться через сброс BIOS. Достаточно в течение очередной загрузки постоянно с некоторой периодичностью нажимать клавиши F2 или «Delete». В определенный момент при серии нажатий произойдет выход в главное меню BIOS, где нужно будет найти сброс настроек. Обычно он обозначается «Set Detault Setting» или «Reset». После этого выйдите из BIOS, нажав F10 с сохранением настроек. ОС продолжит загружаться, но уже с внесенными изменениями.
Антивирусные программы
Как бы это не звучало странно, но антивирусы, как и вирусные программы, могут послужить ответом на вопрос: почему медленно загружается ноутбук? Дело в том, что для нормального функционирования антивирусного обеспечения требуются актуальные базы данных по вирусам. Весь этот процесс обновления занимает много места и буквально пожирает ресурсы ноутбука. Более того, антивирус загружается вместе с ОС и далее постоянно анализирует (защищает) от проникновения нежелательного программного обеспечения. Даже закачиваемый драйвер может быть расценен как вирус и тут же помещен в карантин. Конечно, можно вносить ограничения на усердную работу антивируса, но ресурсы он продолжит потреблять. Прежде всего, это актуально для старых моделей ноутбуков. Многие возразят, что неиспользование антивирусов может привести к более серьезным проблемам. Выход есть – использование антивирусов, не требующих инсталляции.
Почему ноутбук не загружается дальше логотипа и заставки производителя и что делать в таких случаях
Проблема с зависанием ноутбука на логотипе почти всегда говорит об аппаратных сбоях. Суть в том, что логотип выводится не операционной системой, а загружается из микросхемы BIOS — устройства базового ввода-вывода.
Пока логотип на экране, BIOS (или его более современная версия под названием UEFI) опрашивает аппаратные компоненты ноутбука, чтобы получить от них подтверждение их работоспособности. Это называется «этап инициализации оборудования».
Давайте быстро пройдёмся по возможным причинам, после чего поговорим о том, как быть в каждой конкретной ситуации:
Если система пускает в BIOS (F2, Del, Esc — кнопка зависит от производителя), то следует поискать пункт Queit Boot, Full Lego, OEM-Lego (зависит от производителя) и отключить логотип. Это позволит увидеть, что система выводит и, потенциально, опознать ошибку. Также рекомендуется сбросить BIOS на базовые настройки (Default), сохранить их (Save) и перезагрузиться. Если не помогло — идём дальше.
Не спешите паниковать, когда вдруг ноутбук отказывается загружаться дальше заставки, ведь если система пускает вас в BIOS, то значит проблема решаема, причем решаема своими силами
- Первое, что можно сделать для восстановления полноценной работы — несколько раз включить-выключить ноутбук. Для этого нужно коротко нажать кнопку питания, после чего загорятся светодиоды. Для отключения — нажать и держать не менее 5 секунд или пока светодиоды не погаснут.
- Сбой может возникать из-за жёсткого диска, который нужно послушать при запуске. Если он равномерно щёлкает (потрескивает или скрежещет) или, наоборот, не издаёт никаких звуков, это явно корень проблемы. В первом случае налицо какие-то механические неполадки, поскольку жёсткие диски представляют собой физические накопители. Во втором — с питанием.
- Причиной сбоя может быть заряд, который остался на некоторых элементах системы и не сбрасывается. Не будем углубляться в физические аспекты этого процесса, просто отметим, что такое может быть. Решение простое и заключается оно в том, чтобы извлечь аккумулятор минимум на 2-3 мин. (оптимально — не менее 10 мин.). Также рекомендуется отключить батарейку на самой материнской плате. Она «держит» в памяти BIOS часы, дату и настройки. Не исключено, что проблема в этом.
- Ещё одна возможная проблема — пролитая на клавиатуру жидкость. Если вы умеете снимать клавиатуру — отключите её шлейф от материнской платы и попробуйте запуск без клавиатуры. И если все заработает, то для дальнейшего ввода данных временно подключите внешнюю клавиатуру, используя для этих целей порт USB.
- Также стоит попробовать извлечь DVD-привод (при его наличии, разумеется). На нём могли окислиться контакты. Их нужно протереть ластиком (но не жидкостью!).
- Наконец, если ничего не помогло, нужно вытащить планки оперативной памяти, при условии, что они не распаяны на плате. Для этого рекомендуется запустить систему с одной планкой.
Если всё это не помогло, придется углубляться в суть проблемы, ведь не исключено, что всему виной сбой в установленной на ПК операционной системе.
Типы диагностики
Первичная диагностика проводится сразу после обращения клиента к специалисту. Она выполняется на дому, если пользователь вызывает мастера или же в сервисном центре. Задача первичной диагностики – определение:
- работоспособности отдельных частей;
- уровня функциональности компьютера.
Первичная диагностика не бывает полной. Она подразумевает лишь визуальный осмотр компьютера и комплектующих. Иногда осмотрев устройство, мастер может назвать причину проблемы и стоимость устранения поломки. По длительности подобные тестирования длятся несколько минут.
Мастер проверяет работу операционной системы и как функционируют основные программы. При первичном диагностировании проверяется также состояние жестких дисков. Сделать все это можно на дому у клиента без использования специального оборудования.
Аппаратный тип – более серьезные метод исследования. Он позволяет определить причину поломки отдельных элементов ПК. Нередко сбои возникают вследствие износа деталей. В таком случае достаточно будет выполнить замену вышедшего из строя элемента.
Аппаратный вариант предполагает проверку состояния:
- процессора;
- оперативной памяти;
- видеокарты;
- жесткого диска;
- материнской платы.
Процедура помогает сделать детальное заключение относительно аппаратной части. После диагностирования мастер может дать советы по улучшению работоспособности ноутбука. Этот тип исследования позволяет своевременно выполнить ремонтные работы и избежать серьезных проблем.
Программная диагностика заключается в исследовании устройства на уровне ПО (программного обеспечения). Мастер определяет уровень стабильности системы и причину, по которой ноутбук плохо работает или вообще не включается. Проверяется устойчивость к нагрузкам определенных компонентов. Такое тестирование может потребоваться когда компьютер не включается или медленно работает, возникают проблемы со входом, система зависает или постоянно отключается/перезагружается. Тест нужен, если устройство сообщает о том, что работает неправильно, выдавая ошибки.
Полная диагностика – это комплексный подход к решению задачи. После такого исследования можно точно понять причину неисправности и оперативно устранить ее. Стоит отметить, что пройти данный вид диагностики на дому не получится. Поэтому если возникнет потребность, специалист заберет устройство в сервисный центр, где есть все необходимые инструменты и оборудование.
Неисправности HDD
Как провести диагностику компьютера, когда жесткий диск не отображается ни в проводнике, ни в BIOS? Начать следует с проверки кабелей. Проще всего использовать шлейф от того HDD, который стабильно работает. Если подобная мера не помогла, высока вероятность поломки самого накопителя. В этом случае дальнейшие попытки ремонта в домашних условиях не приведут к положительным результатам. Восстановление же данных с этого HDD сможет выполнить только специалист.
Если информация с жесткого диска может быть прочитана, но загрузить ОС, остановленную на него, не получается, значит, MBR (загрузочная запись) была повреждена. Для устранения этой неполадки следует загрузиться с установочного диска Windows. В меню нажмите на «Восстановить компьютер», а затем — «Восстановление загрузчика».
Недостаточно оперативной памяти
В многозадачном режиме работы оперативная память ноутбука перегружается, и может произойти зависание. Есть способы заимствовать ресурсы у жесткого диска, но всё это при уже работающей загруженной ОС. В случае, когда «оперативка» недостаточной емкости, или на ней присутствует большое количество битых секторов, загрузка становится продолжительной и выходит за лимиты времени. Например, для нормальной работы ОС Windows 10 в минимальных требованиях прописано 2 Гб при 64-разрядной и 1 Гб при 32-разрядной системы. Если учитывать, что оперативка не совсем свежая, то можем получить проблемы при загрузке. Чаще всего эта проблема встречается на старых моделях. В современные ноутбуки, как правило, встроено не менее 4-8 Гб оперативной памяти.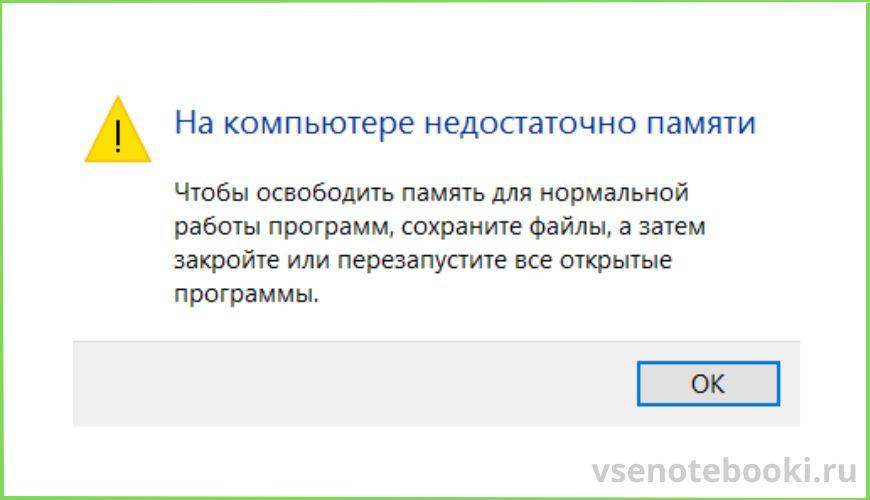
Почему ноутбук долго включается?
Среди причин долгой загрузки наиболее распространены:
- Захламление реестра записями использованных или удаленных приложений, или активное посещение различных сайтов в интернете.
- Неполадки в работе драйверов, конфликты в аппаратном и программном обеспечении.
- Фрагментация жесткого диска, образовавшаяся вследствие долгой работы без проведения обслуживания.
- Случайное удаление системных файлов ОС.
- Наличие вирусных программ.
- Аппаратные проблемы из-за недостаточного объема оперативной памяти.
- Антивирусная программа для своего функционирования занимает много ресурсов компьютера.
AIDA64
Одна из лучших утилит для слежения за температурой компьютера — AIDA64. После запуска программы потребуется выбрать в верхнем меню пункт «Сервис», а затем — «Тест стабильности системы». На экране отобразится окно с графиками. На них будет отображаться температура всех основных компонентов ПК.
После нажатия на кнопку «Preferences» можно самостоятельно выбрать, данные каких датчиков будут отображаться на диаграммах. Так как сделать диагностику компьютера на предмет перегрева невозможно, когда компьютер работает в щадящем режиме, следует запустить специальный тест. Чтобы проверить, как ведет себя ПК во время использования процессора на максимальном уровне, в левом верхнем углу следует установить галочки напротив надписей «Stress CPU» и «Stress FPU».

Желательно не отходить от аппарата во время этой проверки и внимательно следить за данными, которые предоставляет программа. Так как сделать диагностику компьютера — это только половина дела, помимо выявления неполадок, нужно также не позволить им вывести ПК из строя. При превышении критических температур, следует остановить выполнение теста и задуматься о замене системы охлаждения. Не лишним будет продуть радиаторы от пыли, а затем снова проверить температуру при максимальной загрузке.
Звуковые сигналы BIOS (БИОС)
Если ваш компьютер, а точнее спикер материнской платы, издает набор коротких или/и длинных звуков, то вам помогут представленные ниже таблицы звуковых сигналов BIOS. Наиболее распространенные БИОС от фирм: AMI
, AWARD и Phoenix
. Если спикера нет или он не подключен его можно приобрести, устройство стоит не дороже 100 рублей.
Один короткий сигнал AMI и
AWARD
означает, что компьютер работает как следует. Для ясности, в таблицах длинный сигнал обозначен буковкой «д», а короткий — «к».
AMI BIOS
— * — Неисправность блока питания (отсутствие звукового сигнала)
2к — Ошибка четности ОЗУ
3к — Ошибка в первых 64 кБ ОЗУ
4к — Неисправность системного таймера
5к — Неисправность CPU
6к — Неисправность контроллера клавиатуры
7к — Неисправность системной платы
8к — Неисправность памяти видеокарты
9к — Ошибка контрольной суммы BIOS
10к — Невозможна запись в CMOS
11к — Неисправность кэша, расположенный на системной плате
1д+3к — Неисправность видеокарты
1д+8к — Не подключен монитор
AWARD BIOS
Сигналы — Возможная неисправность
2к — Мелкие ошибки (в большинстве случаев это проблемы в CMOS Setup или с системной платой)
3д — Ошибка контроллера клавиатуры
1д+1к — Ошибки в ОЗУ
1д+2к — Неисправность видеокарты
1д+3к — Ошибка инициализации клавиатуры
1д+9к — Ошибка при чтении из ПЗУ
к (повторяющийся) — Накрылся блок питания
д (повторяющийся) — Проблемы с ОЗУ
Непрерывный сигнал — Неисправность блока питания
Phoenix BIOS
Последовательные коды представлены в количестве звуковых сигналов. К примеру, 1-1-2 — 1 звуковой сигнал, пауза, 1 звуковой сигнал, пауза, 2 звуковых сигнала.
Код. Возможная неисправность
1-1-3. Ошибка записи/чтения данных CMOS.
1-1-4. Ошибка контрольной суммы содержимого микросхемы BIOS.
1-2-1. Неисправна материнская плата.
1-2-2. Ошибка инициализации контроллера DMA.
1-2-3. Ошибка при попытке чтения/записи в один из каналов DMA.
1-3-1. Ошибка регенерации оперативной памяти.
1-3-3. Ошибка при тестировании первых 64 Кб оперативной памяти.
1-3-4. Аналогично предыдущему коду.
1-4-1. Неисправна материнская плата.
1-4-2. Ошибка тестирования оперативной памяти.
1-4-3. Ошибка системного таймера.
1-4-4. Ошибка обращения к порту ввода/вывода.
3-1-1. Ошибка инициализации второго канала DMA.
3-1-2. Ошибка инициализации первого канала DMA.
3-1-4. Неисправна материнская плата.
3-2-4. Ошибка контроллера клавиатуры.
3-3-4. Ошибка тестирования видеопамяти.
4-2-1. Ошибка системного таймера.
4-2-3. Ошибка линии A20. Неисправен контроллер клавиатуры.
4-2-4. Ошибка при работе в защищенном режиме. Возможно, неисправен центральный процессор.
4-3-1. Ошибка при тестировании оперативной памяти.
4-3-4. Ошибка часов реального времени.
4-4-1. Ошибка тестирования последовательного порта. Может быть вызвана устройством, использующим данный порт.
4-4-2. Ошибка при тестировании параллельного порта. См. выше.
4-4-3. Ошибка при тестировании математического сопроцессора
Запустите компьютер с подключенным к материнской плате спикером (Speaker). Должны раздаться звуковые сигналы (расшифровка представлена выше), которые означают оповещение компьютера об отсутствии модулей памяти (если имеют место другие сигналы, то смотрите таблицу и ищите их обоснование). Отсутствие звуковых сигналов означает выход из строя процессора или материнской платы. Для подтверждения этого необходима диагностика в сервис-центре или замена комплектующих. Если сигнал подтверждает отсутствие модулей оперативной памяти — вставьте их в слоты после полного отключения питания и снова включите ПК. Когда компьютер обнаружит и проведет инициализацию памяти, он подаст сигнал об отсутствии видеоадаптера (если ваша видеокарта не встроена в материнскую плату или располагается в видеоядре процессора), что выразится одним длинным и двумя короткими гудками. На этом шаге мы исключили неисправность оперативной памяти. Также не забудьте вставлять модули ОЗУ поочередно, чтобы исключить вышедший из строя, меняя слоты их расположения. Если компьютер не загружается и не издает сигналов динамиком – причина в неисправном модуле памяти, который подлежит замене. Такое исход будет и при двух коротких гудках. После того как мы удостоверились в исправной работе основных компонентов, установите в слот видеокарту.
При включении ПК, монитор должен отобразить результаты POST-теста и показать, на чем произошло зависание (или результат неудачной загрузки ОС). Часто на данном этапе возникают проблемы, с тем, что POST-тест не определяет видеоадаптер. В этом случае попробуйте обнулить BIOS, для чего необходимо вытащить на несколько минут батарейку питания CMOS. В противном случае стоит попробовать протестировать видеокарту на другом компьютере.
ОЗУ
Нередко стабильность работы ПК нарушается из-за неисправности оперативной памяти. Для ее проверки существует множество приложений. Однако лучшим считается Memtest86+. Скачать и использовать ее можно абсолютно бесплатно.
Перед тестированием понадобится подготовить загрузочную флешку.
Скачайте дистрибутив программы
На этом шаге важно выбрать USB INSTALLER, а не образ ISO.
После этого запустите исполняемый файл. Его расширение — EXE, а имя начинается с «Memtest».
На экране появится окно, которое спросит, согласны ли вы с пунктами лицензионного соглашения
Так как без подтверждения запуск программы невозможен, следует нажать на кнопку «I Agree».
На следующем этапе потребуется выбрать USB-накопитель, на который будут скопированы данные приложения. Будьте внимательны: вся информация с флешки может быть удалена в процессе установки.
Теперь остается щелкнуть по надписи «Create». Дождитесь, когда программа для диагностики компьютера завершит инсталляцию, а затем нажмите на «Finish»
Теперь перезагрузите ПК и войдите в BIOS. Для этого нужно нажать на кнопку «DEL», когда компьютер только-только начнет включаться. После запуска утилиты настройки BIOS перейдите в меню «Advanced». В нем выберите пункт «First Boot Device» и переключите параметр на «USB».
Снова перезагрузите компьютер. Если все предыдущие пункты были выполнены верно, программа для диагностики компьютера загрузится. Проверка оперативной памяти должна начаться автоматически. Желательно следить за сообщениями на экране, иногда перед тестом будет предложено выполнить процедуру в безопасном режиме. В этом случае для запуска требуется нажать кнопку «F1».
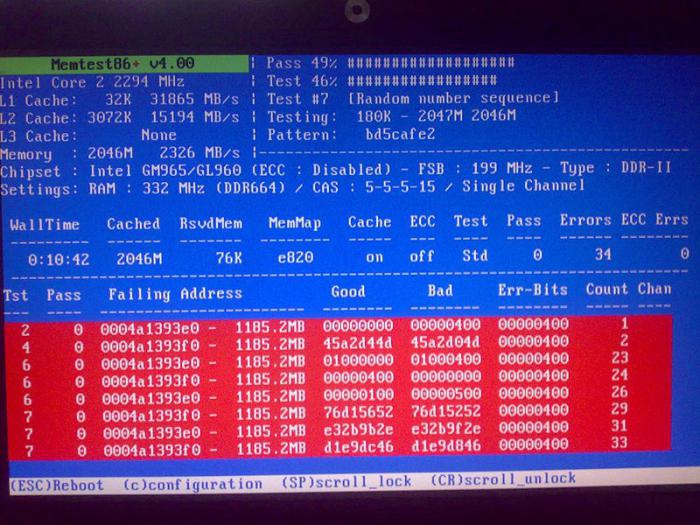
Memtest86+ выполняет 11 тестов. При этом после завершения последнего процедура начнется сначала. Если ошибки в ОЗУ будут найдены, на экране монитора появится красная область с их описанием. В случае, когда после полной проверки неполадок не выявлено, приложение выведет на экран сообщение «Press ESC to exit».
Если во время выполнения тестов найдены ошибки, оперативную память следует заменить. Если планок ОЗУ несколько, диагностика и ремонт компьютеров предполагают проверку каждой из них отдельно. Для этого нужно устанавливать их в системный блок поочередно, а после смены снова включать утилиту Memtest86+. Определив сбойное устройство, можно будет продолжить использовать компьютер без него, потеряв немного производительности, но исключив сбои.
Сбои во время игр
Если ошибки в работе компьютера возникают в процессе игр или других приложений, активно использующих графическую систему, диагностика работы компьютера может быть выполнена при помощи программы FurMark.
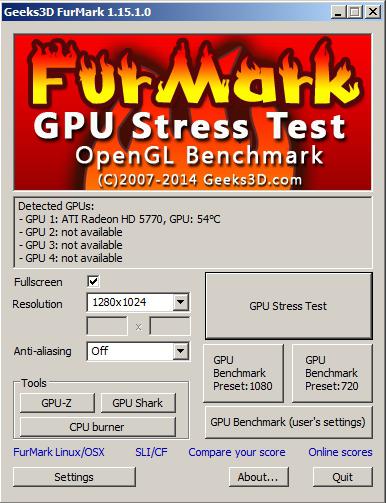
После запуска откроется окно настроек. В нем желательно выбрать максимальное разрешение, поддерживаемое монитором, а также поставить галочку в чекбоксе «FullScreen». Теперь остается щелкнуть по надписи «Stress Test».
На экране появится трехмерное изображение, но наблюдать следует не за ним
Основное внимание должно быть приковано к графику, который отобразится внизу. На нем показана температура видеопроцессора
При достижении критических значений нажмите на кнопку «ESC», чтобы завершить работу бенчмарка.
Нет звука
Как сделать диагностику компьютера и выявить неисправность, если пропал звук? Обычно подобные проблемы появляются после установки новой видеоплаты или графического адаптера. Почти все подобные современные устройства поставляются с HDMI-выходом, через который может выводиться звук. А вместе с увеличением воспроизводящих звук устройств появляется риск неверной автонастройки.
Запустите любой плеер и включите в нем музыку. Кликните мышью по иконке динамика в системном трее, а после этого щелкните по надписи «Устройства воспроизведения». В левой колонке открывшегося окна кликайте правой кнопкой мыши по каждому устройству, и указывая ОС, что его нужно использовать по умолчанию.
Если звук так и не появился, диагностика компьютера в домашних условиях потребует дополнительных действий. Проверьте провода, которые соединяют и выход аудиоплаты. Проще всего это сделать, отключив штекер от разъема компьютера и подключив его к любому другому аудиоустройству плеер, мобильный телефон).
В случае, если звук в колонках все равно не появился, попробуйте заменить кабель. Аудиосистема молчит и после этой процедуры? Значит, компьютер полностью исправен, а замены требует «акустика».





























