Внешний жёсткий диск
Если нет желания заморачиваться с карманами, есть способ подключения жёсткого диска к ноутбуку и без них. Точнее, это целое решение — внешний «жёсткий». Попросту это тот же винчестер, только без необходимости дополнительного подключения через провод питания — все происходит через USB-порт. Такое решение будет весьма удобным в том случае, если есть файлы, которые нужны то на ноутбуке, то на компьютере. Например, это подойдёт для компьютерных игр. Есть возможность поиграть на ПК — подключить один провод и готово. Захотелось поиграть в дороге на ноутбуке, опять же, подключить один провод, и готово.
Кстати, у некоторых ноутбуков есть проблема — недостача портов USB. В некоторых моделях их всего два, а этого хватит для подключения флешки и мыши. Следственно, винчестер уже некуда подключать. Но это не проблема, во-первых, можно использовать USB-хаб. Во-вторых, сейчас все более распространённым становится порт формата USB Type C. Но его не встретишь у мышей и флешек, а значит, обычно он пустует. Как раз его и можно задействовать для подключения внешнего винчестера.
Ввиду некоторых обстоятельств я продал компьютер так как «приобрел» ноутбук и встал вопрос, как скинуть все данные с жесткого диска персонального компьютера на ноут.Дело в том что HDD 3.5 от кампа питается 12 V и 5 V и его к ноутбуку даже по размерам не втулишь, то есть нужно было покупать внешний карман для него, или какие либо адаптеры, а деньги тратить чтоб один раз подключить мне показалось из лишним.
Долго мне голову ломать не пришлось, сделал все по простому. Далее все с фото и комментариями.
Для питания HDD взял оставшийся от кампа такой переходник SATA, снизу его распиновка.
Далее для питания HDD можно взять любой лабораторный блок питания на 12В и 5В, у меня в хламе был такой блок питания, не знаю с чего, но свое он исправно отрабатывал :).
Теперь перейдем к самому интересному, как же втулить в ноут.Гнездо в ноутбуке куда вставляют HDD 2.5 выглядит так .
Это не как в персональном компьютере где легко можно подключить проводом SATA. Но именно этот провод в дальнейшем я и взял. Просто его немного тюнинговал.
Затем надфилем немного опилил чтоб было по тоньше, а то по толщине не влазило.
Так как в моем ноутбуке изготовителем было организовано что можно установить два HDD вот в пустующее место этот тюнингованый шнурок SATA и был вставлен. Далее я есче раз перекрестился, включил ноутбук, и все заработало. Главное когда вставляешь провод нужно проверить что контакты совпадают.Информация была успешно сброшена, как знакомый сказал, что так можно на ноуте и работать через такой шнурок, скорость от HDD 3.5 хорошая. Жаль что китайцы таких готовых шнурков не наделали. А то тока адаптеры через USB продают, а проводу цена ведь копейки.Цена всей переделки ноль :).Ну как то так, всем мира и добра.
-
Как сделать прямую ссылку на скачивание с яндекс диска
-
Чем нагрузить 5 вольтовую линию блока питания
-
Где переписать диск на диск
-
Как отремонтировать внешний жесткий диск тошиба
- Как зашифровать ssd диск
Зачем менять жесткий диск?
Начнем с ответа на вопрос — «Зачем менять старый диск на новый»? Обычно это делают в трех случаях: когда хотят увеличить скорость уже вполне работоспособного ноутбука, когда хотят увеличить объем доступной памяти или когда пришло время замены (такое тоже бывает).
Вы должны иметь в виду, что жесткие диски HDD имеют ограниченный ресурс. Говорят, что в среднем они живут около 6 лет, но в этом нельзя быть уверенным. Неизвестно, какую нагрузку испытывает ваш перевозчик. Поэтому стоит раз в 4 года проводить диагностику HDD и, возможно, замену.
Ну, посмотрите на свои потребности. Иногда жесткий диск заменяют SSD для ускорения работы компьютера. А некоторым просто не хватает старого «винчестера» на 200-500 гигабайт.
Как подключить жесткий диск от ноутбука к компьютеру: внутренне или внешне
 Ноутбук является портативным компьютером, на котором многие пользователи хранят важную информацию. В силу своего форм-фактора, ноутбук может придти в негодность, например, упасть и разбиться. Велика в таком случае вероятность, что неповрежденным останется жесткий диск портативного компьютера, с которого удастся считать данные, а при необходимости его можно будет использовать и в будущем. Подключить жесткий диск от ноутбука к стационарному компьютеру можно несколькими способами, путем установки его в корпус системного блока, либо через USB-разъем. Рассмотрим оба варианта.
Ноутбук является портативным компьютером, на котором многие пользователи хранят важную информацию. В силу своего форм-фактора, ноутбук может придти в негодность, например, упасть и разбиться. Велика в таком случае вероятность, что неповрежденным останется жесткий диск портативного компьютера, с которого удастся считать данные, а при необходимости его можно будет использовать и в будущем. Подключить жесткий диск от ноутбука к стационарному компьютеру можно несколькими способами, путем установки его в корпус системного блока, либо через USB-разъем. Рассмотрим оба варианта.
Как установить жесткий диск от ноутбука в системный блок
 Жесткий диск от ноутбука практически ничем не отличается от стандартного жесткого диска для компьютера. Единственное его серьезное отличие – это размеры. Для обычных системных блоков используются накопители размером в 3,5 дюйма, тогда как для ноутбуков, с целью экономии места, применяются диски размером в 2,5 дюйма. Соответственно, поскольку диск от ноутбука меньше, чем стандартный диск для системного блока, его не удастся надежно закрепить и зафиксировать внутри корпуса.
Жесткий диск от ноутбука практически ничем не отличается от стандартного жесткого диска для компьютера. Единственное его серьезное отличие – это размеры. Для обычных системных блоков используются накопители размером в 3,5 дюйма, тогда как для ноутбуков, с целью экономии места, применяются диски размером в 2,5 дюйма. Соответственно, поскольку диск от ноутбука меньше, чем стандартный диск для системного блока, его не удастся надежно закрепить и зафиксировать внутри корпуса.
Чтобы установить жесткий диск от ноутбука в системный блок, потребуется приобрести специальные салазки для 2,5-дюймовых дисков. Их необходимо установить на место для 3,5-дюймового жесткого диска и закрепить. После этого к данным салазкам крепится 2,5-дюймовый диск.
Обратите внимание: Корпуса некоторых компьютеров могут изначально предусматривать места для установки и крепления 2,5-дюймовых жестких дисков. Когда жесткий диск от ноутбука будет «посажен» в корпусе системного блока, необходимо его подключить
Подключение диска стандартное:
Подключение диска стандартное:
Когда жесткий диск от ноутбука будет «посажен» в корпусе системного блока, необходимо его подключить. Подключение диска стандартное:
- Требуется подсоединить SATA-кабель от материнской платы к жесткому диску;
- Далее подключается дополнительное питание.
Проделав описанные выше действия, можно включать компьютер. После загрузки операционной системы жесткий диск будет отображаться в списке накопителей. Если этого не происходит, необходимо проверить в BIOS, установлена ли загрузка данного диска.
Как подключить жесткий диск от ноутбука к компьютеру через USB
Подключить жесткий диск к компьютеру можно через USB-разъем, в таком случае отпадает необходимость разбирать системный блок. При этом подключить через USB 2,5-дюймовый накопитель можно разными способами, рассмотрим три основных.
Использование переходника
 В продаже можно найти специальные переходники, которые позволяют подключить 2,5-дюймовый жесткий диск к USB-разъему. На таких переходниках присутствуют разъемы в виде SATA и питания.
В продаже можно найти специальные переходники, которые позволяют подключить 2,5-дюймовый жесткий диск к USB-разъему. На таких переходниках присутствуют разъемы в виде SATA и питания.
Обратите внимание: Если ваш компьютер имеет USB-разъемы класса 3.0, лучше приобрести переходник именно с таким протоколом, чтобы жесткий диск работал быстрее при внешнем подключении
Использование съемного корпуса
Похожий на прошлый вариант подключения жесткого диска от ноутбука к компьютеру, но вместо переходника используется полноценный корпус. Внутри такого корпуса располагается разъем SATA и питание. Жесткий диск необходимо поместить в корпус, после чего останется использовать USB-кабель для его подключения к компьютеру.
Использование съемного корпуса позволяет не только подключить жесткий диск к компьютеру, но и обезопасить его от повреждения в случае падения.
Важно: При покупке обращайте внимание, чтобы корпус предназначен именно для жестких дисков с размером в 2,5 дюйма, поскольку также в продаже можно найти варианты для подключения полноформатных 3,5-дюймовых компьютерных дисков через USB-разъем
Использование док-станции
Самый интересный и дорогой вариант, подходящий пользователям, которым приходится часто подключать жесткие диски к компьютеру, подразумевает использование специальной док-станции. В продаже можно найти док-станции, которые позволяют подключать сразу по несколько 2,5 или 3,5-дюймовых дисков. Некоторые док-станции позволяют одновременно подключать жесткие диски разных размеров.

Выше рассмотрены самые простые способы, как подключить жесткий диск от ноутбука к компьютеру. Если подобным приходится заниматься часто, лучше обзавестись специальной док-станцией. В ситуации, когда диск от ноутбука нужно навсегда установить в системный блок, проще разобрать корпус и подключить накопитель внутри него, чтобы он не занимал один из USB-разъемов.
Как сделать чтобы внешний жесткий диск определялся как флешка
Вы копаете совсем не в том направлении.
Цитата:
| Акронис 2017 умеет это делать прямо на раздел диска? |
Акронис не умеет. Другие средства умеют.
Цитата:
| Покажите мне эту самую кнопку: |
Куча всевозможных вариантов, вот например
Получаем загрузочную флешку или загрузочный жёсткий диск, в главном меню которого Акронисы и куча всего другого, плюс почти полноценная Винда впридачу.
Методов много, никаких сложностей с этим нет.
Цитата:
| А 2017 акронис как раз нормально это все дело прогружает, |
17го нет у меня и не планирую, UEFI в другой квартире, топать надо, лень.
Цитата:
| Вот мне и нужно чистый загрузочный акронис на одном маленьком разделе, а вторую часть диска под его же образы систем. |
Не надо всё складывать в один вариант. На одном компьютере CD не запустится, на другом DVD, на третьем с флешки никак и далее в таком духе. Чем больше вариантов загрузочных носителей, тем лучше. Всякое может быть.
2,5” hdd— единственный в системе
Это самый простой случай: у вас имеется 2,5” «винчестер» и ноутбук без жесткого диска. Либо вы хотите заменить устройство, например, для увеличения объема свободной информации в системе. Установка накопителя производится в специально предусмотренный штатный отсек внутри корпуса.
Для того чтобы подсоединить новый носитель информации, требуется разобрать корпус переносного компьютера. Как правило, необходимо снять заднюю крышку. Иногда производители предусматривают отдельную заглушку: такая конструкция значительно упрощает доступ к жесткому диску.
Каждая модель имеет различные конструктивные особенности и «хитрости», такие как особые крепления или болты, скрытые за наклейками. Для уточнения последовательности разбора компьютера можно обратиться к информации в интернете: на специализированных ресурсах можно найти множество фото- и видео-инструкций по вскрытию корпуса конкретной модели.
После того, как крышка и крепления диска сняты, необходимо лишь аккуратно вынуть старое устройство и аналогичным образом установить замену. Неверное подключение исключено, поскольку стандарт «Сата», как и большинство современных разъемов, обладает рядом предохранительных элементов.
Необходимо учесть, что 2,5” диски могут производиться высотой 9,5 мм и 7 мм. Перед тем, как подключить sata hdd к ноутбуку, требуется проверить, соответствуют ли его геометрические характеристики посадочному месту. Также не забывайте о том, что самостоятельный разбор корпуса влечет утрату гарантии на товар.
Зачем вообще нужно форматирование
Перед тем, как обсуждать необходимость форматирования винчестера, рассмотрим, зачем вообще это нужно. Потому что иногда пользователи воспринимают эту процедуру как простую чистку, и хоть она и позволяет очистить пространство на HDD, это далеко не основная функция. Здесь можно выделить сразу несколько целей:
- Создание базовой разметки. Форматирование помогает создать ту самую разметку, чтобы на сектора можно было записывать данные. Обычно это делается на стороне производителя.
- Восстановление HDD. Со временем, из-за постоянной перезаписи секторов винчестера, тот может начать медленнее работать или вообще стать нестабильным. Вернуть правильную разметку, а заодно очистить диск от всех файлов как раз поможет обновление секторов. Будьте осторожны, этот процесс полностью удаляет файлы на винчестере, которые после далеко не всегда можно восстановить. Есть и другие способы оптимизировать работу накопителя, но этот самый простой и радикальный.
- Очистка диска. Так как форматирование очищает накопитель от данных, если вам нужна подробная и глубокая чистка винчестера, эта функция отлично подойдёт. Раз в несколько лет обновление секторов лучше делать и для профилактики, потому что никогда не знаешь, сколько остаточных пользовательских и системных файлов остаётся на HDD после удаления данных.
- Лечение поврежденных блоков, битых секторов, восстановление после заражения вирусом. Форматирование восстановит разметку на винчестере и тем самым обновит его. Чаще всего софт, который приводит в порядок винчестер, именно это и делает, предлагая глубокую и поверхностную проверку. Средствами Windows его тоже можно сделать. Кстати, иногда именно такое обновление и лечит диск от вирусов, но проверять его специальным софтом всё же стоит.
- Установка ОС. Рекомендуется ставить систему именно на чистый HDD, а сделать его таковым позволит форматирование. Будьте аккуратны, что если вы проведёте процедуру на устройстве, где уже установлена ОС, она будет утеряна вместе с остальными файлами, придётся делать переустановку через загрузочную флешку.
Если мы говорим о совсем новом внешнем накопителе, то форматирование чаще всего предлагают сделать, чтобы создать сектора или обновить информацию о них. Если же HDD пользовались до вас, процедура восстановления секторов после покупки позволит сделать его “чистым” от остатков файлов прошлого владельца.
На Моем Внешнем Жестком Диске Доступно Только 32 ГБ, Помогите
“Привет ребята, знаете ли вы, как восстановить исходную ёмкость внешнего жесткого диска на 1 ТБ, который показывает только 32 ГБ на ПК с Windows 10, без потери данных на нем? У меня есть внешний жесткий диск Seagate емкостью 1 ТБ, на котором хранится около 200 ГБ полезных данных. На прошлой неделе я установил Windows 10 на свой компьютер с помощью внешнего жесткого диска, записав на него установочный образ.
После установки Windows я подключил внешний жесткий диск к своему компьютеру, и оказалось, что мой компьютер видит только 32 ГБ пространства, в которое входят только установочные файлы Windows. Где мои старые данные? Можно ли получить доступ к потерянным данным и восстановить внешний жесткий диск объемом 32 ГБ до его полной емкости? Как?”
Если изучить поисковые запросы, то оказывается, что довольно много простых пользователей сталкиваются с проблемой, когда внешний или внутренний жесткий диск, USB и др. устройства показывают неправильную ёмкость. Самая частая проблема у большинства простых пользователей заключается в том, что внешний жесткий диск показывает ёмкость только 32ГБ. Так почему же внешний жесткий диск объёмом 1ТБ, или даже 2ТБ, показывает только 32ГБ?
Вот список причин, по которым внешний жесткий диск или USB показывает только 32 ГБ:
- Создание загрузочного диска WinPE
- Создание установочного диска Windows или диска с резервным образом Windows
- Ошибка внешнего жесткого диска
Итак, как устранить эту проблему и восстановить полную емкость вашего внешнего/внутреннего жесткого диска или USB-накопителя? На этой странице собраны надежные методы, которые вы можете попробовать применить. После выполнения действий из обоих частей этой статьи, вы сможете исправить возникшую проблему:
- Совет
- Если у вас есть важные данные, сохраненные на внешнем жестком диске или внешнем жестком диске USB 3.0, то в вы найдёте мощную программу для восстановления жесткого диска, которая поможет вам вернуть все данные всего за несколько кликов мышкой.
Вставляем новый диск
Здесь все просто.
- Берем жесткий диск подходящего размера или упаковываем в подходящий корпус-переходник.
- Аккуратно вставляем накопитель в разъем старого HDD, направляя его к интерфейсу подключения SATA (специальные порты сбоку).
- Закручиваем болты, которые держали диск в коробке.
- Затем включаем компьютер.
- Вставляем флешку с установщиком Windows в компьютер.
- Включите режим выбора загрузочного тома.
- Выберите флешку с установочными файлами Windows.
- Установите операционную систему на новый жесткий диск.
Вот и все. Вы можете извлечь флешку и загрузиться с нового «жесткого диска».
Подключение жесткого диска к USB
Вариант 1: через специальный переходник
Использование переходника — это самый простой, удобный и дешевый вариант (правда, есть минус — диск никак не защищен от внешних воздействий: на него попадает пыль, может что-то пролиться и т.д. Годится больше для домашнего настольного использования).
Такой переходник представляет он из себя обычный кабель с SATA (IDE) и USB интерфейсами (см. скриншот ниже ).
Отмечу, что среди переходников есть универсальные варианты (т.е. SATA + IDE (может быть очень удобно, если у вас есть разные накопители)).

Переходник с SATA на USB

Универсальный переходник (можно подключить как старый IDE диск, так и SATA вариант)
Что касается непосредственно использования:
- достаточно соединить диск с USB-портом ноутбука (ПК) и открыть проводник — далее им можно пользоваться как обычным накопителем;
- если диск в «Моем компьютере» не отображается (часто бывает с новыми накопителями) — нужно зайти в управление дисками и отформатировать его ( как это делается).
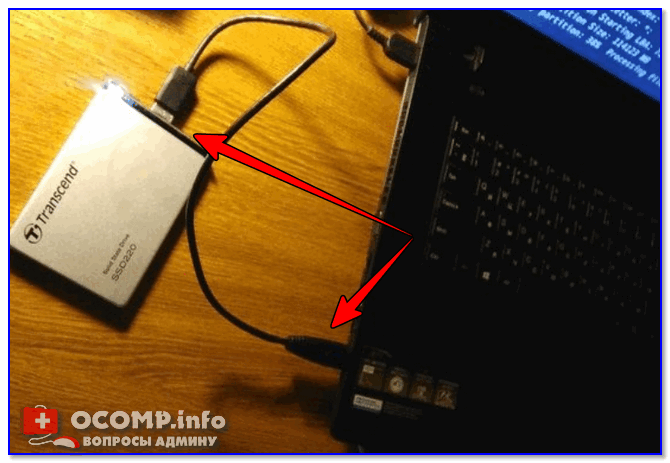
SSD накопитель подключен к USB-порту ноутбука с помощью спец. кабеля
Что нужно знать перед покупкой переходника:
- интерфейс диска, который вы хотите подключить к USB (сейчас можно встретить IDE и SATA интерфейсы, разница между ними показана на фото ниже );

SATA III и IDE — пример сравнения

Сравнение габаритов дисков 2,5″ и 3,5″
Как отличить порт USB 3.0 от порта USB 2.0
Важно!
Это касается переходников без дополнительных источников питания.
Некоторые пользователи подключают к одному USB-порту сразу несколько устройств: диск, зарядку телефона, мышку и т.д. Может так стать, что питания от USB-порта перестанет хватить диску и он станет невидимым (либо начнет «пропадать» при попытке скопировать на него информацию).
Чтобы этого избежать: старайтесь подключать один накопитель к одному USB-порту. Если вам нужно подключить 3-4 внешних диска — используйте спец. хаб (разветвитель) с блоком питания (фото ниже).

USB-разветвитель с доп. питанием
Вариант 2: использование контейнеров (по англ. BOX)
Этот вариант хорош тем, что диск в нем более защищен (от пыли, влаги, вибраций, падений* и т.д.), и его можно использовать не только за домашним столом, но и брать с собой.
В принципе, таких контейнеров также много (купить можно в Китае или наших комп. магазинах), как и переходников: есть для SATA и IDE интерфейсов, как с доп. источниками питания, так и без оных.

BOX для подключения диска 3,5 дюйма к USB
При выборе такого контейнера : все что сказано в отношении переходника — здесь также актуально, плюс обратите внимание на еще одну деталь — толщину диска (это относится к 2,5″ дюймовым моделям)!
Дело в том, что в ноутбуках могут быть диски толщиной как в 9,5 мм, так и в 7 мм (их помечают, обычно, маркировкой slim (тонкие) ).
Так вот, если вы купите контейнер для тонкого накопителя (в 7 мм), то в него вы не сможете вставить диск, толщина которого будет выше.
Вариант 3: использование док-станции
Этот вариант подойдет в том случае, когда вы хотите быстро и легко подключать сразу несколько жестких дисков к USB-порту (разумеется, это не переносной вариант).
Как правило, многие док-станции оснащены доп. портами: USB, SD/MMC, X-Memory, MS и пр. (см. фото ниже ).
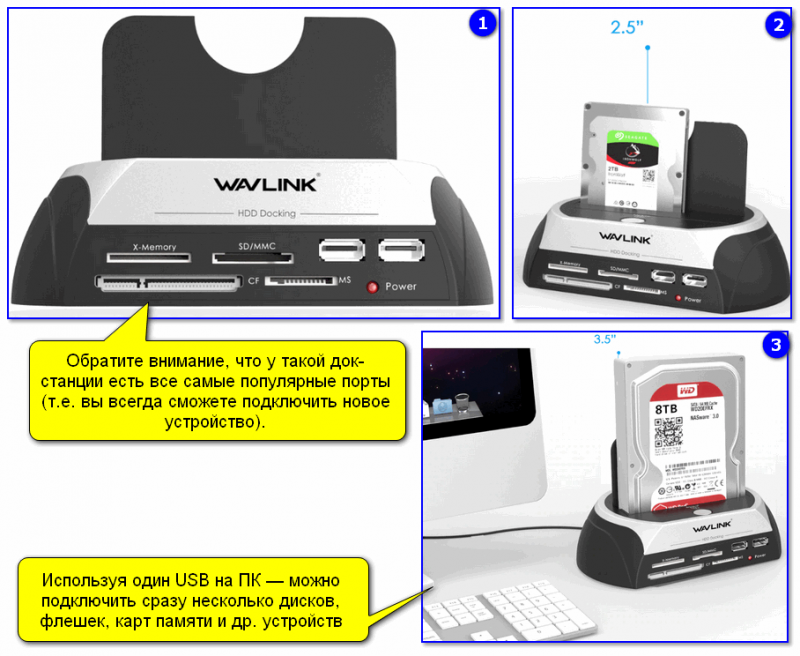
Док-станция (в качестве примера) / Кликабельно
Вообще, док-станции могут комплектоваться разным количеством портов, иметь слоты для подключения не только 2-х дисков, как на фото выше (но и более), поддерживать различные протоколы (Wi-Fi, Bluetooth и т.д.).
Используются, чаще всего, когда необходимо работать с большим объемом информации, сразу с несколькими накопителями.
Если диск не отображается в «Моем компьютере»
При подключении даже исправного диска к USB-порту — он далеко не всегда сразу же отображается в «Моем компьютере». Например, если он не отформатирован или Windows не присвоила ему букву — в проводнике вы его не увидите!
Источник https://kompy.guru/notebook/zhyostkie-diski-dlya-noutbukov
Источник https://www.infoconnector.ru/ustanovka-portativnogo-vneshnego-zhestkogo-diska-na-domashnij-kompyuter-ili-noutbuk
Источник https://ocomp.info/kak-podklyuchit-disk-k-usb.html
Почему появляется сообщение об ошибке «Нет носителя» (флешка определяется как съемное устройство или не распознается вообще)?
Прежде чем предпринимать какие-то действенные меры по устранению сложившейся ситуации, давайте кратко остановимся на причинах, ее вызвавших. Бывает, система сообщает, что нет носителя, флешка (съемное устройство) в том же «Проводнике» не распознается, хотя явно видно, что индикатор мигает. Но можно встретить и прямо противоположную ситуацию, когда даже светодиод никаких видимых признаков жизни не подает. Таким образом, искать первопричину нужно и в накопителе, и в операционной системе. Среди наиболее часто встречающихся моментов отдельно можно остановиться на таких проблемах:
- USB-порты не работают или не соответствуют подключаемому накопителю по стандарту;
- порты отключены вообще;
- портам и накопителям не хватает электропитания;
- устройству присвоена зарезервированная для другого носителя литера;
- для носителя или контроллеров USB не установлены (или установлены неправильно) управляющие драйверы;
- не работает картридер;
- повреждена прошивка съемного девайса;
- на накопителе файловая система изменена на нечитаемый формат RAW;
- носитель или ОС подверглись воздействию вирусов.
Подключение дополнительного винчестера
Если гарантия истекла или отсутствует, смело снимайте боковую стенку. Она крепится на двух винтах на задней части ПК. Обязательно выключите компьютер и отключите его от сети. Установка дополнительного винчестера производится только при выключенном системнике. Это не флешка, и HDD может попросту выйти из строя.
Вам нужно осмотреть материнскую плату и место, где уже стоит винчестер. Большинство современных компьютеров имеет соединения SATA. Проследите куда подключен кабель уже имеющегося HDD к материнской плате. Рядом с этим разъемом должен находиться еще как минимум один такой же. Это будет зависеть от типа вашей материнской платы. Большие имеют до 5-6 разъемов, на маленьких может быть только 2.
Если вы обладатель стандартного типа материнской платы, тогда вам просто нужно выбрать гнездо для подключения. Если же у вас комбо (то есть маленькая), то могут возникнуть небольшие сложности. Дело в том, что в слоты могут быть уже подключены первый винчестер и оптический привод. И может оказаться, что другого места для подключения дополнительного жесткого диска просто нет. Это бюджетные материнские платы, и порой они не предусматривают возможности подключить несколько жестких дисков. Как установить два жестких диска в таком случае? Вам просто придется отключить DVD-ROM, чтобы освободить порт.
Если у вас старый компьютер с типом подключения IDE и остался всего один слот, у вас есть возможность установить два оборудования на один шлейф. Это могут быть как 2 HDD, так и винчестер с оптическим приводом. При подключении на одном шлейфе желательно соблюдать последовательность, при которой к разъему master будет подсоединен системный диск, а к slave — дополнительный. Master — это крайний разъем на шлейфе, slave находится посередине. В инструкции к HDD должно быть указано, в какое положение нужно установить перемычки для того или иного режима.
После того как мы выяснили, куда подключить второй жесткий диск на компьютер, чтобы тот его распознал, переходим к следующему пункту. Это запитка устройства электричеством. Внимательно посмотрите на провода, которые идут из блока питания. В старых системных блоках тип соединений IDE, в новых — SATA. В некоторых ПК имеются оба типа одновременно. Если винчестер имеет порт SATA, а в блоке питания остались свободные только IDE, не стоит переживать. Вам нужно приобрести переходник с одного типа подключения на другой.
Мы узнали в какие разъемы происходит подключение второго жесткого диска. Теперь его нужно установить и зафиксировать. Найдите где стоит первый винчестер. В зависимости от размеров вашего корпуса рядом может быть от одного до трех мест для дисков. Если мест много, желательно подключить два HDD так, чтобы они находились подальше друг от друга. Винчестеры могут сильно нагреваться во время работы, и им нужна вентиляция. Чем больше свободного пространства вокруг них, тем лучше будет происходить вентилирование.
В маленьком корпусе установка второго жесткого диска будет означать то, что оба винчестера будут сильно греться. Особенно в жаркое время года. Поэтому желательно приобрести для них систему охлаждения. При подключении второго диска не забудьте, что его нужно прикрутить к корпусу винтиками. В отличие от твердотельных дисков, HDD имеют механическую часть, которая может легко повредиться. При транспортировке винчестер может выпасть из слота, а это повредит не только его, но и, возможно, материнскую плату.
Подключение жесткого от компьютера
Если у Вас возникла проблема, как передать информацию с компьютера на ноутбук, то для этого можно воспользоваться несколькими способами.
1. Можно соединить компьютер и ноутбук через сетевой кабель. Подробно о том, как это сделать, Вы можете прочесть в статье: как подключить ноутбук к компьютеру .
3. Но в том случае, если необходимо передать на ноутбук с компьютера сотни гигабайт информации, лучше воспользоваться третьим способом: подключить жесткий диск компьютера к ноутбуку. Также учтите, что при этом ноутбук должен быть выключен.
Что потребуется
Внутренние жесткие диски обычно подключаются через интерфейс IDE или SATA. IDE – устаревший интерфейс, обеспечивает скорость подключения 133 Мб/с. SATA – интерфейс подключения жестких, который используется с 2003 года. Скорость подключения: SATA 1.0 – 150 Мб/с, SATA 2.0 – 300 МБ/с, SATA 3.0 – 600 Мб/с. Разъемы и шлейф для интерфейсов различаются по ширине, у SATA они намного меньше.

Необходимо также отметить, что у большинства моделей ноутбуков отсутствуют внешние интерфейсы для подключения винчестеров. В этом случае подключить жесткий к нему можно только через USB-порт. Для этого потребуется приобрести специальный переходник с IDE на USB, или с SATA на USB. В комплекте с переходниками обычно идет блок питания. Он также будет необходим, так как питания, поступающего через USB-интерфейс, для жесткого диска может быть недостаточно.

Как подключить
Способы подключения жесткого диска для разных интерфейсов показаны ниже. Переходник подключается к жесткому, USB-штекер на другом его конце подключается к ноутбуку. Блок питания может подключаться по-разному: или к переходнику, или напрямую к винчестеру.

Если Вы приобрели переходник типа IDE/SATA – USB, то при подключении жесткого диска через SATA-интерфейс блок питания соединяется с жестким диском через переходник.

В случае, если Вы планируете использовать винчестер подключенным к ноутбуку длительное время, лучше приобрести для него внешний контейнер с адаптером. Таким образом, можно будет избежать случайных повреждений для устройства. Тем более, теперь можно будет использовать его как обычный внешний жесткий диск. Контейнер имеет вид жесткого чехла, и оснащен переходником IDE/SATA – USB, к нему также можно подключить внешнее питание.

Во избежании повреждений жесткого диска, при работе с ним нельзя отключать внешнее питание. Отключать устройство можно только в том случае, если Вы выполнили безопасное извлечение устройства на ноутбуке.
Надеюсь, статья окажется для Вас полезной, и Вы сможете подключить жесткий диск к ноутбуку без проблем.
Какие встречаются жесткие диски?
Существует несколько типов носителей информации. Я остановлюсь на двух самых популярных: HDD — классический жесткий диск с магнитным механизмом и SSD — твердотельный флэш-накопитель.
Жесткий диск HDD (или, как их называли в нулевых, «винчестер»)
Эти диски обычно сильно крупнее SSD-накопителей и имеют ряд неприятных особенностей. Такие жесткие диски медленные. Они чаще выходят из строя (считается, что стандартный HDD может прожить около 6 лет). Иногда работают ощутимо шумно. Прилично нагреваются и даже перегреваются. А еще их легче сломать. Если такой диск хорошенько тряхнуть во время работы. Например, если уронить невыключенный ноутбук с запущенным HDD, то беды не миновать. Есть вероятность потерять часть данных или вовсе угробить устройство.
Единственное значимое преимущество HDD — дешевизна. Можно вполне за разумные деньги (в пределах 5 000 рублей) купить себе «винчестер» объемом больше 500 гигабайт. Для SSD такие размеры — роскошь.
Так выглядит HDD-диск…
SSD-диск
Это небольшой твердотельный накопитель, лишенный почти всех недостатков HDD. Собственно, поэтому он так дорого стоит. Он супербыстрый, суперустойчивый к разного рода дефектам. И вообще — это будущее.
Такие чаще встречаются в современных ультрабуках и игровых компьютерах. А в вашем системном блоке наверняка стоит старый добрый HDD.
А вот так выглядит SSD-диск
Замена старого диска
Первое, что приходит на ум, это замена старого диска, который уже стоит в ноутбуке. Ведь очень часто, особенно в недорогих моделях ноутбуков, его объем не превышает полтерабайта, а это очень мало, учитывая, что сейчас многие игры и фильмы весят по нескольку десятков гигабайт. Замена этой детали осуществляется в несколько шагов:
- Снять крышку ноутбука.
- Извлечь старый диск.
- Установить новый.
- Вернуть на место крышку ноутбука.
Есть разные конструкции ноутбука. В одних снимается клавиатура, в других — задняя панель. Но в обоих случаях придется отвинтить несколько болтов, иначе дальнейшая разборка будет невозможна. Существует ещё совсем удобный для пользователя вариант — когда жёсткий диск находится в специальном отсеке, сняв крышку которого можно с легкостью получить к нему доступ без необходимости дальнейшей разборки устройства.
Сам же винчестер (жёсткий диск) выглядит как небольшая металлическая коробочка примерно 10 сантиметров в длину и семь-восемь в ширину. Теперь, когда стало ясно, как выглядит жёсткий диск на компьютере, можно приступать к его замене. Нужно аккуратно вытащить деталь и установить на ее место новую. Затем собрать корпус ноутбука, установить операционную систему и ноутбук готов к работе.
Часть 1. Исправление и Восстановление Внешнего Жесткого Диска с Видимыми 32ГБ до Полной Ёмкости
Как мы уже упоминали ранее, причины могут быть разными, по которым на внешнем/внутреннем жестком диске или USB диске с огромной емкостью становится доступным только 32 ГБ. Таким образом, способов устранения этой проблемы и восстановления полной емкости запоминающего устройства также множество. Мы рекомендуем выбрать один из трёх проверенных способов чтобы исправить и восстановить ваше устройство до его первоначальной полной емкости.
Способ 1. Обновление Драйвера Внешнего Жесткого Диска
Шаг 1. Подключите нерабочую флешку к ПК, щелкните правой кнопкой мыши Этот ПК/Мой компьютер и выберите Свойства.
Шаг 2. Шаг 2. Клацните «диспетчер устройств» на левой панели задач. Разверните Контроллер Последовательной Шины USB, вы должны увидеть желтый восклицательный знак, щелкните по нему правой кнопкой мыши и выберите «Обновить драйвер» или «Обновить программное обеспечение драйвера».
Шаг 3. Нажмите «автоматически искать драйверы в Интернете»…
Способ 2. Обновление Встроенного ПО Внешнего Жесткого Диска
Для этого вам нужно будет выполнить 3 шага. Ниже приведены подробные действия для этой операции:
Шаг 1. Проверьте версию встроенного ПО вашего внешнего жесткого диска/жесткого диска/USB
1. Подключите внешний жесткий диск к ПК.
2. Щелкните правой кнопкой мыши значок Windows и выберите Диспетчер Устройств.
3. Выберите Дисковые Устройства, разверните их, затем найдите и щелкните правой кнопкой мыши на внешнем жестком диске, выберите Свойства.
4. Нажмите ‘Сведения’, а затем выберите ‘Идентификаторы оборудования’ в раскрывающемся меню ‘Свойства’. Информация о производителе и версии встроенного ПО появится в поле Значение.
Шаг 2. Скачайте обновление прошивки вашего внешнего жесткого диска/устройства
1. Перейдите на веб-сайт производителя внешнего жесткого диска и зайдите на страницу поддержки компании или поищите как скачать драйвера на сайте.
2. Нажмите Поддержка, Загрузка или Драйверы.
3. Чтобы найти нужную прошивку введите номер модели или Идентификатор модели / Parts ID вашего внешнего жесткого диска или жесткого диска в Поиске по Базе Знаний, Поиске Загрузок.
4. Проверьте наличие обновленной прошивки. Если новая прошивка вашего накопителя доступна, нажмите Скачать, Установить или Загрузить Прошивку, чтобы загрузить и установить ее на портативный USB-накопитель.
Шаг 3. Запишите загруженный ISO-образ и обновите прошивку.
1. Откройте портативный USB-накопитель, на котором хранится ISO-образ микропрограммы внешнего жесткого диска, щелкните правой кнопкой мыши файл ISO и выберите «Записать Образ Диска».
2. Вставьте записываемый диск или USB-накопитель в свой ПК, выберите оптический привод в Drive Burner и нажмите «Записать».
3. Перезагрузите компьютер, нажмите F2, F10, F12 или Esc, чтобы войти в BIOS.
4. Выберите оптический или USB-накопитель с помощью клавиш со стрелками и нажмите Enter.
5. Следуйте инструкциям по обновлению микропрограммы, и по завершении процесса обновления у вас будет рабочий внешний жесткий диск с полной емкостью.
Теперь вы можете проверить, распознается ли он компьютером с нужной емкостью или нет. Если всё ещё нет, тогда попробуйте метод 3, и он поможет вам решить эту проблему.



























