Параметры BIOS для загрузки с DVD-диска
При необходимости загрузки с компакт-дисков необходимо произвести те же манипуляции, что и при загрузке с USB, с той лишь разницей, что при указании места загрузки вместо Harddisk необходимо выбрать CD-ROM.
Кстати, на некоторых компьютерах можно указать загрузочное устройство, не заходя в настройки БИОС. Если во время перезагрузки вы видите надпись Select boot device внизу черного экрана, то у вас есть такая возможность!
При нажатии соответствующей клавиши появляется простое меню.
Для выбора жесткого диска или флешки нам понадобится:
-
перейдите в «Жесткий диск» и с помощью клавиши «Ввод» выберите нужное устройство, например флэш-накопитель USB. Если требуется загрузка с диска, выберите CD-ROM;
- нажмите Ввод. Загрузка начнется с выбранного места.
После установки нужно снова зайти в БИОС и выставить Первое загрузочное устройство — ваш жесткий диск.
Видеокарты стали сокровищем в 2021 году — 8 проверенных способов продлить им жизнь
Аналитики сходятся во мнении, что дефицит видеокарт продлится, как минимум, весь 2021 год. И если видеокарты пострадали в первую очередь от майнинг бума, то на производство остальной электроники уже накладываются производственные проблемы и эпидемия коронавируса COVID–19. В результате начали расти цены на SSD-накопители и оперативную память, котором пророчат подорожание на 20%.
Корпорация Nvidia снова запустила выпуск графических процессоров для видеокарт GeForce GTX 1050 Ti, чтобы насытить рынок хотя-бы минимально приемлемым для новых игр решением, но неинтересным для майнеров. GeForce GTX 1050 Ti сегодня можно купить без особых проблем, самые недорогие модели стартуют в цене от 17250 рублей, например PALIT GeForce GTX 1050 Ti StormX.
А более производительные модели, которые раскупают майнеры, подорожали гораздо серьезнее. Цены на GeForce GTX 1660 SUPER стартуют от 47760 рублей за Palit GeForce GTX 1660 SUPER GP.
А новинки — GeForce RTX 3060, стоят уже дороже 80000 рублей, сумму, за которую год назад можно было собрать неплохой игровой ПК. Например — PALIT GeForce RTX 3060 STORMX OC 12G.
Новые видеокарты в 2021 году стали роскошью, которая не по карману большинству игроков, поэтому надо понимать, что если ваша старенькая Geforce GTX 970 или Radeon R9 290 сломается в период дефицита, это будет очень болезненный удар по карману. В этом блоге я постараюсь наиболее подробно разобрать тему создания комфортных условий работы для видеокарт, на основе своего многолетнего опыта, и опыта наших форумчан.
Отключаем функцию «fan stop»
«Fan stop» — довольно популярная функция остановки вентиляторов, которая дошла даже до самых бюджетных моделей видеокарт. Ее плюсы — акустический комфорт, экономия ресурса вентиляторов и меньшее запыление видеокарты. Но есть и довольно серьезные минусы, ведь видеокарта будет разогреваться до 50-60 градусов по датчику на GPU, прежде, чем включатся вентиляторы.
А на чипах памяти в это время температура может просто зашкаливать, особенно в тесном корпусе. Или если видеокарта имеет качественную СО для видеочипа, и посредственную — для видеопамяти, как, например, моя MSI GeForce GTX 1060. Поэтому для продления жизни видеокарты «fan stop» лучше отключить.
Переключиться на другие занятия и временно отказаться от игр полностью
Для нас с вами, геймеров и компьютерных энтузиастов, будет трудно представить, что большая часть населения планеты никогда не слышала про Red Dead Redemption 2 или Horizon Zero Dawn и совершенно не беспокоится по поводу цен на видеокарты. Даже люди проводящие по восемь часов за работой на ПК в офисах часто совершенно не интересуются продвинутыми компьютерными играми и вполне удовлетворяются Zuma Deluxe или пасьянсами.
Да, свет не сошелся клином на играх и можно прожить и без них долгое время. Вместо них можно найти другие способы увлечь себя за ПК, например, просмотр фильмов и сериалов, освоение новых профессий: программирование, веб-дизайн или рисование. Такой отдых от игр впоследствии даст вам новые эмоции и азарт, когда вы вернетесь к ним.
Выбор версии ОС
Большинство современных ноутбуков имеет драйвера только для Windows 8.1, некоторые из них подходят и для Widnows 7, к сожалению, правильную работу всех устройств гарантировать нельзя. Для корректного функционирования рекомендуется устанавливать именно ту систему, для которой производитель предоставил драйвера. -примечание compsch.com
После выбора версии Windows её необходимо скачать. Желательно загружать образ максимально близкий к лицензионной версии без добавления дополнительного ПО. Такая версия Windows будет более стабильной и не вызовет дополнительных проблем во время установки операционной системы. Самым распространённым вариантом является лицензия Виндовс 7 Максимальная.
Создание загрузочного диска или флешки
Загружать образ необходимо в формате ISO, большинство вариантов предоставлены именно в данном расширении ввиду удобства работы при создании загрузочной флешки или диска.
Устанавливаем программу и переходим к основным действиям:
Что делать, если слабая видеокарта на ПК
1. Обновить драйвера видеокарты
Если у вас слабая видеокарта, первое, что нужно сделать, это попробовать обновить ее драйвера. Обычно производитель выпускает новые версии драйверов, которые могут улучшить производительность карты и ее совместимость с последними играми и программами.
2. Оптимизировать настройки графики
Чтобы улучшить производительность компьютера с слабой видеокартой, вы можете попробовать оптимизировать настройки графики в играх и программах. Вы можете уменьшить разрешение экрана, выключить некоторые эффекты и уменьшить уровень детализации. Это может сильно улучшить производительность вашей видеокарты.
3. Добавить оперативной памяти
Если у вас мало оперативной памяти, это может привести к снижению производительности компьютера. Попробуйте добавить еще оперативной памяти, чтобы улучшить работу компьютера и увеличить производительность видеокарты.
4. Использовать встроенную графику процессора
Если у вас действительно очень слабая видеокарта, вы можете попробовать использовать встроенную графику процессора. Некоторые процессоры имеют довольно сильную встроенную графику, которая может справляться с большинством задач.
5. Заменить видеокарту
Если все остальные способы не помогли, единственный способ улучшить производительность вашего компьютера — заменить видеокарту на более мощную. Конечно, это может стоить денег, но если вы играете в требовательные игры или работаете с графикой, это может быть необходимо.
Как очистить автозагрузку и удалить лишние программы
В предыдущем пункте мы посоветовали убрать лишние программы и процессы. Это же касается и автозагрузки. Чем больше программ загружается вместе с Windows, тем медленнее стартует система. Кроме того, все эти программы забивают оперативную память. Чтобы удалить ненужные программы из автозагрузки, вызовите диспетчер задач (Ctrl + Alt + Del) и перейдите на вкладку «Автозагрузка». Кликните на лишней программе и выберите пункт «Отключить».
Стоит также изучить установленные программы и удалить ненужные. Если вы и не ускорите компьютер, то хотя бы место освободите. Да и если диск (особенно SSD) забит под завязку, на быстродействии это сказывается не лучшим образом. Проще всего удалить программы через «Параметры Windows». Нажмите Win + I и перейдите в пункт «Приложения». Здесь вы увидите список программ, которые установлены в системе.
Обратите внимание, что в программном обеспечении многих фирменных SSD есть функция Over Provisioning. Она резервирует необходимое количество свободного места на диске для сохранения максимальной производительности
В объеме вы теряете, но зато можно не волноваться и забивать все оставшееся доступное пространство твердотельного накопителя.
Рекомендации по выбору новой видеокарты
Если ваша текущая видеокарта не может справиться с требованиями современных игр или приложений, рассмотрите возможность замены на новую. Вот несколько рекомендаций, которые помогут вам выбрать подходящую видеокарту:
Определите свои потребности. Перед покупкой новой видеокарты необходимо определить, для каких задач вам она нужна. Если вы играете в требовательные игры, вам понадобится видеокарта с высокой производительностью. Если вы занимаетесь видео- или фотомонтажем, выберите видеокарту с хорошей поддержкой OpenGL и CUDA.
Узнайте о системных требованиях
Перед покупкой новой видеокарты важно проверить, поддерживает ли ваш компьютер необходимые системные требования. Убедитесь, что ваш компьютер имеет подходящий разъем, достаточное питание и подходящую операционную систему.
Исследуйте рынок
Прежде чем сделать выбор, проведите исследование рынка и ознакомьтесь с различными моделями видеокарт. Узнайте их характеристики, производительность, цены и отзывы других покупателей.
Учтите бюджет. При выборе новой видеокарты учтите свой бюджет. Установите максимальную сумму, которую вы готовы потратить, и найдите видеокарту, отвечающую вашим требованиям и ценовому диапазону.
Обратитесь за советом. Если вы не уверены, какую видеокарту выбрать, обратитесь за советом к специалисту или кругу знакомых, которые хорошо разбираются в этой теме. Они помогут вам определиться и выбрать наиболее подходящую модель.
Следуя этим рекомендациям, вы сможете выбрать новую видеокарту, которая удовлетворит ваши потребности и обеспечит отличную производительность вашего компьютера.
Как разогнать видеокарту на ПК вручную

В случае видеокарт AMD Radeon устанавливаем конкретное тактирование ядра/памяти, в то время как в случае c Nvidia GeForce — выбираем значения, на которые нужно повысить это тактирование.
Начнём с увеличения тактовой частоты графического чипа (Core Clock) на 30–50 МГц. Если значение стабильное, его можно увеличить ещё на 10–20 МГц (таким образом, получить наивысшее стабильное значение).

Синхронизация графического процессора может быть ограничена пределом мощности — увеличение улучшит производительность карты, но приведёт к более высокому энергопотреблению и повышению температур, следовательно, к шумной работе системы охлаждения. Стоит поэкспериментировать, например, увеличить предел мощности на 5 в начале — 10% и проверить, как это влияет на производительность и температуру.
Более продвинутые пользователи также могут испытывать желание повысить напряжение (функция должна быть разблокирована в опциях — Разблокировки контроля напряжения). Как и при увеличении предела мощности, более высокое напряжение улучшит стабильность, но повлияет на более высокое энергопотребление, рост температуры и шумную работу охлаждения. Поэтому я не рекомендую сильно повышать напряжение (предпочтительно на 50 мВ/10%).

В некоторых случаях приложение для разгона видеокарты использует тактирование в реальном времени, которое в 4 раза (память DDR3/GDDR5) или в 8 раз (память GDDR5X/GDDR6) ниже эффективного значения.
Можно позаботиться и об ускорении видеопамяти (Memory Clock). Для начала я рекомендую увеличить тактовую частоту на 50–100 МГц и проверить, стабильно ли работает карта при этом значении (позже вы можете повысить его с шагом на 50 МГц).

Мобильное видео Full HD
Производители маломощных устройств активно движутся навстречу желаниям потребителей смотреть контент высокого разрешения. Поэтому современные чипы архитектуры ARM обзавелись дополнительным блоком DSP (Digital Signal Processor). Создать энергоэффективный процессор для выполнения единой функции намного проще, чем спроектировать многоцелевое решение. Сопроцессор не принимает участия в других задачах, а предназначен исключительно для обработки видео. Такое решение позволяет воспроизводить 1080р-фильмы, не выходя за допустимые рамки энергопотребления и теплового пакета чипов мобильных телефонов и мультимедийных планшетов. Так, при наличии DSP-сопроцессора видео с качеством 720р можно просматривать на смартфонах с частотой процессора всего 600 МГц. Такими характеристиками обладают флагманские модели Android-смартфонов, аппараты Nokia на базе Symbian^3 и iPhone 3GS. С разрешением 1080р пока могут справиться лишь мобильные процессоры с частотой 1 ГГц и выше — ими оснащают iPhone 4, iPad, Samsung Galaxy S, HTC Desire и смартфоны на базе Windows Phone 7.
Задействуйте все процессорные ядра
Преобладающее большинство файлов с разрешением HD кодировано в стандарте H.264. Данный кодек еще называют MPEG-4 Part 10 и AVC. Он отличается высочайшей степенью сжатия, что становится проблемой для маломощных процессоров: без специального алгоритма (встроенного аппаратного декодера) они вынуждены распаковывать такой видеоконтейнер «на лету». Для воспроизведения H.264-видео могут применяться разнообразные декодеры, и не все они одинаково хорошо справляются со своей задачей. Некоторые решения годятся лишь для мощных настольных процессоров, а экономичным и портативным ПК такие варианты не подходят.
Но существуют и настоящие шедевры программного кода, способные вытянуть 720р- и даже некоторые 1080р-ролики на слабых ПК. Так, Intel Atom N270 и N450 — типичные процессоры нетбуков — физически являются одноядерными, но благодаря технологии HyperThreading имеют два виртуальных ядра. Это преимущество стоит использовать, подобрав специальный декодер H.264, поддерживающий многопоточную обработку видео. Лучшим заслуженно считается CoreAVC, который по умолчанию встроен в VLC media player. Тем, кто предпочитает SMPlayer, стоит убедиться, что применяется именно CoreAVC: в меню «Настройки | Быстродействие» должен быть активирован пункт «Использовать CoreAVC».
Media Player Classic HC справляется почти с любыми форматами файлов. Но на всякий случай проверьте, что в настройках в разделе «Воспроизведение | Вывод» задан вариант VMR-9 Более опытные пользователи, как правило, используют медиадекодер ffdshow. В нем переключиться на многопоточный кодек можно, запустив «Конфигурацию ffdshow video decoder» и выбрав в меню «Кодеки | H.264/AVC» параметр «ffmpeg-mt» («mt» означает «multithreading»).
Приведенные в этом разделе рекомендации адресованы в первую очередь пользователям Windows XP. Операционная система Windows 7 уже содержит набор медиакодеков для воспроизведения H.264, а также весьма мощный плеер Windows Media Player. Некоторым он может показаться неповоротливым, поэтому мы предлагаем вам также более «легкую» альтернативу — Media Player Classic HC.
Видео по теме
Добрый день дорогие друзья! Сегодня я хочу Вам рассказать, как обновить Windows. Процедура простая, но при этом, очень важная. Многие программы, с которыми мы работаем, требуют дополнительных библиотек, которые можно установить только путём обновления Windows. Например, чтобы попасть в личный кабинет налогоплательщика, Вам нужен браузер internet explorer, желательно последней версии. Вот тут нам и пригодятся обновления Windows. Приступим!
Как часто нужно обновлять Windows
Если у Вас не получается самостоятельно решить данную проблему, то Вы можете перейти в раздел ПОМОЩЬ и Вам помогут наши специалисты.
Немного не по теме. Лично я ставлю обновления Windows только тогда, когда этого требует определенная программа. В основное время, обновления у меня отключены. Так как процесс обновления потребляет ресурсы Вашего компьютера и нагружает сеть. Если программа просит какую-нибудь библиотеку или системный компонент, то только в этом случае, я запускаю обновления. Возможно, у Вас устанавливаются обновления автоматически, все зависит от настроек Windows.
Давайте предположим, что обновления автоматически у Вас не устанавливаются или Вы не знаете, устанавливаются они вообще или нет.
Сразу скажу, что обновления для всех версий Windows устанавливаются одинаково. То есть, принципиально нет разницы, Windows 7 у Вас или 8, 8.1, 10. Процедура везде одинаковая.
Как проверить обновления Windows
От слов к делу. Открываем меню “Пуск” и выбираем пункт “Панель управления”.
Теперь выбираем пункт “Центр обновления Windows”.
Теперь мы попадаем в раздел “Центр обновления Windows”. Чтобы проверить есть ли доступные обновления, нажимаем на кнопку “Поиск обновлений”.
Начнется поиск обновлений.
Процесс поиска не быстрый, наберитесь терпения. Ничего не зависло, не сломалось, просто долго, это у всех так, ждите. Пока грузятся обновления, скажу Вам на всякий случай. Всякие разные сайты предлагают скачать пакет обновлений, чтобы не ждать пока Windows сам найдет их. Я бы не доверял таким сайтам, вероятность поймать вирус крайне велика. Лучше уж подождать.
В результате загрузки мы увидим вот такое окно.
Мы видим, что нашлось 49 важных обновлений и 99 необязательных (у Вас может быть другое количество обновлений).
Как выбрать нужные обновления для Windows
Переходим к следующему этапу. Как мы видим, есть обязательные обновления и необязательные
Это важно. В принципе, можно нажать на кнопку “Установить обновления”
Тогда у Вас сразу установятся все важные обновления.
Но я хочу научить Вас, как ставить обновления выборочно. Это очень нам пригодится в дальнейшей работе с нашими программами. Особенно с такими как: Модуль природопользователя, Декларант-Алко, ПУ6 и другими.
Для того, чтобы установить обновления выборочно переходим к каждому из пунктов. Начнем с важных обновлений. Нажимаем на строчку “Важные обновления”.
Увидим окно, в котором нам предлагают выбрать, какие обновления мы будем устанавливать. Обновления, которые Вы хотите установить, нужно отметить галочкой. Я выбрал 2 обновления и отметил их. После выбора, обязательно нажмите кнопку “OK”.
Теперь то же самое проделаем с необязательными обновлениями. Тут я выберу одно обновление. Соответственно, ставлю напротив нужных обновлений галочки. Затем снова кнопку “ОК” нужно нажать.
В итоге получаем вот такое сообщение. Мы выбрали 2 важных обновления и одно необязательное. Именно об этом нам и сообщает окно с обновлениями. Нажимаем “Установить обновления”
Начнется загрузка и установка обновлений. Дождитесь завершения этого процесса.
Все! Процесс установки обновлений завершен. Для окончательной установки нам потребуется перезагрузить компьютер.
В процессе перезагрузки компьютер Вам напишет, что идет установка обновлений. Не переживайте, так и должно быть. Просто дождитесь пока компьютер совершит все установки и сам включится. Наберитесь терпения!
Как обновить Windows
Если Вам нужна помощь профессионального системного администратора, для решения данного или какого-либо другого вопроса, перейдите в раздел ПОМОЩЬ, и Вам помогут наши сотрудники.
На этом все! Теперь Вы знаете, как обновить Windows, как установить нужные Вам обновления. Эта информация пригодится Вам в дальнейшем, для правильной работы со многими программами.
Переустановка Виндовс на лэптопе
Когда мы говорим о переустановке Windows на ноутбуке, мы не имеем в виду самый простой процесс, который происходит на настольных ПК. Каждая модель представляет собой уникальный агрегат со своим набором компонентов. Отсюда сложность: после установки системы нужно найти и установить драйвера, предназначенные для конкретного ноутбука.
Справедливости ради нужно отметить, что у ноутбуков есть один большой плюс. Если заводская система не заменена на «свою, более удобную», у нас есть вариант использования «родных» программ восстановления. Они позволяют откатить операционную систему до состояния, в котором она была на момент покупки. При этом все драйвера сохраняются, что избавляет нас от необходимости их искать. Кроме того, в этом случае не требуется установочный носитель, так как на диске уже есть специальный раздел, содержащий файлы для восстановления.
Далее мы рассмотрим два способа переустановки Windows.
Способ 1: Без диска и флешки
Как было сказано выше, в ноутбуках есть специальный раздел диска, который содержит инструмент и файлы для восстановления системы до заводского состояния. На некоторых моделях это приложение можно вызывать прямо из работающей Windows. Ярлык, содержащий в названии слово «Recovery», можно поискать в меню «Пуск», в папке с названием, соответствующим названию производителя. Если программа не найдена или система не может быть запущена, перезагрузите компьютер и войдите в режим восстановления. Как это сделать на разных моделях ноутбуков, мы расскажем ниже
Обратите внимание, что данная инструкция подойдет не во всех случаях, так как производители могут изменить некоторые настройки или способы доступа к нужной нам детали
ASUS
Для загрузки в режиме восстановления на Asus используется клавиша F9, иногда в сочетании с Fn. Ее нужно нажимать после появления логотипа при запуске. Если ничего не выходит, отключите бустер в биосе.
Нужный вариант находится на вкладке «Boot».
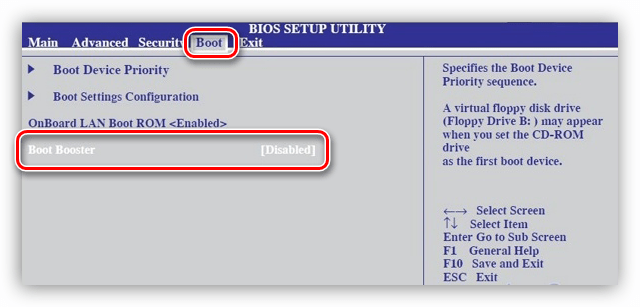
Возможны два сценария развития событий. Если установлена «семерка», после нажатия F9 появится окно с предупреждением, в котором необходимо нажать ОК. Восстановление начнется автоматически.
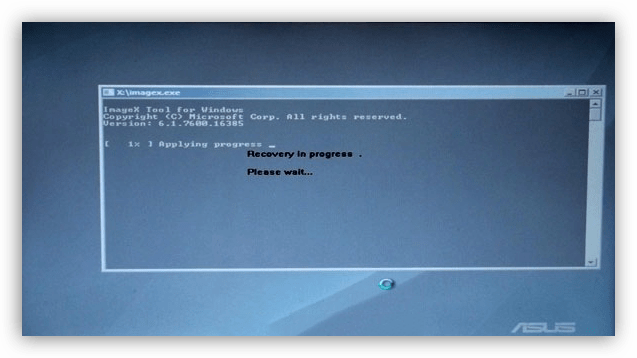
В случае использования «восьмерки» или «десятки» мы увидим специальное меню, в котором необходимо перейти в раздел диагностики.
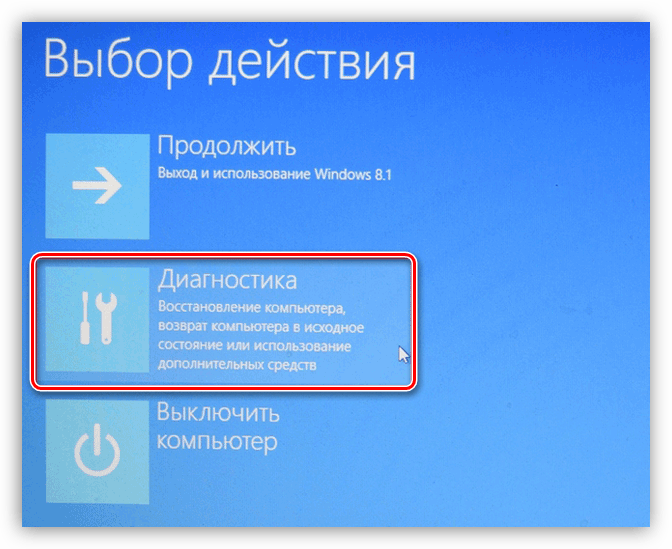
Затем выберите опцию «Вернуться в исходное состояние».
Следующим шагом будет выбор диска с установленной системой. Это действие позволяет удалить данные пользователя.
Последний шаг — нажать на кнопку с надписью «Просто удалить мои файлы». Начнется процесс восстановления.
Асер
На ноутбуках этого производителя все происходит так же, как и у Asus, с той лишь разницей, что для доступа к рекавери нужно при запуске нажать комбинацию клавиш ALT+F10.
Леново
У Lenovo есть нужный нам инструмент под названием One Key Recovery, который можно запустить прямо из Windows.
Если система не загружается, нужно после выключения ноутбука найти на корпусе специальную кнопку (обычно над клавиатурой.
При нажатии на нее откроется меню кнопки Novo, где находится инструмент.
После запуска на первом шаге необходимо выбрать рекавери из автоматически созданной копии и нажать «Далее».
Процесс отката запускается нажатием кнопки «Старт» в следующем окне «Мастера».
Приведенные выше примеры помогут вам понять, как действовать, если вам нужно восстановить Windows. Тут самое главное знать сочетание клавиш, которое будет запускать этот режим. В остальном все происходит примерно по тому же сценарию. На ноутбуках с Win 7 нужно просто выбрать систему и запустить процесс, а на более новых системах инструмент находится в разделе «Диагностика».Исключением являются некоторые модели Toshiba, где нужно с помощью клавиши F8 вызвать меню дополнительных параметров загрузки и перейти в раздел «Устранение неполадок с компьютером».
Инструмент восстановления находится в самом низу списка доступных опций.
Если вы никак не можете найти программу от производителя, раздел, скорее всего, был удален во время «отката» новой операционной системы. Еще есть надежда, что удастся «откатить» операционную систему к заводским настройкам с помощью самой Windows. В противном случае поможет только переустановка с диска или флешки.
Как установить Windows 7 на нетбук.
Процесс установки следует начинать с изменения параметров загрузки в BIOS (базовая система ввода-вывода). Вставьте подготовленную USB-флешку с операционной системой в порт и перезагрузите компьютер. Во время запуска машины необходимо перейти в параметры BIOS нажав кнопку F2, F10, F1, Del или ESC. Каждый производитель компьютеров для этой операции может определить свою кнопку для входа в базовую систему ввода-вывода. Какую именно вам кнопку нужно нажать вы увидите внизу экрана.
После входа в настройки BIOS, вам нужно найти область, отвечающую за приоритет загрузки накопителей. В зависимости от версии и разработчика интерфейс может несколько отличаться. Как правило, эти параметры находятся на вкладке «Boot».
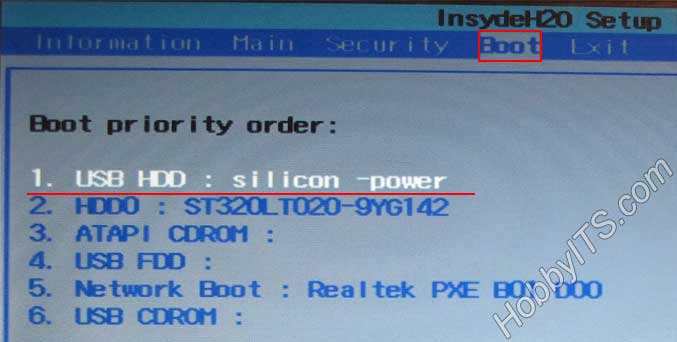
На этой странице нужно установить USB-накопитель на первое место, сохранить настройки и выйти (F10 — Save and Exit Setup). После выхода из BIOS начнется новый этап загрузки и компьютер первым делом обратиться к USB-флешке и можно будет приступить к установке операционной системы. По сути процесс установки Windows с USB-флеш-накопителя ничем не отличается от установки с DVD диска. Поэтому все этапы я опишу лаконично.
1. Сбор информации. Первым делом нужно выбрать язык установки, формат времени и раскладки клавиатуры, а также денежных единиц. Жмем кнопку «Далее».

В следующем окне нам нужно запустить процесс нажатием на кнопку «Установить», а далее принять лицензионное соглашение. Далее нам предлагают выбрать тип установки. Выбирайте «Полная установка (дополнительные параметры)».

На следующем этапе нам предлагают выбрать раздел для установки операционной системы. Выбирайте раздел с типом «Система» (обычно это локальный диск C:) и удаляем хранящиеся на нем старые файлы (система, программы) нажатием на кнопку «Форматировать».

По завершению форматирования нажмите кнопку «Далее».

После того как будет получена вся информация и подготовлен раздел, начнется процесс установки операционной системы.
2. Установка Windows. Нужно будет подождать какое-то время пока завершиться копирование и распаковка файлов Windows 7, а также завершиться процесс установки компонентов и обновлений.

Потом компьютер сообщит, что нужно сделать перезагрузку и выполнит ее автоматически. Бывает так, что после перезагрузки компьютер не переходит автоматически в режим настройки операционной системы, а предлагает выполнить всю процедуру заново. Поэтому, лучше во время перезагрузки зайти в настройки BIOS и установить приоритет загрузки для жесткого диска вместо USB-флешки. То есть вам нужно вернуть на круги своя ранее измененные параметры.
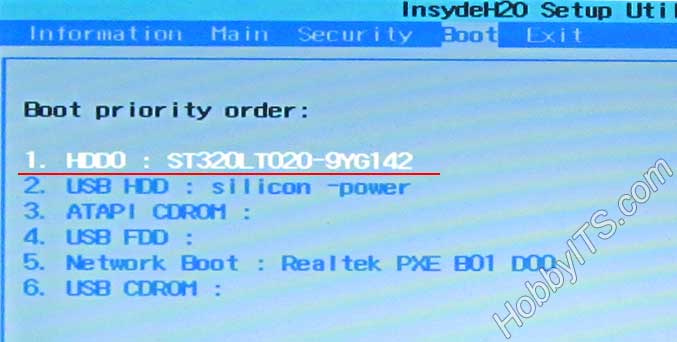
Теперь загрузка выполниться с жесткого диска, и вы приступите к этапу настройки операционной системы. То бишь следуя инструкции на экране, вам нужно будет придумать и ввести имя пользователя и компьютера, определиться с паролем и указать к нему подсказку.
Введите серийный номер (активационный ключ) для данной копии продукта или снимите галочку с пункта «Автоматически активировать при подключении к Интернету», чтобы пропустит этот этап и двинуться дальше. Укажите настройки безопасности «Использовать рекомендуемые параметры» и укажите свой часовой пояс.
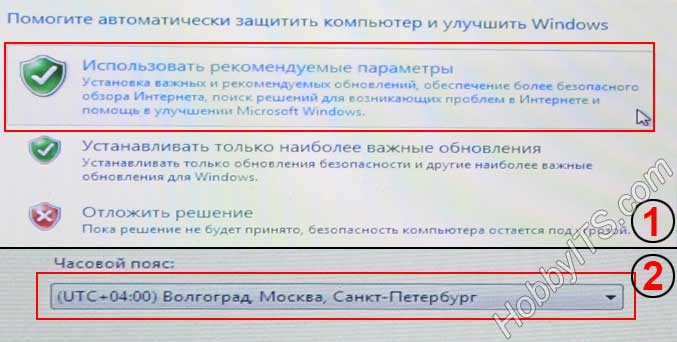
После этого Windows завершит применение параметров. Осталось установить подготовленные вами ранее драйвера для своей машины и настроить операционную систему с учетом своих требований. Я выполнял установку на нетбуке Acer Aspire One D270. Желаю, чтобы процесс прошел без проблем.
Способ третий. Обновление с образа
Как уже говорилось раньше — все системы поставляются в образах дисков. Вы прожигаете его на DVD-диск и с диска ставите. Но при наличии свободного места можно обновляться и с образа. Схема тут стандартная. Есть программы-эмуляторы дисков, например, известный многим пользователям Alcohol 120%, загружаете в такую программу образ и ставите. В системе как бы появляется новый привод — виртуальный.
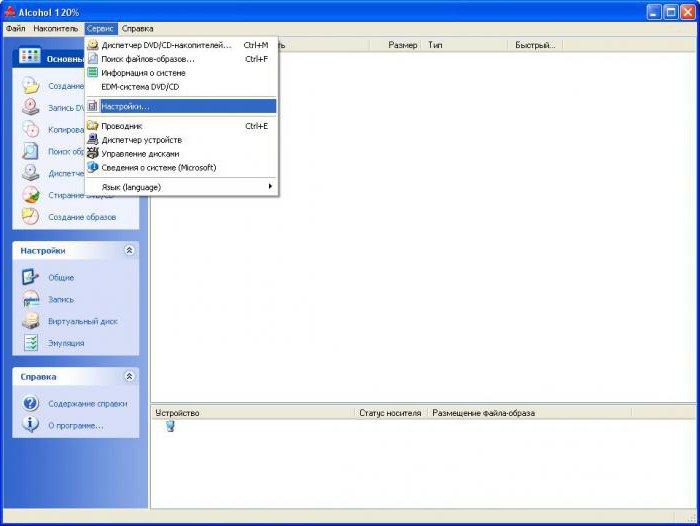
Идете в меню «Сервис», выбираете «Настройки», там раздел «Виртуальный диск».
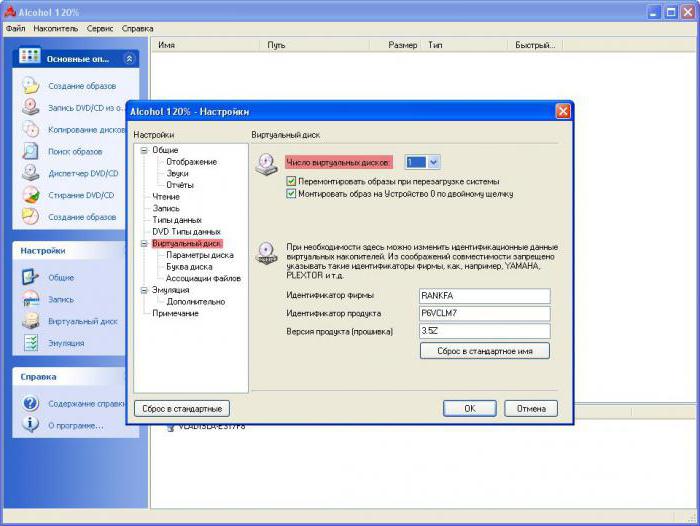
Настраиваете, как на картинках выше. Вообще программа может создать 31 привод, но нам для решения вопроса, как переустановить Windows на нетбуке, хватит и одного. После перезагрузки (нужна для корректной работы виртуального привода) идете в папку, где лежит образ, — правой кнопкой по нему, выбираете «Смонтировать на устройство» и далее выбираете ранее созданный привод.
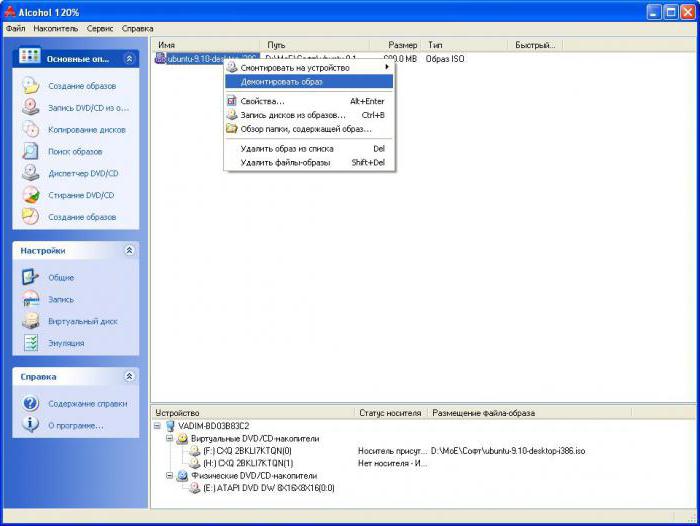
Образ запустится, и вы увидите главный экран начала установки. Изображения экранов 7 и XP есть выше по тексту. А сейчас перейдем, пожалуй, к самому трудному способу. Собственно говоря, при установке на обычный компьютер выбирают именно его, но в условиях нетбука он достаточно сложен.
Увеличиваем видеопамять на ноутбуке
Повышение значения памяти видеокарты выполняется с помощью изменения параметров в BIOS или при использовании специального программного обеспечения. Для двух типов GPU отведен свой способ изменения необходимых параметров. Вам нужно лишь выбрать свой тип и следовать инструкции.
Способ 1: Интегрированная видеокарта
Подробнее: Что значит интегрированная видеокарта
Увеличение памяти такого типа GPU происходит следующим образом:
- Все последующие действия производятся в BIOS, поэтому в первую очередь необходимо перейти в него. Осуществляется этот процесс достаточно просто одним из возможных способов. О них читайте в другой нашей статье.
Подробнее: Как попасть в BIOS на компьютере
В открывшемся меню следует перейти к разделу «Advanced Chipset Features». У разных производителей название данного раздела может меняться.
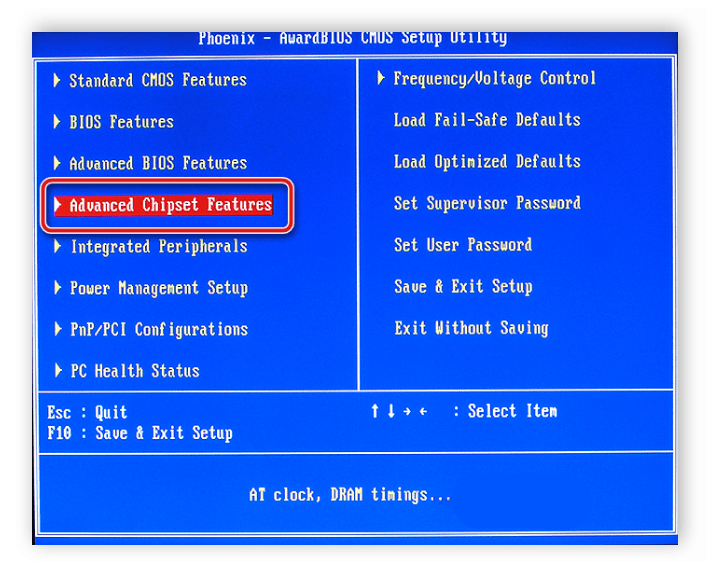
Выберите параметр «AGP Aperture Size» и измените его значение на самый максимум.
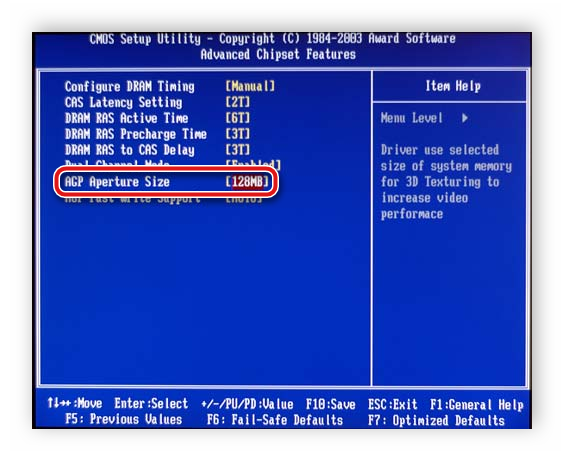
В других версиях БИОС такая настройка называется иначе, чаще всего это «DUMT/FIXED Memory Size».
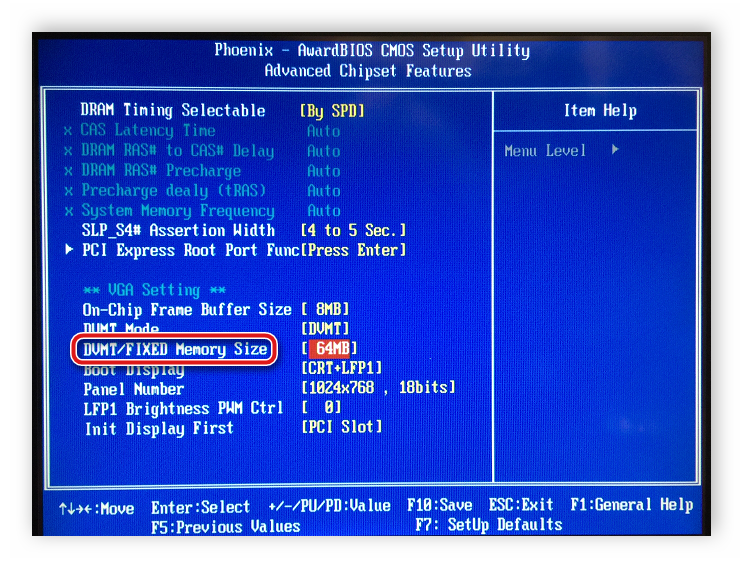
Остается только сохранить конфигурацию и перезапустить компьютер
Рекомендуем обратить внимание, что если при увеличении показателей вы не увидели заметного результата, можете смело возвращать настройки к стандартным, это только продлит жизнь графическому чипу
Способ 2: Дискретная видеокарта
Подробнее: Что такое дискретная видеокарта
Разгон такого типа графического процессора уже не производится через BIOS и одного увеличения памяти будет недостаточно, чтобы получить ощутимый прирост. Разгон карт от AMD и NVIDIA осуществляется разными способами из-за отличий в программном обеспечении и комплектации. В других статьях на нашем сайте присутствуют пошагово описанные инструкции по разгону. Рекомендуем их к ознакомлению.
Подробнее:Разгон видеокарты NVIDIA GeForceРазгон видеокарты AMD Radeon
Внимательно следуйте всем приведенным инструкциям и не повышайте показатели на слишком большое значение за один раз, поскольку такие действия могут привести к вылетам или даже к поломке оборудования.
После разгона GPU начнет излучать намного больше тепла, что может спровоцировать перегрев и аварийное выключение ноутбука. Рекомендуем увеличить скорость вращения кулеров любым удобным способом.
Подробнее: Увеличение скорости вращения кулера на ноутбуке
Увеличение видеопамяти в интегрированном и дискретном графическом чипе — дело непростое, однако после выполнения всех процедур вы сразу заметите результат, прирост производительности и повышение быстродействия устройств. Надеемся, наши инструкции помогли вам разобраться с принципом изменения значений видеопамяти.
Похожие инструкции:
Увеличение скорости вращения кулера на ноутбуке
Увеличение скорости интернета на компьютере или ноутбуке
Увеличение памяти на ноутбуке
Способы очистки видеопамяти в Windows 10


























