Полезные комбинации
Одиночное нажатие на клавишу Win откроет меню «Пуск» – функция интересная, но не самая впечатляющая. В системе за работу с файлами ответственен проводник Виндовс, который относится к классу встроенных программ. Для вызова окна файлового менеджера достаточно нажать сочетание Win+E. Для поиска определенного файла нужно зайти в меню Пуск, а одновременное нажатие Win+F сделает это за секунду. Быстрое сворачивание нескольких окон осуществит команда Win+D, а ее «зеркальное отражение» Win+M, вернет их обратно. Аналогом Win+F является Win+D+Shift.
Для быстрого переключения между окнами приложений, некоторые используют Alt+Tab. Но его усложняет необходимость зажимать еще и пробел, пока не откроется желаемое приложение. Win+Tab упрощает эту процедуру, ведь оно остается в приоритете управления.
Перечисленные сочетания являются популярными, другие используются реже. Некоторые из них работают только на определенных версиях Windows, о чем в скобках дано отдельное пояснение.
- + B — открывает первое уведомление в строке, для перехода на следующее использовать курсор;
- + H — совместное использование приложений;
- + L — переключение между пользователями, временная блокировка учетной записи;
- + Print Screen — скриншот экрана;
- + P — переключает режимы работы между монитором и проектором;
- + Q —панель поиска по установленным программам (для Windows 8);
- + S — Всеобщий поиск (для ОС 10);
- + T — переключение фокуса на панель задач;
- + U — Центр специальных возможностей;
- + Pause —свойства системы;
- + Home — сворачивание всех окон, кроме активного (только в Виндовс 7).
Одна из самых полезных функций для неопытного юзера – Win+R, означающая «Выполнить». Написав в строке поиска название программы, можно запустить ее в один клик.
Экономия нескольких секунд на каждом простом действии скажется на общей производительности. ОС также отзывается быстрее, а через несколько дней их активного использования подглядывать в список будет не нужно. В некоторых версиях операционной системы, где доступно перераспределение функций клавиш, можно заменить значение вин для символьного расширения.
Windows – дружелюбная к пользователю операционная система, возможности которой в быстром доступе к файловому менеджеру обширны. Знание десятка комбинаций с клавишей вин сэкономит время на технических деталях при работе. Удобно, что кнопку можно временно отключить, если ее случайное нажатие вызывает выход из окна приложений.
Как отключить залипание клавиш в Windows 7
Залипание клавиш позволяет использовать их сочетания, нажимая клавиши последовательно друг за другом, а не все одновременно.
Иногда этот режим включается случайно – например, при многократном нажатии в компьютерных играх, сопровождаясь неприятными звуками включения режима.
В этом случае указанный режим лучше отключить.
Шаг 1. Нажать сочетание «Win+U» для открытия «Центра специальных возможностей».
Нажимаем сочетание «Win+U»
Шаг 2. Щелкнуть на пункте «Облегчение работы с клавиатурой».
Щелкаем на пункте «Облегчение работы с клавиатурой»
Шаг 3. Выбрать «Настройка залипания…».
Выбираем «Настройка залипания…»
Шаг 4. Снять галочки со всех способов активации залипания и нажать «OK».
Снимаем галочки со всех способов активации залипания и нажимаем «OK»
Полезные сочетания клавиш Windows
Возможные проблемы и их решение
Технические особенности [ править | править код ]
Интересно отметить, что клавиша-модификатор (или управляющая клавиша) принципиально отличается от иных клавиш тем, что может
- неограниченно долго находиться в зажатом (активном) состоянии, и
- будучи зажатой, не блокировать действия остальных клавиш — как модификаторов, так и обычных.
Такие клавиши обычно имеют отдельный вывод контроллера клавиатуры, в отличие от алфавитно-цифровых, организованных матрично из-за экономии выводов контроллера. Матричная клавиатура обычно рассчитана на нажатие клавиш только поодиночке, поэтому, например, одновременное зажатие Q и W ни к чему хорошему не приведёт. Для оповещения оператора о подобных проблемах в DOS выдавался сигнал на динамик ЭВМ при зажатии нескольких неуправляющих клавиш.
Клавиша Windows
Клавиша Windows — это клавиша специального назначения на клавиатурах IPC-совместимых компьютеров. Появилась она во второй половине 1990-х после выхода Microsoft Windows 95. Находится между левым Ctrl и Alt , а также правым Alt и клавишей Menu . В среде Windows используется для вызова меню Пуск. Дизайн и расположение клавиши Windows регламентируется Microsoft.
Расположение клавиш на клавиатуре
Посмотрите еще раз на клавиатуру и найдите на ней клавишу Win, и еще две, возможно, не знакомые вам клавиши — Grey + и Grey — . Они расположены на дополнительной цифровой клавиатуре справа. Раньше эти клавиши всегда выделялись серым цветом, поэтому и получили свое название — серый плюс и серый минус, чтобы отличить их от плюса и минуса, которые расположены в центральном ряду цифр над алфавитной клавиатурой.
Сочетания клавиш
Сочетания клавиш или горячие клавиши — это комбинации двух или более клавиш, нажав которые, можно выполнять задачи, обычно требующие применения мыши или другого указывающего устройства. Сочетания клавиш упрощают работу с компьютером, экономя время и силы при работе с Windows и другими программами. Клавиша Windows широко используется в операционных системах Windows для этих целей.
Немного напомню из предыдущей статьи, как следует нажимать сочетания клавиш. Нажимать клавиши нужно не по очереди (как в калькуляторах) и не одновременно (как на пианино аккордом). Сначала следует зажать клавишу Win, и, не отпуская ее, нажать другую клавишу, например — E .
- Win — открыть/закрыть меню «Пуск»
- Win + B — выбрать первую иконку в области уведомлений, переключаться между иконками клавишами со стрелками
- Win + Ctrl + B — переключиться на программу, отображающую сообщение в области уведомлений
- Win + D — отображение рабочего стола.
- Win + E — открыть Проводник
- Win + F — открыть Поиск
- Win + Ctrl + F — открыть Поиск компьютеров
- Win + G — отобразить гаджеты поверх всех окон (только в Windows 7 и Windows Vista)
- Win + L — переключить между пользователями или заблокировать рабочую станцию
- Win + M — свернуть все окна
- Win + ⇧ Shift + M — восстановить окна после сворачивания
- Win + P — переключить режимы работы с внешним монитором/проектором (только компьютер, дублировать, расширить, только проектор) (только в Windows 7)
- Win + R — открыть диалог «Выполнить»
- Win + T — переключить фокус на панель задач (только в Windows 7)
- Win + U — открыть Центр специальных возможностей
- Win + X — открыть Центр мобильных приложений Windows (только для мобильных компьютеров в Windows Vista и Windows 7)
- Win + Y — открыть Yahoo! Messenger (если установлен)
- Win + Pause — открыть свойства системы
- Win + Tab ⇆ — переключиться между кнопками окон на панели задач (в Windows Aero — переключиться между окнами, используя Windows Flip 3D)
- Win + Ctrl + Tab ⇆ — «залипание» Windows Flip 3D, переключиться между окнами клавишами со стрелками (только в Windows Aero)
- Win + F1 — открыть Центр справки и поддержки Windows
- Win + 1 … 0 — запуск / переключение на программу, закрепленную на панели задач с указанным порядковым номером (только в Windows Vista и Windows 7)
- Win + ⇧ Shift + 1 … 0 — запуск нового экземпляра программы, закрепленной на панели задач с указанным порядковым номером (только в Windows 7)
- Win + Ctrl + 1 … 0 — переключение на последнее активное окно программы, закрепленной на панели задач с указанным порядковым номером (только в Windows 7)
- Win + Alt + 1 … 0 — открытие списка переходов для программы, закрепленной на панели задач с указанным порядковым номером (только в Windows 7)
- Win + ↑ — развернуть окно (только в Windows 7)
- Win + ↓ — восстановить/минимизировать окно (только в Windows 7)
- Win + ← или → — переключить режим развертывания окна (в т.ч. между мониторами в многомониторных конфигурациях) (только в Windows 7)
- Win + ⇧ Shift + ← или → — перенести окно между мониторами в многомониторных конфигурациях (только в Windows 7)
- Win + Home — свернуть/восстановить все несвёрнутые окна, кроме активного (только в Windows 7)
- Win + Пробел — взглянуть на рабочий стол (только в Windows 7)
- Win + Grey + — активировать экранную лупу / увеличить изображение на 100% (только в Windows 7)
- Win + Grey — — при активной экранной лупе уменьшить изображение на 100% (только в Windows 7)
- Win + ESC — отключить экранную лупу (только в Windows 7)
Что есть режим залипания клавиш и для чего он нужен
Моя многолетняя практика показала, что чаще всего незапланированное залипание клавиш наблюдается на ноутбуке. Мне думается, что это из-за особенностей расположения и формы Shift и Enter. На клавиатуре стационарного компьютера кнопка Enter большого размера и имеет особенную форму в виде загнутой стрелки. На ноутбуке же она выполнена в виде прямоугольника, как и Shift, и лишь слегка отличается в размерах. Поэтому достаточно легко промахнуться и в запале ударить 5, а то и 10 раз подряд по Shift, активируя режим залипания клавиш, а что это такое – сейчас объясню.

Залипание – это замечательная функция, нужная людям, неспособным нажать одновременно более одной клавиши на клавиатуре, например, инвалидам или старикам. Вспомните, для перехода в меню системы и вызова диспетчера задач, например, чтобы завершить процесс или закрыть программу при зависании компьютера, нужно одновременно задействовать сразу три кнопки – CTRL, DEL и ALT, что для людей с ограниченными возможностями является непосильной задачей. Рассматриваемая опция при включении работает следующим образом – она сохраняет активной управляющую кнопку (SHIFT, CTRL или ALT) так, как будто пользователь продолжает держать на ней палец. Остаётся только нажать следующую кнопку.

Включить режим залипания клавиш совсем просто – достаточно нажать 5 раз Shift. Если обозначенный метод не работает, то делаем следующее:
- Заходим в «Специальные возможности» через «Панель управления» компьютера.
- Находим пункт «Облегчение работы с клавиатурой».
- Ставим галочку напротив команды включения.
Случайная активация залипания клавиш доставляет пользователю массу проблем, так как он не знает, что это и как им пользоваться, а потому становится очень актуальным вопрос как отключить данный режим. Вот несколько способов:
- Проходим по тому же пути и убираем галочку с команды включения.
- Повторно нажимаем 5 раз на Shift.
- Нажимаем в паре любые две из приведённых клавиш – Shift, Ctrl, Windows (плывущее окно) и Alt.
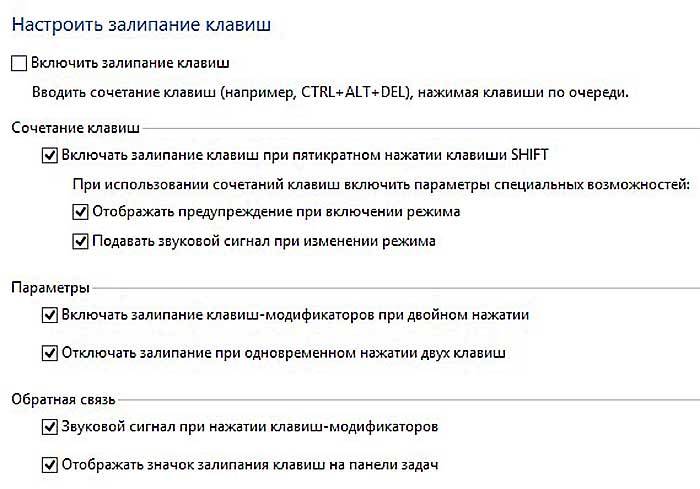
Данная опция имеет свои настройки, увидеть и изменить которые можно всё в том же разделе «Облегчение работы с клавиатурой». Здесь можно задать такие параметры, как наличие звука, опции активации и деактивации, появление значка залипания на основной панели внизу экрана и предупреждающего диалогового окна перед включением. Всё вышеперечисленное настраивается добавлением или снятием галочек на соответствующих пунктах.

В статье использованы материалы:
http://cpubook.ru/%D0%9A%D0%BB%D0%B0%D0%B2%D0%B8%D0%B0%D1%82%D1%83%D1%80%D0%B0/%D0%9A%D0%BB%D0%B0%D0%B2%D0%B8%D1%88%D0%B0%20Win/
http://kantona.ru/page/gde-nahoditsya-knopka-win-na-klaviature.html
Где находится кнопка Win на клавиатуре ноутбука?
Некоторые комбинации клавиш на клавиатуре позволяют значительно оптимизировать и ускорить выполнение многих задач на компьютере, и в десятой версии Windows к существующим в предыдущих операционных системах сочетаниям добавили новые. Благодаря им, вместо того, чтобы искать нужную функцию в бесчисленных окнах параметров, основных и контекстных меню, можно просто зажать несколько кнопок. Главное запомнить эти комбинации и тогда ваша жизнь и работа в Windows 10 станет куда проще.
В этом руководстве представлены, пожалуй, самые необходимые и популярные горячие клавиши для комфортной работы в операционной системе Windows 10.
Сочетания клавиш для работы с окнами
Последняя версия операционной системы Windows имеет следующую особенность: в ней появилась возможность привязки окон. Такая функция была еще в позапрошлой ОС (Windows 7), но с тех пор значительно улучшилась. Теперь появилась возможность закреплять окна одно над другим, а также на разных сторонах и углах дисплея, используя сетку два на два.
https://youtube.com/watch?v=9hPmqj_L-cA
Вот команды, позволяющие использовать эти функции:
- Win + Стрелка вверх – разворачивает окно на весь экран, закрепляя его сверху.
- Win + Стрелка вниз – возвращает развернутое окно к первоначальному размеру. При повторном нажатии этой же комбинации сворачивает окно.
- Win + Стрелка вправо/влево – закрепляет окно на соответствующей стороне экрана, уменьшая в 2 раза относительно ширины экрана, но при этом во всю высоту. Если теперь нажать комбинацию Win + Стрелка вниз, окно свернется до 1/4 от размеров монитора.
На второй стороне экрана отображаются активные объекты, которые обычно вызываются командой Alt + Tab.
Таким образом на мониторе можно разместить до 4 активных папок, что в некоторых случаях очень удобно и необходимо для эффективной работы.
Сочетания клавиш в Командной строке
Команды в пунктах 1-12 из раздела выше работают и в данном случае. Но отдельно для неё существуют и особые комбинации:
- Ctrl + M – подсвечивает курсор.
- Ctrl + Стрелка вниз/вверх – позволяет прокручивать содержимое на строку вниз и вверх, соответственно.
- Ctrl + Home – прокручивает содержимое вверх до самой 1-ой строчки.
- Shift + Стрелка влево/вправо – выделяет символ слева или справа от курсора, соответственно.
- Ctrl + Shift + Стрелка вправо/влево – выделяет слово целиком.
Включение и выключение поддержки некоторых перечисленных выше функций, а также других комбинаций, осуществляется через меню «Свойства». Для этого следует нажать правой кнопкой мыши по шапке окна.
В области «Правка» можно активировать все необходимые опции, после этого нужно применить новые параметры, нажав “ОК”.
Сочетания клавиш для Мультимедиа
Для любителей компьютерных игр в ОС существуют некоторые полезные функции.
- Win + PrtScr – делает снимок экрана, помещая его в директорию с картинками. Найти сохраненные картинки можно по следующему пути: “Профиль пользователя > Изображения > Снимки экрана”.
- PrtScr – делает снимок экрана, который сохраняется в буфере. Его потом можно вставить например в Paint и сохранить там, где захочется.
- Win + G – вызывает игровую панель.
- Win + Alt + R – активирует/останавливает захват видео с экрана.
Сочетания клавиш в среде Windows
В десятой версии ОС Windows есть большое количество сочетаний клавиш для различных команд, что значительно упрощает выполнений многих повседневных действий:
- Win + R – запускает окно «Выполнить».
- Win + H – запускает функцию диктовки.
- Win + L – блокирует компьютер. Также используется для смены учетной записи.
- Win + T – позволяет переключать иконки программ на панели задач. Для запуска нажмите “Enter”.
- Win + D – сворачивает/разворачивает все окна.
- Win + Space (Пробел) – вызывает окно для смены языка.
- Win + Tab – открывает все запущенные задачи (или дополнительные рабочие столы) для дальнейшего выбора между ними с помощью стрелок.
- Win + Ctrl + D – создает дополнительный виртуальный рабочий стол.
- Win + Ctrl + Стрелка вправо/влево – позволяет переключаться между несколькими рабочими столами.
- Win + Ctrl + F4 – закрывает активный рабочий стол.
- Win + Цифра 1-9 – запускает программу по ее порядковому номера на панели задач.
- Win + Home – сворачивает все неактивные окна.
- Win + Shift + M – восстанавливает свернутые окна на рабочем столе.
- Win + W – открывает Workspace.
- Alt + F4 – закрывает активное окно.
- Alt + Enter – открывает «Свойства» выбранного объекта.
- Alt + Tab – позволяет переключаться между всеми открытыми окнами и запущенными программами.
- Ctrl + Shift + Esc – запускает Диспетчер задач.
- Ctrl + Alt + Del – вызывает окно блокировки.
- Shift + Del – безвозвратно удаляет выбранные объекты, не помещая их в корзину.
Зачем нужна клавиша Win
Зачем нужна клавиша Win на клавиатуре ноутбука
Клавиша Win (также известная как клавиша Windows или Super) на клавиатуре ноутбука выполняет ряд важных функций, облегчающих работу с операционной системой Windows.
Вот некоторые из основных задач, которые можно выполнить с помощью клавиши Win на ноутбуке:
- Открытие меню «Пуск»: нажатие на клавишу Win позволяет быстро открыть меню «Пуск», откуда можно запускать приложения, открывать документы, искать файлы и многое другое.
- Навигация по задачам: комбинация клавиш Win + Tab отображает окно переключения между открытыми приложениями, что упрощает навигацию и позволяет быстро работать с разными задачами.
- Запуск программ: использование комбинации клавиш Win + имя программы позволяет быстро запускать установленные приложения с помощью встроенного поиска.
- Доступ к настройкам: комбинация клавиш Win + I открывает окно настроек Windows, где можно изменить различные параметры операционной системы.
- Открытие командной строки: нажатие комбинации клавиш Win + R позволяет быстро открыть командную строку, где можно выполнять различные системные команды.
Клавиша Win на ноутбуке является неотъемлемой частью работы с операционной системой Windows и позволяет значительно ускорить и улучшить производительность при работе с компьютером.
Начало работы
Прежде чем начать использовать клавишу win на клавиатуре, необходимо убедиться, что она подключена к компьютеру. Подключение происходит через USB-порт или беспроводным способом при помощи Bluetooth.
После подключения клавиатуры, необходимо проверить, что она корректно работает. Для этого можно открыть любое текстовое поле, например, программу блокнот, и набрать несколько символов. Если символы отображаются на экране, значит клавиатура успешно подключена и готова к использованию.
Если клавиша win на клавиатуре располагается на стандартном месте, ее можно легко найти между клавишами Ctrl и Alt в нижней левой части клавиатуры. Она обычно имеет символ с флагом Windows или надпись «Win». Возможно, у вас есть также вторая клавиша win справа от пробела.
Чтобы использовать клавишу win, достаточно нажать на нее один раз. При этом открывается главное меню Пуск, из которого можно получить доступ к различным программам и функциям операционной системы Windows.
Подключение клавиатуры на ноутбуке
Для подключения клавиатуры к ноутбуку вам понадобится USB-порт, который обычно располагается по бокам или сзади ноутбука. Следуйте инструкциям, чтобы успешно подключить клавиатуру:
- Убедитесь, что ноутбук выключен.
- Возьмите соответствующий кабель клавиатуры.
- Определите свободный USB-порт на вашем ноутбуке.
- Вставьте один конец кабеля в USB-порт на ноутбуке.
- Вставьте другой конец кабеля в разъем клавиатуры.
- Убедитесь, что кабель надежно и правильно подключен с обеих сторон.
- Включите ноутбук и дождитесь его загрузки.
- Теперь ваша клавиатура должна быть готова к использованию.
Если ваш ноутбук имеет встроенную клавиатуру, клавиатура, подключенная по USB, может быть использована в качестве дополнительного устройства ввода. В этом случае ноутбук автоматически переключится на внешнюю клавиатуру, и вы сможете использовать обе клавиатуры одновременно.
Если ваша клавиатура не работает после подключения, убедитесь, что она включена и правильно подключена. Если проблема не устраняется, попробуйте подключить клавиатуру к другому USB-порту или проверьте ее на другом компьютере.
4. — Переключение раскладки клавиатуры
Для удобства работы с клавиатурой на ноутбуке часто требуется переключение раскладки. Переключить раскладку клавиатуры можно с помощью клавиш Win + Space.
Нажмите и удерживайте клавишу Win (она находится в левом нижнем углу клавиатуры и имеет символ Windows) и одновременно нажмите клавишу Space. При этом на экране должно появиться всплывающее окно с перечнем доступных раскладок клавиатуры.
Продолжайте нажимать комбинацию клавиш Win + Space, пока не будет выбрана нужная вам раскладка.
Переключение раскладки осуществляется мгновенно, и вы можете начать вводить текст на выбранной раскладке сразу же после ее изменения.
Переключение раскладки клавиатуры на ноутбуке может понадобиться, если у вас есть несколько языков, на которых вы планируете печатать или если вам нужны специальные символы, доступные только на определенной раскладке клавиатуры.
Не забудьте, что после перезагрузки ноутбука или выключения и включения клавиатуры, раскладка может сброситься на стандартную. В этом случае вам необходимо будет снова переключиться на нужную вам раскладку как описано выше.
5. Как найти клавишу win
Чтобы найти клавишу Win на клавиатуре ноутбука, обратите внимание на нижний ряд клавиш. Вы увидите клавишу с изображением логотипа Windows
Обычно она размещается между клавишами Ctrl и Alt, но может иметь разное положение в зависимости от производителя ноутбука. Внешний вид клавиши может также отличаться, но она всегда имеет логотип Windows — прямоугольник с флагом Windows внутри.
Также можно воспользоваться таблицей для нахождения клавиши Win на клавиатуре:
| Производитель ноутбука | Положение клавиши Win |
|---|---|
| HP | Верхний ряд клавиш, справа от клавиши Escape |
| Dell | Верхний ряд клавиш, справа от клавиши F12 |
| Lenovo | Верхний ряд клавиш, слева от клавиши Fn |
| Acer | Верхний ряд клавиш, справа от клавиши F12 |
| Asus | Верхний ряд клавиш, справа от клавиши Space |
Обратите внимание, что это только некоторые примеры расположения клавиши Win на клавиатуре ноутбука. Возможно, ваше устройство будет иметь другое положение клавиши
Если вам не удается найти клавишу Win на клавиатуре, обратитесь к руководству пользователя ноутбука или сайту производителя для получения дополнительной информации.
Дополнительные функции клавиши «Win» на ноутбуке
Клавиша «Win» (или кнопка «Старт») на ноутбуке имеет ряд дополнительных функций, которые помогут вам управлять операционной системой Windows. Вот некоторые из них:
- Открытие меню «Пуск»: Нажмите клавишу «Win» один раз, чтобы открыть меню «Пуск», где можно быстро найти программы, настройки и документы.
- Запуск программ: Нажмите клавишу «Win» и начните печатать название программы, чтобы быстро ее найти и запустить.
- Поиск файлов и папок: Нажмите клавишу «Win» и введите ключевое слово для поиска нужных файлов и папок на компьютере.
- Открытие панели уведомлений: Нажмите клавишу «Win» + «B», чтобы перейти к панели уведомлений, где можно увидеть и управлять различными системными уведомлениями и приложениями.
- Переключение между открытыми приложениями: Нажмите клавишу «Win» + «Tab», чтобы открыть переключатель приложений, который позволяет быстро переключаться между открытыми программами.
- Создание нового рабочего окна: Нажмите клавиши «Win» + «M», чтобы свернуть все открытые окна и переключиться на рабочий стол.
- Управление рабочими столами: Нажмите клавишу «Win» + «Ctrl» + «D», чтобы создать новый рабочий стол, или «Win» + «Ctrl» + «Стрелка вправо» / «Стрелка влево», чтобы переключаться между рабочими столами.
Это лишь некоторые из возможностей, которые предоставляет клавиша «Win» на ноутбуке. Ознакомьтесь с дополнительными инструкциями для получения полного списка доступных функций и комбинаций клавиш.
Игровая панель Windows 10 — как использовать
В Windows 10 уже достаточно давно появилась «Игровая панель», предназначенная в первую очередь для быстрого доступа к полезным функциям в играх (но можно использовать и в некоторых обычных программах). С каждой версией игровая панель обновляется, но в основном это касается интерфейса — возможности, по сути, остаются теми же самыми. В этой простой инструкции подробно о том, как использовать игровую панель Windows 10 (скриншоты представлены для последней версии системы) и в каких задачах она может оказаться полезной. Также может заинтересовать: Игровой режим Windows 10, Как отключить игровую панель Windows 10.
Функциональные кнопки на ноутбуке F1-F12 в сочетании с кнопкой Fn
При помощи этих кнопок ноутбука вы сможете выполнят следующие действия на ноутбуке:
- Запускать или выключать работу Wi-Fi.
- Запускать работу экрана и внешнего проектора.
- Увеличивать или уменьшать уровень яркости монитора, звука.
Все эти кнопки обладают собственным назначением. Они работают вместе с кнопкой Fn на клавиатуре:
- Fn и кнопка F1. Дуэт этих кнопок необходим для выключения компьютера без перезагрузки.
- Fn и кнопка F2. Эта комбинация клавиш необходима, чтобы открыть настройки, которые касаются энергосбережения ноутбука.
- Fn и кнопка F3. Эти две кнопки, работая одновременно, запускают либо отключают модули связи.
- Fn и кнопка F4. При помощи этой комбинации вы отправите ноутбук в спящий режим или выведите из него.
- Fn и кнопка F5. Если у вас есть дополнительный дисплей, при помощи данных кнопок вы сможете его подключить.
- Fn и кнопка F6,F7. Набор кнопок, при помощи которого вы сможете выключить экран, чтобы сэкономить заряд.
- Fn и кнопка F8. Включение звука или его выключение. Либо в другом варианте — смена раскладки, включение цифровой клавиатуры и ее выключение
- Fn и кнопка F9. Эти клавиши включают и отключают тачпад (если он присутствует).
- Fn+F10/F11/F12. Смена громкости.
 Сочетание кнопок
Сочетание кнопок
Сочетания клавиш командной строки
| Сочетание клавиш | Действие |
|---|---|
| Ctrl + C (или Ctrl + Insert) | Скопировать выделенный текст |
| Ctrl + V (или Shift + Insert) | Вставка выделенного текста |
| Ctrl + M | Переход в режим разметки |
| Alt + клавиша выбора | Начало выделения в режиме блоков |
| Клавиши со стрелками | Перемещение курсора в определенном направлении |
| Page Up | Перемещение курсора на одну страницу вверх |
| Page Down | Перемещение курсора на одну страницу вниз |
| Ctrl + Home (режим разметки) | Перемещение курсора в начало буфера |
| Ctrl + End (режим разметки) | Перемещение курсора в конец буфера |
| Ctrl + ↑ | Перемещение на одну строку вверх в истории вывода данных |
| Ctrl + ↓ | Переход вниз на одну строку в истории выходных данных |
| Ctrl + Home (навигация по истории) | Если командная строка пуста, перемещение вверх буфера. В противном случае будут удалены все символы слева от курсора в командной строке. |
| Ctrl + End (навигация по истории) | Если командная строка пуста, нажатие этой комбинации вызывает перемещение окна просмотра в командной строке. В противном случае будут удалены все символы справа от курсора в командной строке. |
Что такое win r
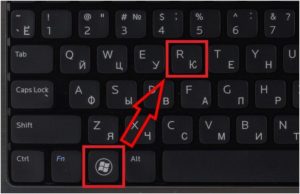
Комбинация «Win + R» незаменима, так как эта комбинация открывает командное окно «Выполнить». Он позволяет выполнять практически любые действия с системой, начиная от доступа к реестру (команда regedit) и заканчивая вызовом калькулятора (команда calc) или запуском диктора (команда диктора). Функционал этой опции огромен. Сюда входит не только вызов разных сервисов, но и открытие различных настроек, которые иначе пришлось бы долго искать.
Само окно «Выполнить» представляет собой небольшую командную строку, в которой, собственно, вводятся команды и три кнопки.
- Кнопка «ОК» отвечает за выполнение введенной команды.
- Кнопка Отмена закрывает окно.
- Обзор позволяет открыть проводник и запустить любое приложение.
Помимо комбинации «Win + R», этот вариант открывается комбинацией «Win + X».






























