В каких случаях требуется сбрасывать биос?
Обычно, как я и писал выше, компьютер не запускается в следствии неправильных настроек в УЕФИ. Например, частота оперативной памяти выше, чем может позволить контроллер памяти процессора . Слишком высокое напряжение на ОЗУ. Или недостаточный вольтаж
для ЦП — тоже является фактором нестабильной загрузки операционной системы.
Бывает так, что вы настраивали тайминги оперативки и слишком занизили CAS Latency.
Как следствие — ПК встал, даже Виндовс не грузит. В таком случае и помогает восстановления биоса по умолчанию.
Ещё одна, очень частая причина — элементарная случайность. Нечаянно нажали какую-то кнопку и системный диск перестал быть загрузочным
. Человек начинает искать информацию в интернете, что бы восстановить Windows через Bios, заходит в него, а что там делать — не понимает. Проще вернуть все параметры к стандартным настройкам.
Один из самых популярных случаев — «запароленный» компьютер или ноутбук
. О да, такое тоже бывает, ведь пароль можно забыть. Сброс параметров биоса решит и эту проблему.
Обновили Биос материнской платы
, что бы проверить, что подвезла новая прошивка? — тоже придётся сбросить. Хотя, по идее, он автоматом сбрасывается. Однако могу предположить, что не всегда.
Вы сменили компоненты компьютера
, обновили # процессор — в итоге ПК не видит новое устройство или случаются частые сбои.
Что вообще такое BIOS/UEFI? Рассказываю простыми словами.
Базовая система ввода и вывода, это дословный перевод. Простыми словами, это внутрення «операционка»
, которая вшита в материнскую плату. Она находится в микросхеме, которая распаяна на текстолите «материнки».
UEFI же, более расширенная версия, с кучей дополнительных настроек, приличным дизайном и возможностью управления мышкой.
И то, и другое, выполняетодну роль: контроль производительности ПК . Это если говорить простым языком. Благодаря настройкам биоса/уефи, можно повысить производительность на 10%, 20% и более процентов. Всё зависит от «начинки» вашего домашнего компьютера.
Какие методы вернуть BIOS/UEFI к заводским настройкам существует?
Всего, насколько я знаю, методов 5
. Да, я не опечатался, ПЯТЬ! Я читал материал с разных сайтов, везде описано только 3 способа. Но что делать, если материнская плата пришла в негодность? Допустим, выпрошивали биос, а в этот момент отключили электричество . В таком случае, системная плата «окирпичится» и, увы, обнуление тут не поможет.
Сброс BIOS/UEFI через программатор.
Непопулярный, однако необходимый вариант, когда материнская плата превратилась в «кирпич». Специальным программатором цепляются к микросхеме (чипу) биоса
и накатывают новую прошивку. По сути это не является сбросом, но уверен, что применить заводские настройки возможно.
Вывод напрашивается один, надо иметь стабильную подачу энергии или ИБП.
Способ 1. Есть проблемы с USB-портом
Для тех, у кого есть разъем PS типа
В настройках БИОС можно включить/отключить поддержку клавиатуры с USB-переходниками. В данной ситуации в БИОС стоит поменять настройки. Тут понадобится замена клавиатуры с USB-переходником на клавиатуру с разъемом PS (см. фото).
Переходники с разными разъёмами
После подключения заходим в БИОС и ищем USB Keyboard Support. Меняем Disabled данного параметра на противоположный (т.е. на Enabled).
В строке «USB Keyboard Support» меняем значение c «Disabled» на «Enabled»
Перезапускаем компьютер. Все работает.
Если нет переходника PS (сброс памяти CMOS)
Маловероятно, что где-то найдется клавиатура с портом PS. В таком случаем существует несколько вариантов возврата настроек БИОС к заводским.
Нажатие на кнопку reset
В некоторых случаях на корпусе ПК есть специальная кнопка «Reset» (кнопка перезагрузки компьютера). С ее помощью можно вернуть заводские настройки БИОС.
- Выключаем компьютер.
- Полностью исключаем подключения компьютера к источникам питания.
- Зажимаем кнопку в течение пяти секунд.
- Включаем компьютер.
Этих действий достаточно, чтобы сбросить настройки.
Перезапускаем компьютер с помощью кнопки «Reset»
Извлекаем батарейку
С ноутбуками номер с кнопкой reset не пройдет. В данном случае можно воспользоваться принудительной очисткой – извлечь батарейку CCMOS.
- Обесточиваем полностью ПК. Желательно несколько раз зажать кнопку питания (чтобы конденсаторы разрядились).
- Находим маленькую батарейку CR2032 (размером монеты).
- Вынимаем батарейку, нажав на защелку. Действуйте аккуратно, на некоторых платах данную батарейку извлечь не получится.
- Ждем несколько секунд и этой же стороной вставляем батарейку на место.
Включаем компьютер. Описанные выше действия сбросят настройки и ваша клавиатура начнет работать.
Сбрасываем настройки при помощи способа извлечения батарейки
Действия с перемычкой
- Обесточиваем компьютер. Желательно выдернуть вилку из розетки.
- Открываем крышку системного блока вашего компьютера, находим триггер с названием «Clear CMOS». Необходимо сменить его положение на некоторое время (как правило, хватает 10-20 секунд).
-
Далее возвращаем в исходное положение.
Вытаскиваем перемычку и вставляем через 10 — 20 сек.
Если вы не нашли данную перемычку, значит, у вас два контакта. В этом случае замыкаете отверткой контакты (или любым другим токопроводящим предметом), ждете около 20 секунд.
Замыкаем отвёрткой два контакта Clear CMOS
Включаем компьютер. Убеждаемся, что клавиатура работает.
Где располагается «главная» батарейка и как сбросить БИОС?
Местонахождение элемента питания может зависеть от модификации вычислительного устройства, его типа и других конструкционных особенностей девайса. Если говорить о ноутбуках, то зачастую доступ к батарейке невероятно затруднителен, так как часто элемент питания сокрыт глубоко в недрах компактного устройства. Впрочем, обратившись к материалу статьи, которая находится , вы сможете произвести сброс БИОС настроек без проведения затруднительного процесса демонтажа корпусной оправы лэптопа.
В случае со стационарными компьютерами все намного проще — отключаем силовой кабель от системного блока, снимаем защитную крышку и без особого напряжения, сразу же обнаруживаем большую батарейку «таблеточного» типа. Естественно, ее необходимо демонтировать и прежде чем водрузить на ее место работоспособный элемент питания, замкните любым металлическим предметом контакты АКБ гнезда (статика, знаете ли!). После чего, приступайте к операции «сброс пользовательских настроек».
Что делать, если компьютер не заходит в BIOS/UEFI
Клавиша и время ее нажатия
И так, первое с чего следует начать разбираться с этой проблемой — уточнить клавишу для входа в BIOS. В подавляющем большинстве случаев для этого используется клавиша DEL
(для платы от GIGABYTE в том числе). Немного реже клавиши F2, ESC, F10, F12. См. инструкцию ниже, там приведены кнопки для разных производителей.
Также важен еще один момент
: загрузка BIOS/UEFI может происходить настолько быстро, что можно просто не успевать нажать нужную клавишу. Поэтому, попробуйте другой вариант: когда ПК/ноутбук еще выключен — зажмите клавишу входа (ESC, например), а после включите устройство (клавишу не отжимать до входа в BIOS!).
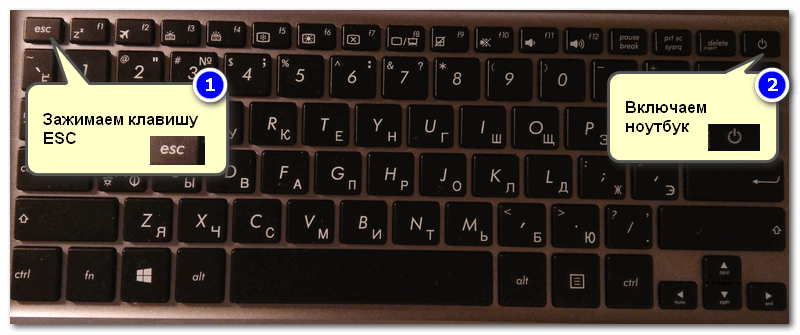
Зажимаем клавишу для входа в BIOS (например, ESC) и включаем устройство (ноутбук)
Есть вариант «попасть» в BIOS без нажатия клавиш на этапе загрузки…
Если у вас относительно-современный компьютер/ноутбук с установленной Windows 8/10 — то зайти в BIOS можно через интерфейс ОС.
Сначала необходимо открыть раздел «Восстановления»
в параметрах системы. Далее перезагрузить компьютер через особые варианты загрузки (см. скриншот ниже).
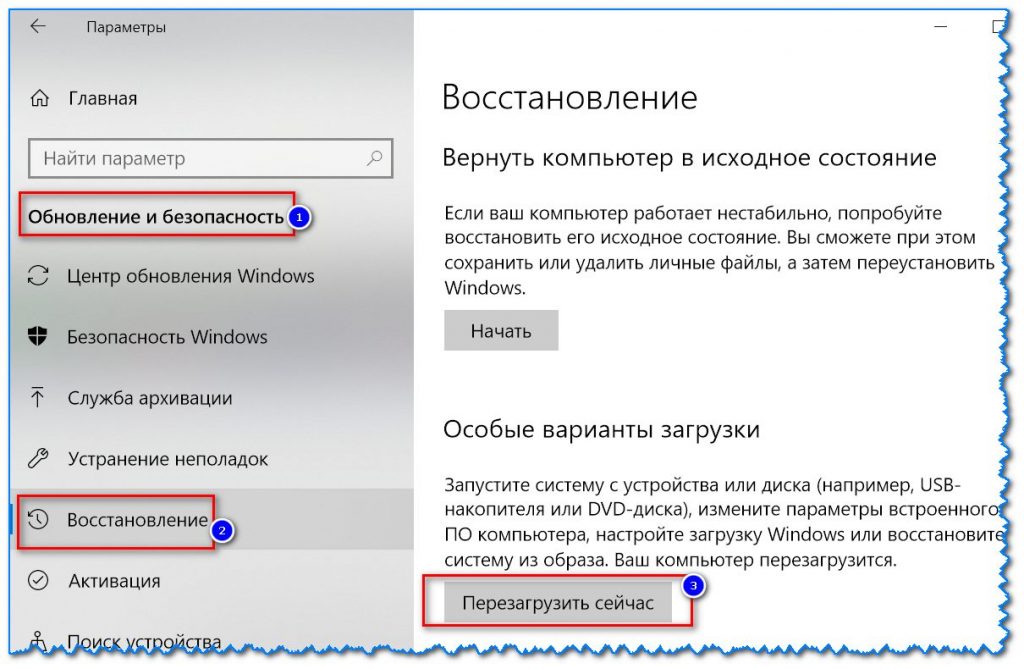
После открыть раздел и нажать по «Встроенные параметры EFI»
(см. фото ниже). Затем компьютер перезагрузится и автоматически откроется окно BIOS…
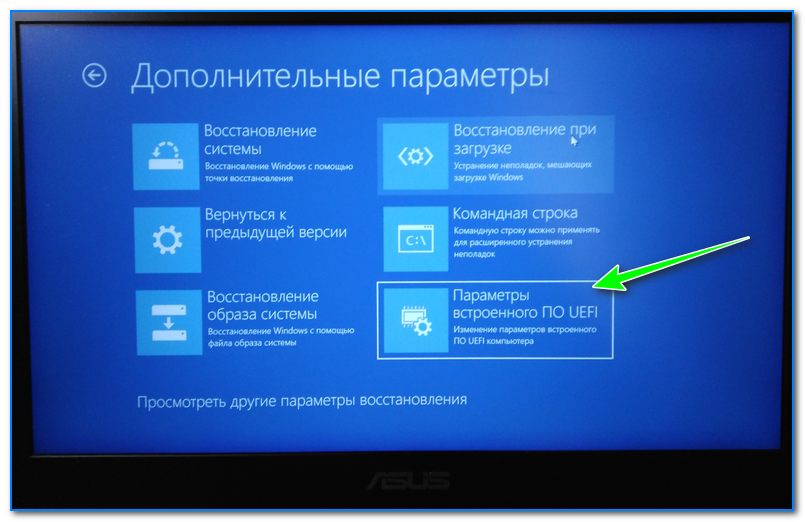
❸
Модель клавиатуры и используемый порт
Сейчас очень популярны стали беспроводные клавиатуры. Все бы ничего, но ряд моделей просто не работает до загрузки Windows (тоже самое можно сказать и о некоторых USB-клавиатурах, подключенных через различные переходники…).
Здесь совет простой
: иметь аварийную PS/2 клавиатуру (она точно должна работать). Если у вас USB-клавиатура — то для нее есть небольшие переходники (USB на PS/2). Также стоит попробовать подключить клавиатуру напрямую к USB-портам, расположенным на задней стенке системного блока (если подключали к USB 3.0, попробуйте порты USB 2.0)
.

Сброс настроек BIOS
В некоторых случаях исправить проблему помогает в дефолтные. Для этого можно воспользоваться двумя способами:

Кстати!
После подобной процедуры (даже если вы все еще не можете зайти в BIOS)
скорее всего его настройки были сброшены. А это может, например, позволить запустить установку Windows с загрузочной флешки/DVD-диска (т.к. по умолчанию во многих версиях BIOS первым загрузочным устройством идет компакт диск/флешка, а затем — жесткий диск)
.
❺
Отключение жесткого диска
В ряде случаев из-за сбойного жесткого диска его инициализации затягивается (иногда она вообще приводит к зависанию ПК). Разумеется, этот момент также может быть причиной рассматриваемой проблемы…
Что можно сделать
: попробуйте отключить вообще все накопители от SATA, USB, M2 портов ПК (флешки, жесткие диски, твердотельные накопители и пр.). Идеально, оставить одну клавиатуру и монитор, после перезагрузить устройство и попробовать войти в BIOS.
Кстати!
Если вам нужно зайти в BIOS для установки ОС, то можно попробовать отформатировать жесткий диск на другом ПК, а затем подключить его к текущему. Таким образом, Windows не будет с него запущена и ПК автоматически попробует произвести загрузку с подключенной установочной флешки (компакт диска). По крайне мере, это актуально для настроек BIOS по умолчанию…
❻
Обновление BIOS
Если все предыдущие шаги не увенчались успехом — возможно стоит обновить BIOS. Причем, совсем не обязательно повышать версию — можно установить и что-то более старое (примечание
: далеко не всегда новая версия работает стабильнее, чем текущая).
Современные устройства позволяют запускать обновление BIOS/UEFI прямо из-под Windows. Всё обновление, обычно, сводится к загрузке и запуску EXE-файла (как и любой другой программы), а после ПК/ноутбук перезагрузится и обновит BIOS самостоятельно (автоматически, без вашего участия).
Разумеется
, способ актуален для тех, у кого уже есть на диске ОС Windows. Более подробная инструкция ниже.

Удачной работы!
Чтобы получить доступ к управлению всей системной аппаратурой компьютера, необходимо знать, как зайти в системное меню, или же БИОС. Чаще всего это необходимо для установки новой ОС с внешнего носителя.
BIOS – это целый набор системных программ, которые создают базовую систему ввода и вывода данных на компьютере. Все эти программы расположены в материнской плате вашего ПК.
Главная задача меню БИОС – управление процессом загрузки операционной системы и указание очереди запуска устройств.
С помощью функций системного меню можно увеличивать эффективность работы процессора, менять частоту работы шин и прочее, просматривать заводские характеристики ПК, настраивать время, менять язык и прочее.
Что может быть еще?
Как свидетельствуют отзывы, иногда отказ работы клавиатуры может быть связан с повреждениями планок оперативной памяти, нарушениями в работе блока питания, закорачиванием каких-то контактов непосредственно на материнской плате, неисправностью портов и т.д.. Тут без полной диагностики всей системы не обойтись.
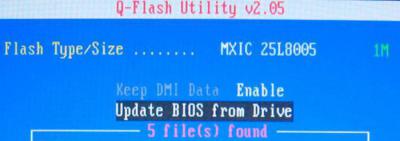
Наконец, может встречаться еще и проблема с самой системой БИОС, которая заключается в нарушении ее работы или устаревании. В этом случае придется сделать полную перепрошивку, но процесс этот небезопасный, а без специальных знаний рядовой пользователь может нанести компьютеру непоправимый урон, вследствие чего ПК перестанет работать вообще.
Что может вызвать ошибку Please enter Setup to recover BIOS setting
Причин для возникновения этого сообщения множество. Если материнская плата старая, то, вероятно, его появление обусловлено севшей батарейкой. Да, на материнке присутствует отдельный элемент питания, который обеспечивает работу часов и поддерживает сохранение конфигурации BIOS.
Другой вариант – это неправильная настройка BIOS. Если пользователь допустил ошибки при конфигурации этой системы, то ПК может перестать загружаться, и начать выводит сообщение «Please enter Setup to recover BIOS setting».
И третий вариант – снятые или неправильно расставленные джамперы на материнской плате. В современных платах они почти не используются, однако, на более старых их достаточно много. Отвечают они, также как и BIOS, за конфигурацию оборудования.
О причинах
Если в операционной системе клавиатура работает нормально, но до начала её загрузки она не работает, то этому может быть несколько объяснений:
Способ 1: включаем поддержку в BIOS
Если вы только что купили клавиатуру, которая подсоединяется к компьютеру при помощи USB, то есть вероятность, что ваш BIOS просто не поддерживает USB подключение или оно почему-то отключено в настройках. В последнем случае всё можно исправить достаточно быстро — найдите и подсоедините какую-нибудь старую клавиатуру, чтобы вы могли взаимодействовать с интерфейсом BIOS.
Следуйте данной пошаговой инструкции:
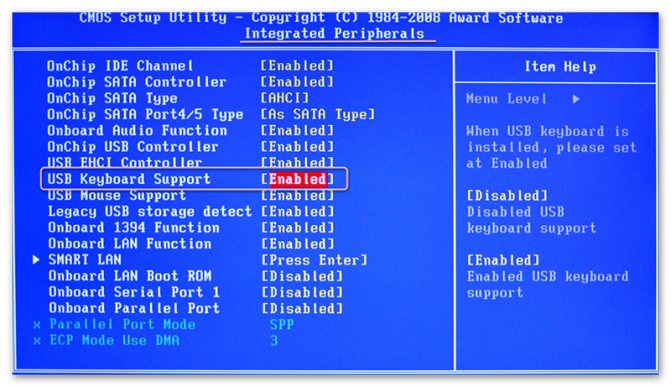
Если в вашем BIOS нет пунктов касательно поддержки USB-клавиатуры, то его нужно обновить или купить специальный переходник для подключения USB-клавиатуры к PS/2-разъёму. Однако клавиатура, подключённая данным способом, вряд ли будет работать корректно.

Способ 2: сброс настроек BIOS
Данный способ более актуален для тех, у кого клавиатура ранее работала нормально и в BIOS, и в Windows. В случае со сбросом настроек БИОСа до заводских, вы можете вернуть работоспособность клавиатуры, но при этом важные настройки, которые вы вносили, будут сброшены тоже и их придётся восстанавливать вручную.
Для сброса требуется разобрать корпус компьютера и извлечь на время специальную батарею или перемкнуть контакты.
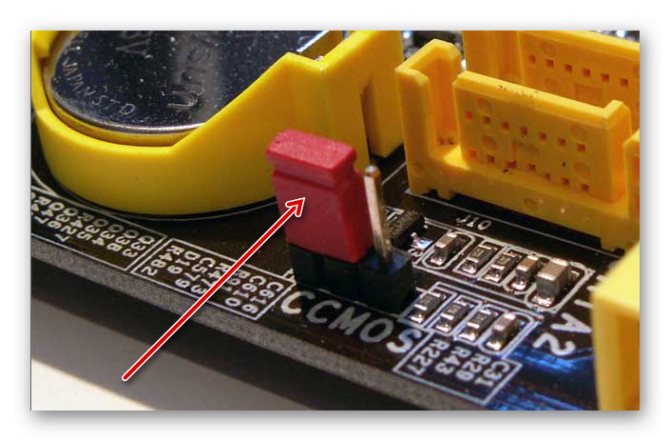
Приведённые способы решения проблемы могут быть полезны только в том случае, если клавиатура/порт не имеет каких-либо физических повреждений. Если же таковые были обнаружены, то какой-то из этих элементов нуждается в ремонте/замене.
Источник
Сложно назвать однозначную причину (кстати, модель материнской платы вы указали неверно). Чаще всего, не удается войти в BIOS из-за «не работающей» клавиатуры или неправильно-выбранной клавиши
Ниже приведу по порядку всё, на что нужно обратить внимание
Что делать если в биосе не работает клавиатура?
Здравствуйте дорогие читатели. Сегодняшняя статья посвящена теме «В биосе не работает клавиатура».
Данная проблема возникает довольно часто у многих пользователей компьютеров. Даже бывают моменты когда люди с 10-м стажем работы с компьютером с данной проблемой сталкиваются впервые и не знают как ее решить.
Клавиатура необходимая часть «устройств ввода вывода» и поэтому любые работы с компьютером, где не поддерживается мышка, производятся с помощью клавиатуры. Существует несколько самых распространенных причин из за которых возникают данные проблемы.
Все перечисленные способы основываться на том что вы используете полностью рабочую клавиатуру.
Использование особых вариантов загрузки
Данный способ актуален для операционных систем Windows восьмой и десятой версий. Также данный метод подойдёт для запуска установки новой ОС с флешки или диска.
Следуйте инструкции:
- откройте поиск по файлам и директориям вашего компьютера;
- в текстовое поле введите слово «Восстановление» и в результатах поиска откройте указанный объект;
- далее, в правой части открывшегося окна, найдите пункт особых вариантов загрузки;
- нажмите на кнопку «Перезагрузить». Компьютер перезапустится, а затем появится следующее окно:
выберите плитку «Диагностика»;
Важно!
Если вы хотите зайти в БИОС, чтобы загрузиться с флешки или диска, выбирайте пункт «Использовать устройство» и затем – место, откуда будет производиться загрузка
- в новом окне кликните на «Дополнительные параметры»;
- теперь выберите плитку «Встроенное ПО от UEFI»;
в появившемся окошке нажмите на кнопку перезагрузки. Через несколько секунд после выполнения данного действия на экране появится меню BIOS.
Включить меню ввода-вывода можно с помощью обычной командной строки на вашем компьютере. Данный метод очень простой и не требует выполнения большого количества действий. Необходимо только запустить командную строчку и ввести одну единственную команду.
Для того, чтобы открыть Command Line, нажмите одновременно клавиши Win + R и в текстовом поле появившегося окна напечатайте «сmd» (без кавычек, как на рис.7).
Через секунду вы увидите окно Command Line:
Теперь напечатайте команду shutdown.exe /r /o
(рис.9) и нажмите Enter:
Fix 7. Change SATA Mode to AHCI
AHCI is an abbreviation for Advanced Host Controller Interface, which is defined by Intel. It is an operating mode in the BIOS settings of newer PCs that provides some advanced features to the Serial ATA standard.
AHCI can be used to access the native functions of the SATA interface, such as NCQ (Native Command Queuing) and hot plugging, which are beneficial to improving the compatibility and performance of your devices.
Some people report that changing SATA mode to AHCI works for the «Please enter setup to recover BIOS setting» error on their computer. Maybe it also works on your PC, so you can have a try. Here are the steps:
- Use the shortcut keys (F10, F2, F12, F1, DEL) to enter the BIOS menu.
- Navigate to the Boot tab, and then set the Launch CSM to Enabled.
- Next, go to the SATA Mode Selection section and change it to AHCI.
- Once done, reboot your PC and check if the «Please enter setup to recover BIOS setting» error is fixed.
Сброс настроек
Предыдущие решения можно в некотором смысле назвать универсальными, тем не менее, и они могут не дать желаемого результата. Это можно наблюдать, когда в БИОСе не работает клавиатура USB. Такая проблема связана только с тем, что в самой системе произошел какой-то сбой.

В этом случае следует произвести полный сброс установленных параметров. Любой, даже старый компьютер стационарного типа позволяет добраться до материнской платы, на которой установлена батарейка CMOS. Ее нужно просто вытащить из гнезда на несколько минут, вставить обратно и попытаться войти в настройки, включив терминал на загрузку.
Клавиатурные «страсти», или Почему я не могу зайти в БИОС компьютера?
Иногда, особенно это касается портативной электроники, виновником «неуправляемости» является непосредственно клавиатурный модуль. Убедитесь, что не одна из клавиш не залипла, то есть не находится в замкнутом (нажатом) состоянии.
Возможно, на ум придет некое неблагоприятное происшествие, случившееся накануне — разлитая чашка кофе, например.
В любом случае, стоит попробовать вариант «подключение внешней клавиатуры через USB разъем».
Если предпосылки оказались верными — требуется заменить клавиатурный модуль. Для настольных компьютеров наиболее приемлема схема проверки — это подключение заведомо исправной клавиатуры к разъему PS/2.
Особенности восстановления BIOS на ноутбуках

Методика восстановления слетевшего BIOS’a на ноутбуках примерно та же, что и на десктопах. Скачанный с сайта производителя файл прошивки и программу-прошивальщик (последняя нужна не всегда) помещают на чистую, отформатированную в FAT32/16 флешку, подключают ее к обесточенному аппарату (просто выключить ноутбук иногда недостаточно, нужно отсоединить блок питания и снять батарею), вставляют заряженную батарею на место, включают аппарат и зажимают комбинацию клавиш. На разных лэптопах для этого используются различные клавиатурные сочетания, например:
- Ctrl (только левый или оба) + Home
- Windows + B (эта и другие буквы приведены в латинской раскладке)
- Windows + F
- Windows + M
- Windows + Esc
- Fn + B
- Fn + F
- Fn + M
- Fn + Esc.
Основная работа заключается в распаковке и переименовании файлов биоса. Единого правила здесь, опять же, нет. В большинстве случаев доставать прошивку приходится из exe-шников, но! Многие производители включают в состав программы BIOS’ы для разных ревизий одной платформы или целой серии платформ, и выбрать из них единственный нужный файл бывает очень непросто. Чтобы не ошибиться, читайте инструкции по прошивке именно вашей модели и ревизии платформы на профильных форумах. И не стесняйтесь задавать вопросы.
Стандартный способ входа в BIOS
Данный метод является наиболее распространённым и подходит большинству персональных компьютеров и ноутбуков с ОС Windows.
Суть способа заключается в том, что в меню нужно попасть, когда компьютер уже включен, но до того, как началась загрузка операционной системы.
Для этого выключите компьютер и запустите его еще раз
. В первые 3-5 секунд после нажатия клавиши питания кликните на кнопке F2. Через несколько секунд на экране монитора появится системное меню БИОС.
F2 является наиболее распространенной клавишей для вызова системного меню. Однако, в зависимости от производителя компьютера и от марки материнской платы, клавиша вызова может отличаться. Ниже мы предлагаем вашему внимания широко распространенные в инетрнете таблицы соответствия горячих клавишей вызова BIOS производителю устройства и производителю BIOS.
Кнопка включения окна настроек указана в стартовом окне запуска персонального компьютера. Если вы не видите никакой информации, попробуйте войти в меню, используя поочередно клавиши Del, F10, F1 или Esc. В результате правильного выполнения всех действий должно появится окно системы ввода-вывода:
Внешний вид системного меню и расположение вкладок могут отличаться на разных компьютерах. Все зависит от версии прошивки БИОСа и от его производителя.
Если по каким-либо причинам вы не смогли зайти в БИОС с помощью стандартного метода загрузки, воспользуйтесь одним из описанных ниже способов.
Предназначение опции «Restore Defaults» в BIOS
Сама по себе возможность, идентичная рассматриваемой, есть в абсолютно любом БИОС, однако в зависимости от версии и производителя материнской платы носит разное название. Конкретно «Restore Defaults» встречается в некоторых версиях AMI BIOS и в UEFI от HP и MSI.
«Restore Defaults» предназначена для полного сброса настроек в UEFI, выставленные когда-либо пользователем вручную. Это касается абсолютно всех параметров — по сути, вы возвращаете состояние УЕФИ в изначальный режим, который был при покупке системной платы.
Сбрасываем настройки в BIOS и UEFI
Поскольку, как правило, сброс настроек требуется при нестабильной работе ПК, перед его совершением вам будет предложено выставить оптимальные значения, с которыми компьютер должен обязательно запускаться. Конечно, если проблема заключается в некорректно функционирующей Windows, сброс настроек здесь не подойдет — он возвращает работоспособность ПК, утерянную после неправильно настроенного UEFI. Так, она заменяет аналогичную ей опцию «Load Optimized Defaults».
Сброс настроек в AMI BIOS
Вариаций AMI BIOS несколько, поэтому опция с таким названием встречается не всегда, но часто.
- Откройте BIOS клавишей, присвоенной для установленной материнской платы.
Перейдите на вкладку «Save & Exit» и выберите там «Restore Defaults».
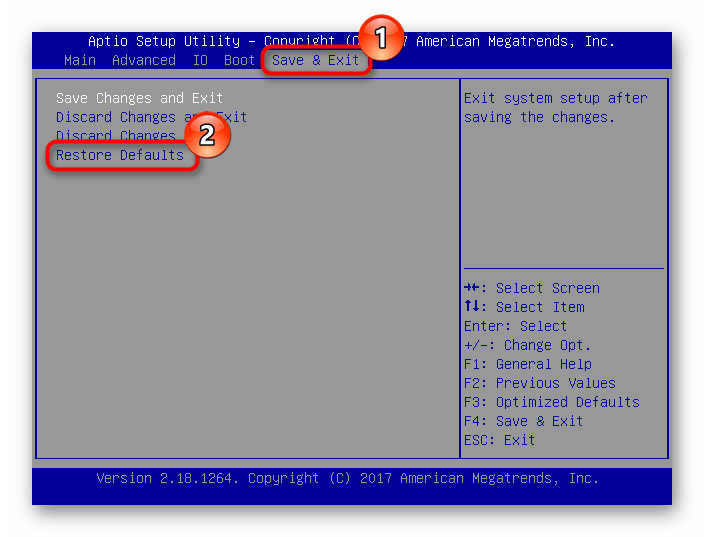
Вам будет предложено загрузить оптимальные для компьютера базовые настройки БИОС. Согласитесь на «Yes».

Сохранитесь и выйдите, нажав для этого соответствующую клавишу. Обычно F10, реже F4. Посмотреть ее можно в правой части окна.
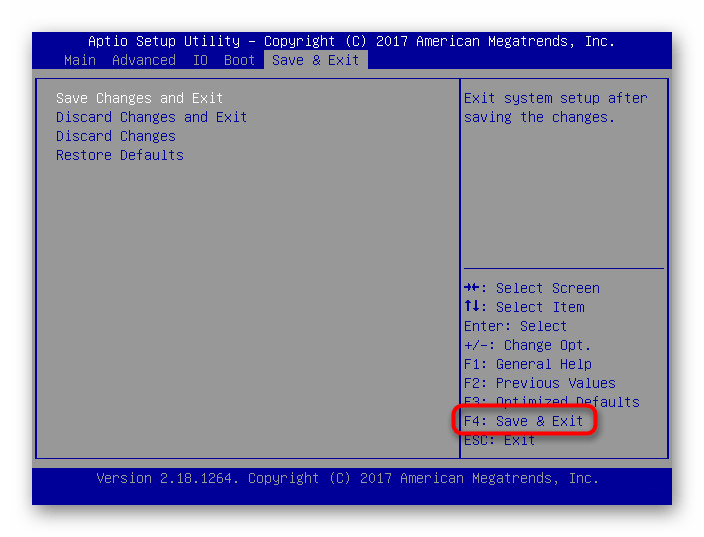
Сброс настроек в MSI UEFI
Владельцам материнских плат MSI нужно сделать следующее:
- Зайдите в UEFI, нажимая клавишу Del во время заставки с логотипом MSI при включении компьютера.
- Перейдите на вкладку «Mainboard settings» или просто «Settings». Здесь и далее внешний вид оболочки может отличаться от вашей, однако принцип поиска и использования опции одинаков.
- В некоторых версиях нужно дополнительно перейти в раздел «Save & Exit», а где-то этот шаг можно пропустить.
- Нажмите на «Restore Defaults».
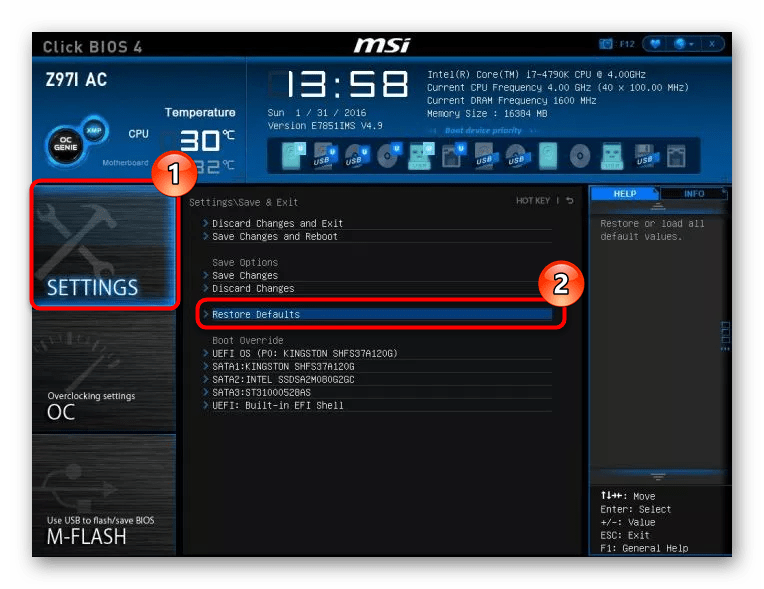
Появится окно, запрашивающее, действительно ли вы хотите сбросить настройки до заводских с оптимальными параметрами. Согласитесь кнопкой «Yes».

Теперь сохраните примененные изменения и выходите из UEFI, выбрав «Save Changes and Reboot».
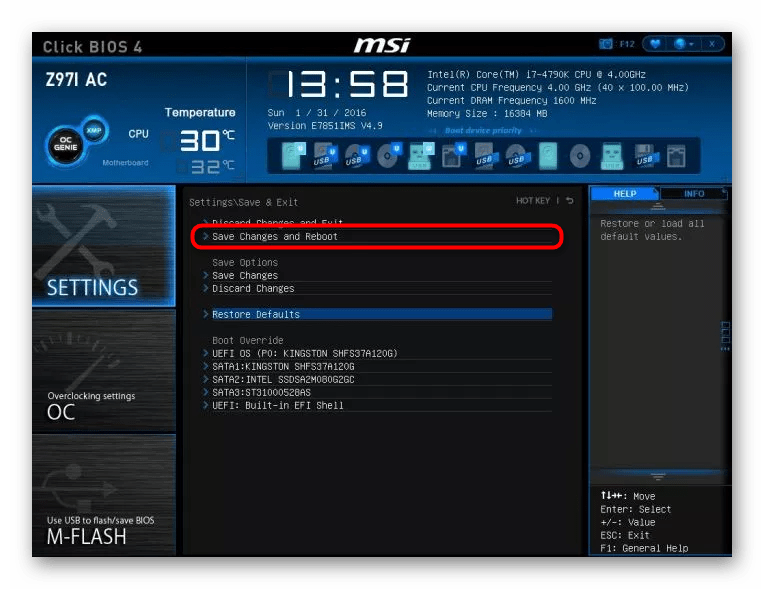
Сброс настроек в HP UEFI BIOS
У HP UEFI BIOS разные, но одинаково простые, если речь идет о сбросе настроек.
- Войдите в UEFI BIOS: после нажатия кнопки включения поочередно быстро нажмите сперва Esc, затем F10. Точная клавиша, назначенная для входа, написана на этапе отображения заставки материнской платы или производителя.
- В одних версиях вы сразу попадете на вкладку «File» и найдете там опцию «Restore Defaults». Выберите ее, согласитесь с окном предупреждения и кликните «Save».
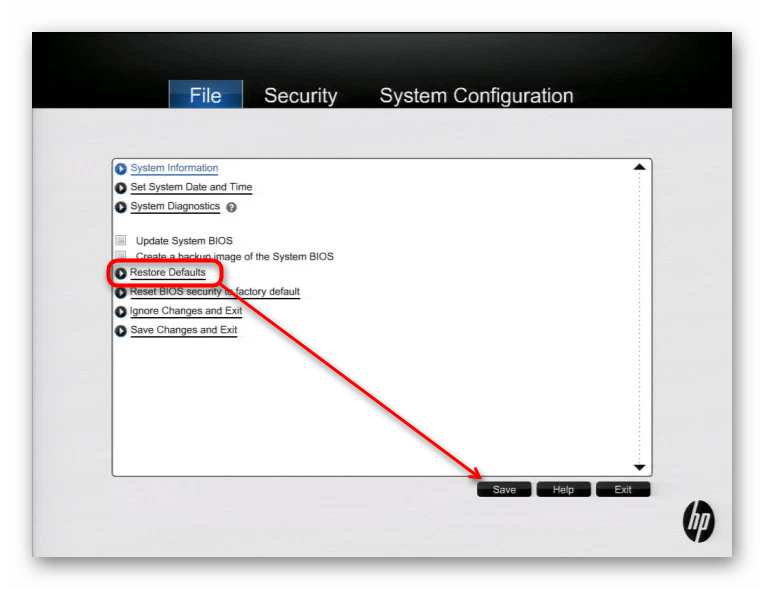
В других версиях, находясь на вкладке «Main», выберите «Restore Defaults».
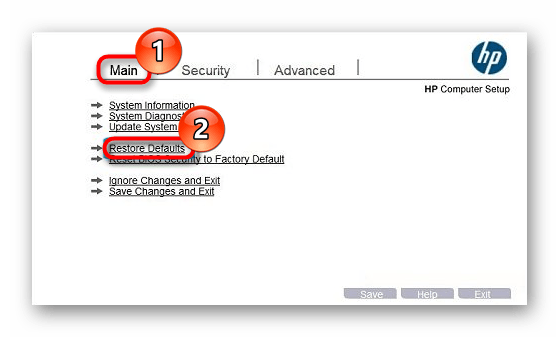
Подтвердите действие «Load Defaults», загружающее стандартные параметры от производителя, кнопкой «Yes».
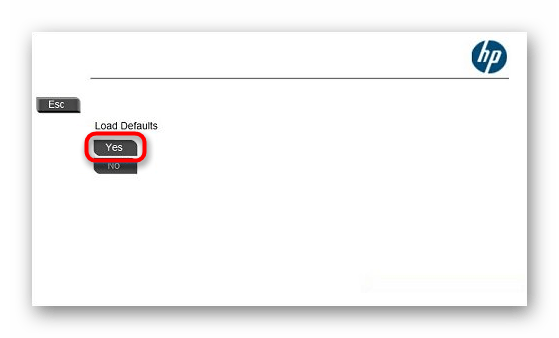
Можно выходить из настроек, выбрав опцию «Save Changes and Exit», находясь в этой же вкладке.

Снова потребуется согласиться, используя «Yes».
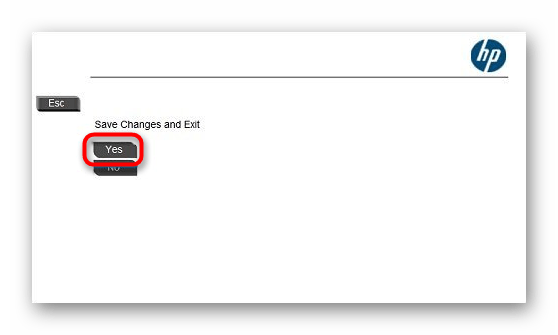
Теперь вы знаете, что такое «Restore Defaults» и как правильно сбрасывать настройки в разных версиях BIOS и UEFI.
Мы рады, что смогли помочь Вам в решении проблемы.
Опишите, что у вас не получилось.
Наши специалисты постараются ответить максимально быстро.
Причины по которым не запускается БИОС
— У меня не показывает экран. Мне посоветовали разобрать ноутбук и посмотреть. Я никогда не разбирал ноутбук. Чем мне это грозит?
— Ты никогда его не соберешь.
Представьте себе такую ситуацию: в один прекрасный день вы включаете компьютер или ноутбук и видите, что он не запускается; более того, вы обнаруживаете, что не загружается БИОС. Наверняка те из читателей, которые сталкивались с ситуацией, когда компьютер или ноутбук не загружается или даже не стартует, вряд ли нашли ее приятной. Кроме того, может случиться и так, что компьютер или ноутбук сам по себе включается и загружает BIOS и операционную систему, но вы не можете войти в BIOS, то есть не запускается программа настройки параметров компьютера BIOS Setup. В данной статье мы попробуем дать советы, как поступать в том случае, когда компьютер или ноутбук включается, но не загружает BIOS, а система не грузится дальше процедуры проверки оборудования и операционная система не стартует или не грузится BIOS Setup, и как можно решить данные проблемы.

Вход через параметры Windows
Перейти к BIOS можно и через параметры операционной системы Windows. Для их открытия нужно нажать на комбинацию клавиш Win + I, или на значок с изображением шестеренки в меню «Пуск».
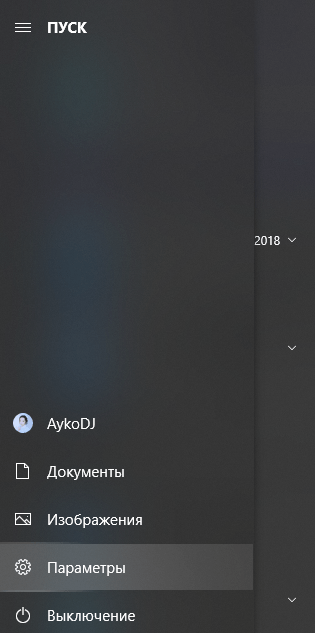
Перехожу к системным параметрам для открытия BIOS
Далее надо открыть категорию «Обновление и безопасность», затем раздел «Восстановление».
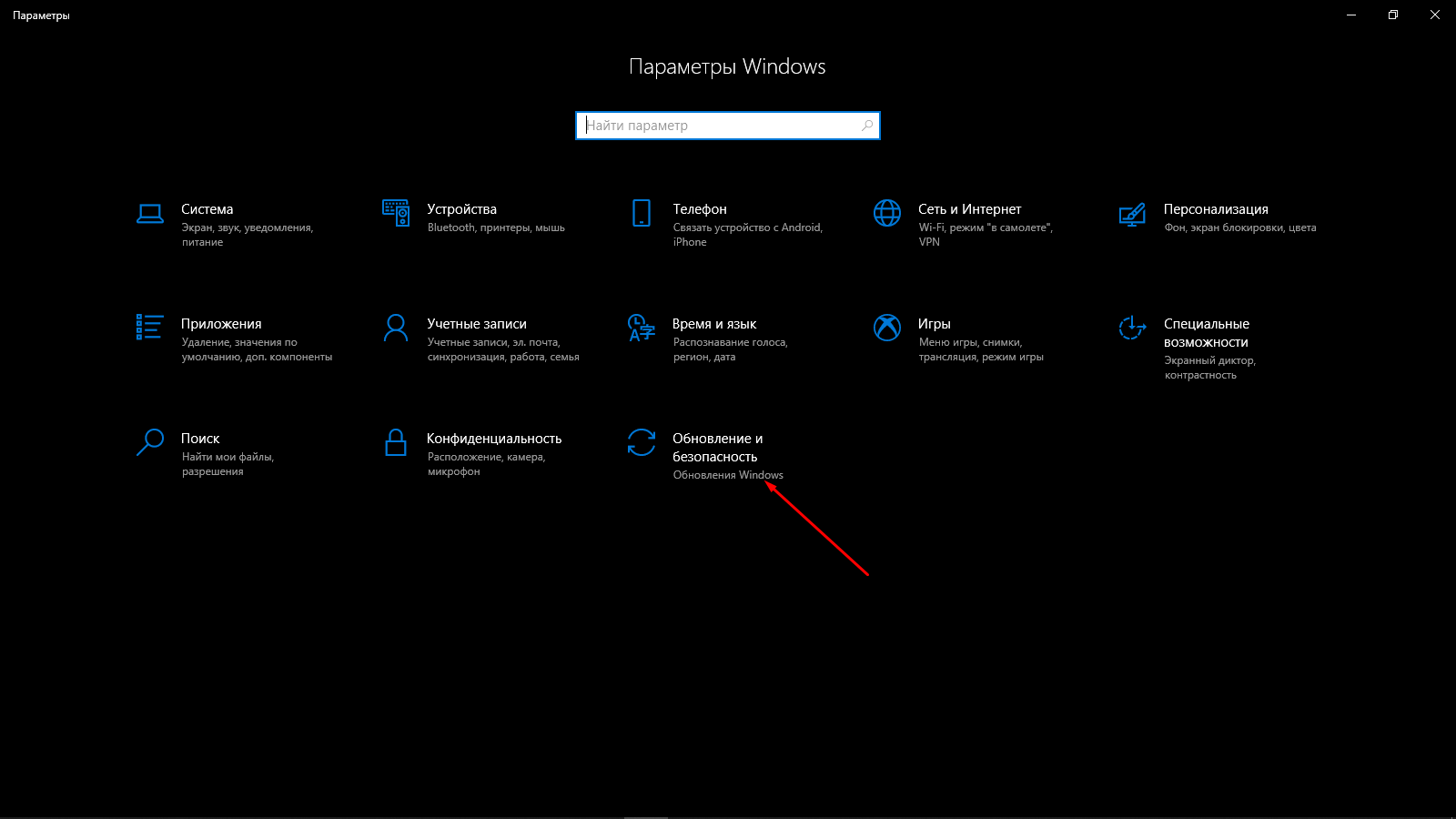
Дальше открываю категорию «Обновление и безопасность»
Там будет небольшой пункт – «Особые варианты загрузки», а под ним кнопка «Перезагрузить сейчас». Нажмите на кнопку и немного подождите, пока компьютер перезапустится, причем сделает это в «Безопасном режиме».
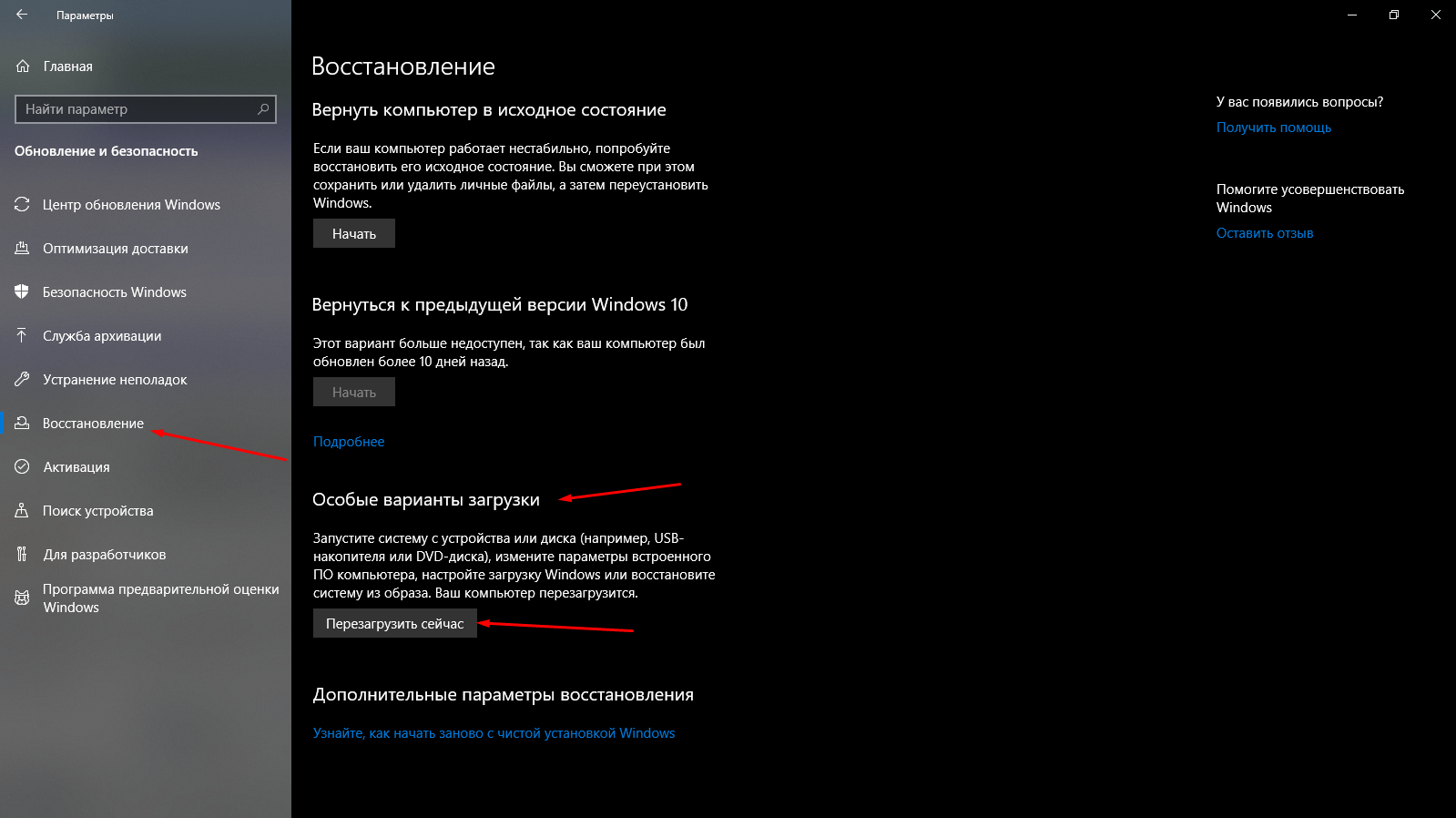
В разделе «Восстановление», под пунктом «Особые варианты загрузки» жму на кнопку перезагрузки
На экране появятся несколько пунктов, надо выбрать «Поиск и устранение неисправностей».
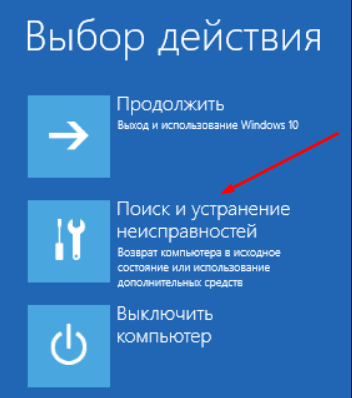
Теперь открываю «Поиск и устранение неисправностей»
Далее следует перейти к пункту «Дополнительные параметры».
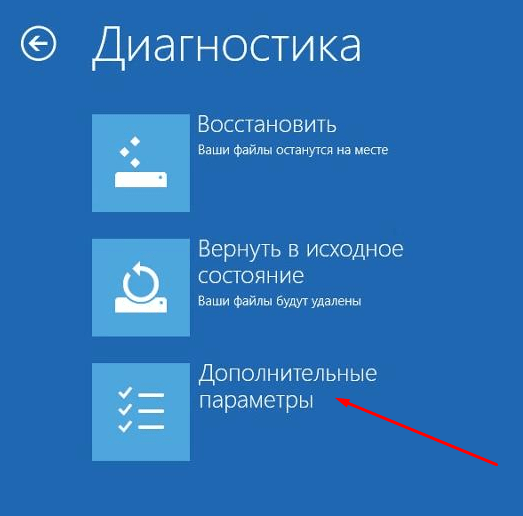
Теперь открываю «Дополнительные параметры». Там и находится искомый пункт
После отобразится список доступных инструментов, в нем нужно выбрать «Параметры встроенного ПО UEFI» и подтвердить действие. После нажатия на него компьютер снова перезагрузится, и в результате сначала откроется интерфейс BIOS.

Вот и искомый пункт. Жму по нему, подтверждаю действие, после чего компьютер перезагрузится, а затем откроется интерфейс BIOS
В том случае, если в разделе «Дополнительные параметры» не отобразится пункт с UEFI, нужно будет нажать на ссылку «Посмотреть другие параметры восстановления» в самом низу. Возможно, именно там и появится искомый пункт.
Загрузка …
Помогите, компьютер при включении выдает ошибку Please enter Setup to recover bios setting
Auto-Detecting SATA3. IDE Hard DiskSATA3 : WDC WD5000AAKS-00E4A0 05.01D05Ultra DMA Mode-5, S.M.A.R.T. Capebаle and Status OKAuto-detecting USB Mass Storage Devices ..00 USB mass storage devices found and configured.
Please enter Setup to recover BIOS settingPress F1 Run SETUPPress F2 to load default values and continue
В данном случае подключена клавиатура с разъемом PS/2. При включении она моргнет 3-я фонариками и все, больше не реагирует, с USB похожая ситуация, только там вечно горит NumLock, CapsLock не реагирует вообще.Перепробовал много способов:1. Доставал батарейку — не работает2. Доставал батарейку и переставлял джамперы (замыкал 2-3 контакты) — не работает.3. Менял батарейку — не работает.
К стати, при отключении клавиатур высвечивается точно то же что сверху только нижний текст меняется, он уже с таймером в 10 секунд, по истечению запускается Восстановление после ошибок, (подключить в этот момент клавиатуру USB/PS2 не получается) соответственно автоматически выбирается запустить систему, а там дальше у меня на ЖД не до конца установленная «винда». Прочел что можно как-то в биосе отключить подобную тему, но не могу даже в биос зайти. Система конечно старенькая, но хотелось бы все же запустить. Может у кого-то была подобная проблема, подскажите как решили, или выкинули. Заранее признателен
Принесли комп с такой надписью. Оказался замкнутым разъём USB на передней панели. Сдёрнул провод на материнке и всё заработало.
Сброс настроек BIOS через меню BIOS
Этот способ подойдет в том случае, если есть возможность доступа в BIOS при включении компьютера. Для этого нужно при включении компьютера нажать специальную кнопку, которая отвечает за вход в настройки BIOS’a. Чаще всего этой кнопкой является кнопка Del (Delete).
Дальнейшие действия зависят от производителя материнской платы, и BIOS’a в ней. Отличить какой BIOS в материнской плате не должно составить труда визуально, достаточно взглянуть на поясняющие картинки к инструкции каждого типа BIOS’a.
Сброс настроек BIOS в Award Bios
Клавиатурой переходим к пункту «Load Optimized Defaults». Нажимаем клавишу Enter, затем на запрос подтверждения выбираем стрелками клавиатуры «OK». Нажимаем Enter.
Теперь переходим к пункту «Save & Exit Setup». Нажимаем Enter, после чего компьютер должен отправиться в перезагрузку, а настройки BIOS — сброшены.
Сброс настроек BIOS в Phoenix Bios
Стрелками клавиатуры (влево, вправо) переходим во вкладку верхнего меню под названием «Exit».
Там находим пункт «Load Setup Defaults». Выбираем его стрелками вверх, вниз и нажимаем клавишу Enter. Появится окошко, в котором необходимо подтвердить ваше желание сбросить настройки BIOS — выбираем «OK», и нажимаем Enter.
Теперь нужно выбрать пункт «Exit & Save Changes».
Переходим туда, жмем Enter, если запросит подтверждение — выбираем «OK», и опять нажимаем Enter. Компьютер должен перезагрузиться и сбросить настройки BIOS.
Сброс настроек BIOS в ASRock UEFI BIOS
В верхнем меню переходим на вкладку «Exit».
Выбираем пункт «Load UEFI Defaults».
На вопрос «Load UEFI Defaults?» отвечаем «Yes».
Теперь выбираем пункт «Save Changes and Exit».
На очередной вопрос в виде «Save configuration changes and exit setup?» отвечаем «Yes».
После этого настройки BIOS будут сброшены, а компьютер перезагрузится.
Сброс настроек BIOS в ASUS UEFI BIOS
У материнских плат ASUS есть два интерфейса UEFI — один использовался на старых материнских платах, вышедших примерно до 2014 года, второй используется на всех нынче выпускаемых материнских платах. Поэтому, если вы не узнаете визуально интерфейс вашего BIOs/UEFI, не торопитесь закрывать страницу с этой инструкцией, а просто пролистайте дальше.
Первый вариант
В правом нижнем углу ищем кнопку «Default (F5)» и нажимаем на неё.
Появится окошко с запросом на подтверждение выполняемого действия. Выбираем «OK».
Теперь перед нами опять откроется главное меню. В правом верхнем углу находим кнопку «Exit/Advanced Mode», и нажимаем на неё.
Выбираем «Save Changes & Reset».
Компьютер отправится в перезагрузку, а настройки BIOS будут сброшены.
Второй вариант
Нажимаем на клавишу F5, или же на кнопку «Default (F5)» в низу экрана.
В появившемся окошке выбираем «ОК», или нажимаем клавишу ввода (Enter).
Затем выбираем «Save & Exit(F10)» (или нажимаем клавишу F10).
И вновь нажимаем «ОК», или же клавишу ввода (Enter).
Сброс настроек BIOS в MSI UEFI BIOS
В главном меню BIOS выбираем пункт «Mainboard settings» («Settings»).
Выбираем пункт «Save & Exit».
В открывшемся меню выбираем пункт «Restore Defaults».
Появится окошко с запросом на подтверждение действия — «Load Optimized Defaults?». Отвечаем «YES».
Теперь необходимо выйти, сохранив сброшенные настройки BIOS. Для этого переходим к пункту «Save Changes and Reboot».
На вопрос, действительно ли мы хотим перезагрузиться — Save configuration and reset — отвечаем «YES.
После этого компьютер перезагрузится, а его настройки BIOS будут сброшены на настройки по умолчанию.
Заключение
В большинстве случаев проблему решает общий сброс настроек компьютера (99 процентов из 100). Прежде, чем что-то делать, выберите для себя самый надежный и безопасный вариант. Например, если вы не разбираетесь в устройстве материнской платы, не стоит вынимать батарейку самому или менять положение перемычки. Поймите причину, потом действуйте.
Видео — Как без клавиатуры зайти в биос
Здравствуйте.
Сложно назвать однозначную причину (кстати, модель материнской платы вы указали неверно). Чаще всего, не удается войти в BIOS из-за «не работающей» клавиатуры или неправильно-выбранной клавиши
Ниже приведу по порядку всё, на что нужно обратить внимание..
Примечание
: если вам нужно зайти в BIOS для установки новой ОС, то это можно сделать и по-другому (см. п. 4, 5 далее) …


























