Проверьте очевидные причины, могущие вызвать проблему
Но перед тем, как приступать к разборке и чистке клавиатуры, сначала убедитесь, что причина, по которой перестали работать несколько кнопок, не вызвана вашей невнимательностью или другими очевидными вещами. Например, если лэптоп не реагирует на нажатие цифр, проверьте, что вы не задели случайно Num Lock, отвечающую за отключение данного блока. На некоторых моделях лэптопов поддерживается сочетание Fn и Num Lock.
Иногда проблемы с девайсами могут быть и программными. Например, драйвер, отвечающий за его функционирование может быть испорчен вследствие воздействия вируса. Первым делом в этом случае нужно просканировать систему штатным антивирусом, или же это может быть одна из специализированных утилит, например, бесплатная Virus Removal Tool от «Лаборатории Касперского». Затем заново установите нужные драйвера.
Временная замена физической клавиатуры
Чтобы получить возможность скачать антивирусную программу в Сети и выполнить на ноутбуке некоторые другие элементарные операции без физической клавиатуры, можно использовать виртуальную. Активировать ее можно через «Пуск»:
- в данном меню выберите раздел специальных возможностей;
- кликните по строчке «Экранная клавиатура».
Для ввода нужных символов просто кликайте по ним мышью. Начиная с восьмой версии Windows вместо штатной экранной можно использовать специальный сенсорный гаджет для ноутбука или планшета. Работает он и без сенсорного экрана — нажатия также производятся мышкой.
Активация происходит следующим образом:
- кликом мыши вызовите контекстное меню панели задач (нижней полоски экрана);
- выберите в меню «Свойства»;
- в свойствах панели задач откройте «Панель инструментов»;
- отметьте галочкой опцию «Сенсорная клавиатура» и нажмите «Применить».
Исправляем программный сбой
Вполне возможно, что проблема в неправильной работе каких-то программ или служб. Чтобы проверить такой вариант и , необходимо сделать следующее:
Лучше всего сделать это стандартным способом:
откройте меню «Пуск»
(Windows), затем «Панель управления»
, найдите там «Диспетчер устройств»
;
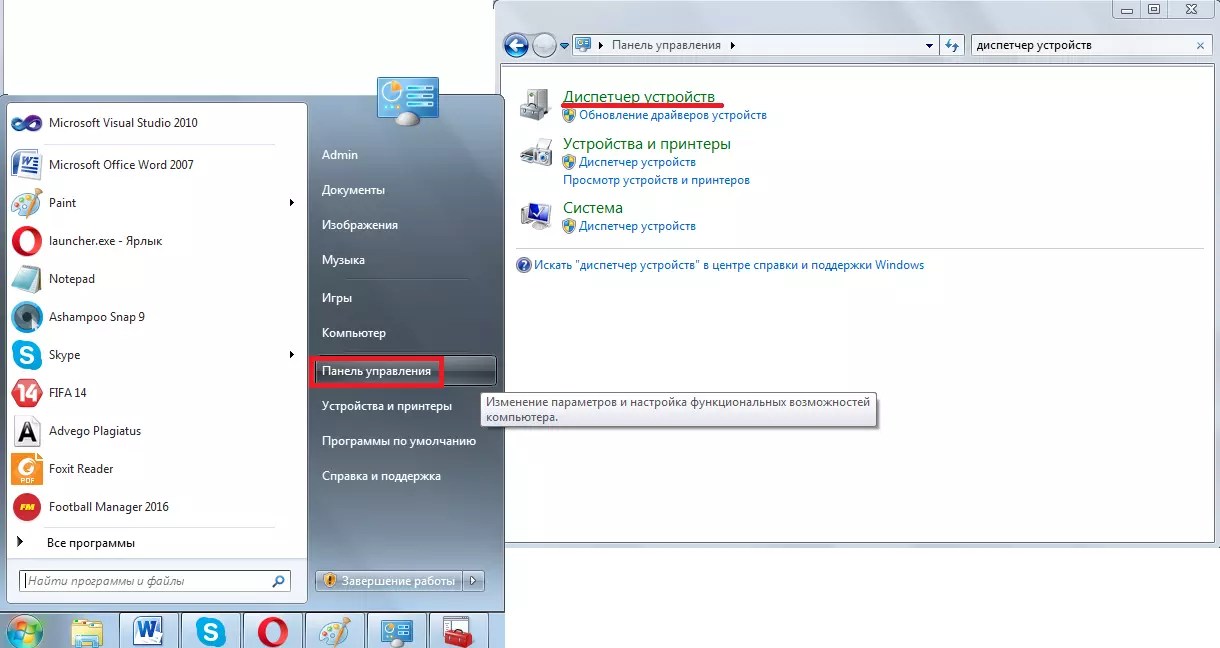
Диспетчер устройств в панели управления
- откройте пункт «Клавиатуры»
; - обычно там лишь одна клавиатура, нажмите на нее правой кнопкой мыши и выберете пункт «Обновить драйверы…»
(если там несколько клавиатур, что очень маловероятно, сделайте то же самое со всеми); - выберете пункт «Автоматический поиск…»
; - дождитесь, пока драйверы будут найдены в интернете, их установка произойдет в автоматическом режиме.
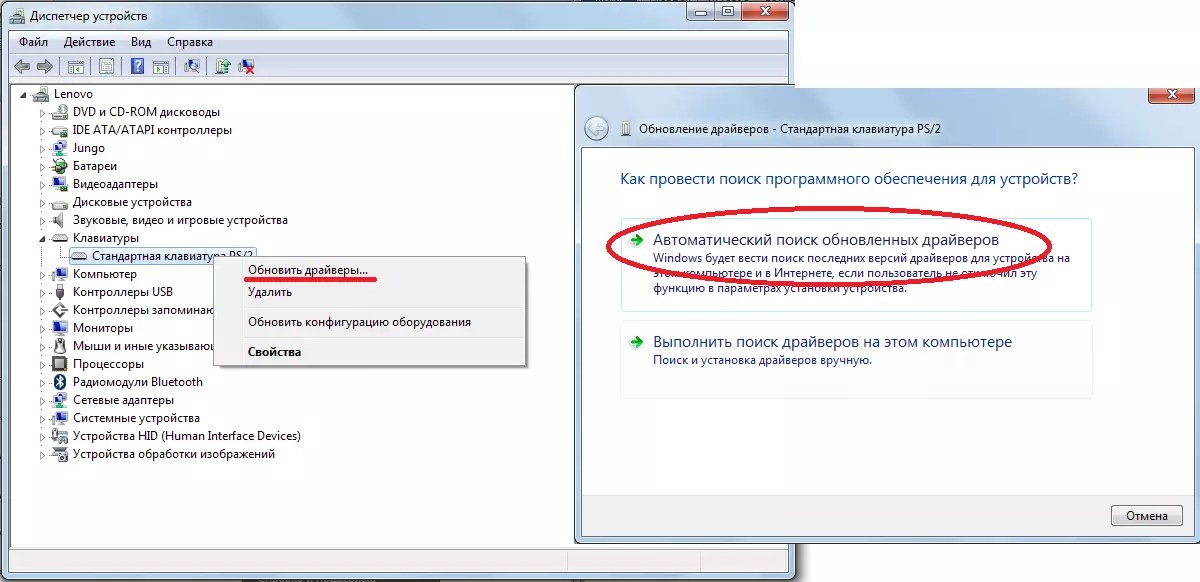
Обновление драйверов стандартным способом Windows
А также можно скачать и установить программу DriverPack Solution. Она позволяет сканировать весь компьютер на наличие последних доступных драйверов.
Если у клавиатуры будут неправильные (грубо говоря «поломанные») или неактуальные драйвера, вы легко сможете их обносить. Использование этой программы выглядит следующим образом:
- скачайте программу (вот ссылка);
- установите ее и запустите;
- произойдет автоматическое сканирование, после которого просто нажмите на кнопку «Обновить все»
.
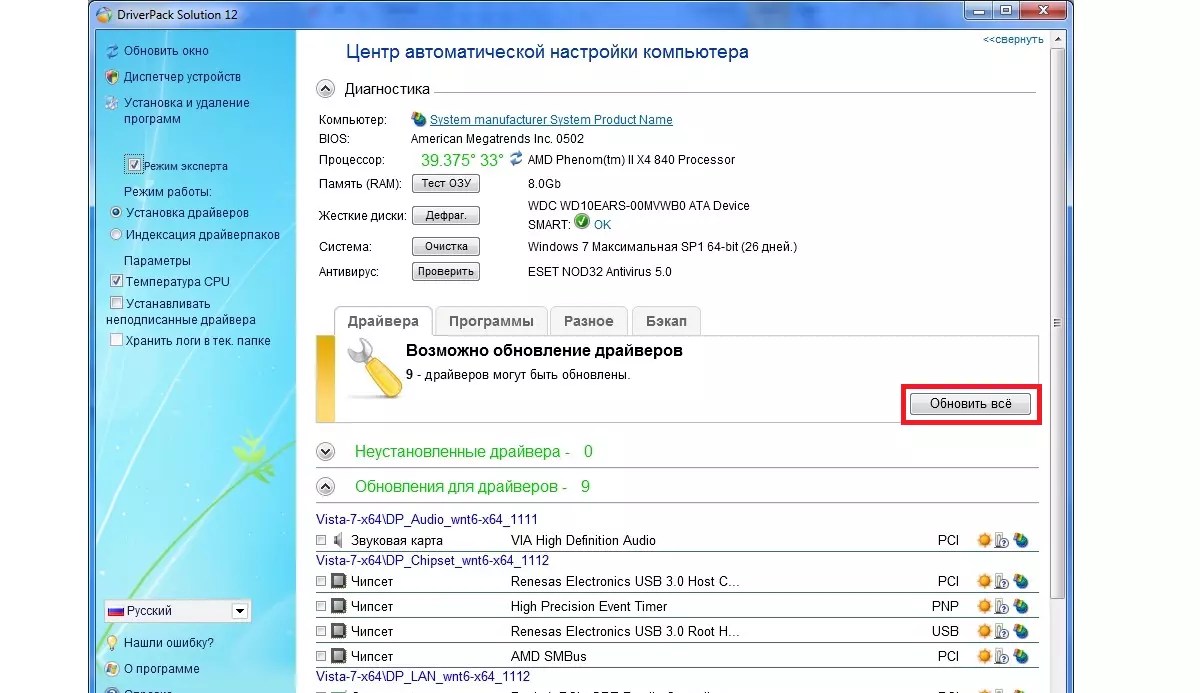
Окно DriverPack Solution
О других хороших подобных утилитах читайте на .
Если обновление и сканирование драйверов не помогает, попробуйте откатить систему до того момента, когда все работало хорошо.
Для этого нужно сделать вот что:
- открыть меню «Пуск»
, затем «Все программы»
, «Стандартные»
; - после этого зайти в раздел «Служебные»
и нажать на пункт «Восстановление системы»
;
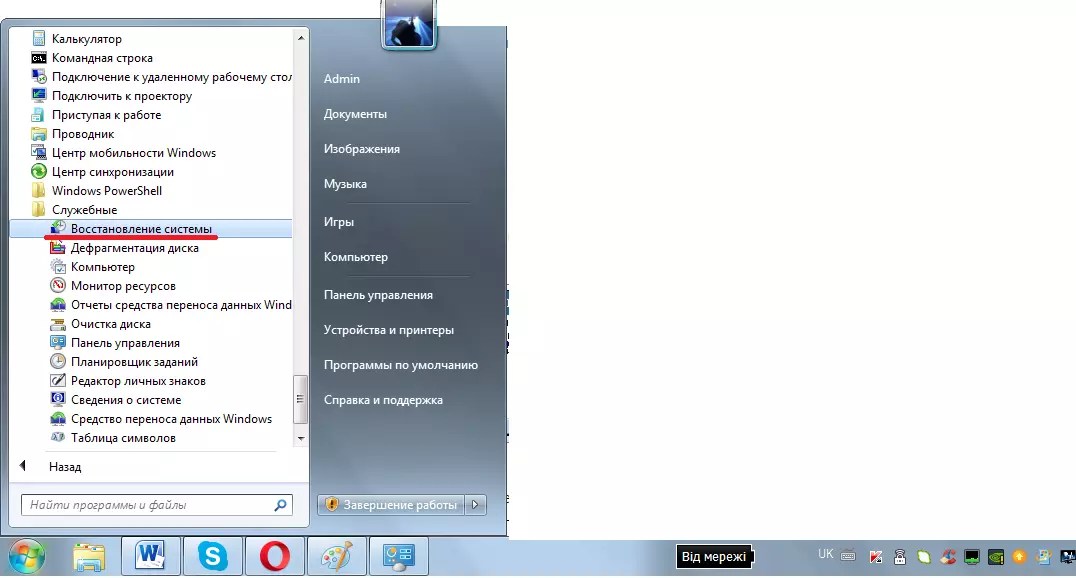
Пункт «Восстановление системы» в меню «Пуск»
- в открывшемся окне нажмите «Далее»
; - дальше выберете желаемую точку восстановления, а они здесь отсортированы по датам и времени (выбирать нужно ту, которая наиболее точно соответствует времени, когда все было хорошо);
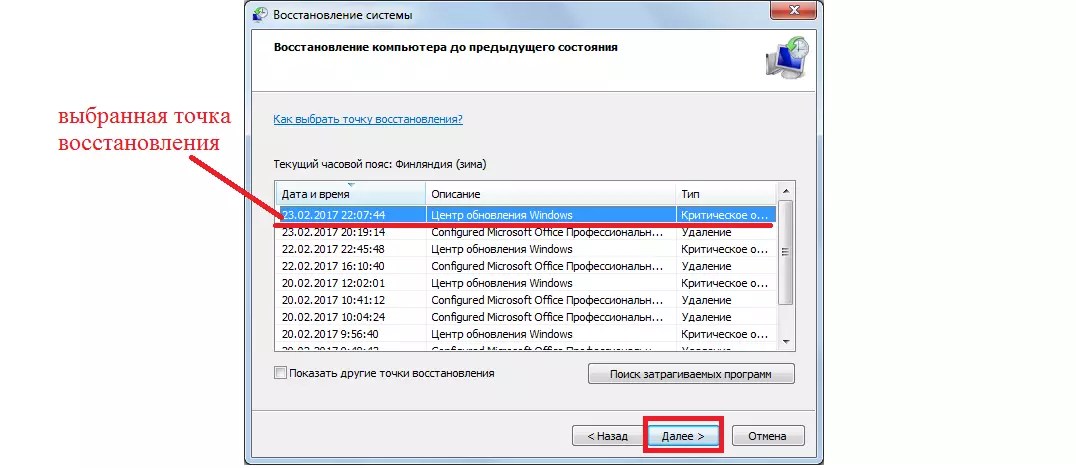
Выбор точки восстановления для отката системы
нажмите «Далее»
и затем «Готово»
.
В принципе, и откатить систему можно и в тех случаях, когда в безопасном режиме клавиатура тоже работает неправильно.
Но в таком случае вероятность того, что это поможет, очень мала.
Скорее всего, проблема уже механическая, а не программная и решать ее нужно физическим вмешательством в устройство компьютера.
Переустановка драйвера
Если решение с выключением/включением ноутбука не работает, попробуйте установить драйвера по умолчанию. Эти драйвера, хранящиеся в BIOS, инициализируются, когда компьютер не находит правильные драйвера для вашего устройства. Этот способ поможет определить, сбой в драйверах или в аппаратной части.
- Нажмите Windows + R, в диалоговом окне наберите «devmgmt.msc» и подтвердите на Enter. Также можно кликнуть клавишу Windows и в поисковой строке набрать «диспетчер устройств».
- В диспетчере разверните вкладку Клавиатуры, нажмите на установленной правой кнопкой мыши и выберите пункт «Удалить».
- После удаления устройства перезагрузите ноутбук. Система обнаружит, что драйвер не установлен и установит его по умолчанию. Если клавиатура помечена желтым треугольником с восклицательным знаком, кликните на ней правой кнопкой мыши и выберите «Обновить». Выполните установку вручную, предварительно скачав его из сайта производителя ноутбука.
Как включить ноутбук без кнопки после вскрытия корпуса
Здесь все сводится к тому, что нужно замкнуть цепь непосредственно на плате. В зависимости от модели ноутбука это можно сделать после частичной или полной разборки устройства.
Замыкаем контакт на кнопке
Если проблема в том, что неисправен механизм самой кнопки, то включить ноутбук можно, просто замкнув контакты на плате, к которой она припаяна. Чтобы добраться до платы, обычно не потребуется полностью вскрывать корпус – достаточно снять крышку над клавиатурой. Контакты кнопки выглядят примерно так:
Замкнуть контакты можно любым металлическим предметом подходящего размера – отверткой, ножом, ножницами или куском проволоки.
Замыкаем контакт на шлейфе
Есть вероятность, что кнопка исправна, но выгорел контакт на шлейфе, который соединяет плату с кнопкой, с материнской платой – тогда предыдущий метод не сработает. В этом случае последовательность действий следующая:
- Отсоединяем шлейф от платы с кнопкой питания. В некоторых случаях для этого приходится открутить ее от корпуса. Затем поднимаем фиксаторы и извлекаем шлейф.
- Оцениваем состояние шлейфа. Выгоревшие, стертые или надломанные контакты выглядят примерно так.
- Далее попробуем закоротить уцелевшие контакты. Если это не поможет, то нужно их отрезать, снять изоляцию с целой части шлейфа и попробовать закоротить контакты снова.
Если причина была в шлейфе, то ноутбук запустится. Тогда на очищенную часть шлейфа приклеиваем уплотнитель и вставляем все обратно в плату.
Замыкаем контакт на материнской плате + если кнопка питания на клавиатуре
По сути, это тот же самый метод, что и в прошлом примере, только контакты уже замыкаются непосредственно на материнской плате – в том разъеме, к которому подключается шлейф. Последовательность действий следующая:
- Разбираем ноутбук и ищем на материнской плате разъем кнопки питания.
- Подключаем к материнской плате блок питания или батарею.
- Берем провод и одним его концом касаемся «массы» на плате, а другим поочередно дотрагиваемся до каждого из контактов, пока ноутбук не запустится.
Переустановка драйверов
Иногда клавиши не работают из-за неправильной установки драйверов, так как устаревают и требуют обновления. Обновить их можно двумя способами. Для проверки надо зайти в Диспетчер устройств. Если оборудование при этом не определяется, может быть так, что драйвер не установили или он слетел, тогда появится пометка – знак вопроса. А если драйвера установлены неправильно, это помечается треугольником желтого цвета с вопросительным знаком.
- Тогда надо зайти в проводник Windows или просто открыть любую папку.
- Слева найти «Мой компьютер», кликать правой кнопкой мыши на «Свойства».
- Перейти по вкладке «Диспетчер устройств», оттуда в пункт управления драйверами.
- Диспетчер устройств выглядит примерно одинаково у всех версий операционной системы Windows. Надо нажать ПКМ на «Клавиатуру».
Затем кликать ЛКМ на «Обновить драйвер». Произойдет автоматическое обновление драйверов.
После этих операций клавиатура должна заработать.
Как разблокировать клавиатуру на ноутбуке – 6 способов
А если проблемы с ноутбуком?
У ноутбуков от долгой эксплуатации повреждается шлейф «клавы» и требуется замена этого соединительного элемента. Что в свою очередь потребует выполнения разборки лэптопа. В данном случае привести подходящую для всех мобильных ПК инструкцию не представляется возможным, поэтому рекомендуется поискать конкретное руководство к определенной модели ноутбука в глобальной сети. Просто требуется ввести в любом поисковике следующую фразу: «Разборка и ремонт (наименование модели) ноутбука».
При отсутствии каких-либо дефектов на шлейфе, рекомендуется почистить его контакты спиртом и проверить функционирование клавиатуры вновь.
Способ 2: включение в «диспетчере устройств»
Впрочем, даже исправный дисковод может быть вследствие какого-то сбоя или преднамеренных действий отключен в «Диспетчере устройств». Поэтому нужно обязательно проверить данный вариант и в случае необходимости произвести активацию привода.
- Щелкайте «Пуск». Зайдите в «Панель управления».
Перейдите в «Система и безопасность».
Теперь жмите «Диспетчер устройств».
Запустится «Диспетчер устройств». В списке оборудования щелкните по наименованию «DVD и CD-ROM дисководы». Если этого наименования не будет или при клике по нему не появится название привода, это означает либо аппаратную неисправность дисковода, либо его отключение. Порядок действий в первом случае, смотрите в Способе 1. Если же DVD/CD-ROM просто отключен, то проблему можно решить тут же.
Жмите в горизонтальном меню «Действие». Выбирайте «Обновить конфигурацию оборудования».
Будет произведен новый поиск устройств.
После этого снова щелкайте по «DVD и CD-ROM дисководы». На этот раз, если с аппаратной частью привода все в порядке, должно отобразиться его наименование.
Урок: Открываем «Диспетчер устройств» в Windows 7
Альтернативный вариант ввода текста на ноуте без клавиатуры
Что же делать, если требуется срочно набрать текст, а клавишная панель не работает? Существует несколько способов для решения этой задачи:
Виртуальная клавишная панель на ноутбуке
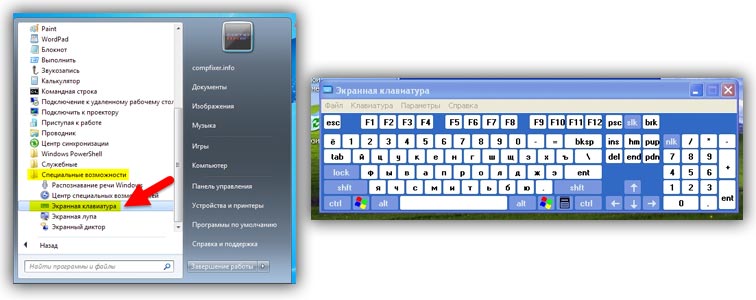
В операционной системе Windows предусмотрена эмулирующая физическая клавиатура или экранная клавиатура. Найти её очень просто – через «Пуск» заходим в «Специальные возможности» нажимаем «Экранная клавиатура» . Пользуясь мышкой можно вводить любые символы, параметры приложения можно настроить.
Сенсорные клавиши
В более поздней операционной системе встроена функция – «Экранная клавиатура» другого формата. Работает она на планшетах и ноутбуках с сенсорным экраном. Для набора текста используется всплывающее окно с сенсорными клавишами для работы пальцем. Вызвать окно можно через путь «Панель задач» – «Свойства» . Войдя в меню «Свойства панели задач» , необходимо поставить галочку напротив опции «Сенсорная клавиатура» . Далее по накатанной – «Применить» , «Ок» . Внизу экрана появится специальный ярлык, войдя в который можно совершать набор текста.
Использование компьютерных клавиш
Если у вас есть хороший сосед или друг живёт недалеко, можно воспользоваться клавиатурой, которая подключается к ноуту, как к компьютеру через порт USB. Такая находка найдётся в любом магазине техники за углом вашего дома. Стоит не так дорого, как срочный ремонт ноутбука. Также можно использовать блютуз для подключения через модуль, который есть практически в каждом ноутбуке.
Помогите с одной проблемой. Ни с того ни с сего перестала работать клавиатура на моем ноутбуке Lenovo B70-80. Ноутбук не ударял, не заливал, не ударял — просто после включения, не реагирует на нажатие некоторых клавиш. Что можно сделать?
Доброго времени суток!
Чем хорош в этом плане обычный компьютер — так это быстрой сменой одной клавиатуры на другую. В ноутбуке такую процедуру, к сожалению, так быстро не провернешь 👀.
Вообще, чтобы ни с того ни с сего клавиатура перестала работать — случай крайне редкий. Чаще всего пользователь догадывается в чем причина (и иногда помалкивает 👌). Например, довольно часто имеют место залития клавиатуры чаем, водой, соком; механические повреждения и пр.
В этой статье рассмотрю основные причины отказа клавиатуры работать, и что можно сделать для восстановления работоспособности устройства. И так.
Устанавливаем драйвер
Если компьютер не видит клавиатуру, но на другом ПК она функционирует нормально, проверьте драйвер устройства ввода. Откройте свойства ярлыка «Мой компьютер», перейдите в «Диспетчер устройств». В разделе «Клавиатуры» кликните на название оборудования, запустите «Свойства» и перейдите во вкладку «Драйвер».

Обновите утилиту, если не получается – удалите и скачайте новую версию с сайта производителя. Сбой драйвера может быть и причиной того, почему не работает встроенная клавиатура на ноутбуке. В этом случае также поможет его обновление, вы можете установить утилиту с комплектного диска. В конце не лишним будет запустить проверку антивирусом – именно вирусы и трояны иногда повреждают системные настройки.
Пыль и мусор между клавишами
Даже у осторожных пользователей под клавишами клавиатуры со временем скапливаются крошки, препятствующие нормальному функционированию устройства. По этой причине одна или несколько клавиш перестают с первого раза нажиматься, на них приходится давить с усилием, появляются и другие неудобства.
Выполнить чистку можно тремя способами:
- Воспользоваться специальным USB-пылесосом. С его помощью легко собрать большую часть мусора из-под кнопок.
- Использовать липучки. С нажатием на кнопку они заполняют внутреннее пространство под клавишей и собирают весь мусор.
- Продуть клавиатуру обычным домашним пылесосом (будет еще лучше, если в нем предусмотрен реверсный режим).
После чистки пылесосом достаточно воспользоваться обычной влажной тканью.
Перегорела микросхема или оборвался шлейф
Ноутбук, как и любая другая техника, уязвим перед механическим воздействием и жидкостью. Если на клавиатуру пролили чай, кофе или обычную воду, то о причинах неисправности гадать не стоит. Сразу после пролития жидкости необходимо обесточить компьютер и вытащить аккумуляторную батарею. Если этого не сделать, то микросхема и прочие дорогостоящие детали окажутся под серьезной угрозой. Микросхема перегорает без явных причин в редких случаях. Если это произошло еще в самом начале эксплуатации компьютера, то стоит воспользоваться гарантией, так как высока вероятность брака. Но, опять же, это исключение из правил. Если микросхема в нерабочем состоянии, наверняка не будут работать порты USB. Их необходимо проверить.
Даже небольшой удар компьютера может привести к обрыву шлейф – элемент устройства, соединяющий клавиатуру с материнской платой. Контакты шлейфа со временем ослабевают и окисляются. Обычно это происходит с устройствами, которые эксплуатируют в помещении с повышенной влажностью. Почистить контакты можно самостоятельно, но для этого придется обращаться с отверткой.
Необходимо отключить компьютер, вытащить батарею и отсоединить защелки, с помощью которых модуль прикреплен к корпусу.
Вытащив модуль, легко обнаружить шлейф. Это короткое надежно зафиксированное крепление. Если ноутбук отдавали на ремонт, то его могли некачественно отремонтировать и собрать. В результате шлейф просто отсоединится.
Если же шлейф держится крепко, то отсоединяем его (белую защелку следует подвигать вправо и влево). Осматриваем механизм на предмет окислений и видимых повреждений. Даже если никаких следов на его поверхности нет, чистим его и обратно устанавливаем на место. Обычно этого достаточно, чтобы клавиатура устройства заработала.
Заражение компьютера вредоносным программным обеспечением
Иногда вредоносные приложения блокируют клавиатуру. В таком случае надо войти в безопасный режим, осуществив следующие последовательные действия:
- На экранной клавиатуре комбинацией кнопок «Win» и «R» открыть «Выполнить»;
- Набрать «msconfig», кликнуть на «Ok»;
- Далее в отобразившемся меню войти в закладку «Загрузка»;
- Установить отметки на «Безопасный режим» и «Минимальная»
- Выполнить перезагрузку Windows 10;
- Затем, уже находясь в безопасном режиме, осуществить полную проверку антивирусной утилитой.
</index>
- https://9186748.ru/ne-rabotaet-klaviatura-na-noutbuke/
- https://remontka.pro/keyboard-not-working-windows-10/
- https://windowstune.ru/win10/problems10/ne-rabotaet-klaviatura-windows-10.html
Специфика работы с игровыми периферийными устройствами
Игровая клавиатура, разумеется, стоит дороже (иногда намного) обычной. Дело здесь не только в бренде, но и в функциональности.
Клавиатуры для геймеров имеют повышенную отзывчивость клавиш, которую даже можно настраивать. Кроме того, существуют специальные драйвера для управления столь тонким профессиональным оборудованием. В таких программах можно настроить разные сочетания клавиш на одну кнопку (макросы). Это часто бывает необходимо игрокам в шутеры или стратегии, когда все нужно делать максимально быстро.
С помощью макросов вы также можете назначить некоторые буквенные клавиши на ввод цифр. Это может пригодиться для разных случаев. Например, если вам нужно быстро менять оружие в игре, или если боковые клавиши справа сломались.
Если на вашем ноутбуке нет боковой клавиатуры с цифрами, и пользоваться буквенными клавишами вам неудобно, есть смысл приобрести дополнительную клавиатуру.
Вы можете подключить это небольшое устройство к ноутбуку через USB-кабель. Удобство пользования такой клавиатурой заключается в том, что ее можно разместить где угодно, даже взять в руки, будто это привычный калькулятор. Кроме того, вы можете отключать ее за ненадобности. Это удобно при использовании ноутбука в дороге.
Также существуют специальные дополнительные клавиатуры для геймеров. Но в этом случае они обычно предназначены для иных функций, нежели для ввода цифр. Настройка этих функций производится в драйвере.
Любая проблема с боковой клавиатурой обычно кроется во включении/выключении некоторых функций. Если же ничего из предложенного в статье вам не помогло, значит, что-то не так с механической частью устройства. В этом случае вы можете только отнести его в ремонт. В любом случае старайтесь с трепетом относиться к клавиатуре. Регулярная чистка поможет предотвратить целый ряд проблем, вплоть до поломки устройства.
Бывают случается такое, что справа на клавиатуре не работают цифры, при том, что все остальные клавиши полностью работоспособны. Есть несколько причин, почему возникла данная проблема:
- Отключена цифровая часть клавиатуры (Num Lock)
- Включена опция управления указателем с клавиатуры
Это самая частая причина, после которой все начинают рыть поисковик с вопросом, почему на клавиатуре не работают цифры.
Центром внимания во всем этом деле является клавиша Num Lock.
Num Lock или «Numeric Lock» (в переводе «фиксация цифр») позволяет использовать клавиши цифр, тех, что справа на клавиатуре. То есть, если вы нажмете на клавишу Num Lock и загорится индикатор в правой верхней части клавиатуры, то цифры справа будут работать при нажатии на них.
Если же вы нажмете еще раз, и индикатор погаснет, то клавиши 2,4,6,8 будут работать, как стрелки вниз, влево, вправо, вверх. А также вы запустите систему управления курсором, включая клавиши Home, PgUp, End, PgDn. Но при всем при этом, клавиши цифр при нажатии не будут работать, как цифры.
На экранной клавиатуре подобного нет, потому, цифр справа там нет.
На некоторых нетбуках клавиатура не оснащена клавишей Нам Лок. В таких случаях необходимо отключить опцию управления указателем с клавиатуры, чтобы заработали цифры справа. Однако, если нет клавиши Нам Лок, то скорее всего, не будет и цифр справа.
Но бывают такие случаи, когда Num Lock не выполняют свою роль (включены некоторые настройки в системе, блокирующие возможности клавиши) или просто напросто клавиша перестала функционировать. При таком раскладе, нужно будет убрать одну галочку в настройках.
То есть, вы поняли. Вы нажимаете на нам лок, но при этом клавиши цифр справа работают как стрелки, а не как цифры.
Для того чтобы отключить опцию управления указателем на Виндовс.
Пройдите по пути: Панель управления — Специальные возможности — Центр специальных возможностей — Упрощение работы с мышью. (На Виндовс 10).
Пройдите по пути: Пуск — Панель управления — Центр специальных возможностей. (На Виндовс 7)
Затем снимите галочку с пункта «Включить управление указателем с клавиатуры», нажмите «ОК».Либо пропишите в поиске Виндовс слово «указателем» и нажмите на «Управление указателем с клавиатуры»
Появляется окно с таким же пунктом, если галочка не убрана, тогда уберите ее. Затем кликните прменить и ОК.
На Windows XP данный параметр располагается в разделе «Специальные возможности».
Пройдите по пути: Пуск — Панель управления — Специальные возможности.
Появится окно, в котором вы должны перейти во вкладку «Мышь». Снимите галочку «Управление с клавиатуры» и нажмите «ОК».
В статье использованы материалы:
http://pced.ru/kak-vklyuchit-cifrovuyu-klaviaturu-sprava-na-noutbuke/
http://htfi.ru/po/kak_vklyuchit_bokovuyu_klaviaturu_s_ciframi_na_kompyutere.html
С чего начать решение проблемы?
В первую очередь рекомендуется определить причины возникновения неприятного дефекта.
Клавиатура и все другое периферийное оборудование не работает по двум основным причинам:
- По каким-либо причинам в операционной системе Виндовс 10, т.е. программная проблема;
- По причинам неполадок компьютера или ноутбука, т.е. в этом случае пользователь сталкивается с аппаратной проблемой.
Чтобы выявить истинные причины неполадок работы клавиатуры существуют множество методов. Например, одним из самых точных методов диагностики является анализ работы клавиатуры в БИОСе, т.к. BIOS полностью отстранен от Windows 10 и функционирует в компьютере непосредственно с материнской платой.
И обратная ситуация, при полном отсутствии признаков дееспособности «клавы» в BIOS, приводит к выводу необходимости разборки ПК для выявления конкретных аппаратных проблем.
Дополнительные методы решения проблемы
- Откройте планировщик заданий (Win+R — taskschd.msc), перейдите в «Библиотека планировщика заданий» — «Microsoft» — «Windows» — «TextServicesFramework». Убедитесь, что задача MsCtfMonitor включена, можете выполнить её вручную (правый клик по задаче — выполнить).
- Некоторые опции некоторых сторонних антивирусов, отвечающие за безопасный ввод с клавиатуры (например, есть у Касперского) могут вызывать проблемы с работой клавиатуры. Попробуйте отключить опцию в настройках антивирусов.
- Если проблема возникает при вводе пароля, а пароль состоит из цифр, и вы вводите его с цифровой клавиатуры, убедитесь, что клавиша Num Lock включена (также иногда к проблемам может приводить случайное нажатие ScrLk, Scroll Lock). Учитывайте, что для некоторых ноутбуков для работы этих клавиш требуется удержание Fn.
- В диспетчере устройств попробуйте удалить клавиатуру (может находиться в разделе «Клавиатуры» или в «Устройства HID»), а затем нажать в меню «Действие» — «Обновить конфигурацию оборудования».
- Попробуйте сбросить БИОС на настройки по умолчанию.
- Попробуйте полностью обесточить компьютер: выключить, выключить из розетки, снять батарею (если это ноутбук), нажать и подержать кнопку питания на устройстве в течение нескольких секунд, снова включить.
- Попробуйте использовать устранение неполадок Windows 10 (в частности пункты «Клавиатура» и «Оборудование и устройства»).
Еще больше вариантов, имеющих отношение не только к Windows 10, но и к другим версиям ОС, описаны в отдельной статье Не работает клавиатура при загрузке компьютера, возможно, решение найдется там, если до сих пор не нашлось.
<index>
Способ 3: изменить настройки клавиатуры
Если ваш ноутбук Леново клавиатура не печатает, возможно проблема в настройках клавиатуры.
Чтобы проверить и изменить настройки клавиатуры, выполните следующие действия:
- Щелкните значок специальных возможностей на экране входа или в настройках.
- Нажмите на поле «Печать без клавиатуры (экранная клавиатура)».
- Войдите в систему с помощью мыши и убедитесь, что все клавиши на экране работают.
- Перейдите к панели управления.
- Перейдите в раздел «Удобство доступа».
- Щелкните Центр специальных возможностей.
- Перейдите к «Сделать клавиатуру проще в использовании».
- Убедитесь, что все флажки сняты, и примените новые настройки.
- Перезагрузите ноутбук.
Как только ваш ноутбук снова включится, проверьте свои ключи в нескольких программах.
Подключаем клавиатуру на экране
Временной альтернативой не работающей клавиатуре, успешно служит ее экранный аналог. Ведь пользователю будет необходимо найти драйвера в интернете, что без использования средства ввода текста будет сделать крайне сложно. Перед началом исполнения этого пункта инструкции, конечно, можно попробовать подключить к компьютеру клавиатуру с другого ПК, который нормально работает, но часто этот метод не приводит к успеху (однако если есть такая возможность, то попытаться стоит, ведь изредка случается и поломка самой периферийки).
Алгоритм запуска экранной клавиатуры в Windows 10 состоит из следующих действий:
- Требуется войти в «Параметры»;
- Далее зайти в раздел «Специальные возможности»;
- Потом открыть закладку «Клавиатура»;
- В открывшемся окне в пункте «Экранная клавиатура» положение ползунка сместить в крайнюю правую часть;
- После выполнения этих шагов откроется экранная клавиатура, которая будет полноценной заменой клавишной лишь с тем различием, что она в Windows 10 работает сенсорно, но также прекрасно можно осуществлять ввод и с помощью мыши.
Способ 4: удалить драйверы клавиатуры
Другой возможной причиной могут быть драйверы клавиатуры.
Чтобы удалить и обновить драйверы клавиатуры, выполните следующие действия:
- Перейдите в Диспетчер устройств на вашем ноутбуке.
- Нажмите на стрелку напротив «Клавиатуры».
- Если у вас есть внешние клавиатуры:
- Найдите драйверы для любых внешних клавиатур.
- Щелкните правой кнопкой мыши каждый драйвер и выберите «Удалить устройство».
- Перезагрузите ноутбук.
- Проверьте, работает ли ваша клавиатура. Если нет, перейдите к следующему шагу.
- Найдите драйвер для встроенной клавиатуры вашего ноутбука.
- Щелкните его правой кнопкой мыши и выберите «Удалить устройство».
- Перезагрузите ноутбук.
- Windows должна автоматически переустановить драйвер клавиатуры.
- Если это по-прежнему не работает, вам может потребоваться обновить драйвер клавиатуры:
- Перейти к https://support.lenovo.com/us/en.
- Наведите курсор на «ПК».
- Нажмите «Определить продукт».
- Нажмите «Драйверы и ПО».
- Нажмите «Начать сканирование».
- Это должно помочь вам найти и установить обновления, если ваш драйвер клавиатуры устарел.
Удаление и обновление драйверов является распространенным решением многих проблем с ноутбуком. Мы также используем этот метод, когда ваш ноутбук Lenovo не подключается к Wi-Fi.
Простые способы решения проблемы
Не всегда для того чтобы восстановить работоспособность , необходимо делать что-то сложное. Нередко проблема решается достаточно просто.
Поэтому с самого начала сделайте вот что:
1.Попробуйте нажать на клавиши Fn и Num Lock. Вполне возможно, что нажатие одной из них заблокировало некоторые кнопки на клавиатуре.
2. Зажмите Fn и нажмите Num Lock, после чего отпустите обе кнопки. В некоторых случаях такой простой способ позволяет запустить полноценную работу клавиатуры.
3. Возьмите кисточку и пройдитесь ею по всем кнопкам. Вполне возможно, под одной из кнопок накопилась какая-то пыль. Если возможно, возьмите также пылесос. В интернете можно найти специальные пылесосы для клавиатуры небольшого размера.

Пылесос для клавиатуры
4. Перезагрузите компьютер. В некоторых случаях в системе может быть какой-то незначительный баг, который не дает работать определенным кнопкам.
В большинстве случаев проблема окажется незначительной, и исправить ее можно будет с помощью одного из этих действий. Если же ничего не получается, переходите к следующему шагу.

























![[решено:] не работает клавиатура на компьютере или ноутбуке что делать?](http://portalcomp.ru/wp-content/uploads/6/7/4/674d428e16ede2a277c8fd196c0938d4.jpeg)


