Решение – заклеить контакт на Wi-Fi модуле
Мультимедийные возможности материнской платы
Материнская плата MSI H77MA-G43 LGA 1155 MATX снабжена встроенным графическим ядром, которое входит в состав чипсета Intel H77. Маркируется ядро, как Intel HD Graphics. Стоит отметить, что встроенная графика ведет себя весьма неплохо в 3D-приложениях и несложных играх. Но для более серьезных игрушек придется приобрести дискретную видеокарту. Особенностью этого графического чипа является то, что к нему можно присоединить сразу три монитора (разъемов хватает), но только при использовании процессора, выполненного по технологии Ivy Bridge. Другие «камни» не подойдут. Что касается звука, то за него отвечает топовый чип Realtek ALC892 HDA. Он поддерживает акустические системы формата 7.1. Причем есть разъемы для отдельного подключения центра, фронтов, тылов и сабвуфера. Данный чип обеспечивает высококачественное звучание при любых условиях. Если частота дискретизации аудио недостаточная, то чип мгновенно конвертирует ее в более качественную. В общем, с мультимедийными возможностями у материнской платы все нормально.
Ноутбук MSI не включается. Что делать?
Возможно понадобятся услуги
Записаться на ремонт
Причины проблемы
Рассмотрим несколько причин, по которым ноутбук может не включаться:
- Неполадки сети или блока питания чаще всего становятся источником проблем. Тут возможно повреждение кабеля или использование не оригинального зарядного устройства. Что в свою очередь приводит к перегоранию разъемов. Проверить можно просто подключив другой источник электроснабжения.
Что делать если ноутбук MSI не стартует?
Некоторые методы собственноручной диагностики мы описали выше, тем не менее не рекомендовали бы заниматься этим самому. Потому что это грозит тем, что в лучшем случае вы лишитесь заводской гарантии и усугубите проблему, а в худшем — вас ударит током. Чем это может закончиться вы и сами прекрасно знаете. В нашем сервисном центре есть все необходимые приборы для профессиональной диагностики и ремонта техники MSI, а также специалисты со стажем более 8 лет. Мы умеем и знаем, как правильно оказать компьютерную помощь, когда не включается и не стартует ноутбук MSI. Мы предложим вам адекватную стоимость услуг и дадим официальную гарантию на все виды работ до 12 месяцев.
Проверка работоспособности и настройки
После успешного включения ноутбука MSI Katana вам необходимо проверить его работоспособность и выполнить основные настройки перед началом использования. В этом разделе мы рассмотрим основные шаги для проведения проверки и настройки.
1. Подключите ноутбук к источнику питания. Убедитесь, что батарея полностью заряжена или подключите ноутбук к сети питания с помощью адаптера.
2. Включите ноутбук, нажав кнопку питания, расположенную на корпусе ноутбука. Обычно она находится рядом с клавиатурой или на задней панели.
3. Дождитесь загрузки операционной системы. Это может занять несколько минут, в зависимости от скорости вашего компьютера.
4. Проверьте работоспособность клавиатуры и тачпада. Попробуйте нажать несколько клавиш и провести пальцем по тачпаду, чтобы убедиться, что они работают корректно.
5. Подключите наушники или внешний монитор, чтобы проверить работу соответствующих портов. Проверьте, что звук выводится через наушники и отображается на внешнем мониторе, если это предусмотрено.
6. Перейдите в настройки операционной системы, чтобы настроить язык, часовой пояс, сетевые подключения и другие параметры, необходимые для вашего использования. Эти настройки обычно доступны в меню «Параметры» или «Настройки».
7. Установите необходимые программы и обновления. Загрузите и установите нужные вам приложения, а также проверьте наличие обновлений для операционной системы и драйверов.
8. Завершите проверку и настройку, убедившись, что все функции и компоненты работают должным образом.
| Шаг | Описание |
|---|---|
| 1 | Подключите ноутбук к источнику питания |
| 2 | Включите ноутбук |
| 3 | Дождитесь загрузки операционной системы |
| 4 | Проверьте работоспособность клавиатуры и тачпада |
| 5 | Подключите наушники или внешний монитор |
| 6 | Перейдите в настройки операционной системы |
| 7 | Установите необходимые программы и обновления |
| 8 | Завершите проверку и настройку |
Программное обеспечение и драйвера
Стоит сразу сказать, что с материнской платой MSI H77MA-G43 драйвера идут в комплекте. Они располагаются на специальном компакт-диске. Вместе с дополнительным программным обеспечением для быстрой настройки всех компонентов материнской платы и расширенными инструкциями по эксплуатации в электронном варианте. Однако драйвера на этом диске устарели. Придется заглянуть на сайт разработчика и скачать более свежие версии. Ни в коем случае не стоит доверять обновление драйверов материнской платы операционной системе. Особенно «Виндовс 10». Она способна навредить работоспособности компонентов компьютера. Лучше устанавливать актуальные версии вручную. После установки всех драйверов стоит перезагрузить компьютер для того, чтобы изменения вступили в силу.
Подготовка к использованию
Перед тем как включить ноутбук MSI Katana, следует выполнить несколько простых шагов для обеспечения правильной работы устройства:
- Убедитесь, что ваш ноутбук полностью заряжен или подключен к источнику питания. Это поможет избежать потери данных и прерывания работы в процессе включения.
- Выключите все внешние устройства, подключенные к ноутбуку, такие как USB-устройства, внешние мониторы или наушники. Это предотвратит возможные конфликты при включении.
- Закройте крышку ноутбука и поверните его так, чтобы задняя часть была сверху. Это поможет избежать попадания пыли и посторонних предметов внутрь устройства.
- Проверьте, что отсутствуют какие-либо посторонние предметы на клавиатуре и экране ноутбука. Они могут повредить клавиши или вызвать проблемы при включении.
- Если у вас есть наушники или наушники, подключенные к ноутбуку, убедитесь, что они находятся в правильных разъемах и не отключены.
- Наконец, убедитесь, что вы сидите в комфортной позиции и имеете доступ к клавиатуре и тачпаду ноутбука, так как после включения вам потребуется ввести свои учетные данные и выполнить некоторые настройки.
После выполнения всех указанных шагов вы готовы включить ноутбук MSI Katana и приступить к его использованию.
Если сразу загружается система (Windows 10 / 
Новая версия системы ввода вывода (UEFI) совместно с Windows 8 и 10 поддерживают мгновенную загрузку операционной системы — возможности нажать нужную клавишу нет, следовательно, в БИОС не войти.
Если вы столкнулись с такой ситуацией, есть несколько способов загрузки БИОС.
Перезагрузите Windows с зажатой клавишей Shift
.
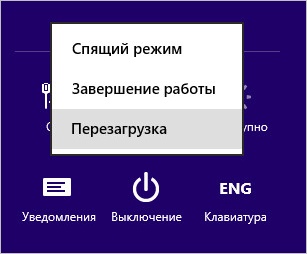
Или введите команду:
shutdown.exe /r /o
Вместо перезагрузки мы увидим окно «Выбор действия» — нажимаем по Поиск и устранение неисправностей
(Windows 10):
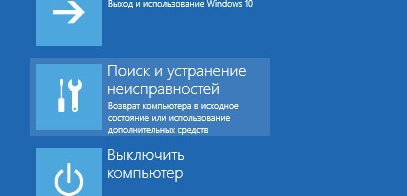
или Диагностика
(Windows 8):
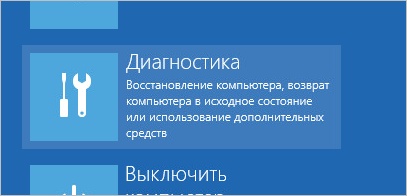
Затем по Дополнительные параметры
:
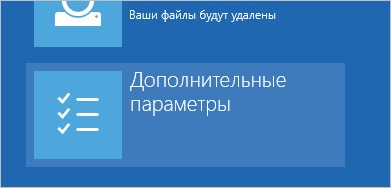

Если такой опции нет, пробуем другой вариант.
2. Отключение быстрого запуска
Для отключения быстрого запуска необходимо отредактировать реестр. Для этого переходим в его редактор (команда regedit
) и находим ключ HKEY_LOCAL_MACHINE\SYSTEM\CurrentControlSet\Control\Session Manager\Power
— в нем параметр HiberbootEnabled
и задаем ему значение :
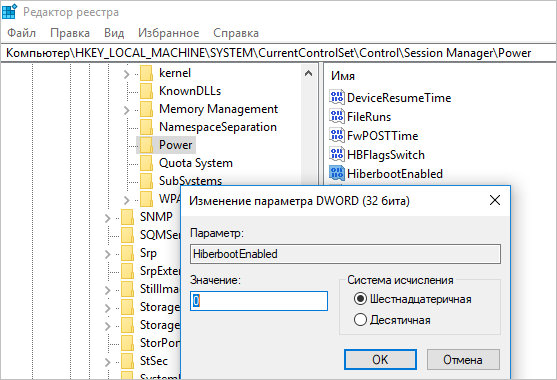
Такого же эффекта можно достичь командой:
reg add «HKLM\SYSTEM\CurrentControlSet\Control\Session Manager\Power» /v HiberbootEnabled /t REG_DWORD /d 0 /f
Пробуем перезагрузить компьютер — система не должна начать грузиться мгновенно и у нас будет время нажать клавишу для вызова БИОС.
Технические характеристики MSI Z370 Gaming Pro Carbon
Ниже вы найдете технические характеристики изделия и руководства по эксплуатации MSI Z370 Gaming Pro Carbon.
| Бренд | MSI |
| Модель | Z370 Gaming Pro Carbon |
| Изделие | Материнская плата |
| EAN | 0824142152515 |
| Язык | английский |
| Тип файла |
| Поддерживаемые типы памяти | DDR4-SDRAM |
| Тип слотов памяти | DIMM |
| Количество слотов памяти | 4 |
| Каналы памяти | Dual-channel |
| без функции коррекции ошибок | Да |
| Error-correcting code (ECC) | Нет |
| Поддерживаемые частоты памяти | 2133,4000 MHz |
| Максимальная внутренняя память | 64 GB |
| Небуферизованная память | Да |
| экстремальный профиль памяти Intel | Да |
| Intel Optane Memory Ready | Да |
| Поддерживаемые операционные системы Windows | Да |
| Комплектующие для | ПК |
| Семейство чипсета материнской платы | Intel |
| Формат материнской платы | ATX |
| Чипсет материнской платы | Intel Z370 |
| Выходные звуковые каналы | 7.1 канала |
| Аудио чип | Realtek ALC1220 |
| Тип охлаждения | Пассивный |
| Мониторинг состояния ПК | CPU,FAN,Power supply,Temperature,Voltage |
| Тип источника питания | ATX |
| Поддерживаемые типы накопителей | HDD & SSD |
| Уровни RAID | 0,1,5,10 |
| Поддерживаемые интерфейсы носителя | M.2,SATA III |
| Поддержка выделеной видео карты | Да |
| Поддержка технологии параллельной обработки | 2-Way CrossFireX,2-Way SLI,3-Way CrossFireX |
| Семейство графического адаптера | Intel |
| Производитель процессора | Intel |
| Совместимые серии процессоров | Intel Celeron,Intel Pentium |
| Сокет процессора | LGA 1151 (разъем H4) |
| Максимальное число процессоров для SMP | 1 |
| Поддерживаемые сокеты процессоров | LGA 1151 (разъем H4) |
| Слоты PCI Express x1 (поколение 3.x) | 3 |
| Слоты PCI Express x16 (поколение 3.x) | 3 |
| Количество M.2 (M) слотов | 2 |
| Подключение Ethernet | Да |
| Контроллер LAN | Intel I219-V |
| Тип Ethernet интерфейса | Гигабитный Ethernet |
| Количество портов Ethernet LAN ( RJ-45) | 1 |
| Количество портов eSATA | |
| Линейные выходы наушников | 1 |
| Линейный вход микрофона | Да |
| Порт выхода S/PDIF | Да |
| Количество портов PS/2 | 1 |
| Количество HDMI портов | 1 |
| Количество портов DVI-D | |
| Количество портов VGA (D-Sub) | |
| Порты FireWire | |
| Количество портов DisplayPort | 1 |
| Количество портов USB 2.0 | 2 |
| Количество портов USB 3.2 Gen 1 (3.1 Gen 1) Type-A | 4 |
| Количество портов USB 3.2 Gen 1 (3.1 Gen 1) Type-С | |
| Количество портов USB 3.2 Gen 2 (3.1 Gen 2) Type-A | 1 |
| Количество портов USB 3.2 Gen 2 (3.1 Gen 2) Type-С | 1 |
Часто задаваемые вопросы
Не можете найти ответ на свой вопрос в руководстве? Вы можете найти ответ на свой вопрос ниже, в разделе часто задаваемых вопросов о MSI Z370 Gaming Pro Carbon.
К сожалению, у нас нет руководства для MSI Z370 Gaming Pro Carbon, доступного в русский. Это руководство доступно в английский.
Войти с соответствующей учетной записью
При первом включении нового ноутбука или планшета вам будет предложено настроить несколько параметров. Вам будет задан вопрос о том, какой язык использовать, к какой сети вы хотите подключиться и, помимо прочего, хотите ли вы включить службы определения местоположения.
Мастер проведет вас через это шаг за шагом. Во время этого процесса вам будет предложено войти с существующей учетной записью (или создать её).
Ноутбуки и планшеты на базе Windows позволяют входить в систему с локальной учетной записью. Тем не менее, вы не получите максимум от вашего устройства, если сделаете это. Вместо этого на устройствах Windows войдите в систему с учетной записью Microsoft. Это нормально, если у вас её нет, вам будет предложено создать её во время процесса установки.
Другие операционные системы имеют аналогичные требования к учетным записям. Для устройств на базе Android вам потребуется учетная запись Google. Для ноутбуков и планшетов Apple – Apple ID.
После входа в систему вы можете разрешить новому устройству синхронизировать ваши существующие данные и настройки, если эти данные существуют, или вы можете настроить устройство для работы без синхронизации. Данные, которые могут быть синхронизированы, могут включать, но не ограничиваются, учетными записями электронной почты, событиями календаря, заметками и напоминаниями, настройками программы, данными приложения и даже фоном рабочего стола или заставкой.
Настройка сети и подключение к интернету
После покупки ноутбука MSI важно настроить сетевые параметры и подключиться к интернету. В этом разделе мы расскажем, как выполнить эти действия
- Подключите роутер или модем:
Первым шагом необходимо подключить роутер или модем к вашему ноутбуку. Вставьте кабель сетевого подключения в соответствующий порт на ноутбуке, а другой конец подключите к роутеру или модему.
Включите Wi-Fi:
Для подключения к беспроводной сети необходимо включить Wi-Fi на ноутбуке MSI. На клавиатуре нажмите комбинацию клавиш «Fn» и клавиши с иконкой Wi-Fi (обычно это клавиша «F2»). При этом должен появиться специальный индикатор на ноутбуке, который покажет, что Wi-Fi включен.
Найдите доступные сети Wi-Fi:
После включения Wi-Fi на ноутбуке, система автоматически начнет сканирование доступных сетей. Нажмите на значок Wi-Fi в системном лотке (обычно это иконка сигнала Wi-Fi в правом нижнем углу экрана), чтобы отобразить список доступных сетей.
Подключитесь к выбранной сети Wi-Fi:
Выберите нужную Wi-Fi сеть из списка и нажмите на неё. Если сеть защищена паролем, вам будет предложено ввести его. После успешного подключения к сети, вы увидите сообщение о подключении и статус подключения в системном лотке.
Поздравляю, ваш ноутбук MSI настроен и подключен к интернету! Теперь вы можете полноценно использовать все возможности вашего ноутбука, включая доступ к интернету и онлайн-сервисам.
Как включить ноутбук MSI Katana: простая инструкция
| Шаг 1: | Подготовьте ноутбук к включению. Проверьте, что ноутбук подключен к электрической розетке и зарядное устройство подключено к ноутбуку. Убедитесь, что батарея ноутбука заряжена, если вы планируете использовать ноутбук в автономном режиме. |
| Шаг 2: | Найдите кнопку включения на ноутбуке MSI Katana. Она обычно расположена на клавиатуре или над клавиатурой. Это может быть выключатель, кнопка или комбинация клавиш. |
| Шаг 3: | Нажмите кнопку включения и удерживайте ее до тех пор, пока не увидите индикатор питания или логотип MSI на экране. Обычно это занимает несколько секунд. Если ноутбук включился, но на экране не появилось ничего, проверьте подключение к монитору. |
| Шаг 4: | После показа индикатора питания или логотипа MSI на экране ноутбука можно отпустить кнопку включения. Ноутбук MSI Katana успешно включен и готов к использованию. |
Теперь вы знаете, как включить ноутбук MSI Katana. Следуйте этой простой инструкции, и вы сможете быстро запустить ноутбук и начать его использование. Удачи!
Готово! Ноутбук готов к использованию
Теперь, когда вы настроили все параметры, ваш Msi gf76 katana готов к использованию. Вы можете приступить к работе или развлечениям сразу же.
Убедитесь, что батарея полностью заряжена или подключена к источнику питания. Включите ноутбук, нажав на кнопку питания. Вы будете приветствованы экраном загрузки операционной системы.
Войдите в систему с помощью своего имени пользователя и пароля. Если вы впервые используете ноутбук, вам будет предложено создать новую учетную запись и выбрать пароль.
После успешного входа вы окажетесь на рабочем столе, готовом к работе. Используйте иконки на рабочем столе или меню «Пуск», чтобы запустить программы и приложения, открыть файлы и приступить к задачам.
Не забывайте временами выключать ноутбук, чтобы экономить энергию и продлить срок службы устройства. Выключите его, когда закончите работу, или используйте режимы ожидания или сна, если планируете вернуться к работе в ближайшее время.
Теперь вы готовы начать по-настоящему использовать свой новый Msi gf76 katana. Наслаждайтесь его высокой производительностью и функциональностью. Удачи!
Коментарии(2)
Не могу зайти ни в Bios ни в Boot menu по той причине, что калвиатура включаеться после окна приветствия Виндовс 10. Может подскажете как решить эту проблему? проц intel плата msi клавиатура greenwave.
MSI B85-G43 vs. MSI Z77A-G43Выбираю материнскую плату и в моём городе цены на вышеперечичленные материнки. Вопрос скорее о.
Материнская плата MSI 970a-g43 проблема с доступом к Boot SecureЗдравствуйте. Материнская плата MSI 970a-g43, доступ к "Boot Secure" открывается только после.
проблема с винтами на MSI z87 G43Добрый день, подскажите пожалуйста, что может быть причиной следующего поведения жестких дисков.
Проблема с материнкой msi x99s gaming 7Здравствуйте, не давно обновил ПК и столкнулся с такой проблемой: при сохранении настроек Биос или.
I7 4770K MSI Z97-g43Здравствуйте, помогите определиться, мать держит до 3к MHZ а проц до 1600 какую память брать.
может быть в конденсаторах vrm. А вообще, вам сюда Что делать, если мать не стартует
Добавлено через 5 минут Надо оставить только проц на материнке, и подключить широкий разъём питания к материнке, а 4-пиновый разъём питания проца вынуть (т.е. убрать питание процу). Замкнуть контакты кнопки отвёрточкой, и если вентилятор будет крутится постоянно, то виноват скорей всего vrm, реже сам проц
В данном случае это очень вряд ли. Когда проблема в питании процессора или с самим процессором (а это почти всегда КЗ там), то при нажатии на кнопку Вкл вентилятор немного дёрнется и всё. Не будет автовключений и при этом крутящихся вентиляторов. Блок питания уходит в защиту и включится только после его обесточивания. Может быть какой-то дешёвый БП и будет плевать на защиту, но я в этом сомневаюсь.
Но это всё касается именно короткого замыкания.
Проблема может быть и в других вторичных питаниях. Также как и в хабе или слетевшей прошивке. Битая планка памяти или даже её отсутствие (редчайший случай).
Я бы всё же попробовал включать и с подключенным процессорным питанием, но без всего остального — провода панели, пустые ЮСБ, без оперативной памяти и дисков-приводов.
Не стартует msi 970a-g43Всем доброго времени суток! В общем ситуация такая. Вечером выключил комп, всё было в порядке.
MSI 970a-g43 ПерегревЗдравствуйте. Последнее время (раньше такого не было), при долгом использовании компьютера начал.
MSI Z77A-G43 не стартуетДоброе утро форумчане Мат.плата MSI Z77A-G43 Проблема: День назад включил компьютер и он.
Выбор замены MSI z77a-g43Плата поломалась, остались процессор i7 2600k и 4 планки ОЗУ DDR3 по 4гб. Пытаюсь выбрать под эти.
MSI 970a-g43 нет изображенияЗдравствуйте, купил комп — там плата MSI 970A-G43 — спикер пищит один длинный два коротких , сигнал.
-
Как обновить honor 2
-
Поменять термопасту на моноблоке lenovo
-
Замена стекла камеры honor 30 pro
-
Замена дисплея honor 8s ksa lx9
- Acer aspire 5560g не включается
Интерфейсы и разъемы
В распоряжении владельца материнской платы MSI H77MA-G43, обзор которой мы тут затеяли, будет полноценный интерфейс SATA III со скоростью передачи данных до 6 гигабит в секунду. Также системная плата полностью поддерживает интерфейс USB 3.0. А ведь он обладает намного более высокой скоростью передачи данных, чем устаревший 2.0. Также имеется изрядное количество слотов PCI Express. Есть и внушительное количество USB-портов. Целых 14 штук. Причем четыре из них имеют поддержку технологии USB 3.0. Также имеются разъемы PS/2, RJ-45, DVI-D, D-Sub и другие. В общем и целом данная материнская плата является универсальным устройством для использования в различных типах компьютеров. На ее основе можно собрать как мощный компьютер для игр, так и ПК для мультимедийных развлечений. Все зависит только от желаний и финансовых возможностей пользователей. Однако рассмотрим теперь опции мультимедиа.
Обновление драйверов
После покупки ноутбука MSI рекомендуется обновить драйверы, чтобы улучшить работоспособность устройства и исправить возможные ошибки. Обновление драйверов позволяет использовать новейшие версии программного обеспечения, улучшающие совместимость с операционной системой и повышающие производительность.
Вот пошаговая инструкция по обновлению драйверов на ноутбуке MSI:
- Перейдите на официальный веб-сайт MSI (https://www.msi.com).
- Выберите раздел «Поддержка» или «Техническая поддержка».
- Введите модель вашего ноутбука MSI или выберите его из списка.
- На странице поддержки найдите раздел «Драйверы» или «Скачать».
- Выберите операционную систему, которая установлена на вашем ноутбуке (например, Windows 10).
- Выберите драйверы, которые вы хотите обновить или установить.
- Нажмите кнопку «Скачать» или «Download» рядом с каждым драйвером.
- После завершения загрузки откройте скачанные файлы драйверов.
- Установите каждый драйвер, следуя инструкциям на экране.
- Перезагрузите ноутбук после установки всех драйверов.
После перезагрузки ноутбука у вас будут установлены новейшие драйверы, которые помогут обеспечить стабильную и более эффективную работу вашего ноутбука MSI.
Регулярное обновление драйверов является важным шагом для поддержания оптимальной производительности ноутбука MSI. Вы также можете настроить автоматическое обновление драйверов, чтобы быть всегда в курсе последних версий программного обеспечения.
Подключение периферийных устройств к компьютеру или ноутбуку
Принтер, сканер, веб-камеру, или другие периферийные устройства, нужно подключить перед запуском компьютера. Многие периферийные устройства относятся к категории plug and play, такие устройства будут распознаны компьютером, как только будет выполнена загрузка операционной системы (ОС).
Большинство периферийных устройств подключаются через порты USB, которые имеют одинаковый разъём для подключения к компьютеру (прямоугольный) и несколько иной формы для подключения к устройству. По форме и размеру порта на устройстве вы поймёте что и куда подключать.
Периферийные устройства требую предварительной установки программного обеспечения прежде, чем вы сможете использовать их. Установка такого программного обеспечения не составит труда, главное читайте, что предлагает программа-установщик и следуйте инструкциям (в общем, читайте и нажимайте кнопку «Далее»).
В целом, периферийные устройства можно подключить и позже, необязательно подключать все периферийные устройства во время первого запуска компьютера.
Теперь ваш компьютер готов к первому запуску, — Включаем!
Настройка производительности и энергосбережения
После покупки ноутбука MSI может быть полезно настроить параметры производительности и энергосбережения, чтобы получить максимальную производительность при минимальном энергопотреблении. В этом разделе вы узнаете, как выполнить эти настройки.
1. Переход в режим «Высокая производительность»
Перейдите в панель управления и найдите раздел «Параметры питания». В этом разделе выберите режим «Высокая производительность». Это позволит вашему ноутбуку работать на максимальной частоте процессора и не ограничивать его производительностью для достижения наивысшей скорости работы.
2. Отключение фоновых программ
Чтобы предотвратить ненужное использование ресурсов, отключите фоновые программы, которые запускаются вместе с операционной системой. Для этого откройте Диспетчер задач (нажмите комбинацию клавиш Ctrl + Shift + Esc) и перейдите на вкладку «Загрузка». Здесь можно отключить приложения, которые вы не используете или не считаете необходимыми.
3. Управление яркостью экрана
Яркий экран ноутбука может сильно потреблять энергию. Проверьте настройки яркости экрана и установите оптимальное значение, при котором картинка будет достаточно яркой для вас, но не потреблять лишнюю энергию.
4. Оптимизация процессов в фоновом режиме
Проверьте, какие приложения и процессы работают в фоновом режиме и могут замедлять работу вашего ноутбука. В панели задач найдите значок «Диспетчер задач» и откройте его. Перейдите на вкладку «Процессы» и выделите процессы, которые потребляют большое количество ресурсов. Если вы заметите, что какое-либо приложение использовало слишком много ресурсов, вы можете попробовать его закрыть или удалить совсем.
5. Обновление драйверов
6. Включение режима энергосбережения
Включите режим энергосбережения, чтобы снизить энергопотребление в стоячем режиме ноутбука или при оставленном ноутбуке без действий в течение длительного времени. В панели управления найдите раздел «Параметры питания» и выберите режим «Экономия энергии». В этом режиме ноутбук будет потреблять меньше энергии при сохранении приемлемого уровня производительности.
Следуя этим шагам, вы сможете настроить производительность и энергосбережение вашего ноутбука MSI.
Как войти в BIOS Setup
Для входа в программу Setup нужно сразу после включения компьютера зажать кнопку «Delete» на клавиатуре. На некоторых материнских платах и ноутбуках для этого используются клавиши «F2», «F10» или «Esc». Какую именно кнопку нажимать можно прочитать в сообщениях, появляющихся сразу после включения компьютера.
В текстовом виде
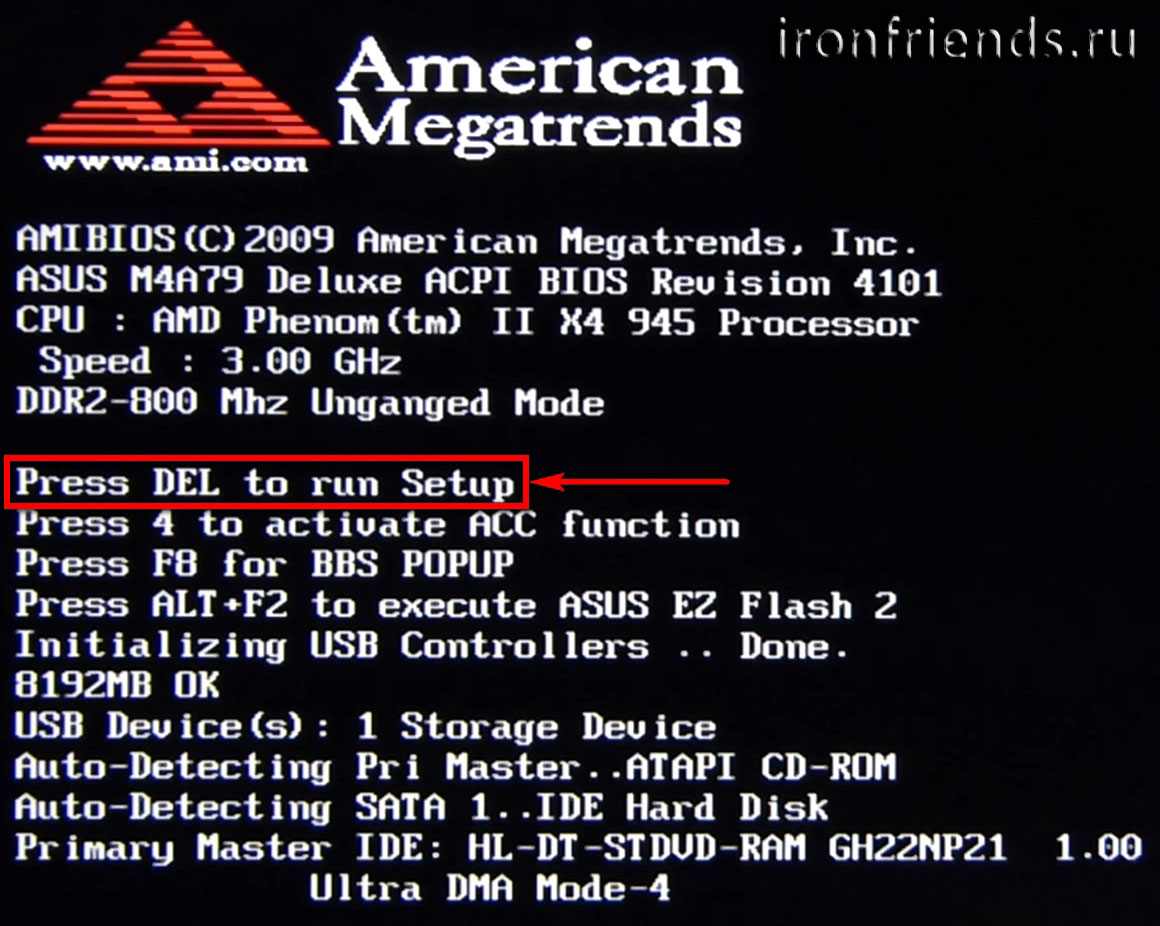
В графическом виде

Если вы не успеваете прочитать, то нажмите кнопку «Pause» на клавиатуре для приостановки загрузки. Продолжить загрузку можно нажатием любой клавиши. Если вы нажмете клавишу, предназначенную для входа в Setup, то сразу же попадете в программу настройки материнской платы.
Классический BIOS

Интерфейс UEFI
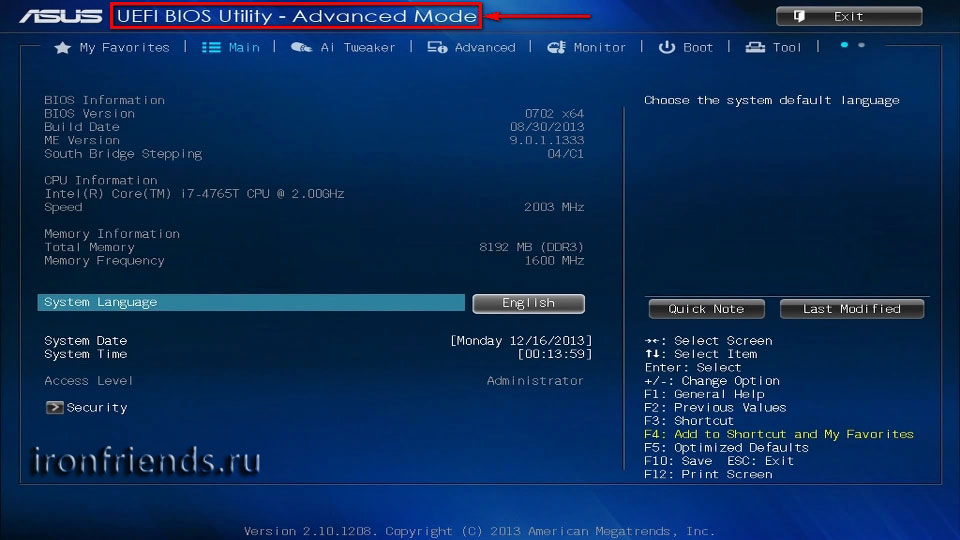
Ба, знакомый AMI BIOS!
Обычно на ноутбуках типа CX и геймерских серий G и P стоит привычный многим интерфейс от American Megatrends Incorporated (AMI). Здесь, если понять общий принцип, ориентироваться достаточно легко:
- Сразу открывается вкладка с главным меню (Main), где представлены технические данные о системе и ПК;
- Далее вы можете изучить дополнительные настройки в Advansed;
- Проконтролировать параметры безопасности в Security или электропитания в Power (в зависимости от версии);
- Наиболее востребован раздел «Boot», где прописываются загрузочные устройства (если вы переустанавливаете систему, то вам сюда);
Не буду останавливаться на детальном описании всех функций. Но напомню, что после каждого внесения изменений в BIOS не забывайте их сохранять.
Подготовка к запуску настольного компьютера
Шаг 1
Распакуйте монитор, системный блок, клавиатуру и другие компоненты компьютера из коробки. Удалить все транспортные, пластиковые покрытия или защитную плёнку. Устанавливайте монитор и системный блок, на рабочее место.
Рекомендации по установке: системный блок размещайте так, чтобы было достаточно пространства для циркуляции воздуха, во избежание перегрева. Монитор лучше расположить так, чтобы источник света располагался слева от монитора, во избежание бликов.
Шаг 2
Возьмите кабель для подключения монитора. В комплекте поставки монитора всегда идёт два кабеля, один для подключения к электросети, другой для подключения к компьютеру (системному блоку). В зависимости от модели монитора, в комплекте может быть VGA, DVI или HDMI кабель. VGA кабель часто иметь синий цвет на фишках разъёмов, чтобы их легче было опознать. Если вы купили моноблок, вы можете перейти к Шагу 4.
(VGA кабель) (DVI кабель) (HDMI кабель) (HDMI-DVI кабель)
Шаг 3
Подключите один конец кабеля к монитору, с выбором порта не ошибётесь, а другой конец к такому же порту, на задней панели системного блока. Будьте внимательны и аккуратны, разъёмы и гнёзда портов имеют геометрическую форму, при правильном подключении усилий не потребуется. Если ваш кабель с винтами, затяните их слегка, чтобы зафиксировать контакт.
Совет: если кабель не «идёт», не пихайте его, или вы можете повредить разъёмы. Убедитесь, что разъём кабеля подходит разъёму на компьютере, а затем подключите его.
Шаг 4
Возьмите клавиатуру и определите, каким разъёмом она подключается к компьютеру. Это может быть USB (прямоугольный разъём белого или чёрного цвета) или PS/2 (круглый разъем фиолетового цвета).
Если используется USB-разъём, подключите его к любому из USB-портов на задней панели компьютера. Если используется разъем PS/2, подключите его к фиолетовому круглому порту на задней панели компьютера.
Шаг 5
Возьмите мышь и определите, каким разъёмом она подключается к компьютеру. Это может быть USB (прямоугольный разъём белого или чёрного цвета) или PS/2 (круглый разъём зелёного цвета). Если у вашей мышки USB-разъём, подключите его к любому из свободных USB-портов на задней панели компьютера. Если используется разъем PS/2, подключите его к зелёному круглому порту на задней панели компьютера.
Если на вашей клавиатуре имеется USB порт, вы можете подключить мышь, в клавиатуру вместо прямого подключения к компьютеру. Или в этот порт можно подключить USB фонарик для подсветки клавиатуры и рабочего стола. А также наличие USB порта удобно при подключении «флешки», не нужно искать разъём на компьютере, все под руками.
Если у вас беспроводная мышь или клавиатура, возможно, потребуется подключить Bluetooth адаптер (USB-адаптер), он идёт в комплекте с беспроводным устройством.
Шаг 6
Если у вас есть динамики или наушники, вы можете подключить их к компьютеру в аудио порт (на передней или задней панели системного блока). Эти порты имеют разные цвета, как и штекеры для подключения. Колонки или наушники подключитесь к зелёному порту, микрофон подключается к розовому (красному) порту. По цвету штекера не ошибётесь. Синий порт использоваться с другими типами устройств.
Некоторые колонки, наушники и микрофоны имеют разъёмы USB вместо обычного аудиоразъёма. Они могут быть подключены к любому USB порту. Кроме того, некоторые мониторы имеют встроенные колонки и микрофон, их также нужно будет подключить к системному блоку. Для этого используются те же цветные разъёмы.
Шаг 7
Возьмите два кабеля питания, поставляемых вместе с компьютером и монитором. Подключите первый кабель питания к гнезду на задней панели системного блока, затем в сетевой фильтр. Затем, используя другой кабель, подключите монитор к сетевому фильтру.
Шаг 8
Наконец, подключите сетевой фильтр в розетку. Вам также может понадобиться включить сетевой фильтр на нём имеется выключатель питания.
Шаг 7 и 8 описывает схему подключения к электросети №1. Эту схему можно использовать временно, так как в нашей электросети бывают частые скачки напряжения, а бывают и внезапные отключения. А такие скачки и отключения пагубно влияют на компьютерную технику и могут привести к её поломке.
А теперь буквально в двух словах остановимся на подключении периферийных устройств к компьютеру.
Дополнительные функции и советы
Как только ваш ноутбук MSI Katana заработает и вы окажетесь в операционной системе, вам стоит обратить внимание на некоторые дополнительные функции, которые помогут вам получить максимум от вашего устройства. 1
Настройка подсветки клавиатуры: Ноутбук MSI Katana обладает стильной и яркой подсветкой клавиатуры, которая не только декоративна, но и функциональна. В зависимости от ваших предпочтений, вы можете изменить настройки подсветки клавиш, настроить фоновое освещение или даже создать макросы для определенных комбинаций клавиш
1. Настройка подсветки клавиатуры: Ноутбук MSI Katana обладает стильной и яркой подсветкой клавиатуры, которая не только декоративна, но и функциональна. В зависимости от ваших предпочтений, вы можете изменить настройки подсветки клавиш, настроить фоновое освещение или даже создать макросы для определенных комбинаций клавиш.
2. Оптимизация энергопотребления: Если вы хотите продлить время работы вашего ноутбука без подзарядки, вы можете воспользоваться различными энергосберегающими настройками. Настройте яркость экрана, выключите неиспользуемые устройства и установите более долгое время автоматической блокировки экрана.
3. Управление системой охлаждения: Ноутбуки MSI Katana оснащены мощной системой охлаждения, которая предотвращает перегрев и обеспечивает стабильную работу устройства. Вы можете вручную настроить скорость вентиляторов и мониторинг температуры, чтобы осуществлять полный контроль над охлаждением и обеспечить наилучшую производительность.
4. Оptical Drive Boost: Если ваш ноутбук оснащен оптическим приводом, вы можете включить функцию Optical Drive Boost для улучшения производительности при чтении и записи дисков. Это особенно полезно, если вы занимаетесь мультимедийной работой или часто используете диски для хранения данных.
5. Выбор режима работы: В зависимости от типа задач, которые вы планируете выполнять на ноутбуке MSI Katana, вам может понадобиться изменить режим работы. Вы можете выбрать режим «Высокая производительность», если вам нужно максимальное быстродействие, или режим «Экономия энергии», если вы хотите продлить время работы ноутбука на батарейке.
6. Блокировка Windows: Если вы часто работаете с конфиденциальной информацией или просто хотите защитить свои данные, вы можете использовать функцию блокировки Windows. Это заставит ваш ноутбук требовать пароль или другую форму идентификации при разблокировке, чтобы никто не смог получить доступ к вашей информации без вашего разрешения.
Не забывайте, что эти дополнительные функции и советы помогут вам получить максимум от вашего ноутбука MSI Katana и настроить его под ваши потребности и предпочтения.
Прокачка обновления ОС
Обновление ОС
Далеко не все продавцы заботятся об установке новой версии Винды, а значит, программа вполне могла утратить актуальность. Такая «мелочь» приведет к некорректной работе устройств, поэтому сначала следует проверить операционную систему на наличие обновлений и установить их.
Алгоритм действий:
- Нажимаем клавиши Win+I. Открываем вкладку Обновления и безопасность.
- Переходим в раздел Дополнительные параметры. Кликаем по надписи проверки обновлений и запускаем утилиту.
- В верхней части страницы в левом углу нажимаем стрелку. Это команда «назад». Проверяем обновление компонентов системы.
- После проверки запускаем скачивание обновлений системы и компонентов. Процесс может занять некоторое время, придется дождаться окончательного ответа программы.
После скачивания ноутбук попросит перезагрузку – разрешаем действие. Затем снова проверяем обновления, закачиваем их.
Часто задаваемые вопросы
Как получить обновления на Windows7? Производитель предлагает обновить программу до 10-ки и работать в этой версии ОС. Обновления на «семерку» приостановлены, но сама программа работает в нормальном режиме. Владельцу ПК с Widows 7 рекомендуется регулярно обновлять драйвера.
Заключение
Итак, мы рассмотрели отличную материнскую плату 2013 года выпуска под названием MSI H77MA-G43 1155. Она имеет кучу преимуществ и некоторое количество недостатков, которые выглядят недостаточно основательно на фоне преимуществ. Данная материнская плата превосходно подходит для создания вполне современной игровой системы и отличается адекватной ценой
Последнее соображение весьма важно в современных реалиях
Здесь я показываю на пальцах как на msi h77ma-g43 сбросить биос к заводским настройкам и обнулить CMOS память. с помощью простой инструкции и без вызова хитрожопых мастеров по объявлению на Avito.



























