Для Вашего удобства ниже приведен скриншот, на котором указаны клавиши для запуска Boot Menu для популярных ноутбуков и ПК
Например, для компьютеров, работающих на мат. плате MSI – это кнопка F11. А запуск Бут Меню на ноутбуках Sony VAIO осуществляется с помощью F12. В общем, разберетесь сами – таблица простая и понятная.
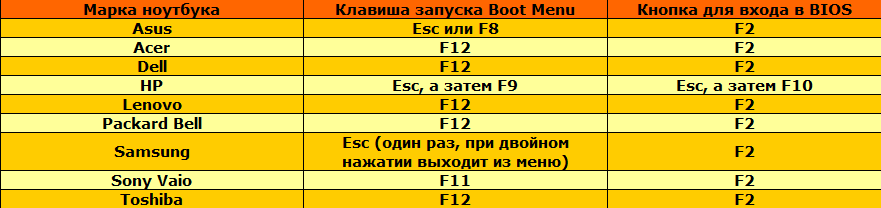
Также для удобства написаны кнопки для входа в BIOS. Если по какой-то причине у Вас не получится открыть Boot Menu, всегда можно изменить приоритет загрузки устройств стандартным способом – через БИОС.
Иногда возникает потребность при запуске компьютера вызвать boot menu – меню загрузки. Это нужно в тех случаях, когда необходимо загрузить ПК с какого либо носителя (компакт-диска, флешки, внутреннего или внешнего жесткого диска и пр.), к примеру, для установки или переустановки операционной системы. В этой инструкции Вы узнаете, как зайти в Boot Menu со стационарного компьютера или с ноутбука.
Сразу хочу отметить, что в старых компьютерах с допотопными материнскими платами меню загрузки (Boot Menu) не предусмотрено. В таком случае, дабы загрузиться с любого другого устройства нужно зайти в БИОС компьютера (обычно за это отвечает клавиша Del или F2, редко – F1) и установить нужную очередность загрузки устройств в Boot разделе.
На разных материнских платах это делается по-разному, однако в названии такого раздела будет обязательно присутствовать слово Boot.
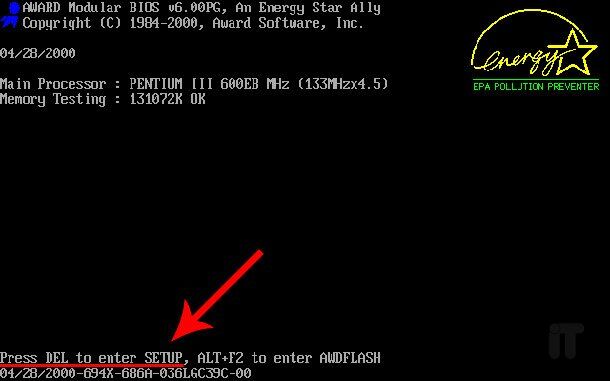
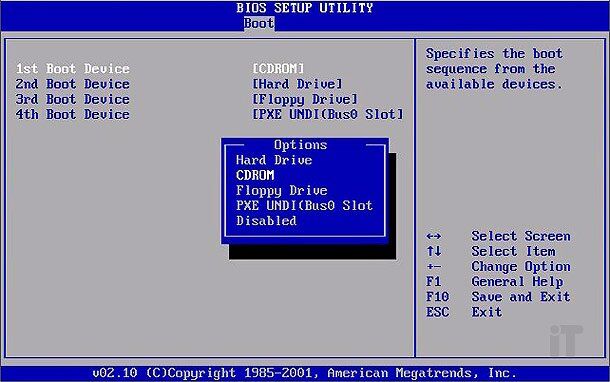
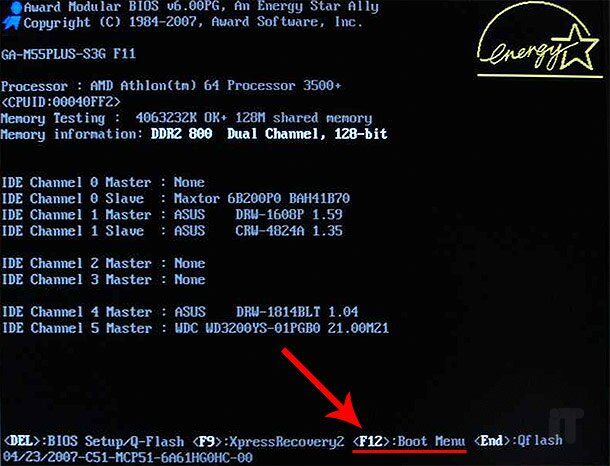
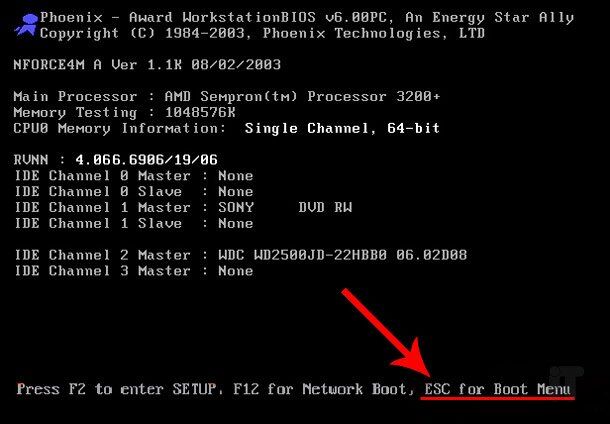
Отключение функции быстрого запуска в Windows 10, Windows 8.1, Windows 8
На многих современных компьютерах, работающих под управлением операционных систем Windows 10, Windows 8.1, Windows 8, во время запуска системы не отображается экран загрузки, или экран отображается в очень короткий промежуток времени. Это сделано для увеличения скорости запуска Windows, потому что на ПК активирована функция быстрого запуска.
Вам также может быть интересно:
- Как зайти в BIOS на стационарном ПК и ноутбуке: таблица
- Как узнать версию BIOS — 5 способов
- Как войти в БИОС без клавиатуры
Все происходит так быстро, что пользователь просто не успеет нажать на нужную «горячую» клавишу для входа в Бут Меню. В этом случае, потребуется отключить быструю загрузку операционной системы Windows.
- В Панели управления выберите раздел «Электропитание».
- В окне «Электропитание» выберите параметр «Действие кнопок питания».
- В окне «Системные параметры» выберите опцию «Изменение параметров, которые сейчас недоступны».
- В разделе «Параметры завершения работы» снимите флажок напротив пункта «Включить быстрый запуск (рекомендуется)», а после этого нажмите на кнопку «Сохранить изменения».
Общая информация по входу в меню загрузки БИОС
Так же, как для входа в БИОС (или настройки ПО UEFI) при включении компьютера необходимо нажать определенную клавишу, как правило Del или F2, так же и для вызова Boot Menu существует аналогичная клавиша. В большинстве случаев это F12, F11, Esc, но есть и другие варианты, о которых напишу ниже (иногда информация о том, что нужно нажать для вызова Boot Menu появляется сразу на экране при включении компьютера, но не всегда).
Причем, если все что вам требуется — это поменять порядок загрузки и сделать это нужно для какого-то однократного действия (установка Windows, проверка на вирусы), то лучше использовать именно Boot Menu, а не ставить, например, загрузку с флешки в настройках БИОС.
В Boot Menu вы увидите список всех подключенных к компьютеру устройств, с которых в данный момент потенциально возможно загрузка (жесткие диски, флешки, диски DVD и CD), а также, возможно, вариант сетевой загрузки компьютера и запуск восстановления ноутбука или компьютера с резервного раздела.
Как вызвать boot menu — клавиши вызова меню загрузки BIOS
Итак, с тем, что такое boot menu
в БИОСе, мы разобрались. Теперь расскажу с помощью каких
горячих клавиш оно вызывается. Тут какого-то стандарта нет.
Все зависит от производителя материнской платы ПК или
ноутбука и от версии установленного там
BIOS
.Так например вызов
boot menu asus
отличается от того,
как вызвать boot menu
на ноутбуке
acer
или sony
vaio
.
В большинстве случаев клавишей для вызова
меню выбора устройства загрузки служит
F12
, но некоторые производители
используют свои комбинации клавиш
Особое внимание можно
заострить на boot menu samsung
и
HP. Чтобы попасть в
boot menu
ноутбука
Samsung
нужно нажать
Esc
(только один раз!).
Если нажать на Esc
хотя бы два раза, то меню загрузки закроется, не успев
открыться
Поэтому нужно рассчитать и четко попасть по
времени с нажатием горячей клавиши вызова
boot menu
. Это бывает достаточно сложно сделать без
определенной сноровки.
Вызов boot menu
на ноутбуках HP
тоже
специфичен. Для этого сначала нужно нажать
Esc
, после чего появится
сервисное меню ноутбука. В нем мы уже выбираем нужный пункт
(с помощью нажатия горячей клавиши). Для вызова
boot menu HP
нажимаем
F9
.
У некоторых
производителей устройство для загрузки в меню выбирается
клавишами курсора, у других необходимо нажать клавишу с
цифрой, обозначающей порядковый номер устройства в списке.
Ниже приведена таблица, в которой несложно разобраться. Это
таблица соответствия горячих клавиш для вызова меню выбора
устройства загрузки, производителя материнской платы и БИОСа.
Да, и последнее уточнение. В некоторых случаях горячие
клавиши вызова меню загрузки по умолчанию отключены в БИОСе.
Чтобы появилась возможность пользоваться
boot
-меню, необходимо ее включить в настройках БИОСа.
Обычно эта функция называется F12
Boot Menu
. Чтобы включить эту функцию,
необходимо установить ее значение в
Enabled
.
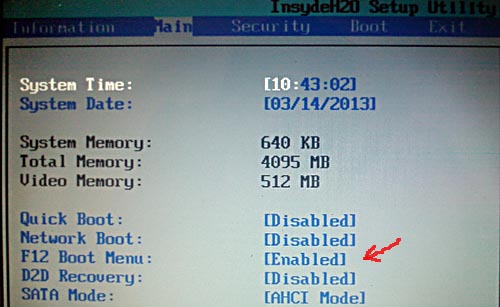
Помимо клавиш вызова boot menu
, в
таблице указаны клавиши для входа в BIOS
.
|
Производитель / устройство |
Версия BIOS
|
Клавиша вызова меню загрузки |
Клавиша для входа в BIOS
|
|
Мат. платы MSI |
AMI |
F11 |
Del |
|
Мат. платы Gigabyte |
Award |
F12 |
Del |
|
Мат. платы Asus |
AMI |
F8 |
Del |
|
Мат. платы Intel |
Phoenix-Award |
Esc |
Del |
|
Мат. платы AsRock |
AMI |
F11 |
Del |
|
ноутбуки Asus |
Esc |
F2 |
|
|
ноутбуки Acer |
Inside H2O |
F12 |
F2 |
|
ноутбуки Acer |
Phoenix |
F12 |
F2 |
|
ноутбуки Dell |
Dell |
F12 |
F2 |
|
ноутбуки HP |
Esc -> F9 |
Esc -> F10 |
|
|
ноутбуки Lenovo |
AMI |
F12 |
F2 |
|
ноутбуки Packard Bell |
Phoenix Secure Core |
F12 |
F2 |
|
ноутбуки Samsung |
Phoenix Secure Core |
Esc(один раз, при повторном нажатии выходит из меню) |
F2 |
|
ноутбуки Sony Vaio |
Inside H2O |
F11 |
F2 |
|
ноутбуки Toshiba |
Phoenix |
F12 |
F2 |
|
ноутбуки Toshiba |
Inside H2O |
F12 |
F2 |
Boot Menu (меню загрузки) можно вызывать при включении на большинстве ноутбуков и компьютеров, данное меню является опцией BIOS или UEFI и позволяет быстро выбрать, с какого накопителя загрузить компьютер в этот раз. В этой инструкции мы покажем, как зайти в Boot Menu на популярных моделях ноутбуков и материнских плат ПК.
Описываемая возможность может быть полезной, если вам потребовалось загрузиться с Live CD или загрузочной флешки для установки Windows и не только — не обязательно менять порядок загрузки в БИОС, как правило, достаточно однократного выбора нужного устройства загрузки в Boot Menu. На некоторых ноутбуках это же меню дает доступ и к разделу восстановления ноутбука.
Сначала напишем общие сведения по входу в Boot Menu, нюансы для ноутбуков с предустановленной Windows 8, 8.1, а скоро и Windows 10. А потом — конкретно по каждой марке: для ноутбуков Asus, Lenovo, Samsung и других, материнских плат Gigabyte, MSI, Intel и т.п. Внизу есть так же видео, где показывается и поясняется вход в такое меню.
Как убрать меню загрузки Windows и сделать двум системам отдельные загрузчики
Если ввести в командной строке администратора команду bcdedit , то всё подтвердится — загрузчик системы (файл bootmgr) находится на первом разделе жёсткого диска HarddiskVolume1.
Подсоединяем второй жёсткий диск и устанавливаем на него тоже Windows 10.
После установки системы идём в Управлении дисками и видим, что активен всё тот же первый раздел (Диск 0), атрибуты: Исправен (Система, Активен, Основной раздел, объём 500 МБ), и на этом разделе находятся файлы загрузки обоих Windows 10. Простыми словами, установленная во вторую очередь Windows 10 (Диск 1) прописалась в загрузчик первой Windows 10, находящейся на Диске 0 (есть правило — установщик Windows всегда создаёт загрузчик на Диске 0, даже если на Диске 0 отсутствует операционная система и нет активного раздела, то установщик создаст активный раздел и там разместит файлы загрузки, а операционную систему разместит на том диске, который Вы укажете),
проверить это можно всё той же командой bcdedit .
На диске (C:) с установленной во вторую очередь Windows 10 создался только диспетчер загрузки Win 10 (файл bootmgr).
Теперь об ошибках. Если сейчас форматировать или отсоединить любой жёсткий диск, то ни одна Windows 10 не загрузится, обе системы выдадут ошибки, про которые написал наш читатель и вот почему.
Если отсоединить из системного блока Диск 0, то Windows 10 на Диске 1 не загрузится, так как на Диске 0 находится общий для двух операционных систем загрузчик.
Если отсоединить из системного блока Диск 1 , то Windows 10 на Диске 0 тоже не загрузится, так как на Диске 1 находится диспетчер загрузки Win 10 (файл bootmgr) . Для того, чтобы загрузить Windows 10 на Диске 0, нужно будет нажать клавишу F9.
Наш читатель хочет создать независимые отдельные загрузчики на обоих жёстких дисках и сделать это можно так.
Загружаемся в Windows 10, установленную в первую очередь (Диск 0),
в Управлении дисками щёлкаем правой мышью на разделе (E:), на котором установлена вторая Windows 10 и выбираем в выпадающем меню «Сделать раздел активным».
Затем открываем командную строку администратора и вводим команду:
bcdboot E: \Windows /s E:
данная команда обозначает, что мы хотим создать отдельный независимый загрузчик для Windows 10, которая находится разделе (E:) ( Диске 1) . Загрузчик будет расположен также на разделе (E:).
Файлы загрузки успешно созданы.
На разделе (E:) создаётся папка Boot с файлом данных конфигурации загрузки BCD), то есть с данного момента, установленная на Диск 1 — Windows 10 имеет отдельный загрузчик и если отсоединить Диск 0, то Windows 10 на Диске 1 всё равно загрузится.
Убедимся в этом и откроем данные конфигурации загрузки (BCD) на разделе (E:).
В командной строке администратора введём команду:
bcdedit -store E:\boot\bcd
Ну а теперь избавляемся от меню загрузки
Пуск—>Выполнить
Вводим в поле ввода команду msconfig
Открывается окно Конфигурация системы.
Идём в пункт Загрузка и удаляем запись о Windows 10 установленной на разделе (E:).
Применить и ОК.
Проверяем хранилище загрузки командой bcdedit
Вот и всё! Теперь у нас две операционные системы Windows 10 с двумя независимыми друг от друга загрузчиками.
Теперь попробуйте сделать сброс ноутбука:
-отключите адапетер питания
-вскройте ноутбук и извлеките батарейку биоса
-нажмите и удерживайте секунд 30-40 кнопку включения питания
304 Вид страницы
- Posts: 15
- регистрация: 02-20-2018
- место: Ukraine
- Замечания: 304
- Message 7 of 26
А батарейку биоса ставить назад или запускать без него. ( пытался запустит без неё — ничего не происходит)
220633 Вид страницы
Попробуйте после сброса, аккумулятор не вставлять, а только подключить адаптер питания.
Проверьте 2 варианта с батарейкой и без неё.
304 Вид страницы
- Posts: 15
- регистрация: 02-20-2018
- место: Ukraine
- Замечания: 304
- Message 9 of 26
304 Вид страницы
- Posts: 15
- регистрация: 02-20-2018
- место: Ukraine
- Замечания: 304
- Message 10 of 26
Как с батарейкой так и без неё, ноут включается, выскакивает окно о перезагрузке, потом долго грузится (именно логотип леново), минут 5,потом дальше выскакивает окно boot menu.
Первостепенные действия
Для начала нужно понять, что необходимо делать в первую очередь, когда возник сбой в загрузчике Boot Manager на ОС Windows.
Столкнувшись с такой проблемой, для начала стоит выполнить несколько сравнительно простых действий:
- Наиболее простым решением, когда загрузка не произошла по причине кратковременного нарушения или случайного сбоя, является банальная перезагрузка. Сделать это можно сочетанием клавиш, либо же кнопкой Reset на системном блоке или ноутбуке.
- Если этот метод не сработал и при повторном запуске ситуация повторяется, стоит попробовать выполнить загрузку, используя последнюю удачную версию.
- Альтернативой предыдущему пункту является запуск через режим Safe Mode.
- Затем открывается командная консоль для проверки жёсткого диска на возможное наличие ошибок. Для этого требуется прописать команду chkdsk /x/f/r, либо её иные варианты, в зависимости от наименования диска.
Только тут важно понимать, что встроенный инструмент проверки, доступный в ОС Windows, высокой степенью эффективности не отличается. Потому порой приходится воспользоваться альтернативными решениями
На ноутбуке с Windows 8 или 10
Вход в Boot Menu на Asus (для ноутбуков и материнских плат)
Практически для всех настольных компьютеров с материнскими платами Asus, вход в меню загрузки осуществляется нажатием клавиши F8 после включения компьютера (тогда же, когда мы нажимаем Del или F9, чтобы зайти в БИОС или UEFI).
А вот с ноутбуками есть некоторая неразбериха. Чтобы зайти в Boot Menu на ноутбуках ASUS, в зависимости от модели, нужно при включении нажать:
- Esc — для большинства (но не для всех) современных и не очень моделей.
- F8 — для тех моделей ноутбуков Asus, название которых начинается с x или k, например x502c или k601 (но не всегда, есть модели на x, где вход в Boot Menu осуществляется клавишей Esc).
В любом случае, вариантов не так много, так что при необходимости можно попробовать каждый из них.
Boot Menu Lenovo
Пользователь может зайти в меню загрузки на ноутбуках Леново при помощи клавиши «F12». С помощью специальной клавиши на некоторых моделях ноутбуков Lenovo можно войти в дополнительное меню и там выбрать запуск Boot Menu.
Сразу после включения компьютера, на ноутбуке HP следует нажать на клавишу «Esc», а затем в открывшемся меню выбрать клавишу «F9».
На ноутбуках Acer для входа в Boot Menu используется клавиша «F12». На некоторых моделях ноутбуков этой компании отключена возможность для входа в меню загрузки, при запуске компьютера.
Для исправления ситуации понадобиться войти в настройки БИОС, и там включить клавишу «F12», в качестве «горячей клавиши» для входа в загрузочное меню. Не забудьте сохранить изменения в настройках BIOS.
Вариант № 2: Настройка при помощи утилиты «Конфигурация системы»
Убрать из загрузчика Windows лишние варианты операционных систем, установленных на компьютере, возможно также через редактирование настроек в утилите «Конфигурации системы». Открыть ее можно разными методами:
Так или иначе, после того как системное окошко «Конфигурация системы» появится на экране монитора, для восстановления стандартного метода запуска Windows потребуется войти в раздел «Загрузка». Здесь, в частности, можно выполнить такие настройки, как:
- убрать лишнюю запись из загрузчика Windows;
- назначить одну ОС для запуска по умолчанию;
- выставить таймаут при старте системы;
- установить максимум памяти, число исполняемых процессов, блокировку PCI:
Благодаря простому и понятному интерфейсу утилиты процесс выполнения каждого из таких действий не представляет никакой сложности. Например, для того чтобы убрать ненужную ОС из меню запуска достаточно кликнуть по ней мышкой и нажать кнопочку «Удалить». Соответственно в разделе «Таймаут» устанавливается время отсрочки старта системы и так далее.
Как зайти в Boot Menu на устройстве Asus (для материнок и ноутбуков от представленного бренда)
По сути, если вы являетесь обладателем стационарного ПК на базе материнки от Asus, войти на нем в Boot Menu можно посредством нажатия кнопки F8 после того, как компьютер будет включен.
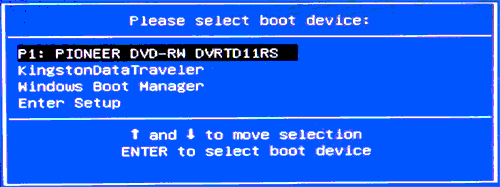
Но вот в ситуации с лэптопом могут возникнуть некоторые нюансы. Для активации меню загрузки на ноутбуке ASUS определенной модификации стоит во время включения устройства нажать:
Esc – актуально в отношении большей части актуальных и не слишком моделей;
F8 – для тех разновидностей девайсов ASUS, заглавной буквой в наименовании которых являются буквы x или k (к примеру, k601 либо x502c).
Как бы то ни было, вариативность здесь не такая уж большая, поэтому в случае надобности можно использовать любой из предложенных вариантов.
Сбои в работе программного обеспечения
Наиболее частая причина зависания, когда Android не загружается дальше логотипа. Для устранения неполадки попробуйте войти в Recovery Mode:
- Для Samsung Galaxy с кнопкой Bixby — зажмите одновременно переключатель питания, увеличения громкости и Bixby. Когда на экране появится надпись Samsung, отпустите питание.
- Для остальных гаджетов Самсунг — нажмите кнопки повышения и понижения громкости, а также блокировки, затем дождитесь появления значка загрузки.
- LG — зажмите регулятор понижения громкости и включения, после включения экрана отпустите.
- HTC — инструкция идентична LG устройствам.

После попадания в меню Recovery, навигация по которому осуществляется с помощью аппаратных кнопок, можно предпринять следующие действия:
- Очистить кеш, выбрав пункт Wipe Cache Partition с помощью качелек громкости и кнопки блокировки.
- Произвести полный сброс до заводских настроек, удалив все данные. За это действие отвечает опция Wipe Data/Factory reset. Учтите, что при таком действии все ваши данные будут удалены, а устройство возвращено в состояние «с завода».
- После выполнения необходимых настроек, выберите Reboot System Now для попытки перезагрузки.
Boot menu как открыть и использовать
Давайте узнаем, как можно зайти в boot menu на ноутбуке или ПК привычным способом. Чтобы включить boot menu, придется перезапустить сеанс и открыть БИОС. Это один из способов. Для открытия boot menu есть всего 10-20 или 30 секунд. За это время на клавиатуре ноутбука или ПК нужно успеть нажать одну из кнопок:
Узнать как вызвать boot menu можно и из стартовой заставки, если таковая имеется.
После запуска БИОС, особенно на старых компьютерах и ноутбуках, придется найти нужный раздел вручную.
Здесь выставляется приоритет на загрузку для того носителя, который содержит образ системы или установочные файлы, предварительно записанные при помощи Rufus или аналогичного ПО.
Если нужно загружать систему не с жесткого диска, а с флешки, то на первое место выставляется USB. И на второе желательно тоже. Операция эта единоразовая, после очередной перезагрузки все настройки будут сброшены.
На современных материнских платах список приоритета на загрузку в boot menu может выглядеть по-другому.
Выбор здесь осуществляется кнопкой Enter или вовсе мышью. Обязательно сохраните все настройки перед выходом из БИОС. Существует и альтернативный способ.
Обратите внимание на скриншот, надпись Press to run bios setup уведомляет пользователя о кнопках, позволяющих запустить БИОС. Если заставки нет, и вышеперечисленные кнопки не срабатывают, воспользуйтесь нижеизложенными рекомендациями
Что и как делать, чтобы исправить ошибку EFI Network 0 for IPv4 boot failed
Перезагрузите компьютер и проверьте обновления
Если при загрузке вашего устройства Lenovo возникает ошибка «checking media», это может быть связано с проблемой в процессе проверки носителя данных. Чтобы попытаться решить эту проблему, вам может помочь перезагрузка компьютера и проверка наличия обновлений системы.
Перезагрузка компьютера может быть полезной, так как она позволяет устройству обновить настройки и очистить некоторые временные файлы. Для этого вы можете нажать на кнопку «Пуск» в левом нижнем углу экрана и выбрать опцию «Перезагрузить».
После перезагрузки компьютера рекомендуется также проверить наличие и установить доступные обновления системы. Для этого вы можете нажать на значок «Настройки» в правом верхнем углу экрана и выбрать опцию «Обновление и безопасность». Затем вам нужно нажать на кнопку «Проверить наличие обновлений» и дождаться завершения процесса проверки.
Если система находит доступные обновления, рекомендуется их установить. Обновления могут содержать исправления ошибок и улучшения производительности, которые могут помочь устранить проблему с ошибкой «checking media». После установки обновлений вам может потребоваться перезагрузка компьютера для их вступления в силу.
Если после выполнения перезагрузки и установки обновлений проблема с ошибкой «checking media» все еще существует, рекомендуется обратиться за помощью к специалистам технической поддержки Lenovo или другим квалифицированным специалистам.
What Is the Lenovo Boot Menu Key
The Lenovo boot menu key is a keyboard shortcut that allows you to access the Lenovo computer’s Boot Menu during the startup process. This menu allows users to boot from a different source (such as a USB drive or DVD) or access sophisticated system recovery options. It’s a handy tool for troubleshooting, installing, or repairing operating systems and conducting other system-related operations before the normal boot process begins.
However, what is the boot key in a Lenovo laptop? Usually, the boot key of a Lenovo laptop is F12 or Enter. To shed light on this diversity, let’s take a glance at the table below, outlining the distinctive keys for a selection of Lenovo devices:
| Lenovo Model Boot | Menu Key |
|---|---|
| Lenovo ThinkPad | F12 or Enter |
| Lenovo IdeaPad | Novo Button or F12 |
| Lenovo Yoga | F12 or Novo Button |
| Lenovo Legion | F12 or Enter |
Each Lenovo model has its unique signature key, providing a seamless entry into the boot menu. This tailored approach ensures that no matter which Lenovo device you wield, the path to harnessing its potential is well within reach. There are some other topics related to booting Lenovo; click them to learn if you need help.
In this part, you can get 10 fixes to remove an error that the Lenovo laptop goes blank, but it’s still running.
Что делать, если войти в Boot Menu не получается?
Для лэптопов или ПК, первоначально поставлявшихся с Win 8.1/8/10, активировать меню загрузки при помощи упомянутых горячих кнопок может и не представляться возможным. Все дело в том, что рабочие станции на базе этой ОСи по сути даже не выключаются, а лишь входят в статус гибернации. Оттого, Boot Menu может не активироваться после нажатия F12, F11, Esc и прочих клавиш.
При данных обстоятельствах вы вправе прибегнуть к одному нижеследующих способов:
1. Во время выбора пункта меню «Выключение» в Вин 8/8.1 удерживайте в нажатом состоянии кнопку Shift. В данном случае произойдет полноценное выключение ПК и во время следующего включения кнопки для активации загрузочного меню будут активны.
2. Вместо того, чтобы выключать и включать заново ПК, воспользуйтесь перезагрузкой, для чего стоит нажать соответствующую кнопку.
3. Дезактивируйте экспресс-запуск. С этой целью откройте панель управления, выберите опцию «Система и безопасность» -> «Электропитание» -> «Действия кнопок питания».
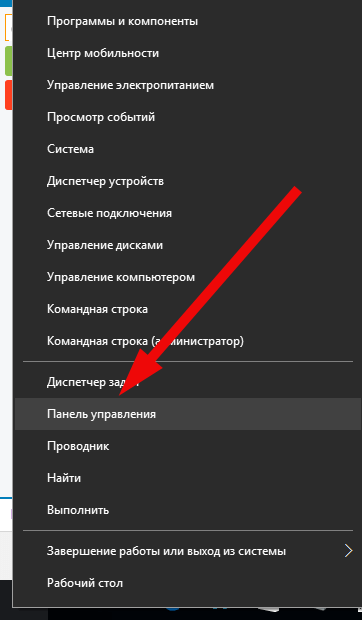
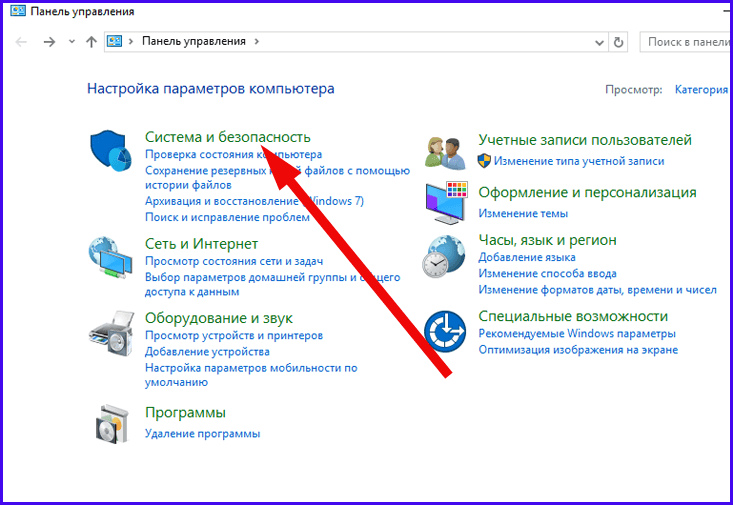
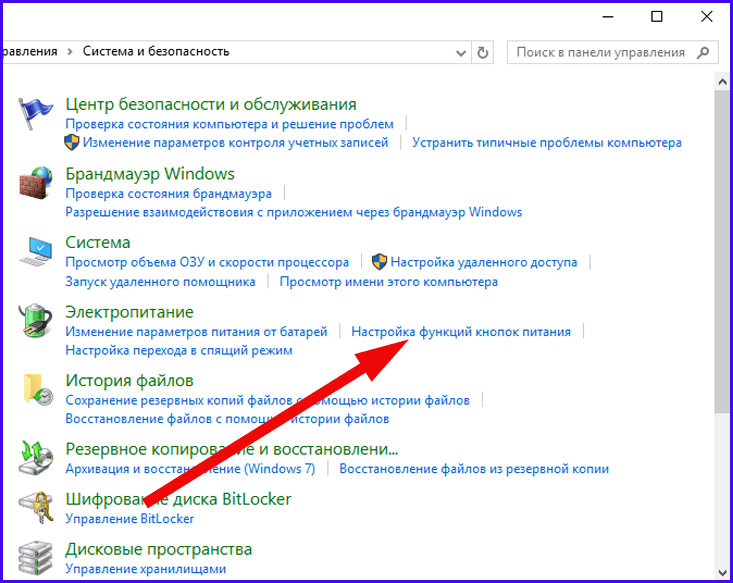
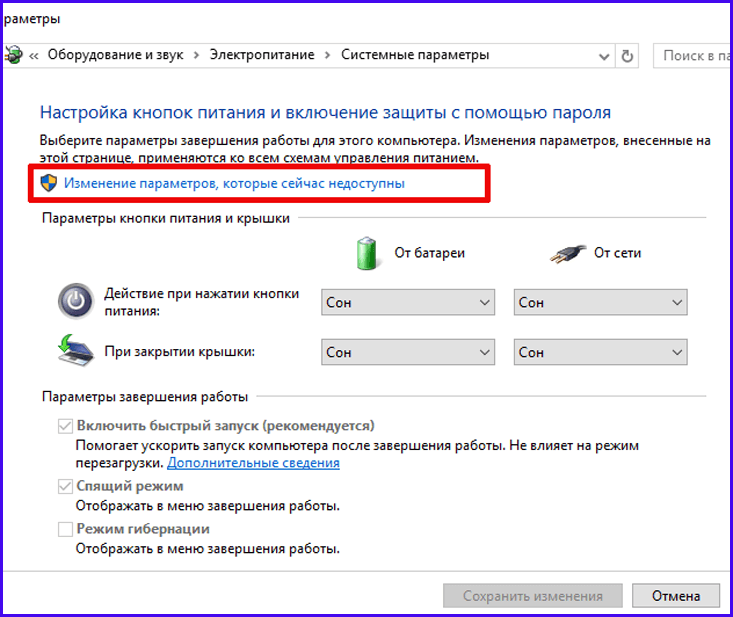
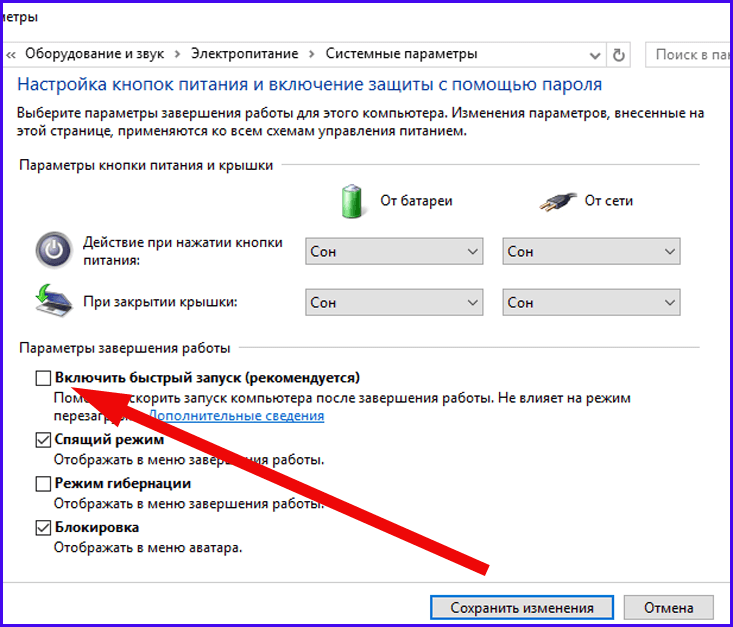
Один из приведенных выше методов непременно должен помочь в решении проблемы активации меню загрузки, если все остальные итерации вы осуществили верно.
Проверьте наличие физических повреждений
При возникновении проблем с загрузкой устройства Lenovo, одной из возможных причин может быть наличие физических повреждений. Это может произойти из-за удара или падения устройства, а также из-за неправильного подключения кабелей или других внешних устройств.
Для того чтобы определить, есть ли физические повреждения на вашем устройстве, внимательно осмотрите его внешний вид. Проверьте корпус на наличие трещин, царапин или других видимых повреждений. Также убедитесь, что все кабели правильно подключены и не имеют видимых повреждений.
Если вы обнаружите какие-либо физические повреждения, рекомендуется обратиться к специалистам для их ремонта. В случае, если повреждения незначительны, возможно, вы сможете самостоятельно исправить их, следуя инструкциям производителя или искать решения в онлайн-ресурсах о ремонте устройств Lenovo.
Важно помнить, что физические повреждения могут негативно сказаться на работе устройства и могут быть причиной возникновения проблем с загрузкой. Поэтому рекомендуется регулярно осматривать устройство и предпринимать необходимые меры для его защиты от повреждений
Клавиши для входа в BIOS и краткая инструкция по изменению приоритета загрузки
Для входа в BIOS Setup используйте клавишу соответствующую производителю компьютера или материнской платы, вот их небольшой список:
|
Acer (Aspire, Altos, Extensa, Ferrari, Power, Veriton, TravelMate): |
F2 |
|
Acer (старые модели): |
F1 |
|
F2 |
|
|
Compaq (Deskpro, Portable, Presario, Prolinea, Systempro): |
|
|
Compaq (старые модели): |
F1 |
|
Dell (Dimension, Inspiron, Latitude, OptiPlex, Precision, Vostro, XPS): |
|
|
Dell (старые и редкие модели): |
Ctrl |
|
ECS (Elitegroup) |
Del |
|
eMachines (eMonster, eTower, eOne, S-Series, T-Series): |
Tab |
|
eMachines (некоторые старые модели): |
|
|
Fujitsu (Amilo, DeskPower, Esprimo, LifeBook, Tablet): |
|
|
Hewlett-Parkard (HP Alternative, Tablet PC): |
F2 |
|
Hewlett-Parkard (OmniBook, Pavilion, Tablet, TouchSmart, Vectra): |
|
|
Lenovo (3000 Series, IdeaPad, ThinkCentre, ThinkPad, ThinkStation): |
F1 |
|
Lenovo (старые модели): |
Ctrl |
|
MSI (Micro-Star) |
|
|
F2 |
|
|
Sony (VAIO, PCG-Series, VGN-Series): |
F1 |
|
Toshiba (Portege, Satellite, Tecra): |
F1 |
Менее распространённые горячие клавиши для входа в BIOS Вы найдёте .
Кроме того, что существует несколько основных производителей BIOS (AMI, Phoenix — Award), так ещё и производители компьютеров (материнских плат) модифицируют BIOS под конкретную модель. В результате нельзя создать универсальную инструкцию даже по изменению одной функции (приоритета загрузки), на каждом компьютере будут отличия. Можно лишь примерно показать, как это делается, а точную инструкцию ищите в документации к компьютеру (материнской плате).
Для навигации по BIOS и изменения параметров используйте стрелки на клавиатуре, клавишу Enter
и +
\—
.
AMI
Перемещаемся стрелками на вкладку Boot
, заходим в Boot Device Priority
:
На следующем рисунке мы видим, что загрузка последовательно выполняется: с флоппи-дисковода (Floppy Drive), жёсткого диска (Hard Drive), а третье устройство не используется (Disabled).
Если мы хотим произвести загрузку с DVD-диска, нам необходимо изменить приоритеты так, чтобы первым устройством стал DVD-привод. Стрелками переключаемся на первое устройство (1st Boot Device
), нажимаем Enter
и выбираем в появившемся меню CDROM
. C флешкой всё аналогично.
Нажимаем F10
и подтверждаем выход с сохранением (Save and Exit) выбором .
Phoenix-Award
Входим в Advanced BIOS Features
:
Если мы хотим произвести загрузку с DVD-диска, нам необходимо изменить приоритеты так, чтобы первым устройством стал DVD-привод.
Стрелками переключаемся на первое устройство (First Boot Device
), меняем на CDROM
. C флешкой всё аналогично.
Нажимаем F10
и подтверждаем выход с сохранением (Save and Exit).
Знаете другие клавиши или хотите уточнить? Комментарии открыты!
Приятного использования!
Boot Menu – это меню, позволяющее выбрать устройство, которое система будет обрабатывать в первую очередь. Данная функция активно используется для замены операционных систем и для проведения диагностик, вроде оперативной памяти с MemTest.
Подобная функция является крайне удобной, так как предназначена для одноразового запуска оборудования, как основного носителя. Эта же самая функция необходима при установке Windows, так как не требует смены приоритетов .

После выполнения действий, необходимых для входа в меню, будут отображены все девайсы, которые подключены в текущий момент времени в компьютеру, и с которым потенциально вероятен запуск программы.
К сожалению нет одного знаменателя в вопросе входа в описываемое меню, так как жесткого стандарта в этой отрасли пока что не существует. Тем не менее, существует зависимость производителя и действий, необходимых для запуска Boot Menu, которая и будет детально рассмотрена в статье.
Раздел 1: Убираем меню Novo Button на Lenovo: нужно ли это?
На некоторых моделях ноутбуков Lenovo присутствует кнопка Novo, которая запускает специальное меню. Это меню предназначено для доступа к различным функциям, таким как восстановление системы, обновление BIOS и диагностика аппаратных средств. Однако, некоторым пользователям это меню может быть не нужно или они просто не хотят видеть его при каждом запуске.
Уберите меню Novo Button на Lenovo: нужно ли это вообще решать? Некоторые пользователи могут считать это меню полезным, так как оно предлагает дополнительные функции и возможности для восстановления системы. Однако, для других пользователей это меню может быть ненужным или просто вызывать дополнительные неудобства. Если вы попадаетеся во вторую категорию, этот раздел расскажет вам, как убрать меню Novo Button на Lenovo.
|
Преимущества убирания меню Novo Button:
|
Недостатки убирания меню Novo Button:
|
В итоге, решение убрать меню Novo Button на Lenovo должно быть осознанным и зависеть от ваших конкретных потребностей. Если вы не пользуетесь дополнительными функциями и предпочитаете простоту использования, то убрать это меню может быть разумным решением.
Технология работы с меню загрузок на ноутбуках Lenovo
Перед началом проведения операций с компьютерной техникой следует подключить провод электропитания. Если во время работы в boot menu в ноутбуке Lenovo закончится заряд и он внезапно прекратит выполнение поставленных задач, то это отрицательно скажется на его техническом состоянии.
При удержании во время включения техники кнопки F12 пользователь попадает в раздел QuickBoot, ответственный за определения приоритета загрузки. В таблице устройств можно настроить разделы источников установочной информации к которой будет обращаться ноутбук в процессе восстановления или переустановки windows.
Войти в menu boot в lenovo можно воспользовавшись кнопкой F2. В основном меню доступны настройки к параметрам различных устройств.
BIOS ноутбука Lenovo в отличие от компьютеров позволяет выполнение дополнительных функций в том числе:
- Настройку функций систем безопасности;
- Калибровку аккумулятора
- Получение информации касательно серийного номера компьютерной техники, системной платы и всего подключенного оборудования;
- Изменение характеристик сенсорного экрана;
- Корректировка вида изображения на экране.
Отключение boot меню через BIOS
Иногда пользователи ноутбуков Lenovo хотят отключить boot меню, чтобы компьютер запускался сразу в операционную систему без необходимости выбора загрузочного устройства. Для этого можно воспользоваться BIOS.
Вот как это сделать:
- Перезагрузите ноутбук и во время загрузки нажмите клавишу, указанную на экране для входа в BIOS (обычно это клавиша F2 или Delete).
- В BIOS найдите вкладку «Boot» или «Загрузка».
- В этой вкладке найдите опцию «Boot Mode» или «Режим загрузки».
- Измените значение этой опции на «UEFI» или «Legacy» (в зависимости от вашего предпочтения).
- Найдите опцию «Boot Menu» или «Меню загрузки» и отключите ее (обычно это можно сделать с помощью клавиши Enter).
- Сохраните изменения и выйдите из BIOS.
Теперь ваш ноутбук Lenovo будет запускаться сразу в операционную систему, без отображения boot меню
Обратите внимание, что точный набор опций может отличаться в зависимости от модели вашего ноутбука и версии BIOS






























