Делаем откат системы Windows XP
Одной из широко используемых и популярных операционных систем в мире была и остается Windows XP. Конечно же, сегодня копания MicroSoft совершила скачек далеко вперед. У новых версий операционных систем Windows 8 и Windows 10 имеется множество полезных функций. Операционная система Windows XP также имеет одну полезную функцию — откат системы.
Используем стандартные настройки
В случаях некорректной работы в Windows XP разработчики встроили возможность восстановления системы. В отличие от банальной переустановки ОС – при восстановлении все файлы на компьютере сохраняются.
Как выполняется откат системы Windows XP? Сама Windows XP сохраняет настройки конфигурации на жестком диске, называет их «точки восстановления» (самостоятельно также сохраняет программы, файлы, обновления и драйвера устройств). Проверить их наличие на вашем устройстве просто: нажимаем «Пуск», правой кнопкой на «Мой компьютер», «Свойства», «Восстановление системы».
Хотя Windows XP может и самостоятельно создавать такие точки, производители всё же рекомендуют делать это самостоятельно:
- «Пуск» — «Все программы» — «Стандартные» — «Восстановление системы».
- Создать точку восстановления, назвать её и нажать на кнопку «Создать».
В тех случаях, когда все точки восстановления была созданы во время корректно работающей ОС, можно не беспокоиться, если же во время сбоев, то проделываем всё вышеописанное, только выбираем «Восстановление более раннего состояния компьютера» и жмем «Далее». После чего в ручном режиме выбираем дату необходимой контрольной точки, и нажимаем «Далее», до полной перезагрузки вашего устройства и полного восстановления системы.
Используем BIOS
Бывает так же, когда компьютер не загружается, как обычно, и перед загрузкой предложит продолжить работу через «Безопасный режим». Для этого перезагружаем устройство, во время загрузки нажимаем на клавишу «F8», на черном экране представлены варианты загрузки системы, выбираем «Безопасный режим», это можно выбрать с помощью стрелок на клавиатуре и нажать кнопку «Enter».
Ожидаем полную загрузку ОС. Далее делаем все так, как указано выше и нажимаем на «Восстановление более раннего состояния компьютера», ждем перезагрузки устройства и восстановления системы.
В тех случаях, когда откат ОС к ранней точки восстановления не устранил проблему,- её можно вернуть до заводских настроек то есть к первоначальному состоянию. В Windows XP сброс к заводским настойкам работает иначе, чем в более поздних версиях.
Например, начиная с Windows 7, существует программа, которая запускается через BIOS и возвращает всю систему в первоначальное состояние, к заводским настройкам. В нашем случае с Windows XP – такой программы нет, но вернуть устройство к жизни без переустановки системы всё еще можно!
Во-первых, перезагрузите устройство, во время загрузки производим вход в BIOS. Для этого нужно нажать клавишу, указанную на загрузочном экране (будет зависеть от установленной материнской платы, это могут быть клавиши F2, Esc, Delete, F1 и.т.д.).
Далее выбираем раздел «Восстановление системы к заводским настройкам». Это позволяет сохранить файлы пользователя не тронутыми. После полного восстановления системы – вы получаете устройство в таком состоянии, будто вы только купили компьютер. Также нужно не забыть после всех проделанных операций, вернуть настройки в БИОС на приоритет загрузку с внешнего диска.
Рекомендуем посмотреть эти видео:
Как проявляются повреждения БИОС’а
В большинстве случаев микропрограмма BIOS повреждается частично, поэтому симптомы сбоя могут быть разными:
- При нажатии копки питания ПК включается только кулер, который сразу начинает вращаться с максимальной скоростью. Иногда загораются светодиодные индикаторы на корпусе и клавиатуре.
- Спустя одну или несколько секунд после включения начинается циклическая перезагрузка. Внешне это проявляется циклом раскруток и остановок кулера, которые повторяются, пока подается питание.
- При включении загорается индикатор питания, кулер не крутится.
- Компьютер не подает никаких признаков жизни. Подобное бывает при повреждении boot block – начального загрузчика BIOS. Это самый тяжелый случай.
Изображение на экране при этом отсутствует. Не появляется даже заставка производителя.
Встречаются и другие формы повреждения BIOS, точнее, его области, которая хранит конфигурацию контроллера ME (составной части чипсета) на платах, работающих с процессорами Intel – так называемого ME-региона. При неполадках в этой области компьютер или ноутбук может:
- Некорректно загружаться или не включаться вообще.
- Выключаться или перезапускаться через равные промежутки времени.
- Некорректно регулировать скорость вращения кулера, например, крутить его на высоких оборотах независимо от нагрузки.
Устранение подобных сбоев заключается в считывании дампа БИОС’а, замене ME-региона на чистый и повторной прошивке с помощью программатора. Так как этим обычно занимаются ремонтники, а не владельцы компьютеров, не будем на этом останавливаться. Лучше займемся тем, что можно сделать в домашних условиях без специального оборудования и риска окончательно отправить вашего «железного питомца» в царство вечности.
Восстановление BIOS без программатора возможно только при сохранении начального загрузчика. Определить, сохранился он или нет, иногда удается по косвенным признакам: миганию подсветки экрана, звуковым сигналам из системного динамика, реакции материнской платы на включение без оперативной памяти (звуком или миганием индикаторов) и т. п. При сохранности начального загрузчика БИОС первые моменты работы компьютера проходят нормально, сбой проявляется чуть позднее.
Что такое Dual Bios
Dual Bios, как можно понять из названия — это двойной биос. То есть на материнской плате микросхем с биосом две. Два биоса. Сделано это, как заявляют производители, для подстраховки. На моей материнке это выглядит так («главный» биос обведен зеленым, «запасной» — голубым):
Dual Bios (двойной биос) на материнской плате GA-X79-UD5
Логика у всего этого следующая:
- Я за каким-то хреном прошиваю биос и прошиваю его неудачно, да так, что мой компьютер попросту не загружается.
- Я в ужасе, но понимаю, что биоса-то у меня два.
- Я копирую на место «убитого» биоса биос из второй микросхемы, который изначально был исправен и хранился как резервный.
- «кривой» биос затерся нормальным и валя — всё грузится как надо.
Также на некоторых материнках (в том числе и на моей GA-X79-UD5) на задней панели есть кнопка переключения биоса, которая позволяет загружать нужный. Кнопка имеет два положения:
- M_BIOS (MAIN BIOS, основной, при активации светится зеленым)
- B_BIOS (BACKUP BIOS, резервный, при активации светится голубым)
Итак, учитывая всю эту информацию, можно предположить, что мы хорошо защищены от крахов биоса. Но нет.
А о том, как это удалось починить — тут.
Биос, Dual Bios в материнских платах — что это и зачем : 1 комментарий
Материнская плата Gigabyte GA-G41MT-S2 замкнул выводы CLR CMOS. Что теперь делать ? Имеется другой ПК и программатор USB FLASH EEPROM. Скачал программу версии 1.3 но не знаю подойдет ли. Какую из 2 микросхем выпаивать и прошивать отдельно программатором ? Main BIOS ?
M_BIOS (main bios) и B_BIOS (backup bios) содержат полноценные прошивки. Одинаковые или нет — зависит от случая, и это не принципиально. Рабочая плата запускается с M_BIOS, наличие только этой флешки — достаточно. По процессору. Ревизий плат P55-US3L вижу 5 штук. Поддерживается ли вашей версией платы данный процессор, и если да — с какой версии биоса? И прошить последней версией для данной платы можно было сразу, до создания темы.
Как откатить BIOS
Перед началом обзора методов отката считаем нужным упомянуть о том, что далеко не все «материнки» поддерживают такую возможность, особенно из бюджетного сегмента. Поэтому мы рекомендуем пользователям внимательно изучать документацию и особенности своих плат перед началом каких-либо манипуляций с ней.
Грубо говоря, методов отката прошивки БИОС существует всего два: программный и аппаратный. Последний является универсальным, поскольку подходит практически для всех существующих «материнок». Программные же способы порой отличаются для плат разных вендоров (иногда даже внутри одного модельного ряда), поэтому имеет смысл рассмотреть их отдельно для каждого производителя.
Вариант 1: ASUS
Системные платы производства ASUS имеют встроенную функцию USB Flashback, которая позволяет откатиться на предыдущую версию БИОС. Этой возможностью мы и воспользуемся.
- Скачайте на компьютер файл прошивки с нужной версией микропрограммы конкретно для вашей модели материнской платы.
Вынимайте флешку с образом прошивки из порта и включайте компьютер. Если вы всё сделали правильно, проблем быть не должно.
Вариант 2: Gigabyte
На современных платах этого производителя предусмотрены две схемы BIOS, основная и резервная. Это значительно облегчает процесс отката, так как новый БИОС прошивается только в основную микросхему. Процедура выглядит следующим образом:
- Полностью выключите компьютер. При подключённом питании нажмите кнопку запуска машины и держите, не отпуская, до полного выключения ПК – определить это можно по прекращению шума кулеров.
- Один раз нажмите кнопку питания и дождитесь, пока на компьютере начнётся процедура восстановления БИОС.
Если откат BIOS не появляется, придётся использовать аппаратный вариант восстановления, описанный ниже.
Вариант 3: MSI
Процедура в целом похожа на ASUS, а в чём-то даже проще. Действуйте следующим образом:
- Подготовьте файлы прошивки и флешку-носитель по шагам 1-2 первого варианта инструкций.
- На МСИ нет выделенного разъёма под прошивку БИОС, поэтому используйте любой подходящий. После установки флешки зажмите клавишу включения на 4 секунды, затем воспользуйтесь сочетанием Ctrl+Home, после чего должен загореться индикатор. Если этого не произошло, попробуйте комбинацию Alt+Ctrl+Home.
- После включения компьютера должен начаться процесс установки записанной на флешку версии микропрограммы.
Вариант 4: Ноутбуки HP
Компания Hewlett-Packard на своих лэптопах использует выделенный раздел для отката БИОС, благодаря которому можно без труда вернуться к заводскому варианту прошивки материнской платы.
- Выключите ноутбук. Когда устройство полностью отключится, зажмите сочетание клавиш Win+B.
Вариант 5: Аппаратный откат
Для «материнок», у которых нельзя откатить прошивку программным способом, можно воспользоваться аппаратным. Для него понадобится выпаять микросхему флеш-памяти с записанным на ней BIOS и прошить её специальным программатором. Инструкция далее предполагает, что вы уже приобрели программатор и установили нужное для его работы ПО, а также выпаяли «флешку».
- Вставьте микросхему BIOS в программатор согласно инструкции.
Дальше микросхему следует обратно припаять к материнской плате и провести её тестовый запуск. Если она загружается в режим POST, то всё хорошо – БИОС установился, и устройство можно собирать.
Заключение
Откат на предыдущую версию BIOS может понадобиться по разным причинам, и в большинстве случаев его получится проделать в домашних условиях. В самом худшем варианте можно обратиться в компьютерный сервис, где BIOS могут прошить аппаратным методом.
Мы рады, что смогли помочь Вам в решении проблемы.
Опишите, что у вас не получилось. Наши специалисты постараются ответить максимально быстро.
Как откатить БИОС на ASUS
Материнские платы ASUS поддерживают технологию USB Flashback. Поэтому алгоритм такой.
- Скачать файл БИОС для вашей модели, поместить его на флешку.
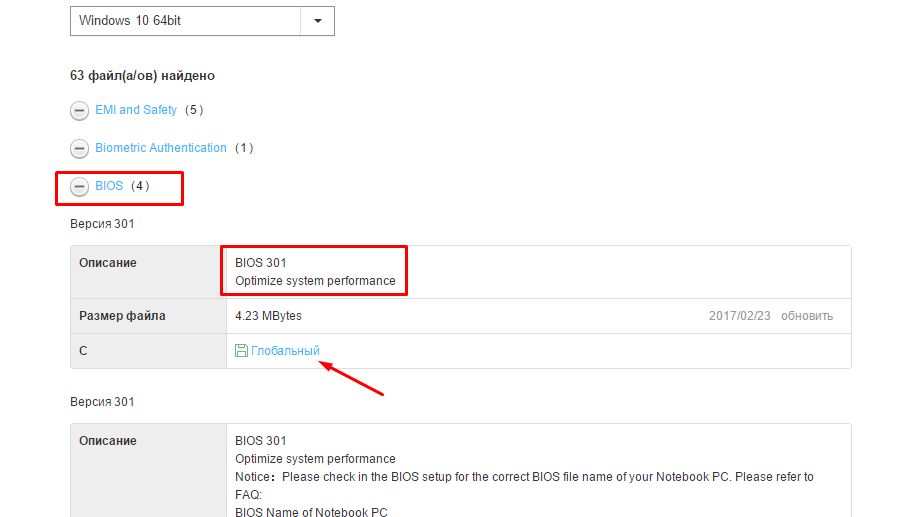
2. После скачивания нужно переименовать на название модели, например Sabertooth X79 в SABERX79.ROM. На сайте производителя должна быть более детальная инструкция.
3. Отформатировать флешку FAT32, поместить переименованный БИОС на флешку, затем подключить к порту USB с надписью или рисунком Flashback или ROG Connect. Желательно выключить компьютер.
4. Включить компьютер по кнопке BIOS – держать 3 секунды. Когда индикатор погаснет, процесс прошивки будет завершен.
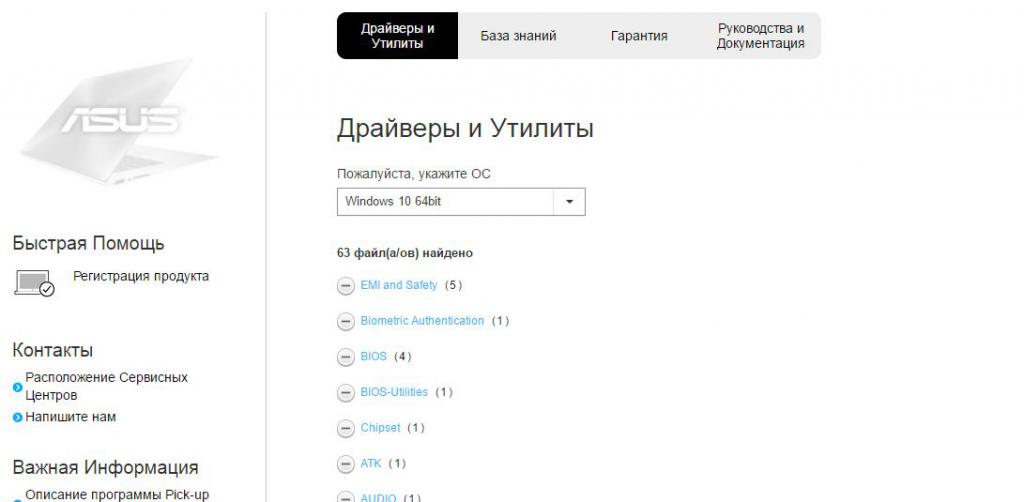
Как вариант, можно попробовать через специальную программу с официального сайта во вкладке БИОС-утилиты.
Особенности восстановления BIOS на ноутбуках

Методика восстановления слетевшего BIOS’a на ноутбуках примерно та же, что и на десктопах. Скачанный с сайта производителя файл прошивки и программу-прошивальщик (последняя нужна не всегда) помещают на чистую, отформатированную в FAT32/16 флешку, подключают ее к обесточенному аппарату (просто выключить ноутбук иногда недостаточно, нужно отсоединить блок питания и снять батарею), вставляют заряженную батарею на место, включают аппарат и зажимают комбинацию клавиш. На разных лэптопах для этого используются различные клавиатурные сочетания, например:
- Ctrl (только левый или оба) + Home
- Windows + B (эта и другие буквы приведены в латинской раскладке)
- Windows + F
- Windows + M
- Windows + Esc
- Fn + B
- Fn + F
- Fn + M
- Fn + Esc.
Основная работа заключается в распаковке и переименовании файлов биоса. Единого правила здесь, опять же, нет. В большинстве случаев доставать прошивку приходится из exe-шников, но! Многие производители включают в состав программы BIOS’ы для разных ревизий одной платформы или целой серии платформ, и выбрать из них единственный нужный файл бывает очень непросто. Чтобы не ошибиться, читайте инструкции по прошивке именно вашей модели и ревизии платформы на профильных форумах. И не стесняйтесь задавать вопросы.
Какие существуют способы восстановления БИОС на ноутбуке
Сброс настроек БИОС может быть как очень простым, так и очень сложным. В некоторых случаях вам может понадобиться даже разборка устройства и специализированные навыки в паянии и ремонт ноутбуков. Поэтому если вы не уверены в своих силах, не разбираетесь в технике, то лучше всего обратиться к сертифицированным специалистам.
В случае если вам необходимо по какой-либо причине восстановить настройки базовой системы ввода-вывода, то вы можете сделать это следующими способами:
- вернуть заводские настройки непосредственно в самом программном обеспечении;
- совершить сброс настроек, достав на некоторое время из материнской платы батарейку БИОС;
- выпаять из платы устройства соответствующий чип памяти и прошить его на специальном программаторе.
Далее мы подробнее остановимся на каждом из методов и расскажем, когда их нужно применять и как восстановить БИОС на ноутбуке с их помощью.
Немного «анатомии» компьютера
Компьютер состоит из множества компонентов:
материнской платы (нам важно это);
CPU;
GPU;
ОЗУ;
HDD;
системы охлаждения (активная и пассивная);
звуковой карты;
блока питания;
корпуса;
и периферии.
Нас интересует материнская плата. На ней находится небольшой чип. В зависимости от производителя, он может быть съемный или вмонтированный. Находим элемент питания, напоминающий монетку или таблетку, и рядом перемычку. А вот возле нее микросхема, на вид пластинка 1×1, возможно, что с голограммой – это БИОС. Он может быть абсолютно недоступным, даже для просмотра.
Если кратко, БИОС – это то, что связывает аппаратуру устройства с подключенными к нему другими устройствами. Является системным ПО.
Как откатить BIOS
Перед началом обзора методов отката считаем нужным упомянуть о том, что далеко не все «материнки» поддерживают такую возможность, особенно из бюджетного сегмента. Поэтому мы рекомендуем пользователям внимательно изучать документацию и особенности своих плат перед началом каких-либо манипуляций с ней.
Грубо говоря, методов отката прошивки БИОС существует всего два: программный и аппаратный. Последний является универсальным, поскольку подходит практически для всех существующих «материнок». Программные же способы порой отличаются для плат разных вендоров (иногда даже внутри одного модельного ряда), поэтому имеет смысл рассмотреть их отдельно для каждого производителя.
Вариант 1: ASUS
Системные платы производства ASUS имеют встроенную функцию USB Flashback, которая позволяет откатиться на предыдущую версию БИОС. Этой возможностью мы и воспользуемся.
Пока файл загружается, подготовьте флешку. Объём накопителя желательно брать не более 4 Гб, форматировать в файловую систему FAT32.
Последний этап
В прошлом параграфе было рассказано о том, как открыть UEFI. Теперь же, предполагая, что оно открыто, можно переходить к обновлению:
- в подключенный к сети ноутбук вставить флешку с установщиком и в меню «Аппаратной диагностики UEFI для HP» выбрать строку управления микропрограммой (иногда BIOS);
- активировать клавишу обновления;
- после того, как на мониторе покажется установленная на данный момент версия, нажмите на строку выбора образа;
- далее необходимо сначала нажать на HP_TOOLS, а потом HEWLETT_PACKARD. Перейти в папку с образом BIOSUpdate;
- при выборе необходимой версии необходимо сравнивать с кодом системной платы. При этом должен присутствовать ноль. Если код 2332, то необходимо выбрать 02332;
- выбрать клавишу применения обновления. Процесс запущен;
- после успешной установки новой версии ноутбук сам совершит перезагрузку. Примерно через 30 секунд.

BIOS претерпел не так много изменений по сравнению с его первыми вариациями, но для удобного использования ПК иногда необходимо производить обновление этого базового компонента. На ноутбуках и компьютерах (в том числе и от фирмы HP) процесс обновления не отличается какими-либо специфическими особенностями.
Как настроить биос — основные разделы
MAIN — раздел для:
- непосредственной корректировки временных данных;
-
определения и изменения некоторых параметров винчестеров (жестких дисков) после их выбора с помощью «стрелок» клавиатуры и нажатия кнопки «Ввод» (Enter). Рисунок 1.
Если вы хотите перестроить режимы винчестера, то после нажатия кнопки «Ввод» вы попадете в его меню по умолчанию. Для нормальной работы необходимо выставить «стрелками» и кнопкой «Ввод» в пунктах:
- LBA Large Mode — Auto;
- Block (Multi-Sector Transfer) — Auto;
- PIO Mode — Auto;
- DMA Mode — Auto;
- 32 Bit Transfer — Enabled;
- Hard Disk Write Protect — Disabled;
- Storage Configuration — желательно не изменять;
- SATA Detect Time out — изменять нежелательно.
- Configure SATA as — выставить на AHCI.
- System Information — данные о системе, которые можно почитать.
ADVANCED — раздел непосредственных настроек основных узлов компьютера. Рисунок 2. Он состоит из подразделов:
- JumperFree Configuration — из него (нажатием кнопки «Ввод» (Enter)) попадаем в меню Configure System Frequency/Voltage, которое позволяет настраивать модули памяти и процессор. Оно состоит из пунктов:
- AI Overclocking (режимы Auto и Manual) служит для разгона процессора вручную или автоматически;
- DRAM Frequency — изменяет частоту (тактовую) шины модулей памяти;
- Memory Voltage — ручная смена напряжения на модулях памяти;
- NB Voltage — ручная смена напряжения на чипсете.
- CPU Configuration — при нажатии кнопки «Ввод» (Enter) открывается меню, в котором можно просматривать и изменять некоторые данные процессора.
- Chipset — менять не рекомендуется.
- Onboard Devices Configuration — смена настроек некоторых портов и контролеров:
- Serial Portl Address — смена адреса COM-порта;
- Parallel Port Address — смена адреса LPT-порта;
- Parallel Port Mode — смена режимов параллельного (LPT) порта и адресов некоторых других портов.
- USB Configuration — смена работы (например, включение/отключение) USB-интерфейса.
-
PCIPnP — менять не рекомендуется.
POWER — смена настроек питания. Для нормальной работы необходимо выставить «стрелками» и кнопкой «Ввод» в пунктах:
- Suspend Mode — Auto.
- ACPI 2.0 Support — Disabled.
- ACPI APIC Support — Enabled.
- APM Configuration — изменять нежелательно.
- Hardware Monitor — корректировка общего питания, оборотов кулеров и температуры.
Restore Defaults что это в биосе?
Restore Defaults — нужная опция для начинающих пользователей, которая позволяет сбросить настройки биоса. Есть почти в любом биосе, как в современном, так и в самом древнем. Даже во времена процессоров Pentium 4 помню что была эта опция.
Может быть такой глюк — вы что-то там настраивали, настраивали, и донастраивали что и в биосе даже не можете зайти(( Что в таком случае делать? Здесь нужно разбирать компьютер и на материнской плате осторожно снять батарейку CMOS на минут пять. Я точно не помню на сколько, может и пару сек достаточно
Это единственный выход — без батарейки все настройки вернутся к состоянию по умолчанию.
Restore Defaults восстанавливает полностью все настройки. Например вы разгоняли процессор, ставили там тайминги, настройки шины — при помощи этой опции можно так бы сказать сбросить разгон, то есть убрать его и вернуть все как было раньше.
Как правило опция находится в разделе Exit или Save & Exit (сохранить и выйти). Еще может быть в разделе Settings.
Restore Defaults есть как в новых биосах, так и в старых
Важно — после того как сбросите настройки, то нужно это состояние сохранить. Для этого выберите пункт Save Changes and Exit (Reboot) или просто Save & Exit
После сброса обязательно сохраните состояние биоса!
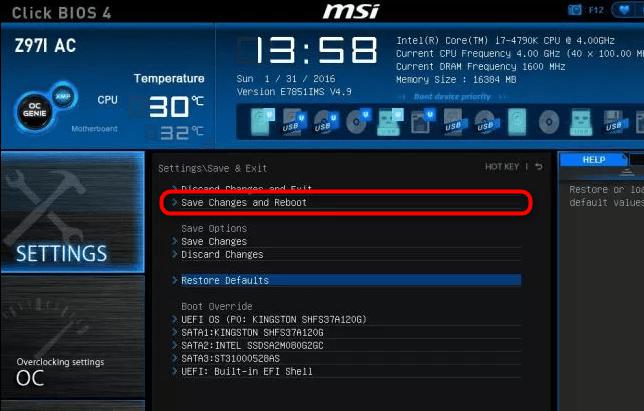
Advanced
ОБ АВТОРЕ
Должность: обозреватель
Вера работает редактором команды MiniTool с 2016 года и имеет более чем пятилетний опыт написания технических статей. Ее статьи в основном посвящены управлению дисками и разделами, восстановлению данных ПК, преобразованию видео, а также резервному копированию и восстановлению ПК, помогая пользователям решать некоторые ошибки и проблемы при использовании своих компьютеров. В свободное время она любит делать покупки, играть в игры и читать статьи.
-
Rss-каналы в Outlook, что это такое
-
Как переместить список в Word
-
Как привязать доступ к Excel
-
Как перенести кисти из фотошопа в фотошоп
- Что браузер делает в первую очередь, чтобы найти IP-адрес сайта, который вы открываете
Как включить Fast Boot в BIOS?
Запустите редактор настроек BIOS, нажав горячую клавишу во время загрузки компьютера (обычно это F2 или Del в зависимости от модели материнской платы). В данном примере использовалась материнская плата ASRock B450 Pro4.
В меню перейдите на вкладку Boot и далее к параметру Fast Boot. С помощью контекстного меню установите значение Enabled (в данном случае вместо пункта меню Enabled пункт Ultra Fast):
Аналогично, чтобы отключить Fast Boot надо установить значение Disabled обратно. Активация Fast Boot в устаревших версиях BIOS может выглядеть так:
Закройте редактор настроек BIOS, сохранив внесённые изменения. Они вступят в силу после перезагрузки компьютера.
Важно знать, что при включении функции Fast Boot в UEFI BIOS перестаёт работать модуль расширенной совместимости (CSM). Загрузка устаревших операционных систем на компьютерах с UEFI BIOS станет невозможной
Как откатить БИОС назад аппаратным методом
Это самый крайний случай, и лучше довериться профессионалу. Но если решили самостоятельно, придерживайтесь следующего алгоритма.

Извлекать микросхему нужно очень аккуратно, иначе можно повредить панель или саму микросхему. Лучше воспользоваться приспособлением для снятия микросхем, но можно и с помощью шила аккуратно ее извлечь.

Горячая замена выглядит так.
- Поврежденную микросхему заменить другой аналогичной. Взять похожую системную плату, извлечь из нее микросхему БИОС и попробовать загрузить компьютер. Если получилось, тогда проблема в прошивке, и можно попробовать восстановить ее.
- Взять другую материнскую плату с БИОС такого же размера и типа. Лучше, если это будет материнская плата на том же чипсете и того же производителя.
Действуем так:
- подготовить прошивальщик;
- обеспечить свободный доступ к панели для установки БИОС;
- извлечь из панели БИОС и подготовить к установке исправной микросхемы, предварительно обвязав ее нитками;
- установить проблемную микросхему, подвести и аккуратно совместить с контактами панели, затем прижать пальцами;
- включить компьютер и загрузить MS-DOS;
- после загрузки быстро и аккуратно извлечь БИОС, проверить, не завис ли компьютер;
- аккуратно установить в панель проблемный БИОС, проверить работоспособность компьютера;
- в командной строке запустить перезапись БИОС (при ошибках попробуйте другие ключи командной строки: AWDFLASH файл прошивки /py /wb /qi /f).
Как проявляются повреждения БИОС’а
В
большинстве случаев микропрограмма BIOS повреждается частично, поэтому симптомы сбоя могут быть разными:
- При нажатии копки питания ПК включается только кулер, который сразу начинает вращаться с максимальной скоростью. Иногда загораются светодиодные индикаторы на корпусе и клавиатуре.
- Спустя одну или несколько секунд после включения начинается циклическая перезагрузка. Внешне это проявляется циклом раскруток и остановок кулера, которые повторяются, пока подается питание.
- При включении загорается индикатор питания, кулер не крутится.
- Компьютер не подает никаких признаков жизни. Подобное бывает при повреждении boot block – начального загрузчика BIOS. Это самый тяжелый случай.
Изображение на экране при этом отсутствует. Не появляется даже заставка производителя.

Программатор для прошивки BIOS
Встречаются и другие формы повреждения BIOS, точнее, его области, которая хранит конфигурацию контроллера ME (составной части чипсета) на платах, работающих с процессорами Intel – так называемого ME-региона. При неполадках в этой области компьютер или ноутбук может:
- Некорректно загружаться или не включаться вообще.
- Выключаться или перезапускаться через равные промежутки времени.
- Некорректно регулировать скорость вращения кулера, например, крутить его на высоких оборотах независимо от нагрузки.
Устранение подобных сбоев заключается в считывании дампа БИОС’а, замене ME-региона на чистый и повторной прошивке с помощью программатора. Так как этим обычно занимаются ремонтники, а не владельцы компьютеров, не будем на этом останавливаться. Лучше займемся тем, что можно сделать в домашних условиях без специального оборудования и риска окончательно отправить вашего «железного питомца» в царство вечности.
Восстановление BIOS без программатора возможно только при сохранении начального загрузчика. Определить, сохранился он или нет, иногда удается по косвенным признакам: миганию подсветки экрана, звуковым сигналам из системного динамика, реакции материнской платы на включение без оперативной памяти (звуком или миганием индикаторов) и т. п. При сохранности начального загрузчика БИОС первые моменты работы компьютера проходят нормально, сбой проявляется чуть позднее.
Как вернуть ноутбук к заводским настройкам через биос
Воспользовавшись hot keys, вы сможете выполнить откат пользовательских изменений системы и вернуть BIOS к заводским значениям.
На появившемся черном экране последовательно выбирайте:
- опцию «Запуск центра восстановления» для Sony, или «Устранение неполадок компьютера» для Toshiba, или «System Recovery» для HP;
- пункт меню «Load Defaults BIOS».
В зависимости от производителя название опции может варьироваться: «Load BIOS Setup Defaults», «Load Safe-Fail Defaults», но слова «Load» и «Default» будут присутствовать обязательно.
Осуществите подготовку к сбросу настроек:

Процесс восстановления
После того, как вы запустите процесс восстановления, все действия будут выполняться автоматически, без вашего участия. Компьютер может перезагрузиться, если того требует устанавливаемое ПО. В процессе обнуления настроек, будут восстановлены драйвера для устройств и установлены стандартные системные программы.

Стоит упомянуть, что не всегда удается успешно обнулить настройки на ноутбуке. Такое возможно в случае, если:

Что можно сделать, если вы удалили скрытый раздел Recovery с жесткого? Вам придется поискать загрузочный диск с настройками или образ скрытого раздела для вашего ноутбука. Их можно найти в сети, а иногда производители предлагают купить такие диски для восстановления системы на официальных сайтах.
О
тгадайте загадку: стоит, как улей гудит. Но дым из трубы не идет, ведь это не родной завод, а компьютер, на котором поврежден BIOS. А гудит он потому, что только на это теперь и способен. Без биоса он просто куча безжизненного железа. Стоит ли из-за этого переживать? Конечно, нет. Ведь теперь у вас есть отличная прикроватная тумбочка!
Системный блок в качестве тумбочки? Ну уж нет! Мы знаем, как заставить его работать. Сегодня поговорим, как восстановить BIOS, если он слетел.
Немного «анатомии» компьютера
Компьютер состоит из множества компонентов:
материнской платы (нам важно это);
CPU;
GPU;
ОЗУ;
HDD;
системы охлаждения (активная и пассивная);
звуковой карты;
блока питания;
корпуса;
и периферии.
Нас интересует материнская плата. На ней находится небольшой чип. В зависимости от производителя, он может быть съемный или вмонтированный. Находим элемент питания, напоминающий монетку или таблетку, и рядом перемычку. А вот возле нее микросхема, на вид пластинка 1×1, возможно, что с голограммой – это БИОС. Он может быть абсолютно недоступным, даже для просмотра.
Если кратко, БИОС – это то, что связывает аппаратуру устройства с подключенными к нему другими устройствами. Является системным ПО.
Где находится Recovery и ее активация
Скрытый раздел на жестком диске, который хранит в себе все файлы, необходимые для восстановления системы, называется Recovery. Он создается по умолчанию на всех ноутбуках, и удаляется или повреждается в большинстве случаев в результате некорректных действий пользователя.
Посмотреть, где находится скрытый раздел, можно:
Там можно посмотреть и размер, который занимает Recovery на HDD. Обычно это 20-25 Гб системной информации и установочных файлов.
Если у вас ноутбук Toshiba, то вы уже наверняка заметили, что на диске D есть системная папка, называющаяся HDD Recovery. В ней также хранится необходимая для обнуления системы информация, поэтому удалять ее нельзя.
Активация Recovery запускает процесс обнуления пользовательских изменений BIOS, восстановления заводских параметров, и переустановку ОС и системных программ и драйверов.
Для того чтобы активировать Recovery, нажмите определенную комбинацию горячих клавиш. Это позволит вам войти в системное меню, где можно выбрать несколько вариантов восстановления системы. Следует помнить, что у каждого производителя идет свое сочетание горячих клавиш, ниже мы рассмотрим самые популярные.
Исправление постоянной перезагрузки GIGABYTE — UEFI DualBIOS
Способ 1. Установил планку оперативной памяти DDR3 на 1Гб с односторонней распайкой чипов памяти (у родных память была распаяна с обеих сторон, при замене во время диагностики также использовались с двухсторонней распайкой). Не знаю по какой именно причине, но компьютер корректно запустился и дал возможность войти в BIOS, загрузить Windows. Замена озу обратно на родные, вернули компьютер в прежнее неисправное состояние, так что, установил снова планку на 1Gb.
Повторил комбинацию для прошивки биос до заводского состояния (описывал выше):
- Выключил компьютер
- Нажал на кнопку включения и удерживал ее, ПК запустился, выключился, отпустил кнопку.
- Снова запустил системный блок с помощью кнопки.
- Пошел процесс обновления Main BIOS.
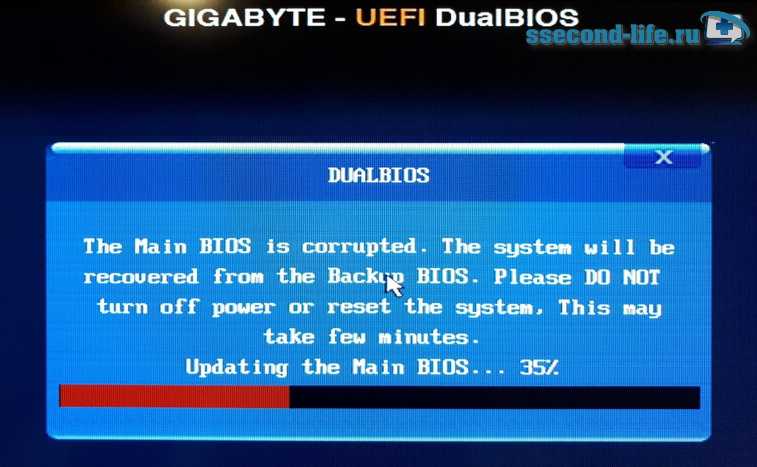
По завершению, компьютер перезагрузился и успешно прогрузился.
- Заменил оперативную память на свои родные. Компьютер работает без каких-либо сюрпризов.
Способ 2
Внимание! Все дальнейшие действия проводите под свою ответственность!. Чтобы не ковыряться с подбором оперативной памяти, можно обновить биос GIGABYTE — UEFI DualBIOS замкнув контакты (как указано на картинке ниже) сразу после запуска системного блока. Для этого откройте крышку системника
Для этого откройте крышку системника
Чтобы не ковыряться с подбором оперативной памяти, можно обновить биос GIGABYTE — UEFI DualBIOS замкнув контакты (как указано на картинке ниже) сразу после запуска системного блока. Для этого откройте крышку системника.

Обратите внимание, что рядом находятся две флеш-памяти — M_BIOS (Main BIOS) и B_BIOS (Backup BIOS). Вам нужно замкнуть 1 и 8 ножку на M_BIOS, если замкнуть на B_BIOS, то можно повредить эту резервную прошивку и дальнейшие действия не помогут. На памяти M_BIOS есть маркировка в виде точки, она указывает первый контакт
Если вдруг на фото не совсем понятно, то обрисую в виде текста
На памяти M_BIOS есть маркировка в виде точки, она указывает первый контакт. Если вдруг на фото не совсем понятно, то обрисую в виде текста.
— 1 •— 8 —
— 2 — 7 —
— 3 — 6 —
— 4 — 5 —
То есть, необходимо замкнуть 1 контакт (рядом с точкой) и 8 контакт (который на против) в первые две секунды.
Подробнее о процедуре экстренного обновления DualBIOS
Если ножки замкнуть слишком рано, а биос не начал подсчет CRC, то словим постоянную перезагрузку.
Если ножки закоротить слишком поздно, после завершения подсчета CRC, то компьютер запустится и будет работать просто так, без изображения.
Меняйте интервал времени для замыкания, сдвигая его вперед или назад. Как правило, это занимает 1-20 попыток.
И вот, ваша успешная попытка, на экране появилась надпись «Warning: MAIN BIOS CHECKSUM ERROR! — BIOS Auto-Recovering«. Дожидаемся завершения обновления DualBIOS.
Где находится Recovery и ее активация
Скрытый раздел на жестком диске, который хранит в себе все файлы, необходимые для восстановления системы, называется Recovery. Он создается по умолчанию на всех ноутбуках, и удаляется или повреждается в большинстве случаев в результате некорректных действий пользователя.
Посмотреть, где находится скрытый раздел, можно:
Там можно посмотреть и размер, который занимает Recovery на HDD. Обычно это 20-25 Гб системной информации и установочных файлов.
Если у вас ноутбук Toshiba, то вы уже наверняка заметили, что на диске D есть системная папка, называющаяся HDD Recovery. В ней также хранится необходимая для обнуления системы информация, поэтому удалять ее нельзя.
Активация Recovery запускает процесс обнуления пользовательских изменений BIOS, восстановления заводских параметров, и переустановку ОС и системных программ и драйверов.
Для того чтобы активировать Recovery, нажмите определенную комбинацию горячих клавиш. Это позволит вам войти в системное меню, где можно выбрать несколько вариантов восстановления системы. Следует помнить, что у каждого производителя идет свое сочетание горячих клавиш, ниже мы рассмотрим самые популярные.
Перепрошивка Bios
Обновление версии БИОС необходимо, так как новыми прошивками программисты американской компании правят найденные ошибки и добавляют новые функции и поддержку новых устройств на аппаратном уровне.
Следует сказать сразу, что обновление прошивки БИОС не такое простое мероприятие, как может показаться на первый взгляд. Дело в том, что если во время обновления прошивки произойдет ошибка, или будет неправильно выбрана исходная программа для обновления, то ноутбук выйдет из строя и восстановить его можно будет лишь в сервисном центре.
Поэтому приступая к процедуре обновления нужно целиком и полностью быть уверенным в собственных силах, и использовать исключительно фирменное программное обеспечение HP.
Итак, для того чтобы обновить БИОС понадобится постоянное и стабильное подключение к глобальной сети и полчаса свободного времени.
Важно заметить, что во время установки новой прошивки БИОС нельзя выключать или перезагружать компьютер, так как это приведет к самым печальным последствиям. Лучше всего если батарея ноутбука будет заряжена на 100%. Это спасет ситуацию в том случае, если появятся проблемы с сетевым питанием.
После обновления прошивки ноутбук самостоятельно перезагрузится и будет полностью пригоден к работе
Это спасет ситуацию в том случае, если появятся проблемы с сетевым питанием.
После обновления прошивки ноутбук самостоятельно перезагрузится и будет полностью пригоден к работе.


















![Настройка bios на компьютере – инструкция [2020]](http://portalcomp.ru/wp-content/uploads/5/a/0/5a0070d7513d1c0ee39f742c920f692f.jpeg)








